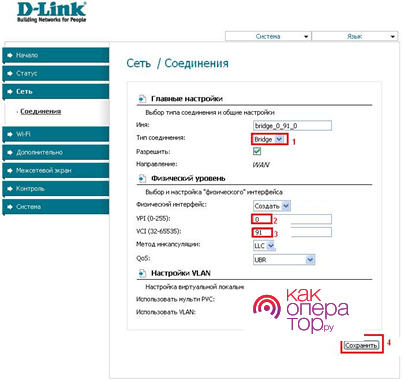QTech RT-A1W4L1USBn
Еще одна модель маршрутизаторов, которую компания Ростелеком предлагает своим абонентам. Процесс изменения конфигураций беспроводной сети здесь мало отличается от предыдущих рассматриваемых устройств.
- Откройте браузер.
- В адресной строке введите следующий адрес устройства: «192.168.1.1». Теперь нажмите на Enter.
- Система запросит у вас персональные логин и пароль. В поле «Login» введите «admin», в поле «Password» — тоже самое.
- Среди вкладок в верхней части страницы необходимо выбрать «Interface Setup» («Настройки Интерфейса»).
- Теперь откройте раздел «Wireless» («Беспроводные сети»).
- Поле для логина называется «SSID», а для пароля – «Pre-shared key». Измените их и щелкните по кнопке «Save» («Сохранить») внизу экрана.
- После этого вам потребуется перейти в раздел «Maintenance» («Обслуживание») и включить перезагрузку на вашем роутере от Ростелеком.
Инструкция по настройке d-link dph-150s через веб-интерфейс.
Физическое подключение
Подключаем устройство к компьютеру, сети Интернет и к сети питания
Доступ на веб-интерфейс
После того как телефон подключился (все лампочки на корпусе погасли), нажимаем кнопку Menu на корпусе телефона. Далее клавишей вниз щёлкаем до пункта меню IP Address. Открываем интернет браузер и в адресной строке указываем IP адрес телефона.
В строке Пользователь вводим admin Строчку пароль оставляем пустой Нажимаем OK
Настройка сети Данный пункт не является обязательным. По умолчанию телефон получает IP адрес автоматически (Режим «DHCP»). Вы можете уточнить о необходимость ручной настройки (Режим «Static») у своего системного администратора или провайдера, предоставляющего доступ в Интернет. В большинстве случаев используется автоматический режим.
Пароль и логин к web-интерфейсу по умолчанию admin Открываем вкладку NETWORK -> WAN -> В пункте WAN Settings выбираем Static IP и вводим настройки сети если это необходимо. Заполняем поля: IP Address Subnet Mask IP Gateway Primary DNS: 77.88.8.8 Secondary DNS: 8.8.8.8
После внесения изменений, устройство попросит перезапустить его. Открываем вкладку MAINTENANCE > Reboot (если IP адрес устройства был изменён, то после перезагрузки в строке браузера нужно ввести новый адрес устройства.)
Настройка SIP
Внимание! В качестве примера на всех скриншотах указан SIP ID (имя пользователя и домен) вида name@domain.mangosip.ru. Вместо него везде необходимо указать ваш SIP ID из личного кабинета. Где взять данные для настройки?
Где взять данные для настройки?
Заходим во вкладку VOIP > SIP. Заполняем необходимые поля в Basic Setting «Server Address»: domain.mangosip.ru «Server Port»: 60000 «Account Name»: вводим значение вашего SIP ID до знака @ например если ваш SIP ID name@mangosip.ru, вводим name «Phone Number»: аналогично значению поля Account Name SIP ID до знака @ в данном случае name «Authentication Passwordr»: ввести пароль учётной записи SIP. Ставим галочку в поле Enable Register
Ниже открываем Codecs Settings >> В колоне Enabled Codecs оставляем G.729AB и G.711A путем нажатия на строки и стрелки
Ниже открываем Advanced SIP Setting >> Меняем следующие поля, остальные не трогаем.
«Registration Expires»: 240 «Keep Alive Type»: Disabled «Local SIP Port»: сюда вписывается цифровое значение локального sip-порта в диапазоне 1024-49151, число должно быть нечётным.. Это значение выбирается либо произвольно, либо задаётся Вашим системным администратором. Рекомендуемое значение локального sip-порта: «49051»
ВАЖНО! При наличии нескольких телефонных аппаратов в одной подсети необходимо, чтобы значения локального sip-порта были уникальными на каждом телефоне. На каждом следующем телефоне/линии это значение необходимо увеличивать на 2.’
DTMF Type»: Выставляем значение DTMF_RFC2833, DTMF Payload Type: 96 во вкладке PHONE
DTMF Type»: Выставляем значение DTMF_RFC2833, DTMF Payload Type: 96 во вкладке PHONE
Нажимаем APPLY внизу окна. При успешной настройке в поле Register Status будет написано Registered.
После всех настроек заходим во вкладку MAINTENANCE и нажимаем Reboot для перезагрузки телефона.
- Языки: Русский
- Тип: PDF
- Размер: 95.58 KB
- Описание: Телефон
D-LINK DVG-5402SP
Используя оборудование от ростелекома D-LINK доступ к интернету может осуществляться как через Ethernet, так и через ADSL-линию. Аппарат имеет два порта FXS, которые позволяют установить 2 телефона. Удобно использовать не только дома, но и в офисе. Есть возможность осуществлять трёхстороннюю телефонную конференцию. Устройство имеет технологию Voiceover, которая позволяет недорого звонить через интернет. Если у вас не получается настроить устройство можно вызвать мастера настройки оборудования ростелеком. В DVG-5402SP есть опция VoiceVLAN, которая не допускает прослушивание разговоров. Порт PSTN позволяет разговаривать через телефонную сеть общего пользования при отсутствии интернета.
В DVG-5402SP есть опция VoiceVLAN, которая не допускает прослушивание разговоров. Порт PSTN позволяет разговаривать через телефонную сеть общего пользования при отсутствии интернета.
В маршрутизаторе есть 4 порта под интернет, к которым могут быть подключены 4 компьютера одновременно.
Беспроводной маршрутизатор TP-Link TL-WR841ND – один из вариантов оборудования компании ростелеком, который обеспечивает беспроводную скорость доступа до 300 Мбит/с. Используется дома или в малых офисах. Из-за большой скорости доступа, пользователь может спокойно просматривать HD-видео и играть в онлайн-игры с низким пингом. Устройство защищено системой безопасности WPA-2.
Маршрутизатор поддерживает стандарты IEEE 802.11n, которые в 15 раз выше 11g, а площадь покрытия WiFi в 5 раз больше. Из-за высокой скорости, сигнал способен преодолевать препятствия в помещении.
Что следует сделать перед настройкой маршрутизатора (роутера)
Еще до того, как Вы подключите роутер для его последующей настройки, я рекомендую загрузить файл последней прошивки для Вашей аппаратной ревизии.
Что такое аппаратная ревизия? Несмотря на общее название роутеров и одинаковый внешний вид, D-Link DIR-300 бывают разные. Вот список тех, которые можно встретить в продаже на сегодняшний день:
- DIR-300 A/C1
- DIR-300NRU B5/B6
- DIR-300NRU B7
Аппаратная версия роутера на наклейке
Следующее действие, которое рекомендуется выполнить перед настройкой — сбросить имеющиеся настройки D-Link DIR-300 (если Вы уже пытались что-то настроить самостоятельно или же он был настроен для другого Интернет-провайдера). Для этого следует воспользоваться кнопкой Reset, находящейся сзади роутера: зажмите ее на 20-30 секунд, отпустите и подождите около 30 секунд, пока роутер не перезагрузится с заводскими настройками.
И еще один момент: для того, чтобы попасть в панель настроек роутера, в свойствах подключения по локальной сети должно быть выставлено «Получать IP адрес автоматически» и «Получать адрес DNS сервера автоматически». Найти эти параметры можно в следующих местах:
- Windows 8 и 7 — «Панель управления» — «Центр управления сетями и общим доступом» — «Изменение параметров адаптера» — «Подключение по локальной сети» (правой кнопкой, свойства) — «Протокол интернета версии 4» — «Свойства».
- Для Windows XP путь аналогичен, единственное, в панели управления следует перейти в папку «Сетевые подключения», а уже там смотреть свойства подключения по локальной сети.
В некоторых случаях и для некоторых провайдеров (Interzet, различные провайдеры, предоставляющие услуги юридическим лицам) те параметры, которые были записаны в свойствах подключения по локальной сети (IP адрес, маска подсети, основной шлюз и DNS-серверы) следует записать куда-либо. Даже несколько иначе: если во всех этих полях было что-то указано, то обязательно запишите эти данные.
Несмотря на то, что подключение роутера, казалось бы, не должно вызывать никаких сложностей, достаточно часто приходится видеть и неправильные варианты. Связано это с тем, что даже при неправильном подключении можно добиться, например, чтобы на одном компьютере был интернет и при этом работало цифровое ТВ. Однако, правильным оно от этого не становится, а устройства, подключенные по Wi-Fi будут сообщать о том, что «Соединение ограничено или отсутствует» или «Без доступа к интернету». Правильный вариант подключения — на картинке ниже.
Таким образом, кабель Вашего интернет-провайдера (или кабель, идущий от модема, если он у Вас присутствует), должен быть подключен к порту Internet и только к нему. Сетевая карта соединяется с одним из портов LAN роутера с помощью имеющегося в комплекте кабеля RJ-45 (стандартный сетевой кабель).
Сохранение/восстановление настроек роутера
- Выберите сохранение текущий конфигурации, Для сохранения текущих настроек роутера Файл с настройками будет сохранен в указанное место на жёстком диске.
- Для восстановления настроек из файла, необходимо нажать и выбрать Загрузка раннее сохранённой конфигурации в устройство
, указать путь к файлу с настройками, затем нажать кнопку.
Планирую написать ряд разных статей по роутерам от компании D-Link, и практически в каждой статье нужно писать как зайти в настройки своего D-Link-a, что бы настроить какую-то функцию, сменить пароль и т. д. Вот недавно писал , так пришлось полностью описывать процесс входа в панель управления. Поэтому, решил подготовить подробную статью о том, как входить в настройки на роутерах компании D-Link. А в других статьях бду просто ставить ссылку на эту статью:) Я уже писал (для всех производителей)
, и конкретно . Для каждого производителя роутеров постараюсь подготовить такую инструкцию.
У D-Link-ов с настройками все очень просто. Как и у большинства производителей. И если у вас раньше был Asus, или например Tp-Link, то проблем с доступом к панели управления на D-Link у вас возникнуть не должно. Уже писал в какой-то статье, что мне только не нравиться то, что на вид настройки у D-Link меняются практически с каждым обновлением прошивки. Кстати, как ее обновить, я уже
Ну да ладно, роутеры у них хорошие, популярные, можно на это не обращать внимание, просто сложно инструкции готовить. Эту статью я подготовлю на примере роутера D-Link DIR-615 (с прошивкой 2.5.20)
Автоматические настройки на DVG G5402SP
Чтобы попасть в область настроек данного роутера, наберите в командной строке любого браузера специальный адрес 192.168.8.254 и нажмите Enter. Вы увидите окно с запросом данных для входа. В строке Username установите значение admin, строку для пароля оставьте пустой. Нажав кнопку Login, вы попадете в область настроек.
Сначала появится окно с перечислением всех шагов процесса настройки. Здесь можно просто нажать кнопку Next. Далее система предложит вам поменять пароли на вход в настройки роутера. Вы можете задать свои данные для User и Admin. Не забудьте записать их в надежном месте. В противном случае, при следующей попытке настройки DVG 5402SP от Ростелекома вы просто не сможете попасть в веб-интерфейс. Впрочем, пароли можно не менять, тогда останется лишь нажать клавишу Skip внизу формы.
Теперь вам нужно открыть в меню сверху пункт SETUP, а далее в колонке, появившейся слева, выбрать верхнюю строку Wizard. В следующем окне нажмите кнопку Setup Wizard и мастер установки начнет работу. Вам останется только следовать его инструкциям.
В следующем окне вам нужно будет убрать галочку из чекбокса под названием Automatically synchronize with Internet time servers. Больше ничего на странице менять не понадобится – настройки по умолчанию выставлены корректно. Просто перейдите к следующему этапу.
Далее выполняются настройки параметров интернет-соединения. Если вы не планируете использовать DVG 5402SP как VoIP шлюз, в новом окне отметьте тип соединения PPPoE. В поля ниже введите идентификационные данные из договора с РТК. Пароль придется забивать дважды – для установки и для подтверждения. В строке Domain Name Server Assignment установите галочку на «Auto».
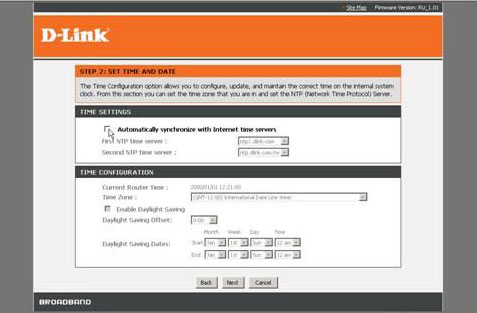
Предположив, что вы будете использовать роутер только для интернета, настройки можно считать законченными. Остальные этапы работы визарда касаются установки параметров SIP-телефонии. Их можно пропустить, воспользовавшись клавишей Next. В последнем окне нажмите кнопку Restart – роутер перезагрузится, и новая конфигурация вступит в силу.
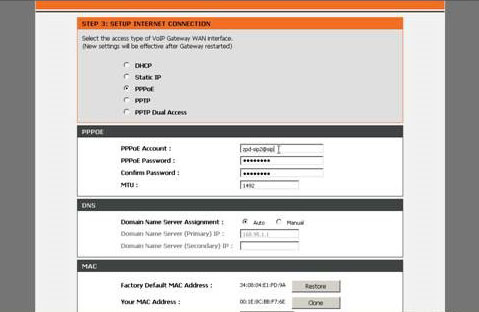
DVG 5402sp – ручная настройка интернета Ростелеком и телефонии
Для настройки в ручном режиме нужно выбрать в верхнем горизонтальном меню пункт Setup, а далее Internet Setup. Вы увидите окно, похожее на один из первых этапов работы визарда. Здесь в типе подключения необходимо будет выбрать PPPoE Dual Acsess, а не PPPoE, как в предыдущем варианте. Поля с логином и паролем заполняются ровно тем же образом, что и при автоматической установке.
Чуть ниже в поле Second Acsess IP Type установите отметку возле варианта «динамический IP». Еще одну отметку установите в строке «VoIP Over Second Access». Прокрутите экран немного вниз, найдите и отметьте чекбокс Enable VLAN Tagging. Заполните значения VLAN в строках «Lan Traffic Bridge» (для телевидения) и «WAN2» (для телефонии).
Теперь, когда параметры интернета прописаны, останется только установить настройки SIP-телефонии. Для этого нажмите кнопку Apply и переходите в раздел VoIP Setup. В нем нужно будет заполнить поля так, как указано на скриншоте ниже.

Пароль для SIP-телефонии вам должен предоставить Ростелеком при подключении этой услуги. Данные указанные в договоре на интернет, здесь не подойдут. После заполнения всех полей на странице, нажмите кнопку сохранения настроек и перезагрузите роутер. Когда новые параметры вступят в силу, вы сможете в полном объеме пользоваться интернетом и телефонной связью.
Если какой-то этап настроек вызывает затруднения, или после выполнения описанных операций услуги не работают – звоните в техподдержку Ростелекома. Не пытайтесь экспериментировать самостоятельно или сбрасывать настройки до заводских кнопкой «резет». Доверьте наладку роутера специалистам!
Для чего нужен ДНС адрес и что это такое
Вопрос, что же такое DNS сервер для Ростелекома, и для чего он нужен, в принципе, волнует многих пользователей. Не вникая в технические тонкости, можно сказать, что на этих серверах хранится информация, доступ к которой становится возможным по запросу пользователей. То есть, служба ДНС, получив такой запрос, преобразует в конкретный IP-адрес, который и открывается на компьютере пользователя. Сам сервер DNS, по своей сути, это большой компьютер, через который и существует эта служба. В случае если по запросу клиента, данный адрес не будет найден, устройство обращается к тем же сервисам Гугл и Яндекс, где можно найти любую информацию. Используемые пользователями приложения включают в себя такие услуги серверов DNS, как система поиска WWW, моментальные сообщения и электронная почта. Какие же значения ДНС следует прописывать клиентам Ростелеком.
Как поменять пароль через настройки роутера
Веб-интерфейс разных моделей роутеров различается. Поэтому ниже приводятся конкретные инструкции по смене пароля для популярных моделей.
Sagemcom 2804 V7 и 3804
- Выбрать раздел «Настройка WLAN».
- Выбрать подраздел «Безопасность».
- Ввести подходящий пароль в строчке «WPA/WAPI-пароль».
- Кликнуть «Применить».
Sagemcom 1744 и 1704
- Выбрать раздел «Сеть».
- Перейти в «WLAN».
- Выбрать подраздел «Безопасность».
- Ввести подходящий пароль в строчке «Общий ключ».
- Кликнуть «Применить».
Huawei HG8245 и HG8245H
- Выбрать раздел «WLAN».
- Открыть подраздел «Basic Configuration».
- Ввести подходящий пароль в строчке «WPA PreSharedKey».
- Кликнуть «Apply».
- Нажать на «System Tools».
- Найти подраздел «Configuration File».
- Кликнуть «Save Configuration».
Huawei HG532E
- Выбрать раздел «Basic».
- Открыть подраздел «WLAN».
- Кликнуть на «Private SSID».
- Ввести подходящий пароль в «WPA Pre-Shared key».
- Кликнуть «Submit».
D-Link DVG-N5402SP
- Открыть раздел «Setup».
- Выбрать подраздел «Wireless Setup».
- Ввести подходящий пароль в «Pre-Share Key».
- Кликнуть «Apply».
- Открыть «Maintenance».
- Сохранить данные.
ZTE H108N и H118N
- Открыть раздел «Сеть».
- Выбрать подраздел «WLAN».
- Нажать «Безопасность».
- Ввести подходящий пароль в строчку «Пароль».
- Кликнуть «Подтвердить».
QTech QBR-1040W и 1041WU
- Выбрать раздел «Беспроводная сеть».
- Открыть подраздел «Безопасность».
- Ввести подходящий пароль в строчке «Разделяемый ключ».
- Нажать «Подтвердить».
Не стоит ставить в качестве нового пароля клички питомцев, имена близких и их даты рождения. Не подходят легкие комбинации цифр, например, 123456789. Это должен быть длинный код, сочетающий в себе буквы обоих регистров, цифры и дополнительные символы.
Sagemcom Fast
Маршрутизаторы данной фирмы являются наиболее популярными устройствами, которые распространяются в салонах провайдера Ростелеком. На данном роутере можно легко настроить и ADSL подключение (приходящий кабель из медной витой пары) и FTTB (оптоволоконный кабель).
Если вы хотите поменять пароль Wi-Fi подключения на своем роутере, вам необходимо подключиться к специальному интерфейсу для настройки. Это можно сделать с любого устройства, которое умеет работать с браузерами: со смартфона, планшета, ноутбука. Проще всего работать с маршрутизатором от Ростелеком на большом экране персонального компьютера или ноутбука.
- Откройте веб-обозреватель.
- В поисковой строке необходимо написать адрес устройства в вашей TCP\IP сети (192.168.1.1, если вы не изменяли настройки по умолчанию) и нажать Enter.
- Вы увидите всплывающее окошко, запрашивающее у вас логин и пароль. В поле «Login» требуется ввести слово «admin».Пароль (если вы его не изменяли) тоже «admin».
- Вы попадете на главную страничку настроек параметров маршрутизатора.
- Перейдите в раздел «Настройка WLAN» (Wireless Local Area Network) с помощью гиперссылки, находящейся в меню слева.
- Откройте вкладку «Безопасность».
- Нужный вам параметр носит название «WPA\WPA2 пароль». Именно его значение и необходимо поменять.
- Щелкните по кнопке «Применить и сохранить».
- Теперь откройте раздел «Управление» в меня слева.
- Зайдите на страницу «Перезагрузка» и перезагрузите устройство.
- Подождите немного, пока маршрутизатор включится.
Теперь вы сможете подключаться к беспроводной сети, используя установленный новый пароль.
Если вы дополнительно хотите поменять и имя сети, вам понадобится перейти в категорию «Настройка WLAN», раздел «Основной». Измените значения параметра «SSID» на желаемое и выполните перезагрузку устройства от Ростелеком.
Starnet AR800
Стандартный ADSL-роутер с поддержкой Wi-Fi, который можно приобрести в салонах Ростелеком. В его настройках нет ничего неординарного:
- Запустите обозреватель.
- Введите строку «192.168.1.1» в поисковой строке и нажмите Энтер.
- Далее следует процедура авторизации: в оба поля с названиями «Login» и «Password» вам нужно ввести строку «admin».
- Вы попадете на главную страницу интерфейса для работы с маршрутизатором. Откройте закладку «Wireless», расположенную в самом верху окна.
- Если вас интересует только смена пароля – вы можете сразу же перейти на страничку «Security». Если вы ходите поменять еще и имя подключения – откройте «Basics». Отыщите здесь параметр «SSID», измените его значение на желаемое и кликните по кнопке «Apply/Save».
- В разделе «Security» вам требуется поменять значение «WPA Pre-shared Key» на новое. Нажмите «Apply/Save».
- Теперь перейдите в раздел «Management» с помощью закладки с соответствующим названием в верхнем меню.
- Нажмите на гиперссылку «Reboot» в списке слева.
- Кликните по кнопке «Reboot» для начала процесса перезагрузки устройства.
Zyxel Keenetic Start
Следующий интернет-центр от ростелекома обеспечивает отличный доступ в интернет по выделенной линии. Этот центр объединяет технику в сеть и позволяет каждой выполнять свои предназначения. Одновременно пользователи могут играть в онлайн-игру, смотреть интерактивное телевидение и сидеть в гаджетах. В ZyxelKeeneticStart встроен межсетевой экран, который защищает устройства от интернет — атак.
 Устройство ростелекома оснащено процессором MIPSс тактовой частотой процессора в 360 МГц, который позволяет спокойно работать с несколькими процессами. Скорость при скачивании производители ограничили 80 Мбит/с.
Устройство ростелекома оснащено процессором MIPSс тактовой частотой процессора в 360 МГц, который позволяет спокойно работать с несколькими процессами. Скорость при скачивании производители ограничили 80 Мбит/с.
Доступ к интернету через беспроводную сеть осуществляется по стандартам IEEE 802.11n. Также есть режим, позволяющий выходить в интернет без информации о домашней сети.
Безопасность использования сети предоставляется компанией Яндекс, которая блокирует вредоносные сайты и сайты порнографического содержания. Приложение «Интернет-фильтр» от Яндекс защитит от сайтов распространяющих заражённые файлы. При попытке открыть такой сайт, появится заблокированное окно. Также присутствует родительский контроль. Интернет-фильтр предоставленный компанией SkyDNS поможет оградить посещение выбранных сайтов. Pon оборудование ростелеком имеет отличную защиту от интернет-угроз.
Настройка интернет соединения PPPoE при использовании ADSL модема
Несмотря на то, что ADSL-модемы используются все реже, однако такой вид подключения до сих пор многими используется. Если до покупки роутера настройки подключения к сети интернет у Вас были прописаны непосредственно в самом модеме (при включении компьютер уже имел доступ к интернет, запускать отдельные соединения не требовалось) — то, возможно, никакие особенные настройки подключения Вам и не требуются: попробуйте зайти на какой-либо сайт и если все работает — просто не забудьте настроить параметры точки доступа WiFi, о которых будет написано в следующем пункте. Если же для выхода в интернет Вы специально запускали подключение PPPoE (часто называется высокоскоростное подключение), то следует указать его параметы (имя пользователя и пароль) в настройках роутера. Для этого проделайте то же, что описывается в инструкции для PPTP подключения, но выбрав необходимый Вам тип — PPPoE, введя имя и пароль предоставленные интернет-провайдером. Адрес сервера, в отличие от соединения PPTP, не указывается.