Возврат системы в исходное состояние
В операционной системе Windows 10 имеется встроенный инструмент для возвращения ОС в изначальное состояние. При сбросе системы, компьютер вернется в то состояние, в каком он находился сразу после установки Windows 10 на ПК.
Обратите внимание на то, что Майкрософт регулярно выпускает, так называемые «большие», «крупные» обновления, которые меняют настройки и функции Windows 10. Если инсталляция операционной системы произошла давно, то после возврата системы к заводским настройкам, придется выполнить обновление Windows до новой актуальной версии
- Войдите в меню «Пуск», запустите приложение «Параметры».
- Откройте параметр «Обновление и безопасность».
- Войдите в раздел «Восстановление».
- В опции «Вернуть компьютер в исходное состояние» нажмите на кнопку «Начать».
- В окне «Выберите параметр» предлагаются две возможности:
- «Сохранить мои файлы» — сохранение личных файлов, удаление приложений и параметров.
- «Удалить все» — удаление личных файлов, приложений и параметров.
- Нажмите на «Сохранить мои файлы».
- В окне «Готово к возвращению данного ПК к заводским настройкам» нажмите на кнопку «Заводской».
После этого, запустится процесс переустановки Windows 10, который займет некоторое время.
В завершении, на компьютере загрузится Windows в состоянии на момент покупки ПК, или установки операционной системы.
Возврат компьютера в исходное состояние: переустановка Windows 10 из среды самой операционной системы

Примечание: Неискушённый читатель может спросить — А откуда Windows 10 берёт свои файлы для возвращения к исходному состоянию, ведь установочный диск DVD с Windows 10 теперь при восстановлении не нужен? Ответ — Операционная система Windows 10 берёт файлы для отката в папке WinSxS, данная папка представляет из себя хранилище системных файлов Windows и находится по адресу C:\Windows\WinSxS.
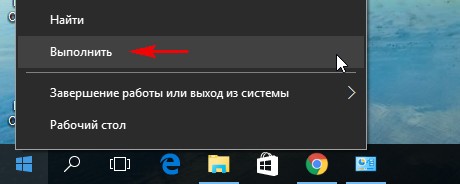
Вводим в поле ввода команду systemreset
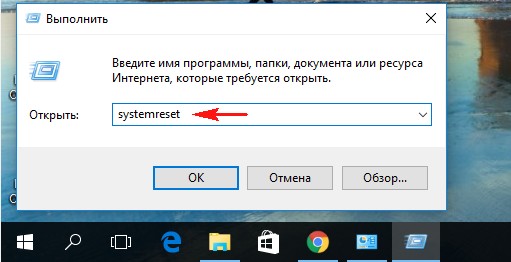
Если выбрать вариант с сохранением файлов, то как я уже заметил, все ваши данные в пользовательских папках не удалятся.
Если хотите заново переустановить Windows 10, выберите «Удалить всё».
Я выберу «Сохранить мои файлы»
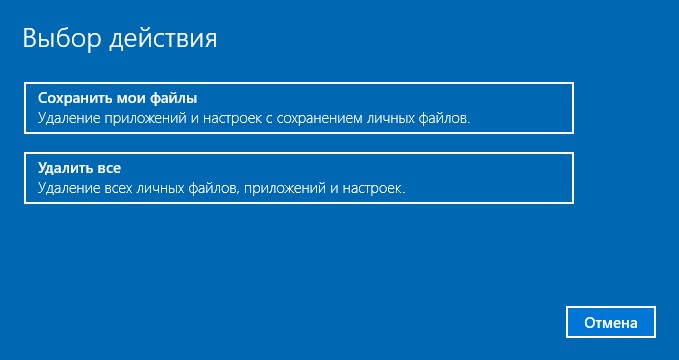
Windows 10 показывает список программ, которые будут удалены из вашей операционной системы (практически весь установленный софт).
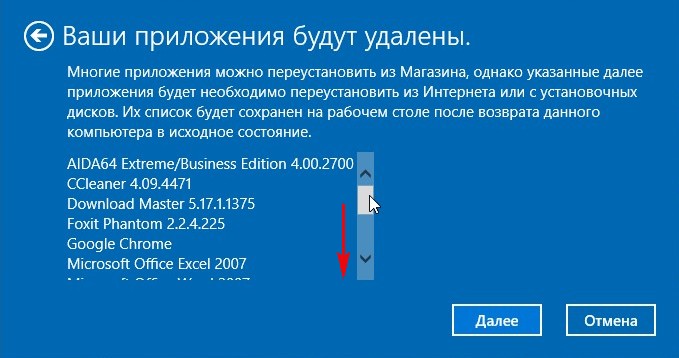
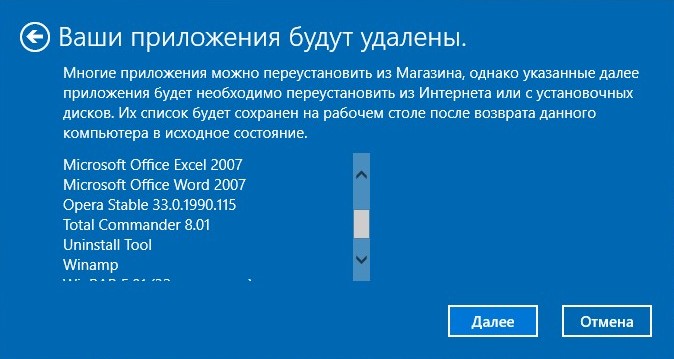


Начинается процесс возвращения компьютера в исходное состояние с тремя перезагрузками.
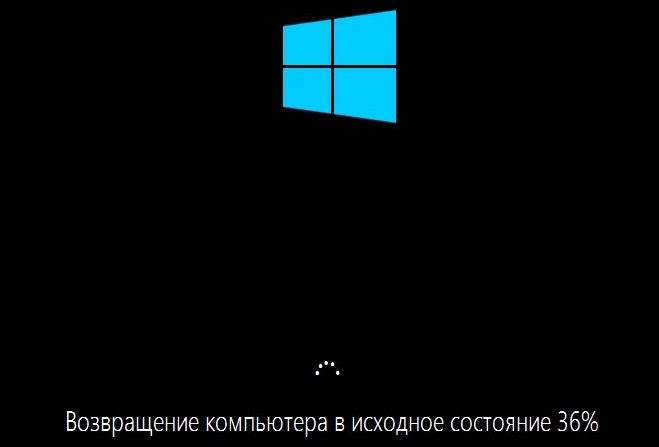
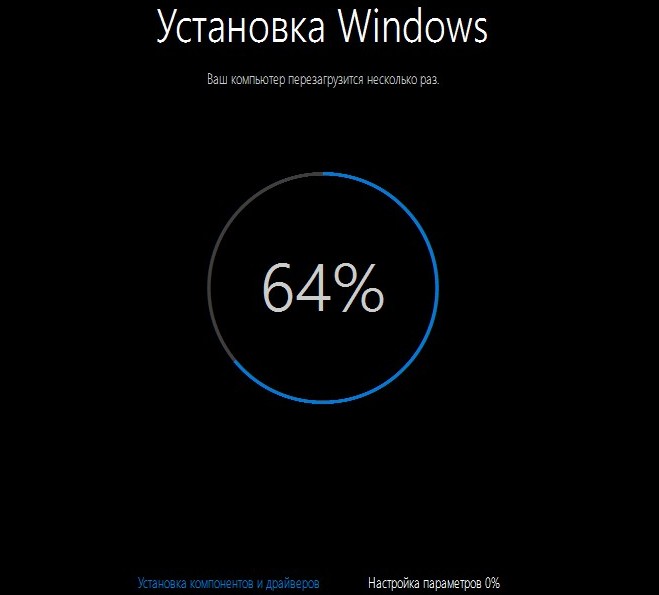



Загружается Windows 10, в которую нужно будет устанавливать программы заново.
На рабочем столе находится файл «Удалённые приложения» со списком программ, которые были удалены.
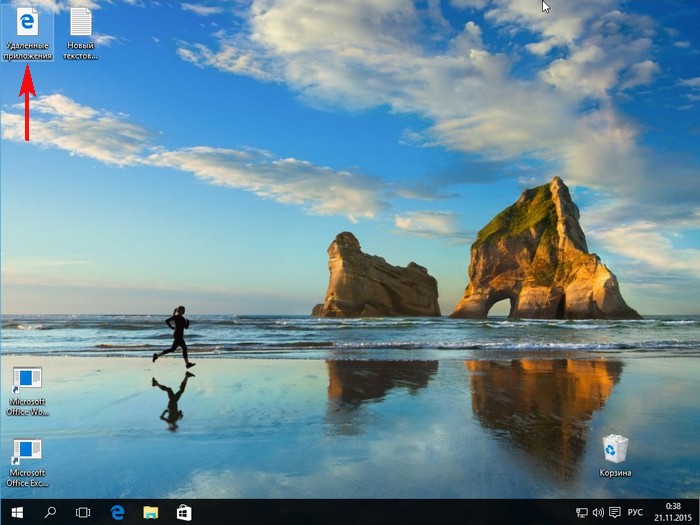
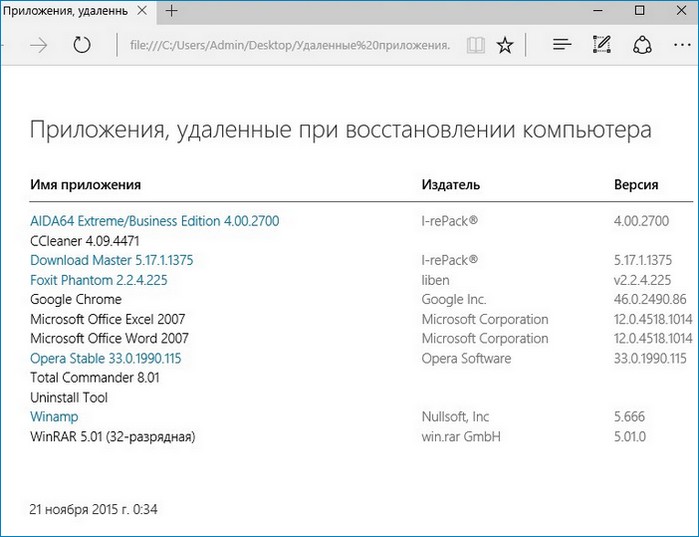
Файлы в пользовательских папках не удалены.
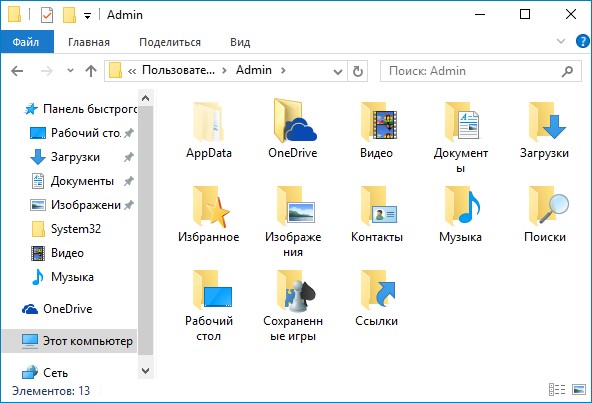
Возврат Windows 10 к исходному состоянию в случае, если система не загружается
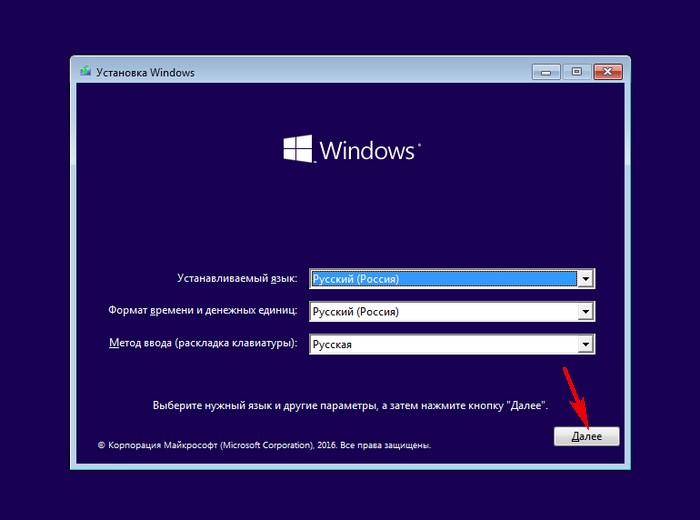
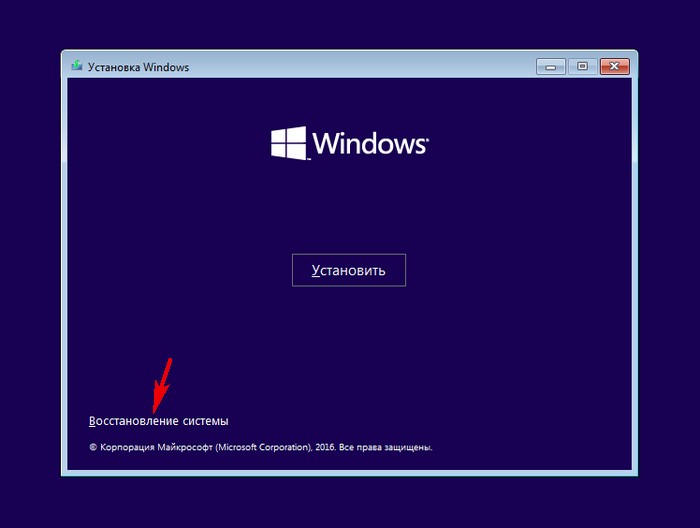
В меню «Выбор действия» выбираем «Поиск и устранение неисправностей»
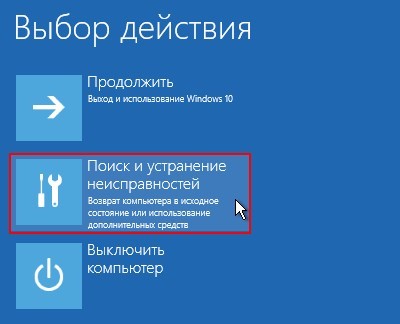
« Вернуть компьютер в исходное состояние » .
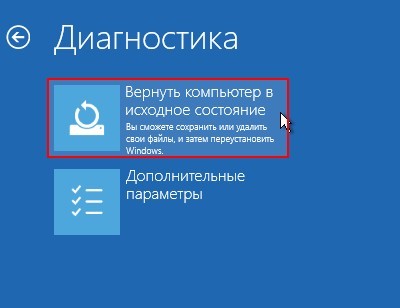
«Сохранить мои файлы»
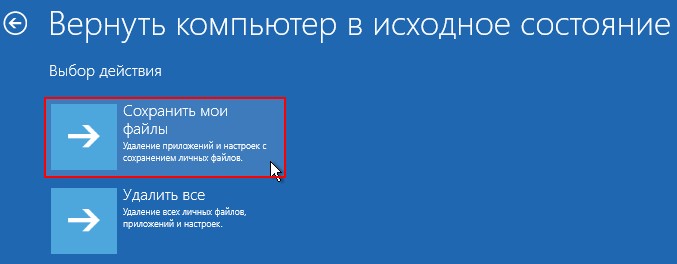

Жмём на кнопку «Вернуть в исходное состояние»
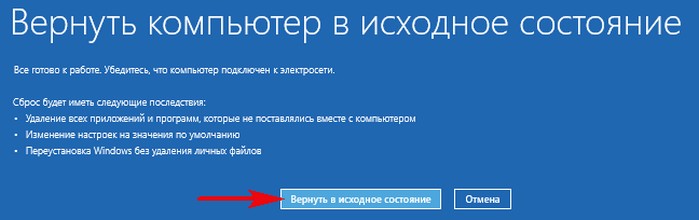
Начинается уже знакомый вам процесс возвращения компьютера в исходное состояние.
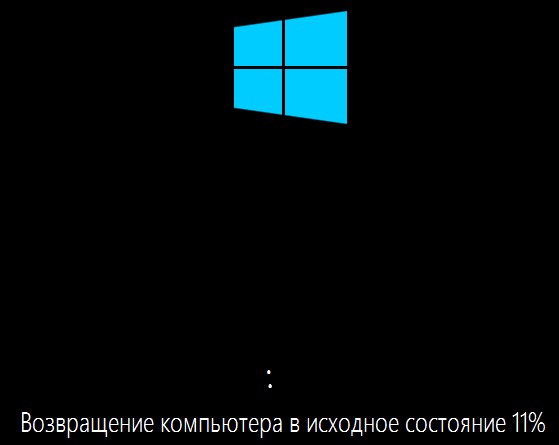
Статьи по этой теме:
Сейчас обсуждаем
Гость Виталий
Всё, что Вы пишите — прекрасно, но средство устранения неполадок не запускается. Windows 11
Гость Slet3, пожалуйста, разбей все команды, я не знаю как их записывать
Гость Andrey
ASukrnet, обратите внимание на Sergei Strelec, 2k10, Multiboot Collection Full (там энтузиасты
RemontCompa — сайт с огромнейшей базой материалов по работе с компьютером и операционной системой Windows. Наш проект создан в 2010 году, мы стояли у истоков современной истории Windows. У нас на сайте вы найдёте материалы по работе с Windows начиная с XP. Мы держим руку на пульсе событий в эволюции Windows, рассказываем о всех важных моментах в жизни операционной системы. Мы стабильно выпускаем мануалы по работе с Windows, делимся советами и секретами. Также у нас содержится множество материалов по аппаратной части работы с компьютером. И мы регулярно публикуем материалы о комплектации ПК, чтобы каждый смог сам собрать свой идеальный компьютер.
Создание загрузочного носителя
Чтобы переустановить Windows 10, понадобится создать загрузочный образ операционной системы (ОС). Выполняется это в специализированной программе, например:
- Rufus;
- Media Creation Tool;
- UNetbootin;
- UltraISO.
Пошаговое руководство:
- Вставить флешку в порт компьютера, запустить исполняемый файл программы.
- В выпадающем меню «Устройство» выбрать название используемого накопителя.
- Нажать кнопку Выбрать, в появившемся окне файлового менеджера указать путь к образу системы.
- Определить схему раздела. Проверить эту информацию можно с помощью штатной утилиты «Управление компьютером», открыв свойства диска.
- Нажать кнопку Старт.
После завершения операции переноса данных будет воспроизведено звуковое оповещение, а на полосе прогресса появится надпись «Готово» — флешка будет готова для установки Windows 10.
Установка Windows 10 с загрузочной флешки с помощью сторонних программ
При этом способе пользователь самостоятельно записывает загрузочную флешку с операционной системой Windows 10 при помощи сторонней программы, например, Rufus, WinSetupFromUSB или других. Затем на ПК запускается переустановка ОС: производится загрузка с USB накопителя.
Вам также может быть интересно:
- Установка Windows 10
- Сравнение версий Windows 10: таблица
В процессе установки Windows, в окне выбора типа установки пользователю нужно выбрать «Обновление: установка Windows сохранением файлов, параметров и приложений».
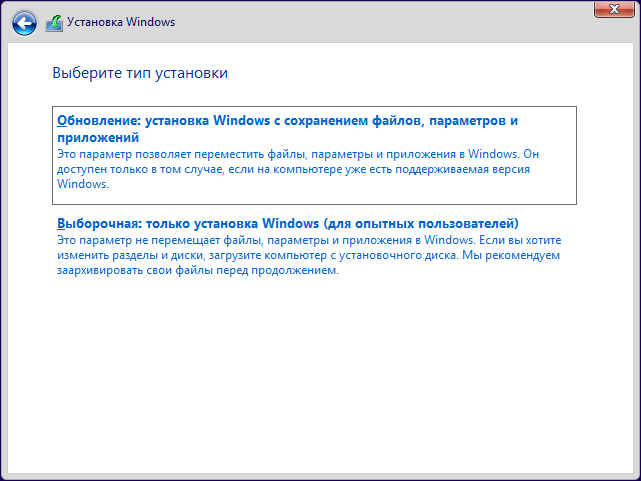
В результате переустановки операционной системы все данные будут сохранены.
Чистая переустановка Windows — Новый запуск
Следующий способ предполагает удаление предыдущей версии операционной системы и «чистую» установку самой последней версии Windows 10 с сохранением данных пользователя и некоторых программ.
В результате «чистой» установки, будут удалены все программы, кроме приложений, установленных из Магазина Microsoft (Microsoft Store, Магазин Windows), а личные данные сохранены.
- Из меню «Пуск» войдите в «Параметры».
- Откройте «Обновление и безопасность», войдите в «Восстановление».
- В параметре «Дополнительные параметры восстановления» нажмите на ссылку «Узнайте, как начать заново с чистой установкой Windows».
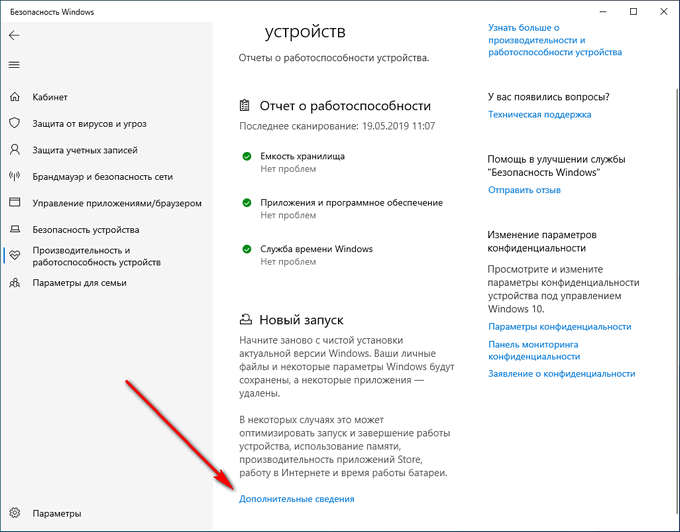
- В окне «Безопасность Windows», в опции Новый запуск» нажмите на кнопку «Начало работы».
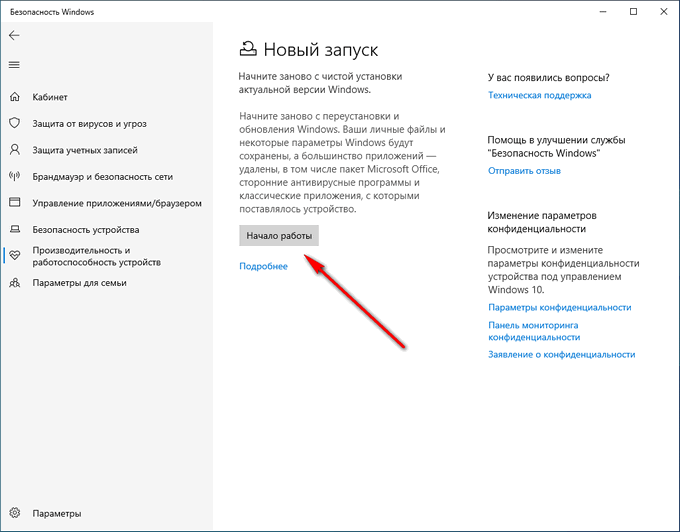
- В окне «Новый запуск» ознакомьтесь с сообщением, нажмите на кнопку «Далее».

- В окне «Ваши приложения будут удалены» нажмите на кнопку «Далее».

- В окне «Давайте начнем» нажмите на кнопку «Начало».

Начнется процесс установки Windows 10 на компьютер. Об этом способе подробно рассказано в статье на моем сайте.
Вам также может быть интересно:
Новый запуск — автоматическая чистая установка Windows 10
Вопросы по переустановке
У вас может возникнуть несколько вопросов о процессе предварительной переустановки. Это полезно знать, чтобы сэкономить время.
- Я сделал бесплатное обновление с Windows 7/8, можно ли переустановить?
- Мне все еще нужен ключ продукта?
- Могу ли я активировать свою ОС?
Если вам довелось обновить установку Windows 7 или 8 бесплатно, то да, вы все равно можете переустановить Windows 10. Ваша система все равно будет распознаваться Microsoft как «обновленная» при регистрации.
Говоря о регистрации, вам понадобится ключ продукта, только если вы активируете Windows 10 в автономном режиме. При подключении к сети Windows 10 автоматически регистрируется в фоновом режиме. Единственная причина, по которой это не сработает, заключается в том, что ключ или регистрация не являются законными.
Чтобы ответить на последний вопрос, повторная активация также является автоматическим процессом. Однако, если вы внесли изменения в свое оборудование, например поменяли материнскую плату, ваша версия может стать недействительной. К счастью, это не обычная проблема, и для наших целей это не то, о чем мы будем беспокоиться.
Разобравшись с этими краткими часто задаваемыми вопросами, пора приступить к переустановке операционной системы. Прежде всего, убедитесь, что вы создали резервные копии всех файлов и данных (если можете).
Чистая инсталляция Виндовс 10
Для этого необходимо записать образ на съемный носитель с официального ресурса Майкрософт.
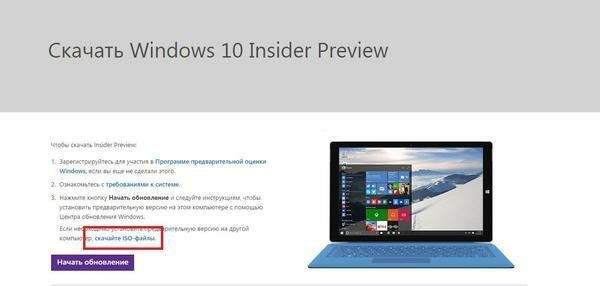 Здесь легко создать DVD-диск или флешку с дистрибутивом «Десятки». Далее установить носитель в ПК и перезапустить его. Далее следовать указаниям мастера установки.
Здесь легко создать DVD-диск или флешку с дистрибутивом «Десятки». Далее установить носитель в ПК и перезапустить его. Далее следовать указаниям мастера установки.
Алгоритм действий при записи загрузочного дистрибутива на съемный носитель:
- Установить USB -носитель (должен быть более 3 GB) в соответствующий разъем компьютера или DVD-диск в привод (обязательно следует предварительно запомнить или сделать запись в блокноте свой серийный номер);
- Поставить отметку на втором пункте в приложении установки системы;
- Кликнуть «Далее»;
- Затем поставить отметку на выбранном варианте носителя;
- Кликнуть «Далее»;
- Дождаться полного завершения процесса;
- В результате пользователь получит носитель с новой системой, которым может пользоваться неограниченное количество раз.
Самостоятельная установка Windows 10
Основной способ, которым лучше воспользоваться , чтобы переустановить Windows 10 на компьютере или ноутбуке – создать загрузочный диск с инсталляцией и переустановить с него операционную систему. Но, прежде чем приступить к переустановке, не забудьте записать себе ключ своей версии Windows 10. Если вы не знаете, как узнать ключ продукта WIndows 10 смотрите ниже.
Для начала устанавливаем на компьютере официальную бесплатную программу Майкрософта — Media Creation Tool. Этот приложение предназначено для загрузки и обновления «десятки». После его запуска начинаем загрузку Windows 10 на компьютер, отметьте, чтобы система была загружена в формате ISO, который затем запишем на диск DVD. Для этого отметьте пункт «Создать установочный диск для другого компьютера».
После записи образа ISO на компакт-диск, запустите компьютер с загрузочного диска и выполните повторную установку системы. В ходе установки можно выбрать варианты – обновить установленную версию или установить систему с нуля. Если вы выберите последний вариант, то придется повторно ввести ключ активации.
Требования Windows 10
Хотя мы предполагаем, что ваша переустановка выполняется на ноутбуке или ПК без установленной ОС, некоторые могут решить выполнить обновление с Windows 7 / 8.1. Или в какой-то момент у вас произошла смена оборудования. Какой бы ни была причина, это требования для Windows 10. Убедитесь, что система соответствует минимальным стандартам. В противном случае ваша система может вообще не работать.
- ЦП (процессор) с тактовой частотой 1 ГГц или быстрее
- 1 ГБ ОЗУ для 32-битных систем, 2 ГБ ОЗУ для 64-битных систем
- Минимум 16 ГБ свободного места на жестком диске
- Широкополосный или беспроводной Интернет (рекомендуется 3 Мбит / с)
- Графическая карта с графическим процессором, поддерживающая DirectX 9 или выше
- Учетная запись Microsoft
Переустановка системы
Если откат вышеназванными методами не удаётся или невозможен, поможет полный снос установленной Windows 10 с последующей установкой версии 7. Однако надо иметь ввиду, что на некоторых современных ноутбуках переустановка Windows 10 на любую версию Windows 7 сильно затруднена, и даже если удастся это сделать, то может не оказаться некоторых драйверов для нормальной работы. Поэтому устанавливать «семёрку» лучше, если вы точно уверены, что она там раньше нормально работала и все драйвера найдутся. Со стационарными компьютерами в этом плане проблемы возникают редко. Чтобы переустанавливать Windows 7, нужен установочный диск с дистрибутивом системы. Этот диск надо поместить в дисковод и в BIOS назначить его первым устройством для загрузки. Иногда при старте компьютера помогают клавиши F8 или F12, которые выводят меню со списком всех доступных для загрузки устройств
Можно использовать загрузочную флешку вместо диска – это не важно, лишь бы компьютер смог с неё загрузиться
После запуска установки особых вопросов обычно не возникает – всё происходит при минимальном участии пользователя. Нужно только выбрать диск, на который будет установлена система, решить, форматировать его или нет, произвести минимум настроек: выбрать часовой пояс, ввести пароль. Ввод ключа активации можно пропустить – 30 дней всё будет работать и без него, а ввести ключ можно в любое время
На этапе выбора диска для установки обратите внимание, чтобы системный диск, куда будет устанавливаться «семёрка», имел достаточно много места – минимум 20 ГБ, а лучше 50-60 ГБ. Поменять размеры диска можно здесь же, с помощью инструментов внизу окна
Лучше его заодно отформатировать в системе NTFS. Затем можно продолжить установку.
Изменить Windows 10 на 7 таким способом – самое кардинальное решение. «Десятку» после этого вернуть будет нельзя, разве что только установить заново.
Возможные проблемы
При любой работе с программами в общем и с Windows в частности могут возникать ошибки. Если у вас таковые возникли, попробуйте найти их на нашем сайте через поиск в шапке сайта. Вот несколько статей, решающих конкретные проблемы:
- Решение ошибки «Установка Windows на данный диск невозможна…»
- Что делать, если при установке Windows зависает на надписи Getting ready
- Способы устранения ошибки 0x8030002f при установке Windows
- Как исправить ошибку при установке Windows «На диске находится таблица MBR-разделов»
Процесс переустановки операционной системы
Процесс повторной установки ОС можно поделить на три этапа: предварительная настройка, разметка диска, внесение пользовательской конфигурации.
После запуска компьютера с загрузочного накопителя потребуется:
- Выбрать язык будущей системы и нажать Далее.
- Ввести серийный номер. Если ключа нет, можно нажать «У меня нет ключа продукта», но подтверждение наличия лицензии необходимо будет сделать после завершения инсталляции.
- Выбрать редакцию операционной системы. Этот этап может отсутствовать в зависимости от скачанной версии образа дистрибутива.
- Принять условия лицензии, установив соответствующий флажок и нажав Далее.
- Определить тип установки, отдав предпочтение выборочной.
После проделанных действий начинается этап разметки диска. Необходимо сначала отформатировать, а потом определить приоритетным для инсталляции системный раздел:
- Выделить диск C и нажать «Форматировать», подтвердить действие. Нужный раздел можно определить по занимаемому дисковому пространству.
- Нажать Далее, дать согласие на запуск процесса инсталляции.
- Дождаться завершения распаковки ресурсов системы.
После извлечения данных с флешки на винчестер компьютер перезапустится, необходимо будет выполнить предварительную настройку:
- Указать регион проживания.
- Выбрать актуальные раскладки клавиатуры.
- Выполнить подключение к Сети.
- Определить конфигурацию настроек безопасности: для личного использования или организации.
- Авторизоваться с помощью учетной записи Microsoft.
- Ввести имя и пароль для входа. Необходимо при условии использования автономного профиля.
- Определить дополнительные функции системы. Выполняется по желанию, доступно в последних версиях Windows 10.
- Выполнить настройку параметров конфиденциальности.
Система перезапустится и будет полностью установлена — отобразится Рабочий стол.
Подготовка к переустановке
Рассмотрим программу, которая установилась на компьютере вместе с обновлением Windows 10 Anniversary Update. Она позволяет легко и удобно переустанавливать систему – без необходимости выполнять дополнительные действия. Также рассмотрим вариант повторной установки «десятки», если не используете Windows 10 Anniversary Update.
Прежде чем приступить к повторной установке Windows 10 на компьютере или ноутбуке, нужно сделать зарезервированную копию системы. Даже если вы не планируете полное форматирование диска, эта процедура может быть очень полезной. Особенно, если что-то пойдет не так в процессе переустановки. Зарезервированную копию можно сохранить на внешнем жестком диске или перенесите её в облачное хранилище (Dropbox, диск Google, Box.com, OneDrive и т. д.).
Подготовка к установке
Если вам нужная полная переустановка ОС, проведите небольшую подготовку. Сохраните в другое место все файлы с системного диска – обычно это раздел «С», не забудьте про каталог «Мои документы». В конце вы получите чистую систему, в которой может не хватать некоторых драйверов. Лучше подстраховаться заранее и скачать нужные – в первую очередь, это для сетевой карты. С ними вы всегда настроите доступ в интернет в свежей ОС, после чего скачаете остальные драйвера, если они понадобятся.
Создание загрузочного носителя
Переустановить Windows на ноутбуке или настольном ПК можно из образа, записанного на USB-флешку или DVD-диск. Просто скопировать файл нельзя, надо создать загрузочный носитель специальной программой. Используйте фирменную Windows 7 USB/DVD Download Tool, популярные UltraISO или ImgBurn.
Как правильно создать носитель:
- Скачайте дистрибутив ОС нужной версии в формате ISO.
- Подготовьте носитель – чистый DVD или флешку объемом от 4 Гб.
- Запустите выбранную программу.
- В меню выберите скачанный образ системы.
- Укажите носитель и стартуйте запись.
Настройка приоритета загрузки в BIOS
Перед тем, как переустановить Windows 7 или 10 с записанной флешки, выставьте через биос порядок загрузки – система должна запуститься не с жесткого диска, а с носителя USB или DVD. Чтобы попасть в BIOS, во время загрузки компьютера нажимайте определенную кнопку, указанную на экране – обычно F2 или Del. На ноутбуке можно выставить порядок загрузки из специального меню, не заходя в биос – для этого жмите клавишу вызова меню из таблицы.
Когда появится окно BIOS, зайдите во вкладку «Boot», в списке приоритета устройств на первое место выставьте USB или DVD – в зависимости от подготовленного типа носителя. По пунктам передвигайтесь стрелками, для сохранения параметров зажмите F10.
Переустановка Windows 8
Сразу же стоит отметить, что переустановить Windows достаточно просто, и неважно, будет это «восьмерка» или «семерка», процесс практически не отличается. Вам не потребуется вызов мастера на дом или какие-то особые ритуалы
Сразу же стоит сказать, что существует два варианта переустановки ОС:
- При помощи загрузочной флешки (DVD).
- Используя встроенные средства «восьмерки».
Как вы уже, наверное, догадались, второй вариант подойдет только для тех, у кого «восьмерка» уже установлена и находится в рабочем состоянии. То есть загружается и нормально работает, но по каким-то причинам, вы хотите ее переустановить.
Первый же вариант (с флешкой или DVD) подойдет любому, даже если у вас установлена одна из предыдущих версий Windows. Давайте рассмотрим оба эти способа подробнее.
Как установить Windows 10 на Windows 7
Установка Windows 10 может осуществляться двумя способами – с помощью автоматического обновления системы, которое периодически предлагает сам ноутбук, либо с помощью скачанной программы с файлами.
С использованием обновления системы
Автоматическое обновление ОС подойдет только пользователям лицензионной версии Windows. После выхода обновления или новой ОС компьютер периодически предлагает пользователю установить новую систему для более корректной работы.
- Затем скачайте указанные файлы и выберите функцию «Установить на данное устройство».
- Загрузка и инсталляция обычно длятся около часа.
Чистая инсталляция
Чтобы переустановить ОС с помощью чистой инсталляции, необходимо скачать стартовый пакет. Лучше делать это с проверенной флешки, если у ваших знакомых уже есть установленная система, либо после скачивания файла с официального сайта разработчика. Не стоит осуществлять переустановку системы с помощью файлов, скачанных из сомнительных источников – можно серьезно повредить конфигурацию ноутбука.
Если есть дополнительное свободное место на жестком диске (хотя бы 200 Гб), можно попробовать оставить старую ОС, установив вместе с ней новую. Так можно будет в любой момент вернуться к привычной Windows 7, если что-то не устроит в обновлении.
Запустите программу установки.
Поставьте галочку напротив «Выбрать рекомендуемые для компьютера параметры».
- Затем образ операционки можно записать на диск либо на флешку. На выбранный носитель файлы скачиваются в течение 15-20 минут.
- Очистите подходящий раздел жесткого диска для установки на нем ОС.
4 После переустановки Windows 10 не запускается компьютер, что делать?
Вы все сделали по инструкции, но система отказывается запускаться? Без паники.
Если Вы видите синий экран с надписями, ознакомитесь с нашей статьей «Что Делать Если Появляется Синий Экран Смерти (BSOD)?»
- В 90% случаев проблема оказывается в конфликте драйвера видеоадаптера: попробуйте загрузиться в безопасном режиме и удалить драйвер (для загрузки безопасного режима придется варварски выключить компьютер кнопкой).
- Еще проверьте, не подключен ли компьютер к 2 мониторам одновременно? Если да, то уберите 2-ой, а 1-ый отключите от дискретной видеокарты и переподключите к встроенной.
90% вероятности, что после выполнения первого или второго пункта все заработает.
Как видите, переустановить Windows 10 оказалось не так уж и сложно
Вот и все шаги, которые предстоят вам при переустановке Windows 10 с флешки. Ничего сложного в них нет: глаза боятся, а руки делают!
Установка двух операционных систем на компьютер
Дальнейшая процедура предполагает, что на вашем компьютере уже установлена одна операционная система, допустим, Windows 10, а дальнейшими действиями рядом с ней мы поставим и другую. Если у вас пока не стоит ни одной ОС, вам следует поставить первую желаемую версию Windows.
Этап 1: создание раздела под вторую операционную систему
-
Итак, наша работа начинается с того, что нам необходимо выделить раздел на жестком диске, на который и будет инсталлирована ОС. Выполнить поставленную нами задачу можно как с помощью встроенных средств Windows, так и стороннего ПО (мы рассмотрим пример, задействующий именно встроенные инструменты ОС).
Прежде всего, вам потребуется запустить окно выполнить сочетанием клавиш Win+R и прописать в данном окне следующую команду:
На экране отобразится окно управления дисками, в котором вам потребуется щелкнуть по диску, на котором будет выделяться пространство в виде отдельной буквы диска, а затем в отобразившемся контекстном меню выбрать пункт «Сжать том».
В поле «Размер сжимаемого пространства» вам потребуется в мегабайтах прописать размер будущего раздела (на скриншоте ниже размер указан в качестве примере, вам же потребуется указать число много больше). Щелкните по кнопке «Сжать».
Формировать раздел из выделенного пространства не следует, поэтому сразу закрывайте окно и переходите ко второму или к третьему этапу выполнения процедуры.
Этап 2: подготовка загрузочного носителя
-
Подключите флешку (или вставьте диск), а затем запустите программу UltraISO с правами администратора, щелкнув по ярлыку утилиты правой кнопкой мыши и выбрав соответствующий пункт.
На экране отобразится окно программы, в котором вам потребуется щелкнуть в левом верхнем углу по кнопке «Файл» и выбрать пункт «Открыть». В проводнике Windows вам следует указать ISO-образ Windows или иной операционной системы (в нашем примере все идет в направлении Windows).
Щелкните по кнопке «Самозагрузка» и пройдите к разделу «Записать образ Жесткого диска».
На экране высветится окно, в котором в поле «Disk Drive» вам потребуется указать свою флешку, а затем щелкнуть по кнопке «Форматировать», чтобы стереть с нее информацию и подготовить к записи установщика операционной системы.
Убедитесь, что в поле «Файл образа» у вас указан правильный дистрибутив, а затем щелкните по кнопке «Записать».
Дождитесь окончания выполнения процедуры программой, после чего программу можно закрывать, а затем переходить уже к процессу установки дополнительной операционной системы.
Этап 3: вход в BIOS и установка второй операционной системы
- Отправьте компьютер в перезагрузку, а затем войти в BIOS, используя подходящую для вашего компьютера горячую клавишу. Как правило, в большинстве случаев в роли горячей клавиши может выступать или F1, или F2, или Del.
Войти в BIOS, вам потребуется установить флешку в качестве основного (первого) загрузочного носителя. Например, в нашем случае нам потребовалось пройти к разделу «Advanced BIOS Features», выбрать пункт «First Boot Device» и установить около него параметр «USB-HDD».
Сохраните настройки и покиньте BIOS. Начнется перезагрузка компьютера, после чего BIOS перейдет к загрузке системы с флешки, после чего на экране должно отобразиться окно программы установки Windows (или иной операционной системы, устанавливаемой на компьютер). Установите язык, а затем отметьте параметр «Выборочная установка».
Когда на экране высветится меню выбора диска, выделите пункт «Незанятое пространство», а затем пройдите к пункту «Создать» – «Создать диск нужных размеров».
Выполните установку операционной системы на выбранный раздел.
После этого при каждом включении или перезагрузке компьютера на экране будет высвечиваться окно выбора операционной системы. Если вы не будете в нем ничего выбирать, спустя время автоматически будет загружена операционная система первая по списку.
Надеемся, данная статья была для вас полезна.
Откуда стоит сохранить данные?
Самые первые места, откуда стоит сохранить все данные, это «Рабочий стол», который обычно расположен по адресу c:\Users\*имя пользователя*\Desktop и «Мои документы», которые лежат по адресу c:\Users\*имя пользователя* \Documents.
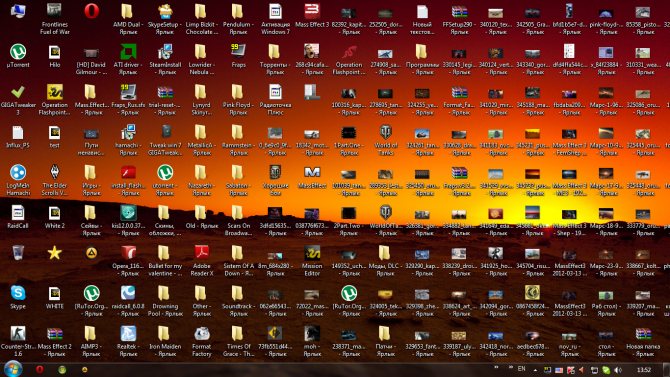
Не лишним будет проверить папки c:\Users\*имя пользователя*\Videos и c:\Users\*имя пользователя*\Saved Games.
Сохранения игр обычно лежат в папке c:\Users\*имя пользователя*\Documents, но стоит проверить и саму папку игры, особенно, если она старая — в c:\Program Files (x86), а так же папки c:\Users\*имя пользователя*\AppData, где могут лежать и файлы настроек, и конфигурационные файлы игр и программ.
Еще стоит проверить папки «Загрузки» и «Изображения» на наличие ценных файлов.
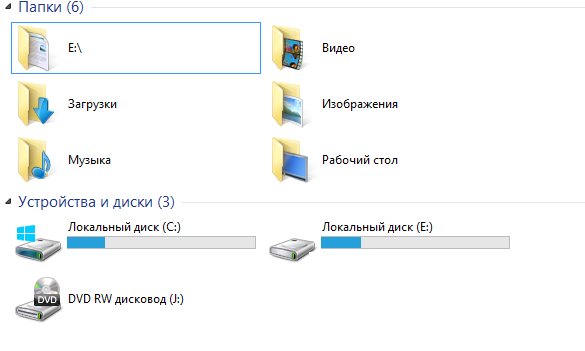
Лучше сохранять файлы избыточно, то есть лучше сохранить лишнего, чем сохранить мало. Особенно на чужом компьютере. И если спустя несколько недель файлы не понадобились, их копии можно удалить.
Очень удобно перенести папки «Рабочий стол» и «Мои документы» на не системный диск, в этом случае они сохранятся при переустановке Windows и не будут занимать ценное место на системном диске.
Откат с Windows 10
Если после установки ОС начала не реагировать на команды пользователя, подвисать или тормозить, скорее всего, возможности компьютера не соответствуют требованиям программного обеспечения. Лучшим решением станет откат к первоначальным настройкам – таким, при которых компьютер работал без сбоев.
Каждая версия Windows делает своеобразные точки сохранения, или восстановления, к которым можно вернуться без ущерба для ключевых файлов или информации, находящейся на компьютере.
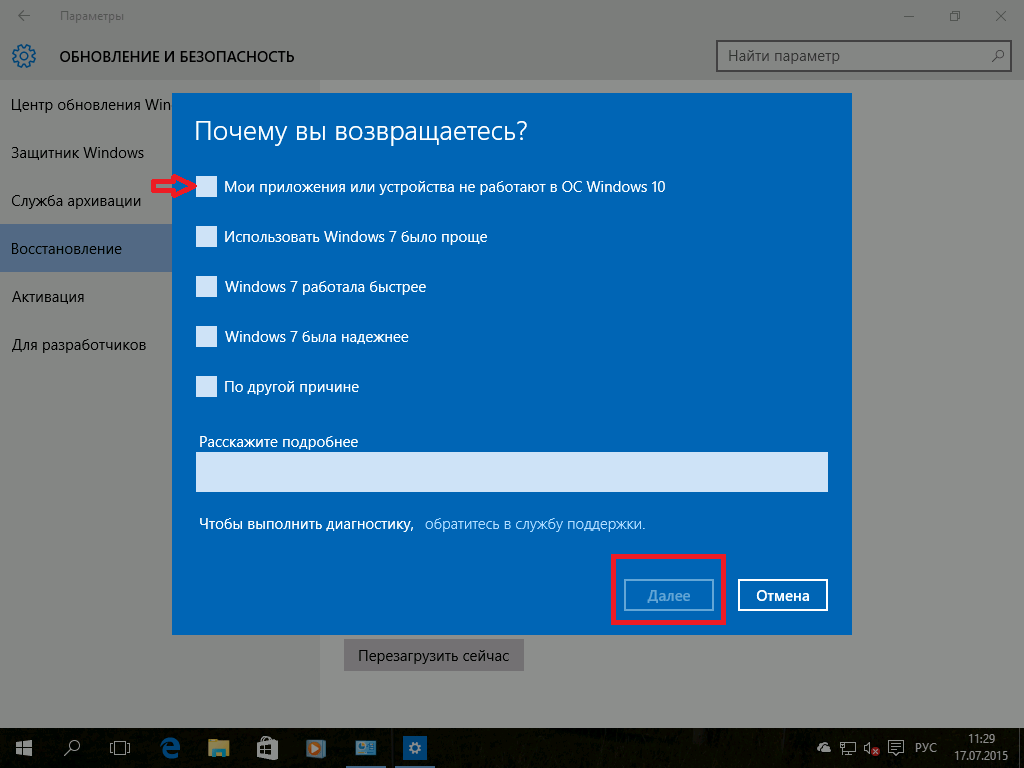
- Для восстановления достаточно зайти в меню компьютера, раздел «Система и безопасность».
- В пункте «Защита системы» выберите функцию «Восстановить». Будут показаны параметры программ, к которым произойдет откат.
- Если вас устраивает, нажмите на кнопку «Далее».
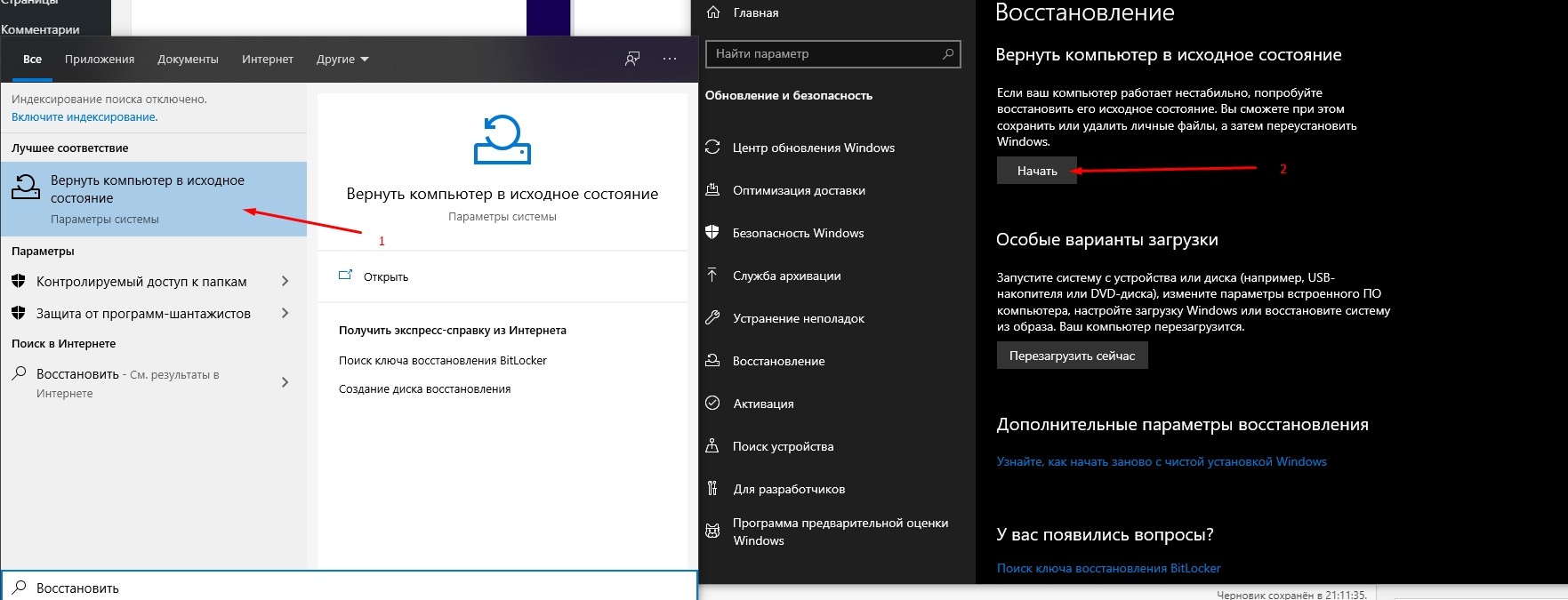
Есть и другой способ восстановления параметров. Иногда компьютер не дает возможности даже зайти в меню – например, при появлении «синего экрана смерти». Обычно при любых неполадках Windows самостоятельно проводит диагностику, и при запуске компьютера у пользователя появляется окно с несколькими дополнительными параметрами. Достаточно будет выбрать «Восстановление образа системы» или «Восстановление системы».
Сохранение данных перед установкой Windows
Как переустановить 10 Windows без потери данных? Для этого, перед тем как начать установку, нужно перенести всю важную информацию с жесткого диска на внешний накопитель. Это могут быть:
- видео, фото, текстовые документы;
- сохраненные страницы интернет-браузеров;
- скачанные из Интернета файлы, находящиеся в папке загрузки;
- достижения в видеоиграх.
Обратите внимание! Удобнее всего перекинуть сразу все данные на жесткий диск. Если у пользователя его нет, или он только один, то можно воспользоваться флеш-накопителем, DVD или CD диском, облачным хранилищем
Сохранение личной информации
Как переустановить Windows 10 без потери лицензии на компьютере
Данный вариант переустановки Windows без потери лицензии подойдет как для стационарных системных блоков, так и портативных ноутбуков. Он предполагает установку Windows на системный диск после полного форматирования раздела. Для установки не потребуется ключ от Windows, поскольку официальные версии операционной системы от Microsoft научились привязываться к физическому адресу компьютера при обновлении.
Обратите внимание: Рассматривается вариант переустановки Windows идентичной версии. То есть, если на компьютере была установлена Windows 10 64 бит профессиональной версии, то только ее можно будет переустановить описанным ниже способом
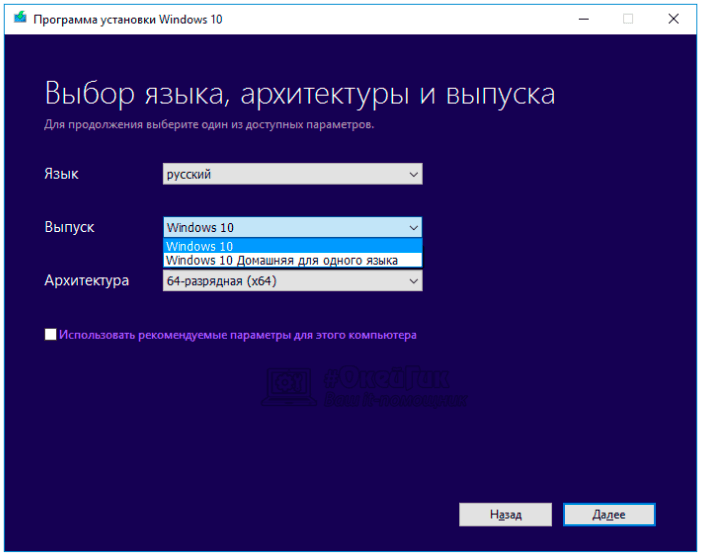
Когда загрузочная флешка (или диск) будут созданы, можно переходить к переустановке Windows. Чтобы не потерять лицензию, делать это необходимо следующим образом:
- Вставьте созданную загрузочную флешку (диск) в компьютер и при загрузке перейдите в BIOS. Настройте, чтобы при запуске компьютер сперва считывал данные с внешнего накопителя, а только потом подключал жесткий диск. Сохраните параметры BIOS и перезагрузите компьютер;
- При загрузке запустится установочное окно операционной системы Windows 10. Оно стандартное, в нем необходимо нажать «Установить» и выбрать язык операционной системы, который будет установлен по умолчанию;
- Дойдя до окна, в котором требуется ввести лицензионный ключ Windows, просто нажмите кнопку «Пропустить». Поскольку физический адрес компьютера сохранен на серверах Microsoft, после установки Windows компьютер будет распознан, а версия операционной системы активирована в качестве лицензионной;
- Далее появится окно с предложением отформатировать разделы жестких дисков. Необходимо провести форматирование системного диска и нажать «Далее».
После этого следуйте инструкциям, которые будет сообщать программа установки. После запуска операционной системы вводить никаких ключей не потребуется, Windows будет активирована на компьютере.
Важно: Во избежание различных неприятностей, крайне рекомендуем перед началом работ по переустановке Windows сделать резервную копию системного раздела. В крайнем случае, она позволит восстановить лицензию операционной системы
Вариант 1. Откат обновления в первые 10 дней
Чтобы это стало возможным, вы не должны были стирать системные файлы при обновлении с Windows 10 до Windows 11. Центр обновления Windows или помощник по установке Windows 11 при выполнении обновления должны были сохранить нетронутыми пользовательские файлы и приложения. Кроме того, вернуться назад можно только в первые 10 дней после обновления.
Если вы не уверены в выполнении этих условий, можно предпринять определённые действия и узнать, можно ли откатиться назад. Перед этим рекомендуется на всякий случай произвести резервное копирование ценных для вас файлов. Резервное копирование описывается в отдельных статьях.
- Откройте Параметры> Обновление и безопасность > Восстановление.
- Ищите кнопку «Вернуться». Если она недоступна, 10-дневный период истёк и придётся использовать другой метод для перехода на Windows 10.
- Нажмите на кнопку «Вернуться», чтобы начать процесс отката.
Появится окно с вопросом, почему вы хотите вернуться на Windows 10. Затем будут другие промежуточные экраны с предложениями или советами, прежде чем можно будет начать откат
Обратите внимание на предупреждение о возможной необходимости переустановить приложения. Возможно, вы захотите записать список установленных у вас приложений, прежде чем продолжать

































