Шаги
Метод 1 из 3:
На компьютере
-
1
Запустите Google Chrome и перейдите на нужную веб-страницу. Для этого в адресной строке вверху окна браузера введите адрес веб-сайта. Используйте кнопки и ссылки на сайте, чтобы перейти на страницу, которую хотите сохранить. Все, что отображается на веб-странице, сохранится в PDF-файле.
Расположение элементов на странице может измениться, когда вы сохраните ее в виде PDF-документа.
-
2
Щелкните по ⋮. Этот значок расположен в верхнем правом углу Google Chrome. Откроется меню.
-
3
Нажмите Печать.
Также можно нажать Ctrl+P (Windows) или ⌘ Cmd+P (Mac).
Откроется окно «Печать». Справа в окне отобразится предварительный просмотр веб-страницы, где можно увидеть, как изменится расположение элементов страницы при печати.
-
4
Выберите Сохранить как PDF в меню «Принтер». Вы найдете это меню на левой панели окна; в меню перечислены все доступные принтеры. Если выбрать «Сохранить как PDF», страница не будет распечатана — она будет сохранена как PDF-файл.
-
5
Щелкните по Сохранить. Эта синяя кнопка находится вверху левой панели окна «Печать».
-
6
Введите имя PDF-файла. Сделайте это в строке «Имя файла» (или «Сохранить как» на Mac).
-
7
Выберите папку для сохранения PDF-файла. Щелкните по папке на левой панели, а затем по папке в центральном окне, чтобы выбрать нужную папку.
-
8
Нажмите Сохранить. Эта кнопка находится в правом нижнем углу окна. Веб-страница будет сохранена в формате PDF. Дважды щелкните по PDF-файлу в указанной вами папке, чтобы открыть его.
X
Источник информации
Метод 2 из 3:
Android-смартфон
-
1
Запустите Google Chrome . Нажмите на значок в виде красно-зелено-желто-синего круга. Вы найдете его на главном экране или на панели приложений.
-
2
Перейдите на нужную веб-страницу.
В PDF-документе сохранятся только те элементы, которые видны на экране, а не вся страница.
Для этого в адресной строке вверху окна браузера введите адрес веб-сайта. Используйте кнопки и ссылки на сайте, чтобы перейти на страницу, которую хотите сохранить. Все, что отображается на веб-странице, сохранится в PDF-файле. Расположение элементов на странице может измениться, когда вы сохраните ее в виде PDF-документа.
-
3
Коснитесь ⋮. Эта кнопка расположена в верхнем правом углу. Откроется меню.
-
4
Нажмите Поделиться. Эта опция находится в меню Google Chrome. Отобразятся параметры общего доступа.
-
5
Коснитесь Печать. Эта опция отмечена значком в виде принтера. Откроется меню «Печать».
-
6
Нажмите на значок в виде стрелки ⏷. Он находится в верхнем правом углу меню «Печать». Отобразятся доступные принтеры.
-
7
Нажмите Сохранить как PDF. Эта опция находится в списке доступных принтеров.
-
8
Нажмите на значок загрузки PDF . Он выглядит как направленная вниз стрелка со словом «PDF» на желтом фоне. Этот значок находится в верхнем правом углу.
-
9
Выберите папку для сохранения PDF-файла. Нажмите на одну из папок, отображаемых в меню.
-
10
Коснитесь Готово. Веб-страница будет сохранена в формате PDF. Чтобы открыть PDF-файл, запустите приложение «Файлы» и перейдите в папку с PDF-документом.
Метод 3 из 3:
iPhone/iPad
-
1
Запустите Google Chrome .
Чтобы сохранить веб-страницу в формате PDF, воспользуйтесь Safari вместо Google Chrome.
Нажмите на значок в виде красно-зелено-желто-синего круга. В настоящее время Google Chrome для iPhone/iPad не поддерживает экспорт веб-страниц в формат PDF. Но веб-страницу можно добавить в список «Читать позже», контент которого доступен даже в автономном режиме.
-
2
Перейдите на нужную веб-страницу. Для этого в адресной строке вверху окна браузера введите адрес веб-сайта. Используйте кнопки и ссылки на сайте, чтобы перейти на страницу, которую хотите сохранить. Все, что отображается на веб-странице, сохранится в PDF-файле. Расположение элементов на странице может измениться, когда вы сохраните ее в виде PDF-документа.
-
3
Коснитесь ….
В Safari нажмите на значок «Поделиться». Он выглядит как квадрат со стрелкой на синем фоне и находится в правом верхнем углу.
Этот значок находится в правом верхнем углу. Откроется меню.
-
4
Коснитесь Читать позже.
В Safari нажмите «Создать PDF» > «Готово» (в верхнем левом углу) > «Сохранить файл в», выберите папку для сохранения PDF-документа и коснитесь «Добавить» в правом верхнем углу.
Эта опция находится внизу меню. Веб-страница будет добавлена в особый список, доступ к которому можно получить вверху окна Google Chrome.
Как скачивать файлы
Рассмотрим, как скачивать файлы из интернета на примере браузера Internet Explorer 11, входящего в поставку наиболее распространенной операционной системы Windows 7 (на момент публикации статьи).
- Откройте веб-сайт, который содержит загружаемые файлы. Обычно веб-сайты предлагают кнопку «Скачать» («Download») или ссылку, которая инициирует загрузку файла.
- Щелкните на соответствующей ссылке, чтобы продолжить. Windows может отобразить диалоговое окно с запросом на разрешение продолжить загрузку. Щелкните на кнопке «Да» («Yes»).
- В открывшемся диалоговом окне загрузки файла, которое всплывет в нижней части окна браузера, выберите один из следующих вариантов: «Выполнить», «Сохранить», «Отмена» (в случае, если вы передумали).
При щелчке на кнопке «Открыть» файл загрузится во временную папку и запустится. Таким образом, можно запустить, например, утилиту установки программного обеспечения. Однако будьте осторожны: запуская программу непосредственно из Интернета, можно “впустить” в свою систему опасные вирусы. Желательно воспользоваться антивирусной программой для сканирования файлов перед их загрузкой.
При щелчке на кнопке «Сохранить», файл сохраняется на жестком диске. Если в диалоговом окне выбрать «Сохранить как», то будет необходимо выбрать папку на своем компьютере или съемном носителе (например, флешке, подключенной через USB-порт), в которой будет сохранен файл. Если вы загружаете программное обеспечение, для его установки нужно будет найти загруженный файл на своем компьютере и щелкнуть на его имени.
Как сохранить страницу и картинку из интернета
2013-10-31 / Вр:21:45 / просмотров: 19030
Всем привет! Полезная функция сохранения интернет-страницы или картинки может вам пригодиться для различных целей. Например, экономить интернет трафик или, чтобы не записывать рецепты блюд вручную, можно сохранить страницу и т. д.
Ну что, приступим.
Самый быстрый способ сохранить страницу абсолютно на всех браузерах: нажать клавиши на клавиатуре «Ctrl» + «S». В открывшимся окне укажите путь, куда нужно сохранить страницу.
В тип файла выберите, как вы хотите сохранить страницу:
— html-страницу без картинок (веб-страница, только html) — html-страницу с картинками (веб-страница полностью).
И обязательно жмите кнопку «Сохранить».
Но кроме этого действия, есть еще и другие, при помощи которых можно сохранить страницу.
Как сохранить страницу и картинку из интернета с браузера Google Chrome
В правом верхнем углу нажмите на кнопку «Настройки и управления Google Chrome». Откроется вкладка, нажмите «Сохранить страницу как…»

Откроется следующая вкладка, в которой нужно указать место, куда сохранить файл. В «Тип файла» укажите, что сохранить страницу нужно целиком с картинками либо без картинок:
Как сохранить страницу сайта в Internet Explorer
В браузере Internet Explorer найдите сверху раздел меню «Файл». Нажмите на него. В открывшейся вкладке найдите и нажмите на пункт «Сохранить как…»

Дальше нужно указать место, куда сохранить файл. В «Тип файла» укажите, как бы вы хотели сохранить страницу:

Нажмите «Сохранить». Вуаля, теперь страничка у вас на компе. Если вы не можете найти раздел меню «Файл», значит нужно его включить. Для этого выполните такие действия: кликните правой кнопкой мыши по пустому полю вверху браузера. Появится меню. Выберите в том меню пункт «Строка меню».
Как сохранить страницу и картинку из интернета браузером Opera
В браузере Opera найдите сверху раздел меню «Файл». Нажмите на него. В открывшейся вкладке найдите и нажмите на пункт «Сохранить как…».
Указать место, куда нужно сохранить файл. В «Тип файла» укажите, как бы вы хотели сохранить страницу:

Нажмите «Сохранить».
Как сохранить страницу и картинку из интернета в браузере Mozilla Firefox
В браузере Mozilla Firefox найдите сверху раздел меню «Файл». Нажмите на него. В открывшейся вкладке найдите и нажмите на пункт «Сохранить как…»:
Указать место, куда нужно сохранить файл. В «Тип файла» укажите, как бы вы хотели сохранить страницу:
Нажмите «Сохранить». Если вы не можете найти раздел меню «Файл», значит нужно его включить. Для этого выполните такие действия: кликните правой кнопкой мыши по пустому полю вверху браузера. Появится меню. Выберите в том меню пункт «Панель меню».
Как сохранить текст из интернета?
Это самый примитивный, но работающий способ сохранения текста с интернета. Итак, выделите мышкой текст, который нужно сохранить.
После того, как вы выделили текст, нажмите на клавиатуре сочетание клавиш «Ctrl» + «С» — копировать.
Нажмите сочетание клавиш на клавиатуре «Ctrl» + «V» — вставить.
Таким способом можно не только сохранять тексты в интернете, но и картинки.
Как сохранить видео из интернета?
Как-то давно я писал в своем блоге о том, как сохранить видео из YouTube. Давайте, теперь я расскажу, как сохранить видео из интернета, точнее с сайта. Принцип действия тот же, что при скачивании видео с ютюба. Ладно, не буду болтать лишнего, приступим к делу.
Нажмите правой кнопки мыши по видео, которое размещено на сайте. В открывшейся вкладке нажмите на «Скопировать URL (Copy video URL)».

Теперь открывайте новую вкладку браузера и нажатием клавиш на клавиатуре «Ctrl» + «V» вставьте адрес видео в адресную строку.
Вам только осталось в самом начале адреса добавить две английские буквы «ss».
Например: было так — https://youtube.com/куча символов а стало во так — https://ssyoutube.com/куча символов
И все, качаем с хостинга. Это все. Надеюсь, статья о том, как сохранить страницу или видео с интернета была вам полезной. Если была, жмите снизу на кнопки социальных сетей.
Добавление в список чтения Safari
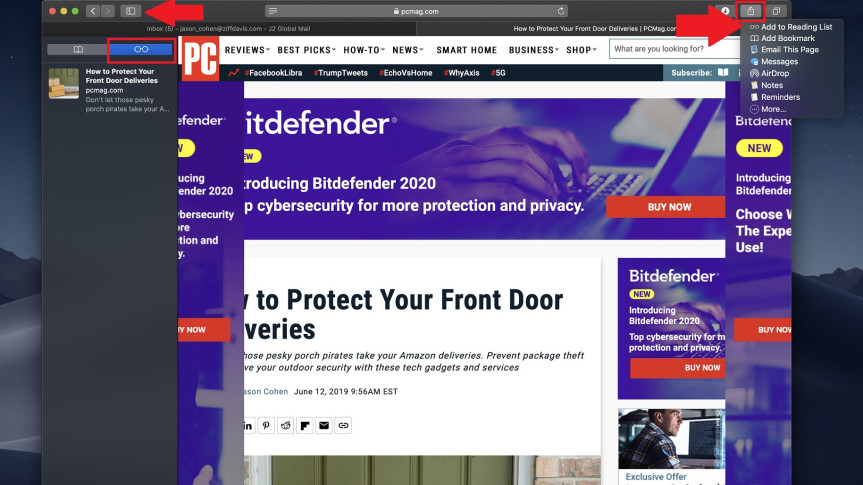
При просмотре веб-страницы в браузере Safari в системах macOS или iOS можно сохранять эти страницы в список чтения. По умолчанию список чтения не позволяет получать доступ к сохранённым объектам офлайн.
Можно поменять это на компьютерах Mac, открыв Safari > Настройки > Дополнительно и поставив галочку напротив команды «Автоматически сохранять статьи для чтения офлайн». На мобильных устройствах на iOS откройте системные Настройки > Safari > Автосохранение офлайн.

Добавление статей в список чтения на любом устройстве Apple происходит при помощи панели «Поделиться». Там нужно нажать «Добавить в список чтения». Чтобы просмотреть сохранённые статьи, нажмите на иконку в боковой панели на компьютерах Mac или на иконку книги на мобильных устройствах и затем на иконку с изображением очков.
Сохранение страниц при закрытии браузера
Следующий способ больше подойдет при неожиданном закрытии браузера. При аварийном завершении работы или при случайном закрытии веб-обозревателя есть функция восстановления открытых сессий, но эта функция не всегда срабатывает.
Чтобы восстановить ранее открытые вкладки:
Откройте «Меню».
Далее нажмите на пункт «История».
Здесь вы увидите пункт «Недавно закрытые» — неважно сколько их было запущено в предыдущую сессию, 2 или 25 они разом будут все открыты.
Примечание: если вкладок было открыто много, возможно, понадобится подождать некоторое время пока все страницы, подгрузятся.
Чтобы в случае с неожиданным аварийным закрытием браузера можно быстро вернуть всё автоматически при следующем запуске браузера — для настройки таких параметров следуйте инструкции:
- Откройте «Меню».
- Перейдите в «Настройки».
- Выберите вариант «Ранее открытые вкладки», который находится в разделе «Запуск Google Chrome».
Теперь не потеряете важную информацию даже при неожиданном выключении ПК.
Как сохранить страницу из Интернета в компьютер
. Щелкните по пустому месту страницы правой кнопкой мышки. Из списка выберите «Сохранить как…».
Главное навести курсор туда, где нет никаких картинок, кнопок и рекламы.
Должен появиться примерно такой список, из которого выбираем пункт «Сохранить как…» или «Сохранить страницу как…».
правая кнопка мыши — Сохранить как…
Если такого пункта вы у себя не находите или список вообще не открывается, нажмите комбинацию клавиш Ctrl+S (зажмите клавишу Ctrl на клавиатуре компьютера, затем английскую букву S, после чего отпустите обе клавиши).
. Появится окошко сохранения, где нужно выбрать то место в компьютере, куда отправится страница сайта.
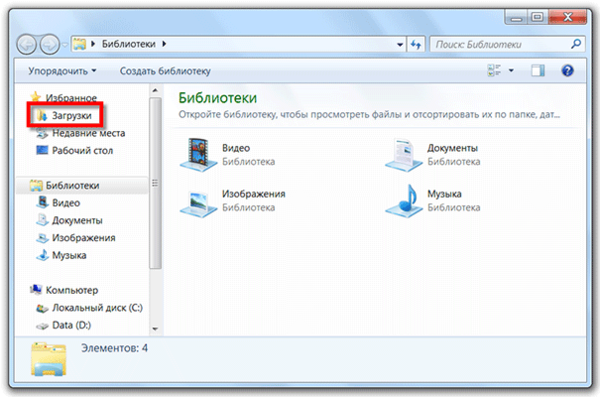 Окно сохранения
Окно сохранения
Например, я хочу записать ее в Локальный диск D своего компьютера в папку «Статьи». Значит, в окошке с левой стороны выбираю диск D.
 Выбор места на компьютере
Выбор места на компьютере
И внутри открываю нужную мне папку – щелкаю по ней два раза левой кнопкой мышки.
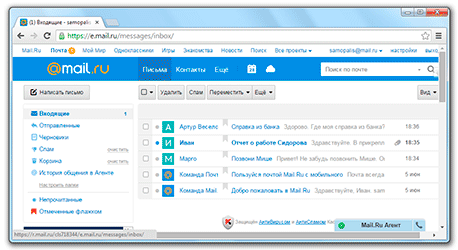 Выбор нужной папки
Выбор нужной папки
. Если надо, меняем название и нажимаем «Сохранить».
 Изменение названия и сохранение
Изменение названия и сохранение
После этого страница закачивается на компьютер. Длится это обычно несколько секунд. Искать ее нужно будет в том месте, которое выбирали в пункте 2.
Как правило, страницы из Интернета сохраняются на компьютер вместе с папками.
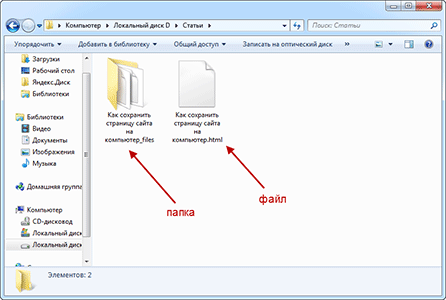 Сохраненная страница сайта
Сохраненная страница сайта
Открывать нужно именно файл. В папку же закачивается то, из чего состоит страница (кроме текста) — картинки, оформление и др. Можно сказать, это служебная папка. Если ее удалить, то будет открываться текст — без картинок и дизайна.
Получается немного неудобно, особенно, если нужно сохранить несколько страниц. Для каждой из них будет создана отдельная папка, которая не используется, но и удалить ее нельзя.
Настройка браузеров и клиентов закачки
Как из интернета скопировать текст на флешку или как скачать на флешку из интернета сериал — неуместные вопросы. Нажав на сайте кнопку «Скачать» или подобную ей на странице в сети, и дождавшись окончания загрузки, уместнее будет поинтересоваться тем, где находится скачанное. Это же будет актуально и при использовании разнообразных менеджеров закачки.
Ответ один — настроить все используемые браузеры и клиенты на одну и ту же папку на винчестере. В этом случае весь скачанный трафик будет попадать именно туда и не будет необходимости долгого поиска.
Для примера можно рассмотреть такую настройку в Google Chrome, например, учитывая его популярность, особенно в молодёжной среде. Итак, загрузив браузер, в его верхнем правом углу можно увидеть пиктограмму из трёх горизонтальных полосок. Нажав на последнюю, попадаем во всплывающее меню, где присутствует пункт «Настройки». Там, нажав на ссылку «Дополнительные настройки», получаем доступ к полю «Скачанные файлы», где можно изменить папку по дефолту на необходимую.
Здесь же можно отметить флажок «Всегда указывать место для скачивания». В этом случае при старте новой загрузки будет выводиться модальное окно-запрос для указания целевой папки. Выбрав в нём флешку, можно сохранять данные, минуя жёсткий диск.
Торрент-клиенты также спрашивают, в какую папку сохранить скачанные файлы – здесь можно выбрать и папку на флешке. Но при наличии очень быстрого Интернета лучше всё-таки сначала скачать на винчестер, а потом скопировать на флешку. Дело в том, что скачивание с торрентов происходит на максимальной скорости, если её не ограничить вручную, а съёмные носители всё-таки медленные устройства.
Такую же процедуру можно и нужно провести со всеми браузерами, установленными в системе, а также с менеджерами закачки, находя и изменяя их настройки. Тогда вся загруженная из сети информация будет попадать именно туда или будет выдаваться запрос на указание целевой папки.
Как становится понятно из вышесказанного, вопрос о том, как скачивать из интернета на флешку, и выеденного яйца не стоит. Следует лишь разобраться в настройках программ, обеспечивающих заливку информации на жёсткий диск.
После этого, назвав папку «Мои загрузки», например, и выведя её ярлык на рабочий стол, пользователь получает мгновенный к ней доступ. Затем используя проводник Windows или прочие файловые менеджеры скачанные файлы, можно перемещать куда угодно, на флешку, в том числе.
Копируем видео с помощью программ загрузчиков
Данная программа разработана сервисом SaveFrom.net и умеет распознавать ссылки практически с любого
сайта. Более того, с помощью этого ПО вы также можете организовать на своем жестком диске
медиа-библиотеку, сортировать загруженные видеозаписи и запускать просмотр прямо внутри приложения.
Программа отличается высокой скоростью загрузки и позволяет выбирать разрешение экрана и формат файла.
Кроме того, вы можете сразу запустить поиск видео напрямую из программы, а еще она умеет скачивать целый
плейлисты YouTube, что значительно экономит время.
- Откройте страницу с клипом или плейлистом и сохарините в буфер обмена адрес.
- Запустите Ummy и в строке поиска вставьте скопированную ссылку.
- Нажмите «Поиск» и дождитесь, когда сервис проанализирует URL.
- Разверните список рядом с кнопкой «Скачать» и выберите разрешение ролика.
- Нажмите кнопку скачивания.
Как копировать текст: интересные способы и приёмы
1. Просто перепечатать, когда не могу скопировать текст с сайта
Как уже говорилось ранее, защищенный от копирования текст можно просто перепечатать с помощью выбранного текстового редактора. Если отрывок нужного текста сравнительно небольшой, этот способ может прийтись как нельзя кстати. Кроме того, в большинстве случаев, при использовании текста опубликованного на одном из интернет сайтов все равно приходится применять методы рейтинга (письменного пересказа текста, а значит, отрывок все равно придётся перепечатать от руки. В этом случае, выбранный текст можно тут же мысленно изменять и печатать в редакторе уже «отрерайченный» вариант.
Другие секреты: Как раздать вай-фай ( интернет) без роутера на телефон/ др. устройства
Если же отрывок текста слишком большой и перепечатать его вручную будет сложно, придется применить другие способы снятия защиты от копирования. Вот некоторые из них.
2. Как скопировать текст, если он не копируется с помощью открытия HTML
В настройках управления используемого браузера нужно найти подпункт «Вид» и избрать подпункт «Просмотр кода HTML». В некоторых современных браузерах эти операции можно заменить комбинацией клавиш «Ctrl +U ». Для ускорения поиска искомого текста, после открытия окошка с HTML- кодом следует нажимать клавиши «Ctrl + F» и в появившемся небольшом окошке поиска ввести несколько первых искомого текста и нажать команду «Enter».
После нахождения нужного текста, его останется лишь выделить курсором, скопировать его в буфер обмена командой «Ctrl + C» и вставить в выбранный текстовый редактор сочетанием клавиш «Ctrl + V». После этого, текст будет полностью готов к дальнейшей корректировке.
3. Сделать скриншот и пропустить через онлайн сервис для распознавания текста
Если нужный текст скопировать этим способом не удалось, скорее всего, это связано с тем, что данный текст сохранен в качестве изображения. Чтобы скопировать такой текст, нужно выделить нужную часть страницы и сделать ее скриншот в одном из графических редакторов. Есть хорошая, полезная программка, чтобы снимать скриншоты с экрана компьютера, если нужно, можете ее бесплатно скачать для себя — . Или вы можете воспользоваться для этой цели — программкой «Ножницы», которая установлена практически во всех операционных системах компьютеров.
Затем, полученный файл нужно пропустить через один из бесплатных онлайн сервисов, созданных для распознавания текста. В них достаточно прикрепить картинку или скриншот, выбрать язык распознавания и запустить процесс. Некоторые из них мы приводим ниже.
Это поможет подготовить нужный текст для дальнейшего копирования и использования по назначению.
4. Как копировать текст помощью Microsoft Word (Макрософт Ворд).
Для этого нужно скопировать адрес ссылки нужной страницы, открыть Microsoft Offis, нажать пункт «файл» и подпункт «открыть». После чего, в появившееся окно открытия нужно вставить http://…нужной странички и снова выбрать команду «открыть». В ответ на любые предупреждения Word нужно нажимать кнопку «OK»,т.о игнорируя запрос имени пользователя и пароля. После этого вся информация, с нужной странички защищенной от копирования будет доступна вам для редактирования и использования.
5. Как скопировать текст помощью отключения java-скриптов
Некоторые пользователи отмечают, что отключение java-скриптов также может помочь снять защиту от копирования. А значит, чтобы скопировать нужный текст, достаточно зайти в настройки браузера, выбрать подпункт «дополнительные настройки», отключить Java, вернуться на нужную страницу с текстом, обновить его и попытаться скопировать привычным сочетанием команд «Ctrl+C» и «Ctrl+V».
Успехов Вам в Ваших творческих проектах, дорогие друзья! Ваша команда ОПТИМУС ЖИЗНЬ.
Другие способы, которые помогут дублировать контент
Описанных выше способов должно быть достаточно для копирования нужных вам строк. Можно добавить еще один. Он скорее относятся к экзотическим, чем к практическим. В любом случае он может кому-то быть полезными. Еще один способ заключается в создании скриншота из текста. Для тех, кто не знает, как сделать скриншот — необходимо открыть страницу, которую нужно «сфотографировать» и нажать на клавишу PrintSc. Она находится с правой стороны клавиатуры. В разных моделях её расположение может меняться.
- Далее нам нужно создать изображение из памяти компьютера. Для этого нужно воспользоваться графическим редактором Paint, Photoshop. Можно также использовать Microsoft Word.
- Откройте одну из этих программ и нажмите горячие клавиши для вставки (CTRL+V).
- Изображение должно отобразиться в редакторе. Вам останется только выбрать формат для изображения и сохранить его.
- После этого переходим на сервис распознавания текста по картинке https://www.onlineocr.net/.
Вовсе не обязательно копировать текст с какого-либо сайта, если не получается его скопировать при помощи вышеперечисленных методов, когда нужно лишь небольшое предложение. Если сравнить усилия, которые необходимы для осуществления большинства этих методов, то можно понять, что просто перепечатать одно небольшое предложение будет проще.
Как сохранить веб-страницу как веб-документ или веб-архив
Рассмотрим вопрос, как копировать веб-страницу в самых популярных браузерах.
В браузере Internet Explorer нужно будет войти в меню «Сервис» => «Файл» => «Сохранить как…» (или одновременное нажатие клавиш «Ctrl» + «S» на клавиатуре). После этого, откроется окно Проводника.
В окне Проводника, после выбора места сохранения, предлагается на выбор несколько вариантов для сохранения файла.
Если вы выбрали варианты: «Веб-страница полностью» или «Веб-страница, только HTML», то тогда после сохранения страницы, рядом с файлом — «HTML-документом», будет сохранена папка с содержимым страницы сайта.
Сохранить страницу вы можете и как текст. Сохраненный файл будет открываться в Блокноте. Сохранить веб-страницу можно также одним файлом — «веб-архивом MHT».
После открытия веб-архива, у вас открывается сохраненная страница сайта, откуда вы можете скопировать обычным способом всю страницу, или только статью, или часть статьи для дальнейшего редактирования или сохранения, например в программе Word из состава Microsoft Office.
Сохранить, а, в дальнейшем, хранить на компьютере веб-страницу можно и в файле веб-архива.
В браузере Opera необходимо нажать на кнопку «Opera», далее «Страница» => «Сохранить как…», далее следует выбрать вариант сохранения, аналогично как в браузере Internet Explorer.
В браузере Mozilla Firefox нужно нажать на кнопку «Firefox» => «Сохранить как…», далее выбрать нужный вариант сохранения веб-страницы. Сохранение в веб-архиве в браузере Mozilla Firefox возможно, если установить в браузер Firefox соответствующее расширение.
Для копирования веб-страницы, в браузере Google Chrome следует нажать на кнопку «Настройка и управление Google Chrome» => «Сохранить страницу как…», далее необходимо выбрать способ сохранения из двух вариантов: «Веб-страница полностью» или «Веб-страница, только HTML».
Расширение для браузера, позволяющее обойти защиту выделения и копирования текста
Если первый способ показался вам слишком сложным или вам часто приходится сталкиваться с сайтами, на которых введены такие ограничения, то есть путь ещё проще, а именно расширение для браузера, которое решает вопрос с некопируемым текстом на сайтах.
Расширение называется «Absolute Enable Right Click & Copy» и устанавливается оно с официальной страницы расширений для Google Chrome. Стоит сказать, что его установка и работа возможна и в других браузерах, что основаны на исходном коде Chromium, а это: Яндекс Браузер, Opera и т.д.
Установив данное расширение и открыв тот или иной сайт, который не позволяет выделять и \ или копировать текст, следует нажать по кнопке, что была добавлена расширением и выбрать пункт Enable Copy (а в особых случаях ещё и Absolute Mode), дабы напротив оного отобразилась галочка зелёного цвета. Готово, теперь текст на ранее открытом конкретном сайте будет спокойно выделяться и копироваться, как если бы никакой защиты не было вовсе.
Выбирайте удобный для себя способ и копируйте «защищённый» текст с необходимой информацией и с любого сайта. Обязательно подпишитесь на оповещения о новых полезных и интересных статьях, что выходят на IT-Actual.ru





















![🔽 как скачать видео с любого сайта: 10 лучших способов [2023]](http://wudgleyd.ru/wp-content/uploads/4/8/0/48094619ca854affb33aff3eb33891d0.jpeg)











