Часто задаваемые вопросы (FAQ)
Поскольку многие пользователи устанавливают Windows 11 впервые, возникает множество вопросов, касающихся настройки учетной записи пользователя или создания и добавления новых учетных записей. Здесь мы отвечаем на несколько часто задаваемых вопросов.
Могу ли я установить Windows 11 Домашняя без учетной записи Microsoft?
Для домашних пользователей Windows 11 OOBE не имеет экрана для выбора времени локальной учетной записи при настройке в первый раз. Однако есть простой способ обойти это. Когда вы попадете на экран, где вас попросят указать Интернет и вашу учетную запись Microsoft, просто нажмите Alt + F4, чтобы закрыть этот бит.
Это приведет вас прямо к странице настройки локальной учетной записи. Кроме того, вы всегда можете добавить локальную учетную запись позже способами, упомянутыми в нашем руководстве выше (создать нового пользователя в Windows 11 — автономно).
Могу ли я переключиться с локальной учетной записи на учетную запись Microsoft в Windows 11?
Да, вы можете переключиться с локальной учетной записи на учетную запись Microsoft. См. Раздел «Переключение с автономной учетной записи Windows 11 на онлайн-учетную запись» в нашем руководстве выше.
Таким образом, вы можете создать и добавить нового пользователя в Windows 11, как локально, так и с учетной записью Microsoft, переключаться между ними и предоставить вновь созданной учетной записи права администратора, если хотите.
СВЯЗАННЫЕ С
Программы для Windows, мобильные приложения, игры — ВСЁ БЕСПЛАТНО, в нашем закрытом телеграмм канале — Подписывайтесь:)
Как изменить имя пользователя и личную папку в Windows 7
В некоторых случаях возникает необходимость изменить имя пользователя в Windows 7. Это может произойти во время установки игры или программы, которая требует, чтобы папка с личными файлами содержала только латинские буквы.
Большинство людей знает о том, что имя можно изменить в «Панели управления». Однако это действие не отразится на названии папки профиля. Что делать в таком случае? Неужели нужно переустанавливать операционную систему, но на этот раз ввести название профиля латинскими буквами? Или есть другое решение? Давайте узнаем.
Изменение имени «внутри» Windows 7
Зайдите в «Пуск», вызовите контекстное меню, щелкнув правой кнопкой мыши на «Компьютере» и выберите пункт «Управление».
В левой части окна перейдите в «Локальные пользователи и группы», «Пользователи». После этого выберите профиль, который нужно переименовать. Для того, чтобы сменить имя нужно кликнуть правой кнопкой мыши на учетной записи и выбрать соответствующий пункт меню. После этого нажимаем Enter (результат на картинке внизу).
Теперь можно закрыть окно «Управление компьютером» и перейти ко второму этапу.
Изменение отображаемого имени при входе в операционную систему
Заходим в «Пуск» — «Панель управления».
Переходим в «Учетные записи пользователей и семейная безопасность» — «Учетные записи пользователей». Нам нужно изменить отображаемое имя администратора.
Нажимаем «Изменение имени своей учетной записи».
Вводим «Ross» и нажимаем Переименовать. После этого можно закрыть «Панель управления». Но на этом ещё не всё. Для того чтобы обеспечить нормальную работу программ, необходимо переименовать папку профиля и изменить к ней путь. Давайте узнаем, как это сделать.
Переименование
Откройте «Компьютер» — «Локальный диск (С:)» и перейдите в «Пользователи».
Выберем «Mike Ross» и сменим её имя на «Ross». Вот на этом этапе большинство и сталкиваются с проблемой — в выпадающем списке нет пункта «Переименовать».
Обратите внимание: чтобы изменить название папки администратора, необходимо создать другого с правами администратора. Для этого перейдите в «Панель управления» — «Управление учетными записями» — «Добавление и удаление учетных записей» — «Создание новой учетной записи» (результат отображен на рисунке внизу)
Перепроверьте тип записи, какую вы создаёте — должно быть выбрано «Администратор».
Итак, вернёмся к изменению названия директории с пользовательскими файлами. Перейдем в «Диск С» — «Пользователи», выберем соответствующую профилю и нажмем «Переименовать».
Вот мы и добрались до последнего, четвертого этапа.
Изменение пути к пользовательским файлам и настройкам
Если после выполнения действий предыдущих этапов зайти в систему под пользователем «Ross», то можно увидеть, что все настройки программ сбились, а некоторые и вовсе перестали работать. Чтобы это исправить, нужно сменить путь к личным файлам пользователя.
Для этого нажмите Win + R.
Введите regedit и нажмите OK.
В «Редакторе реестра» перейдите в директорию HKEY_LOCAL_MACHINE — SOFTWARE —Microsoft — Windows NT — CurrentVersion — ProfileList.
Для того чтобы сменить значение необходимо дважды нажать на параметр. Вводим новый адрес и нажимаем OK.
Подводим итоги
Для изменения имени необходимо иметь права администратора. Если необходимо сменить имя для единственного администратора в Windows 7, сначала вам нужно будет создать ещё один профиль с аналогичными правами.
После этого можно приступать к полному изменению наименования учетной записи в ОС Windows 7, которое состоит из 4 этапов:
- Переименование на уровне операционной системы;
- Изменение отображаемого наименования профиля;
- Смена названия папки;
- Указание нового пути к пользовательским файлам.
После того, как вы выполнили все действия, можно зайти в систему под переименованной записью и продолжить работу
Обратите внимание: в некоторых случаях пропадает фоновый рисунок рабочего стола — вместо него будет просто черный экран
Удаление учетной записи
Иногда возникает необходимость удаления учетной записи, которая перестала быть актуальной, больше не используется или просто не нужна.
Сложного здесь также ничего нет, просто следуйте подсказкам и у вас все получится просто и быстро.
Итак, необходимо снова перейти в раздел управления учетной записью.
Сделать это можно с помощью несложного пути: нажимаем кнопку Пуск и выбираем вверху правого угла категорию «Управление другой учетной записью».
Далее вам предстоит выбрать необходимую запись, которую вы решили удалить и выбираем опцию «Удаление учетной записи».
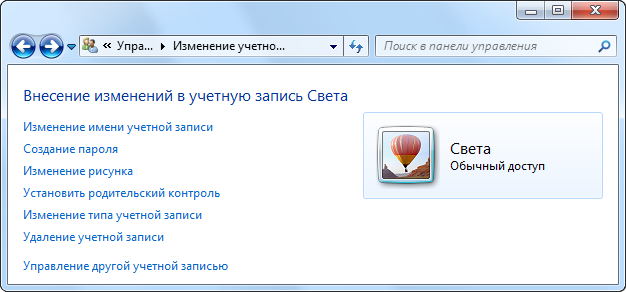
Также можно удалить запись
После этого действия система предложит на выбор удалять или не удалять файлы записи.
Выбираете пункт «Удалить файлы», нажимаете кнопку «Удаление учетной записи».
Все. Процедура завершена.
Учетная запись была успешно удалена в вашего персонального компьютера.
Чтобы более детально узнать все тонкости добавления учетной записи в разных операционных системах, ознакомьтесь с предлагаемым видео.
Здесь пошагово рассказывается и визуально показывается весь процесс создания и настройки.
Добавление и изменение
Чтобы создать нового юзера в ОС Windows 10, выполните следующее:
- Зайдите в «Пуск», потом «Параметры» и нажмите ссылку «Семья и другие пользователи».
- Если вы уже используете интернет-аккаунт, вы можете добавить дополнительно членов вашей семьи, изменить каждому уровень доступа, различные разрешения и ограничения.
- «Другие пользователи» — это создание независимого юзера, не включённого в семью и не управляемого аккаунтом. Он может использовать как интернет-аккаунт, так и локальный.
Выберите тип создаваемой учетной записи
- В этом разделе нажмите на плюс.
- В новом окне можно выбрать тип создания. Если вы введёте email, то предполагается дальнейшая регистрация на сервере. Кликните «У меня нет данных для входа…», чтобы создать локальную учётную запись.
- Далее, вы также можете либо заполнить данные для регистрации на сервере, либо добавить юзера без интернет-аккаунта Windows
- Теперь введите пароль и имя.
Чтобы изменить уровень прав на администратора:
- Перейдите к пункту «Семья и другие пользователи», нажмите на недавно созданного и выберите «Изменить тип учётной записи».
- В выпадающем списке выберите «Администратор».
Чтобы войти в Windows 10 под новой учёткой, щёлкните на «Выход» под значком текущей, а потом нажмите по нужной в меню «Пуск». Локальный юзер с правами администратора понадобится в дальнейшем, когда вы решите удалить учётную запись разработчика.
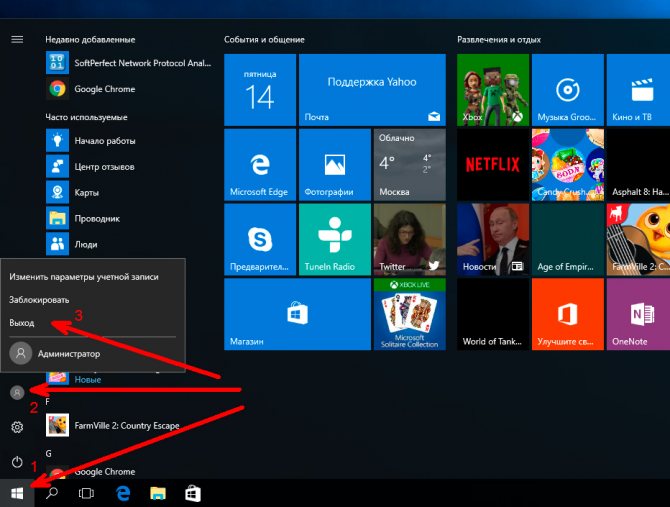
Войти под новым аккаунтом можно, выйдя из текущего
Можно выполнить то же самое в командной строке:
- Откройте командную строку от имени администратора.
- Напечатайте: net user имя пароль /add, подставив свои значения имени и пароля.
- Чтобы изменить его на администратора, наберите:
Есть ещё один вариант добавить локальную учётную запись в Windows 10:
- В окне «Выполнить» (WinKey+R) наберите lusrmgr.msc.
- Нажмите на папку «Пользователи» и в окне списка вызовите контекстное меню, затем кликните «Новый…».
- Введите необходимые параметры.
- После создания щёлкните правой кнопкой по нему и вызовите свойства.
- В разделе «Членство в группах» выберите «Добавить», введите «Администраторы», чтобы изменить его на администратора.
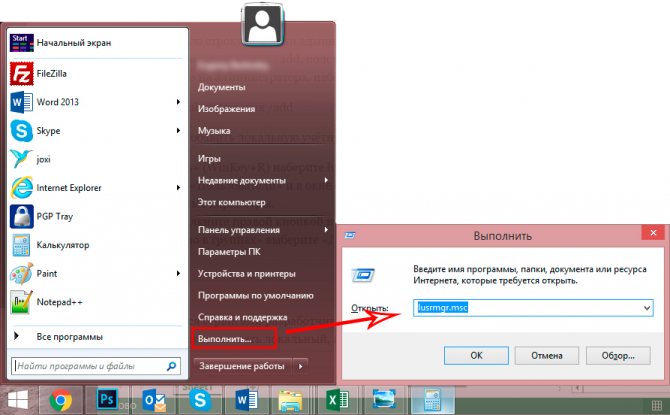
Добавить аккаунт можно и через менеджер учеток
Как сменить учетную запись пользователя в Windows 7

Учетные записи являются крайне полезной функцией, если одним компьютером пользуется несколько человек. Особенно новые профили с разным уровнем доступа пригодятся, когда ПК часто используют дети. Давайте рассмотрим процесс создания и смены аккаунта.
Работа с учетными записями пользователей Windows 7
Всего в ОС Windows 7 присутствует три различных типа профилей. Все возможные функции доступны администратору, он также управляет другими аккаунтами. Обычным доступом обладают остальные пользователи. Им запрещено устанавливать или удалять ПО, изменять редактировать файлы или настройки, доступ открывается только в случае ввода пароля администратора. Гостевой – самый ограниченный класс аккаунтов. Гостям разрешена только работа в некоторых программах и вход в браузер. Теперь, когда вы ознакомились со всеми типами профилей, перейдем непосредственно к их созданию и смене.
Создаем учетную запись пользователя
Если вы уже создали профиль, то можете переходить сразу к следующим действиям, а для тем, у кого пока присутствует только аккаунт администратора, необходимо выполнить следующие шаги:
- Нажмите «Пуск» и перейдите в «Панель управления».
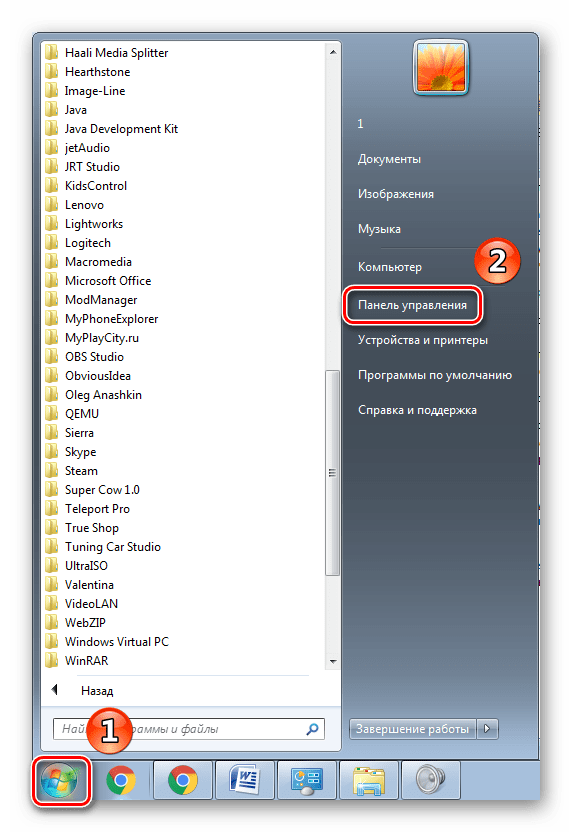
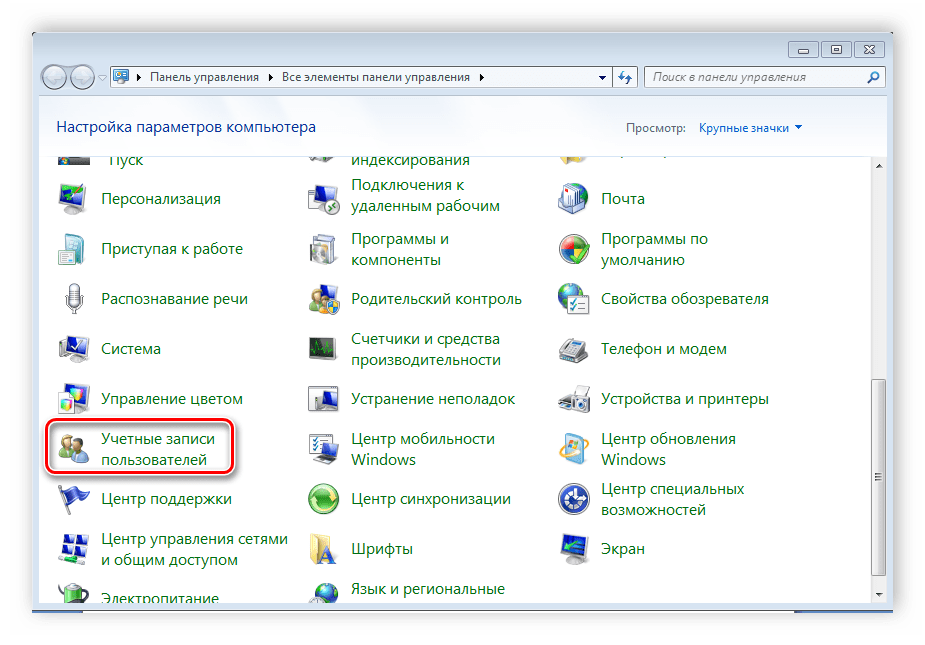
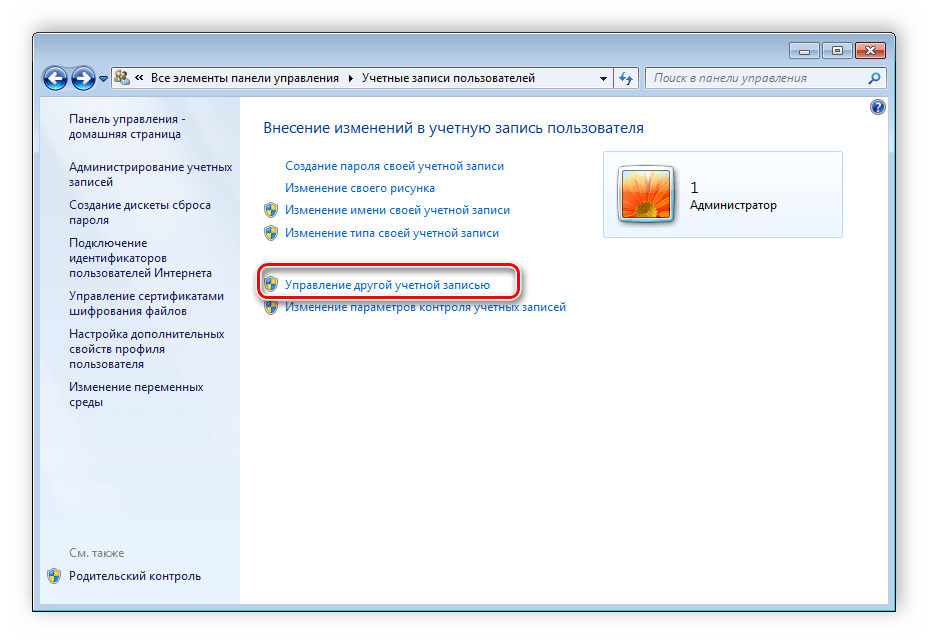
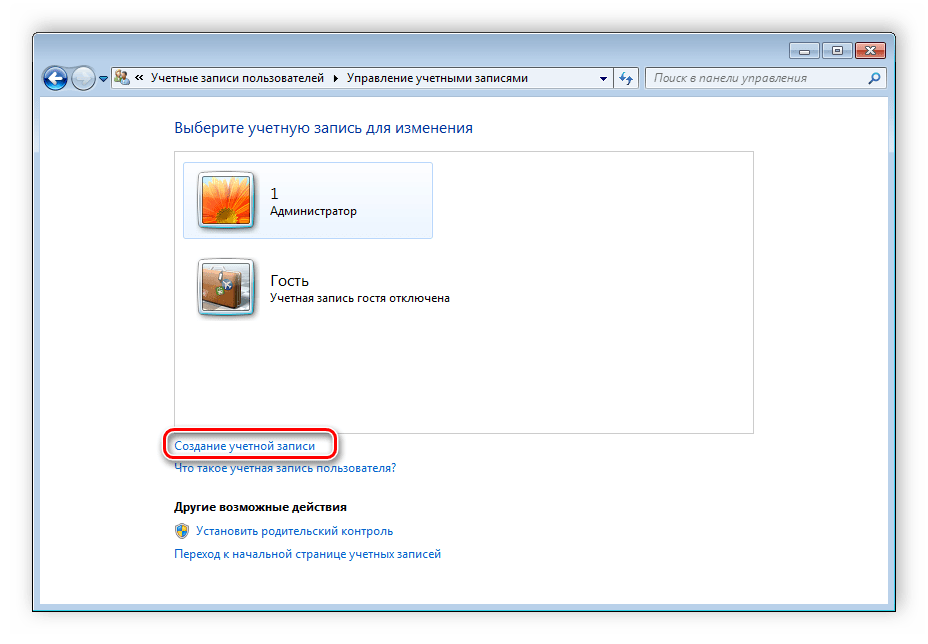
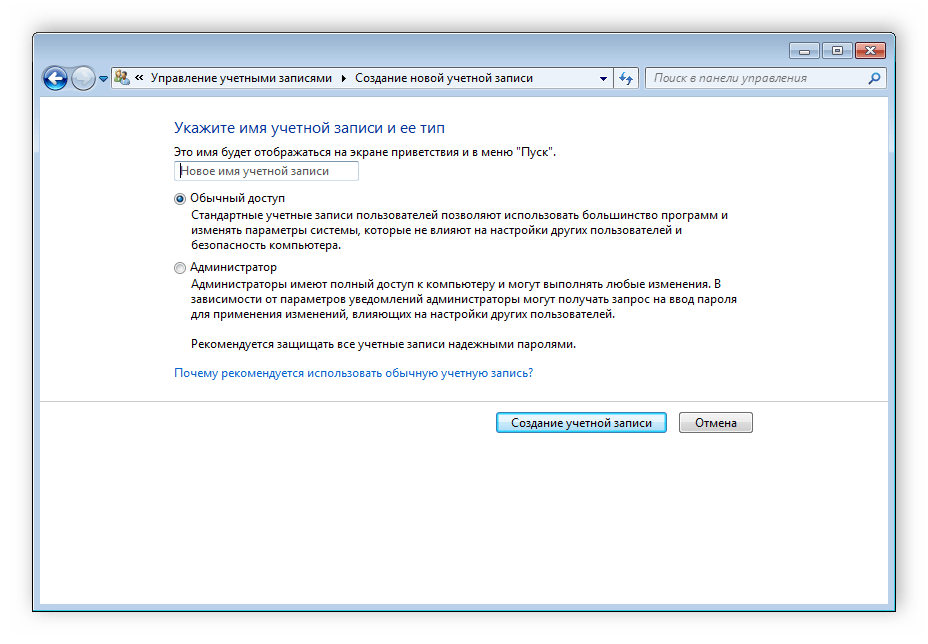
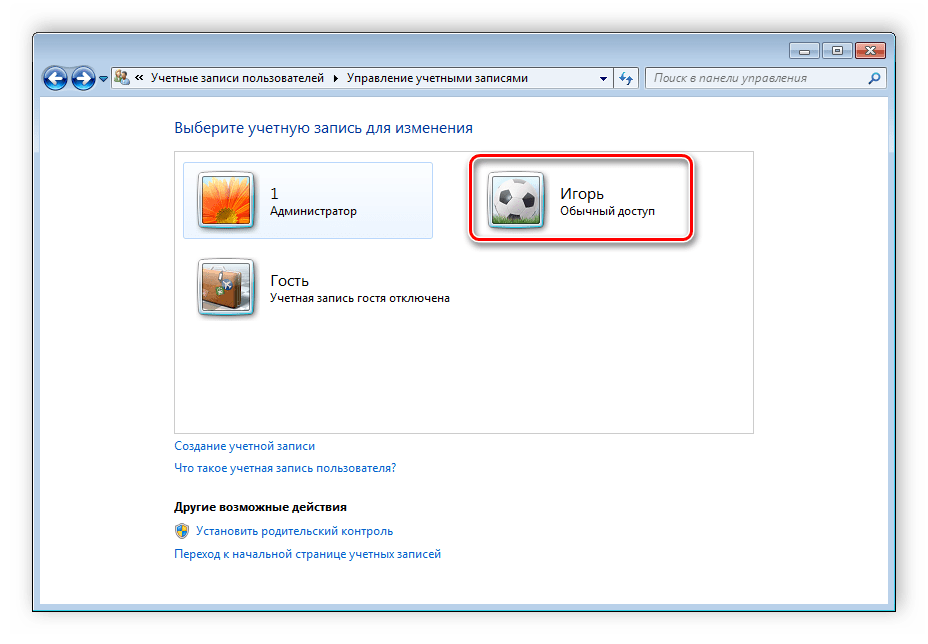
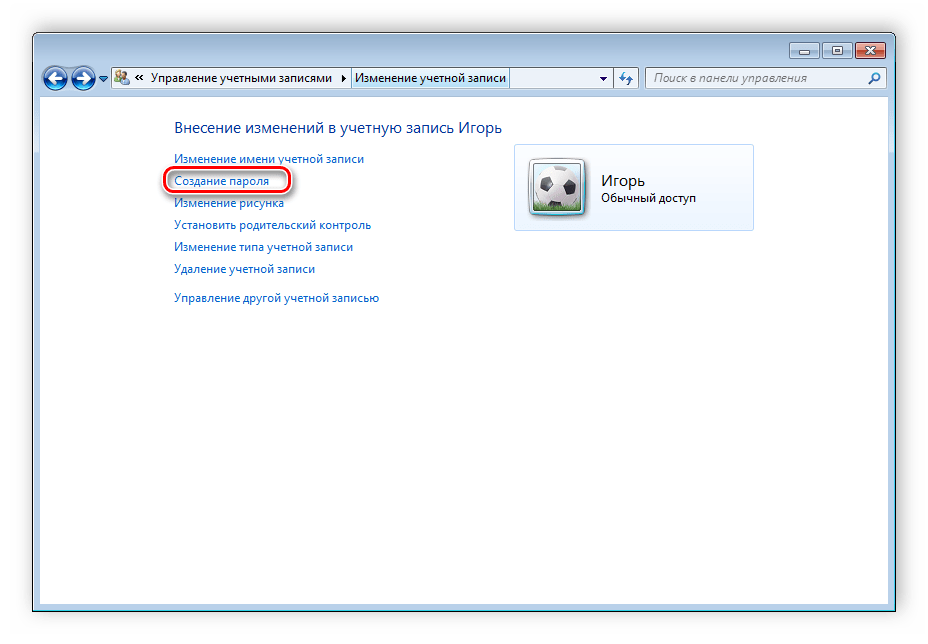
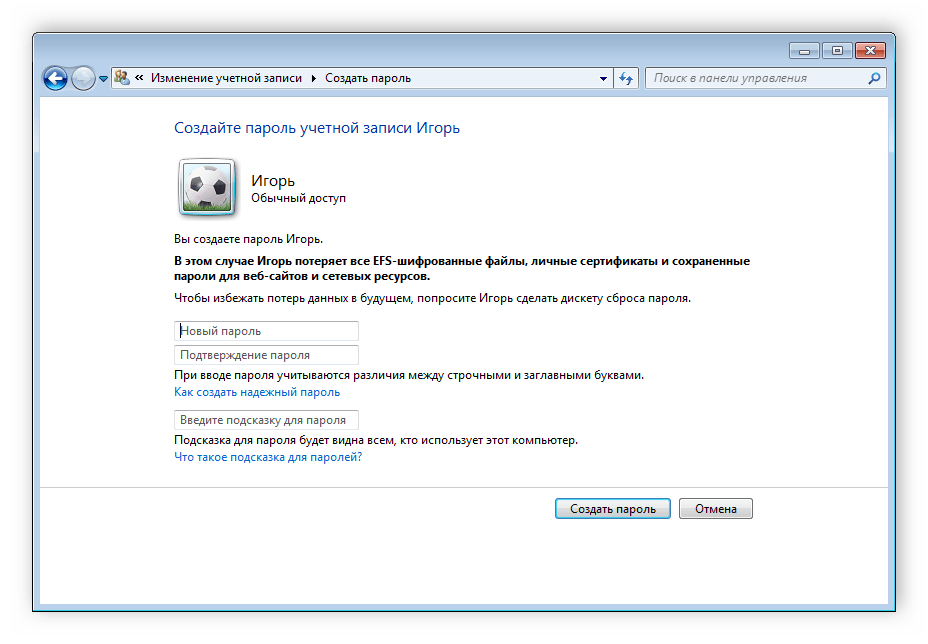
На этом создание профиля окончено. Если необходимо, то вы в любой момент можете добавить несколько новых аккаунтов с разным уровнем доступа. Теперь перейдем к смене профилей.
Сменяем учетную запись пользователя
Смена происходит очень быстро и просто. Для этого необходимо выполнить всего несколько действий:
- Перейдите в «Пуск», нажмите на стрелку вправо напротив «Завершить работу» и выберите «Сменить пользователя».
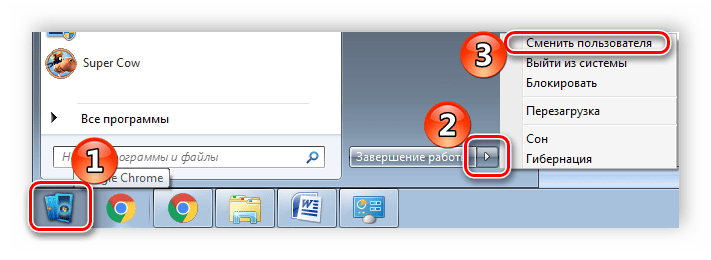
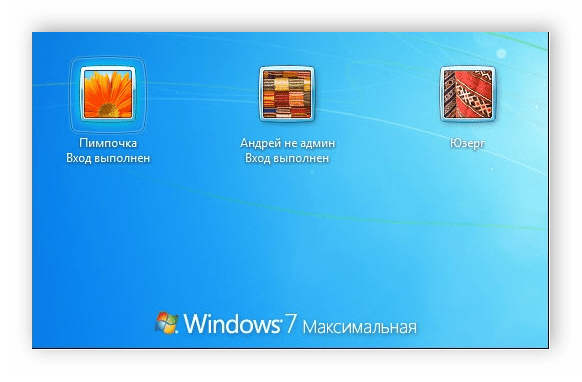
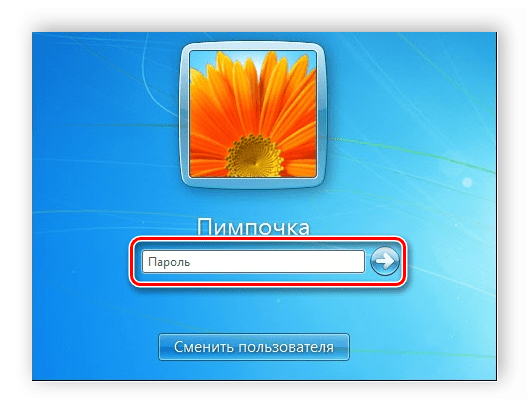
Удаление учетной записи пользователя
Кроме создания и смены доступна и деактивация профилей. Выполняться все действия должны администратором, а сам процесс удаления не займет много времени. Выполните следующее:
- Снова перейдите в «Пуск», «Панель управления» и выберите «Учетные записи пользователей».
- Выберите «Управление другой учетной записью».
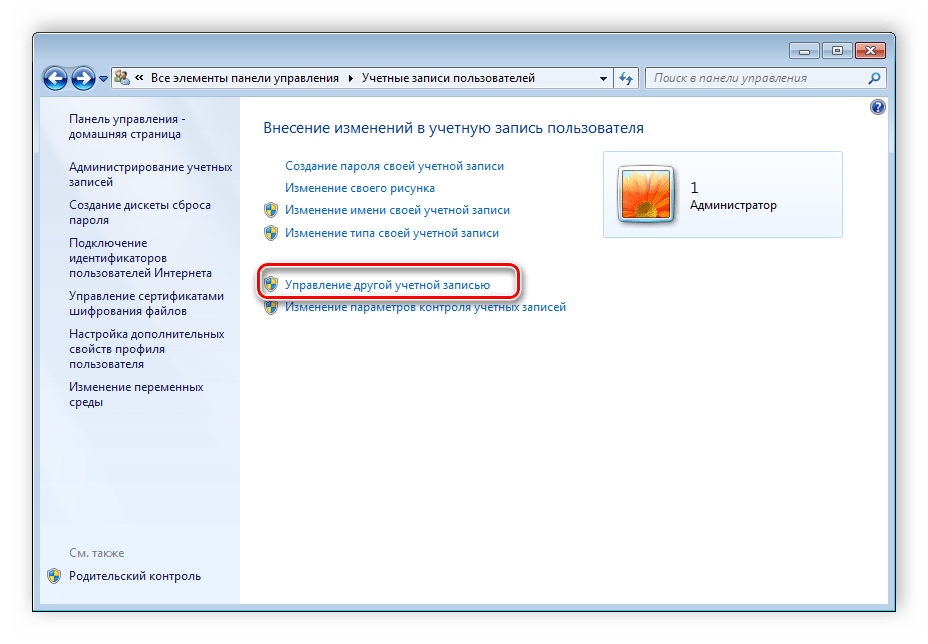
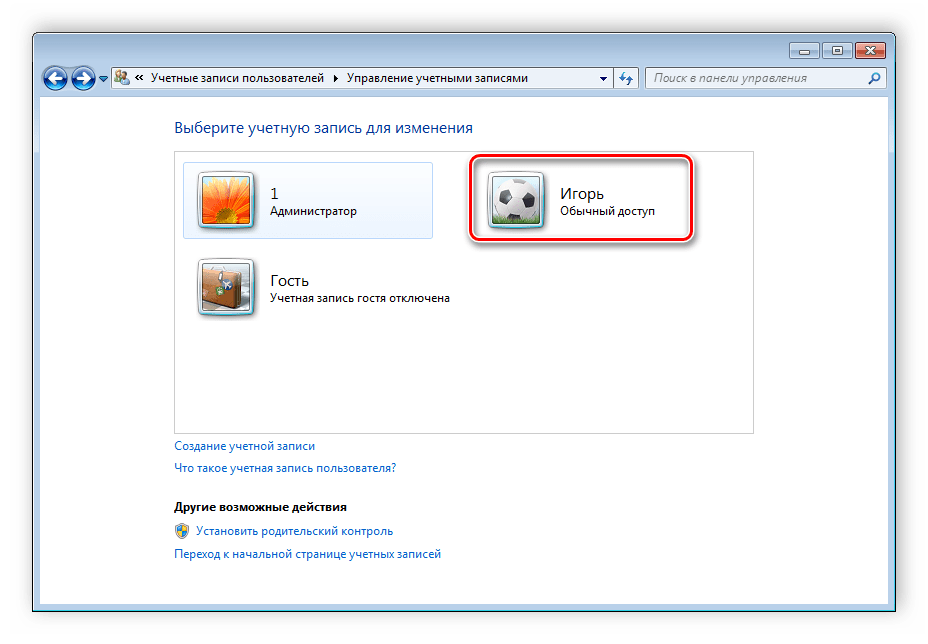
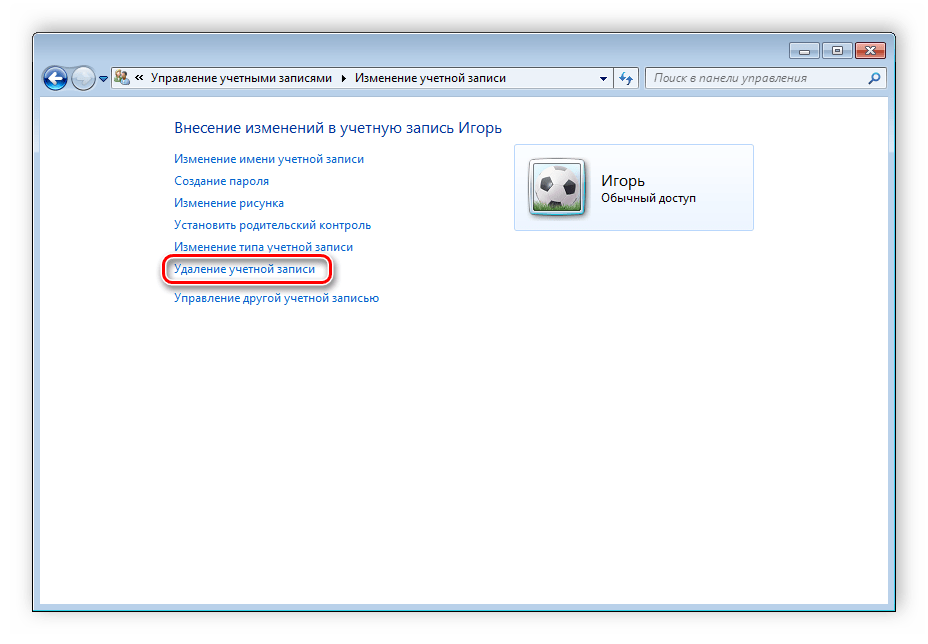
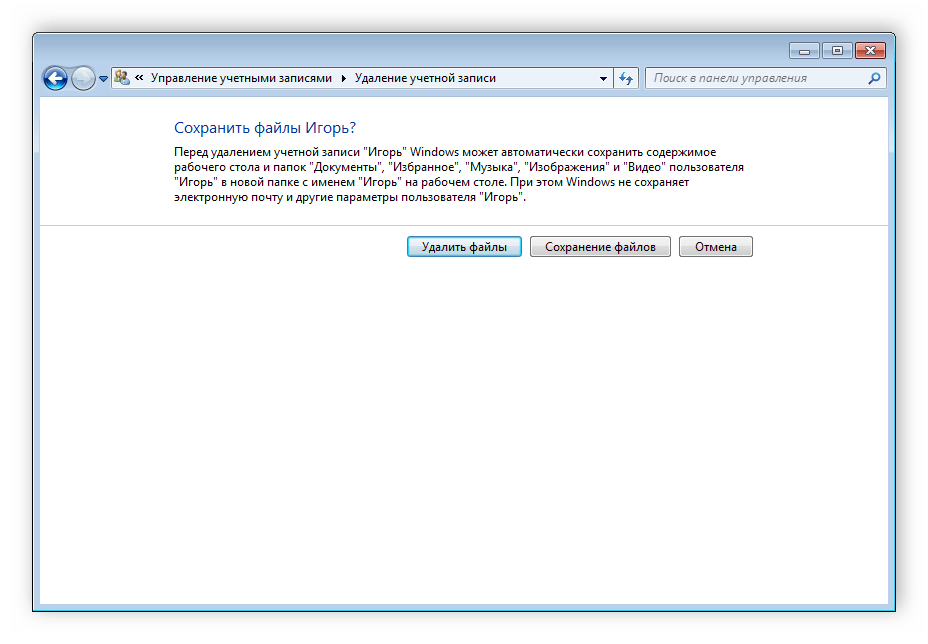
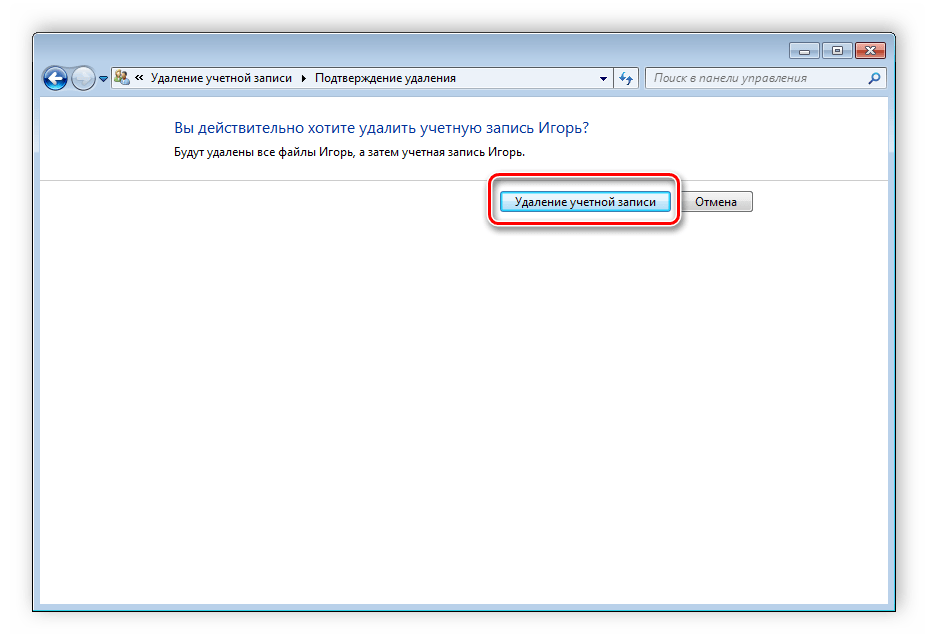
Кроме этого существует еще 4 других варианта удаления аккаунта из системы. Подробнее о них вы можете узнать в нашей статье.
В этой статье мы рассмотрели основные принципы создания, смены и деактивации профиля в Windows 7. В этом нет ничего сложного, нужно лишь действовать согласно простым и понятным инструкциям. Не забудьте, что все действия необходимо совершать с профиля администратора.
Мы рады, что смогли помочь Вам в решении проблемы.
Помимо этой статьи, на сайте еще 12339 инструкций. Добавьте сайт Lumpics.ru в закладки (CTRL+D) и мы точно еще пригодимся вам.
Опишите, что у вас не получилось. Наши специалисты постараются ответить максимально быстро.
Доступные варианты создания новой учетной записи
Есть много способов создать новую учетную запись. Не все они одинаково просты и понятны неопытным людям, но их нужно учитывать в любом случае. Далее станет понятно, как добавить пользователя в Windows 7 с помощью командной строки, раздела «Локальные пользователи и группы», а также через окно «Учетные записи пользователей», вызываемое из командной строки или из «Выполнить» окно из команды “проверить пароль пользователя2».
Через консоль командной строки
Как создать нового пользователя в Windows 10: настройки и управление
Консоль или командная строка – это аналог терминала в MacOS, который позволяет пользователю вводить определенные команды для настройки операционной системы и быстрого доступа к ее функциям. Используя консоль, вы можете быстро создать пользователя, не входя в Панель управления».
Для этого нужно придерживаться следующей пошаговой инструкции:
Включите компьютер или ноутбук. Зайдите в меню «Пуск», нажав аналоговую или цифровую кнопку и набрав в поиске «cmd». Вы можете сделать то же самое, нажав Win + R и введя cmd.exe в поле «Выполнить». Получите доступ к интерфейсу командной строки консоли
Важно запустить его в режиме администратора. Введите или скопируйте команду «сетевой пользователь (имя пользователя) (пароль) / добавить» без кавычек
В нем «сетевой пользователь» вызывает службу учета пользователей, и последующие данные определяют имя новой учетной записи и пароль от нее. Флаг «/ add» уведомляет о том, что пользователя следует добавить, а не удалить. Проверьте ответ консоли об успешном создании учетной записи. Выйти из командной строки. Перезагрузите персональный компьютер или ноутбук, чтобы проверить внешний вид учетной записи. Кроме того, вы можете просто выйти из своей учетной записи и снова войти в нее.
Примечание! Чтобы удалить учетную запись, используйте аналогичную команду «net user (username) / delete». Он отличается тем, что содержит флаг «/ удалить». Кстати, пароль можно не указывать, оставив параметр пустым (“net user admin / add»).
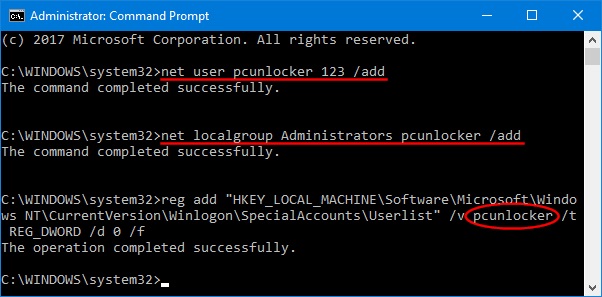
Добавлено через консоль
С помощью раздела «Локальные пользователи и группы»
Те же шаги для создания новой учетной записи пользователя можно выполнить в окне «Локальные пользователи и группы». Не беда, вам нужно создать простую учетную запись без особых прав или администратора. Процесс работы с разделом «Локальные пользователи и группы» подробно описан в следующем пошаговом руководстве:
- Перейдите в меню «Пуск» и запустите оттуда окно «Выполнить». Он также доступен с комбинацией клавиш «Win + R».
- Введите команду «lusrmgr.msc», чтобы запустить раздел «Локальные пользователи и группы».
- Подождите, пока не откроется окно с соответствующим названием.
- Перейдите на вкладку «Пользователи» и просмотрите данные обо всех профилях, зарегистрированных в операционной системе Windows 7.
- Щелкните правой кнопкой мыши любую свободную область в правой части экрана.
- В контекстном меню выберите пункт «Новый пользователь».
- Укажите логин нового пользователя, полное имя и описание профиля.
- Введите свой пароль и подтвердите его (можно оставить пустым).
- Установите флажки рядом с параметрами, которые необходимо активировать.
- Нажмите кнопку «Создать».
- Выйдите из программы и проверьте, создана ли новая учетная запись пользователя. Для этого выйдите из текущей учетной записи или перезагрузите персональный компьютер
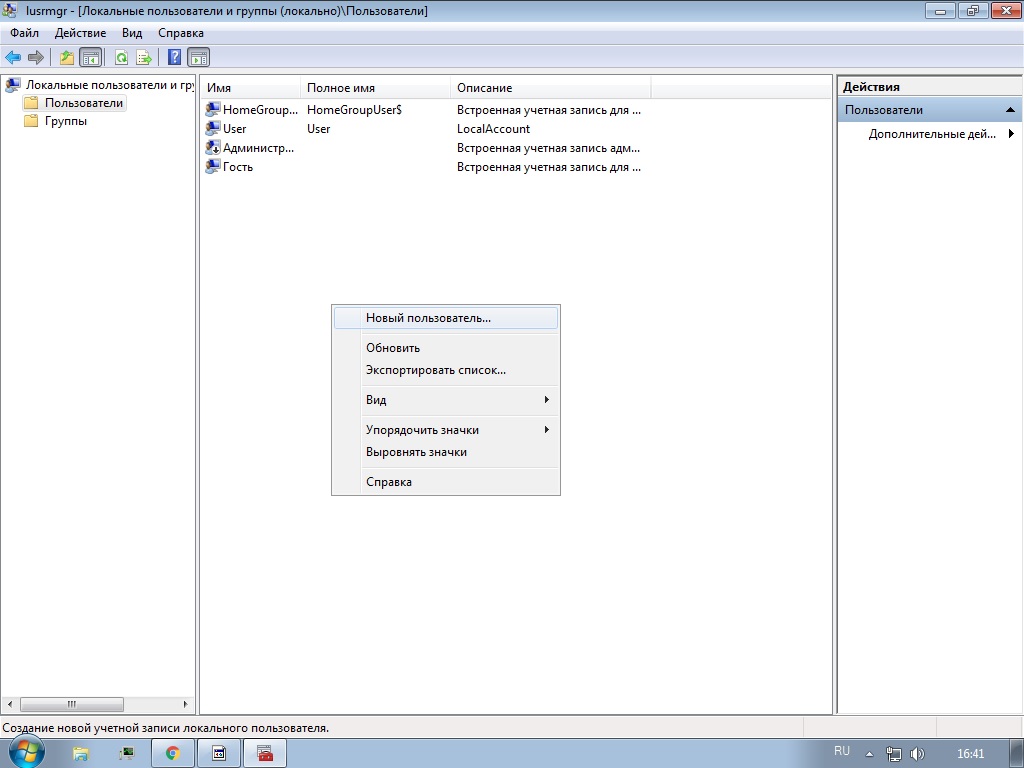
Настройка ограниченного учета
Как в Windows 7 сменить пользователя. Переключение между пользователями, смена имени и пароля
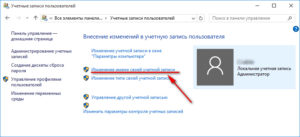
Если ПК пользуетесь не только вы, но и другие люди, то для каждого из них можно сделать собственную учетную запись. Вы можете настроить «учетку» так, как вам удобно: изменить заставку Рабочего стола, внешний вид папок, Панель задач, установить необходимые именно вам программы и многое другое.
Для любого пользователя создается учетная запись с правами «Администратора» или «Гостя». В первом случае у человека будет больше возможностей. Он сможет открывать некоторые программы, которые будут недоступны другим «юзерам», добавлять и удалять учетные записи.
Когда на компьютере установлена «семерка», и он предназначен для работы нескольких сотрудников, то нужно знать, как в Windows 7 сменить пользователя. Прочитав эту статью, вы также научитесь изменять пароль и имя учетной записи, воспользовавшись удобным для вас способом. В результате ваша информация будет доступна только вам или людям, которым вы скажете свой пароль.
Как добавить новую «Учетную запись»?
Откроется страница, на которой вы увидите графу, куда понадобится вписать имя пользователя и указать тип доступа (Администратор или Обычный). Теперь нажмите «Создание учетной записи».
Если вы не хотите, чтобы другие люди, работающие за вашим компьютером, могли удалять программы или изменять важные файлы, то установите «Обычный доступ». Если же человеку полностью доверяете, то можете дать ему права «Администратора».
Потратив всего несколько минут, вы сможете добавить нового пользователя на ваш ПК.
Как в “Виндовс” 7 переключаться между учетными записями?
Итак, если на вашем компьютере каждый пользователь ПК имеет свою «учетку», то необходимо знать, как между ними переключаться. Когда вы запускаете компьютер, появляется возможность выбрать того или иного «юзера», нажав на соответствующую иконку. Но что делать, если операционная система уже загружена? Как в Windows 7 сменить пользователя?
Для того чтобы переключиться с одной учетной записи на другую, можно применить один из способов:
- Одновременно нажмите кнопки «Ctrl», «alt» и «Delete». Откроется «Начальный экран», где необходимо кликнуть «Сменить пользователя»;
- Воспользуйтесь «горячими кнопками» – Win+L. На клавише «Win» изображен логотип ОС “Виндовс”;
- Войдите в «Пуск». Возле опции «Завершение работы» кликните по треугольнику, чтобы вызвать контекстное меню. Выберите вариант «Сменить пользователя».
Вот так, достаточно просто вы можете переключаться между «учетками» пользователей.
Каждый пользователь ПК может дать своей учетной записи любое имя или изменить уже существующее.
Например, если вы приобрели б/у компьютер, то, скорее всего, захотите поменять имя пользователя. Сделать это можно также, воспользовавшись одним из двух простых способов:
Как поменять пароль пользователя?
Вы уже знаете как в Windows 7 сменить пользователя, но что делать, если необходимо изменить пароль? Сделать это можно, нажав кнопки «Ctrl», «Delete» и «Alt». Теперь выберите «Сменить пароль…» и впишите текущий пароль, а потом два раза новый. Последний шаг – подтвердите ваши действия.
Теперь вы сможете сменить пароль пользователя Windows 7, тем самым обезопасив себя от кражи ценной информации, которая находится на вашей учетной записи.
Заключение
Итак, вы научились создавать учетные записи пользователей, изменять их имя и пароль. Если один ПК предназначен для нескольких людей, имеет смысл создать каждому из них отдельную «учетку». При этом права «Администратора» могут быть только у вас.
Пользователь сможет настроить внешний вид ОС так, как ему удобно. Например, некоторые люди желают, чтобы «Панель задач» была расположена вверху экрана или сбоку.
Одни «юзеры» не любят менять стандартные обои Windows, другие – хотят видеть на Рабочем столе что-то яркое или смешное.
Есть возможность любую «Учетную запись» настроить в соответствии со своими предпочтениями, а зная, как в Windows 7 сменить пользователя, все останутся довольны, ведь при необходимости смогут переключиться на свою «учетку».
Каковы преимущества создания новых учетных записей пользователей в Windows 7?
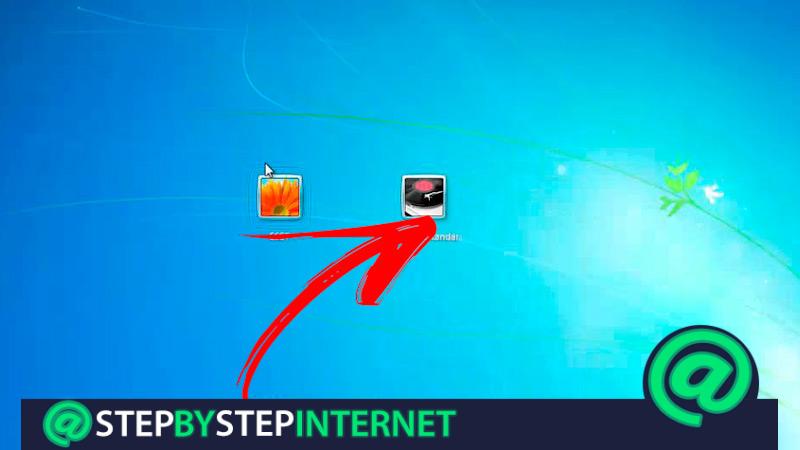
Когда у вас есть разные учетные записи на вашем компьютере с Windows 7, вы можете получить следующие преимущества:
- У вас будет возможность которого несколько человек могут использовать одно и то же оборудование, так что вы существенно сэкономите.
- У каждого пользователя будет индивидуальная учетная запись на одном компьютере. Это позволит вам иметь разные обои и тему, настроенную в соответствии со вкусом каждого из них.
- Файлы и документы будут храниться в каждой учетной записи, так что пользователь, который не является создателем этого файла, не сможет получить к нему доступ из своего профиля. Это позволяет повысить конфиденциальность информации.
- Нет необходимости делать общие настройки для каждой учетной записи. То есть введя пароль только один раз вай-фай он будет работать для всех пользователей. Это также относится к другим элементам, например тайм-аут активации экран блокировки.
- Поскольку существуют разные уровни пользователей, не все смогут устанавливать или удалять программыпоскольку эта задача уникальна для учетной записи администратора.
Как создать нового пользователя в командной строке
Для того, чтобы создать пользователя с помощью командной строки Windows 10, запустите ее от имени администратора (например, через меню правого клика по кнопке «Пуск»), после чего введите команду (если имя пользователя или пароль содержат пробелы, используйте кавычки):
net user имя_пользователя пароль /add
И нажмите Enter.
После успешного выполнения команды, в системе появится новый пользователь. Также вы можете сделать его администратором, используя следующую команду (если команда не сработала, а у вас не лицензия Windows 10, попробуйте вместо Администраторы писать administrators):
net localgroup Администраторы имя_пользователя /add
Вновь созданный таким образом пользователь будет иметь локальную учетную запись на компьютере.
Создание дополнительного профиля пользователя через консоль командной строки
Консоль командной строки – это многофункциональный интерпретатор, позволяющий производить настройку системы. Она выглядит так:
Консоль командной строки
Для того, чтобы создать новый пользовательский профиль с ее помощью, необходимо:
Шаг 1. Войти в основную учетную запись, обладающую полными правами администратора. Мышью кликнуть на «Пуск» в левом нижнем углу экрана.
Мышью кликаем на «Пуск» в левом нижнем углу экрана
Шаг 2. В появившемся «Поиск» ввести словосочетание «Командная строка». После этого необходимо правым щелчком мыши кликнуть на появившуюся иконку, чтобы вызвать всплывающее контекстное меню.
В поле «Поиск» вводим словосочетание «Командная строка»
Шаг 3. В меню требуется кликнуть по иконке «Запуск от имени Администратора».
Нажимаем правой клавишей мышки на названии «Командная строка», щелкаем по строке «Запуск от имени администратора»
Шаг 4. После этого на экране появится всплывающее окно, где потребуется нажать на кнопку «Да». Таким образом консоль откроется с правами администратора.
Нажимаем на кнопку «Да»
Шаг 5. Теперь необходимо сделать курсор активным внутри самой консоли, для чего потребуется кликнуть по появившейся области.
Кликаем по строке в появившейся области
Шаг 6. Для создания совершенно нового профиля введите: «net user «имя нового пользователя» и «пароль» /add». Затем на клавиатуре необходимо нажать «Enter».
Как создать нового пользователя на Windows 7
На Windows 7, по сравнению с 8-й и 10-й версиями, создавать новых пользователей и управлять ими значительно проще. Здесь, во-первых, нет дурацких заморочек с разделением параметров учеток на 2 разных области, во-вторых, в 7-ке не введено понятия «учетная запись Microsoft», что только усложняет жизнь новичкам.
Кстати, на счет типов учеток… Начну именно с них.
Типы учетных записей Windows 7: для чего и чем отличаются
Потому что перед тем добавлять пользователя в систему, стоит понимать, какой тип выбрать, чем вообще эти типы отличаются.
Всего в Windows 7 есть 3 типа учетных записей:
- Администратор. Думаю, с ней все понятно Пользователь, работающей под учеткой с таким типом, имеет полный доступ к системе, может изменять любые настройки, параметры.
- Обычный доступ (в Windows 10 называется «стандартная). Работая под ней, можно пользоваться большинством программ (кроме определенных системных утилит), а также менять параметры системы, не влияющие на настройки других пользователей и безопасность операционки в целом.
- Гость. Позволит работать за компьютером все, для кого не создано своих учетных записей на этом компьютере с максимальными ограничениями, запрещающими изменять параметры.
3-й тип сейчас остался на виду только в Win7, в 10-й его зачем-то отключили и стандартными возможностями создать не получится, без плясок с бубном (как говорится, чем дальше, тем чаще разработчики из майкрософт что-то курят).
А ведь штука полезная!
Вот обычный пример: приехал к вам брат погостить, предположим. Поскольку не имеет своего ПК, просит что-либо поделать за вашим. Ну как отказать родному братану?
Но при этом если он будет пользоваться вашей учеткой, то человеку нужно на 100500% доверять, потому что он будет иметь доступ ко большинству данных системы, даже если работает под «обычным» пользователем. Ну а если у вас админский доступ, то не удивляйтесь, если потом что-то может работать не так, будут подсмотрены какие-то данные или просто человек не полезет туда, куда не следовало бы.
Я, например, крайне не люблю давать свой компьютер кому-либо в пользование, даже для «просто поиграть» и не потому что не доверяю родным, близким, друзьям, а потому что слишком много важных данных по работе и бизнесам на них хранится, не говоря уж о личных
Мало ли человек просто по неосторожности что-то удалит…. А так нам советуют при создании любых новых пользователей Windows 7 (то есть даже для себя), назначать им тип «обычная»
Так проблем и с вирусней становится меньше, поскольку для изменения различных параметров нужно будет вводить пароль админа
А так нам советуют при создании любых новых пользователей Windows 7 (то есть даже для себя), назначать им тип «обычная». Так проблем и с вирусней становится меньше, поскольку для изменения различных параметров нужно будет вводить пароль админа.
Процесс создания нового пользователя
Теперь, зная какие есть типы пользователей в системе, переходим к главному. Для создания новой учетной записи, перейдите в «Пуск» и откройте «Панель управления». В ней выберите «Учетные записи пользователей …». А потом еще раз по такому же названию (см. изображение ниже).
Если вдруг вид значков у вас не как на моем примере ниже, то просто введите в поисковую строку вверху «учетные записи» и откройте найденную категорию.
Переходим в «Управление другой учетной записью» и здесь, если вы хотите создать «гостя», о котором я рассказывал выше (потому что по умолчанию он выключен), то нажмите на него и затем нажмите «Включить».
Если же хотите создать обычную учети или администратора, то кликаем по соответствующей ссылке внизу:
В окне нужно указать имя создаваемого пользователя Windows 7, затем выбрать ее тип (администратор или обычный) и нажать кнопку создания.
Готово, вы вернетесь в окно, где отображаются все созданные учетки.
Если хотите создать пароль для созданного пользователя, поменять имя, поставить картинку, выполнить какие-либо другие настройки или удалить, то вам нужно будет снова перейти к разделу «управление другой учетной записью » (см. выше, если забыли, как туда заходить), после чего выбрать там нужного юзера и в открывшемся окне отобразятся все параметры и будет возможность удаления.
Создать нового пользователя в Windows 11 (в автономном режиме)
Теперь давайте рассмотрим все способы, которыми вы можете создать и добавить локальную учетную запись в Windows 11.
Метод № 01: Использование настроек
Нажмите Win + I, чтобы открыть Настройки. Затем нажмите «Учетные записи» на левой панели.
Затем справа выберите Семья и другие пользователи.
В разделе «Другие пользователи» нажмите «Добавить учетную запись».
Щелкните У меня нет данных для входа этого человека.
Затем нажмите Добавить пользователя без учетной записи Microsoft.
Введите имя пользователя и пароль. Вы можете не вводить пароли, если хотите. Когда закончите, нажмите Далее.
Вот и все. Теперь вы создали новую локальную учетную запись в Windows 11.
Метод № 02: Использование учетных записей пользователей
Вы также можете использовать окна «Учетные записи пользователей» на панели управления, чтобы добавить новую автономную учетную запись. Вот как:
Нажмите Win + R, чтобы открыть окно ЗАПУСК. Затем введите netplwiz и нажмите Enter.
Щелкните Добавить.
Теперь нажмите «Войти без учетной записи Microsoft» внизу.
Щелкните Локальная учетная запись.
Введите имя пользователя и пароль (или оставьте поле пароля пустым, если вы не хотите иметь его для этой учетной записи). Затем нажмите «Далее».
Ваша новая локальная учетная запись создана. Щелкните Готово.
Метод # 03: Использование командной строки
Для тех, кто предпочитает использовать терминалы Windows, вот как вы можете добавить автономную локальную учетную запись Windows 11 с помощью командной строки.
Сначала нажмите «Пуск», введите cmd и нажмите «Запуск от имени администратора».
Теперь введите следующую команду:
чистый пользователь «Имя пользователя» «Пароль» / добавить
Обязательно замените «Имя пользователя» и «Пароль» фактическим именем пользователя и паролем, которые вы хотите добавить.
Затем нажмите Enter.
Если вы не хотите добавлять пароль, просто введите следующую команду:
чистый пользователь «UserName» / добавить
Опять же, не забудьте заменить «Имя пользователя» тем, которое вы хотите для своей автономной / локальной учетной записи.
Затем нажмите Enter. Ваша новая локальная учетная запись создана.
Метод # 04: Использование утилиты «Локальные пользователи и группы»
Теперь давайте посмотрим, как добиться того же с помощью утилиты «Локальные пользователи и группы».
Нажмите Win + R, чтобы открыть диалоговое окно ЗАПУСК. Затем введите lusrmgr.msc и нажмите Enter.
Это откроет утилиту «Локальные пользователи и группы». Щелкните Пользователи на левой панели.
Теперь на правой панели нажмите «Дополнительные действия» и выберите «Новый пользователь».
В новом открывшемся окне введите «Имя пользователя» и «Пароль».
Если вы хотите, чтобы этот пароль был установлен постоянно, снимите флажок, в котором говорится, что пользователи должны изменить пароль при следующем входе в систему.
Затем нажмите «Создать».
Вы должны увидеть новую учетную запись, добавленную в список учетных записей на вашем компьютере.
Метод № 05: при установке Windows 11
Windows 11 также дает вам возможность создать автономную учетную запись при первой настройке. Во время первоначальной настройки OOBE, когда вы столкнетесь с экраном «Давайте добавим вашу учетную запись Microsoft», нажмите «Параметры входа».
Затем выберите Автономный аккаунт.
Затем нажмите «Пропустить».
Затем продолжите выполнение остальных инструкций по настройке локальной учетной записи Windows 11.
Создание других аккаунтов windows 7
Для этого в меню «Пуск» переходим в «Панель управления» и в открывшемся окне в разделе «Учетные записи пользователей» нажимаем «Добавить и удалить учетную запись». Здесь создаем новую, вводим ее название и выбираем тип: администратор либо обычный.
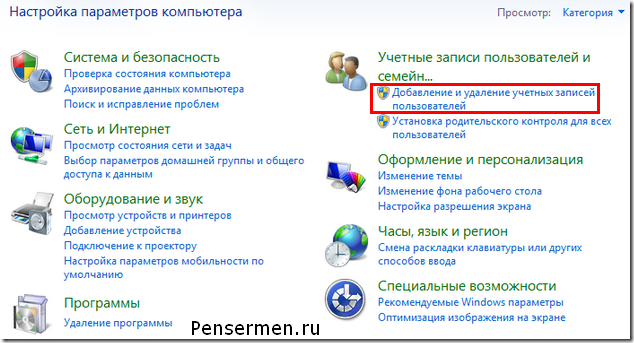
Создавая детскую учетную запись лучше всего выбирать тип «Ограниченная запись». В этом случае он сможет менять и удалять свой пароль, изменять оформление интерфейса, просматривать данные из общих документов, создавать файлы в собственном каталоге и получит доступ к установленным на компьютер приложениям. Этого вполне достаточно для нормальной работы за компьютером.
Сначала пароль для учётной записи администратора
При запуске аплета «Учетные записи пользователей» вы можете создавать новые аккаунты, изменять уже существующие, их имена, изображения, создавать или менять пароль, а также настраивать параметры входа в систему.
Учитывая то, что за одним компьютером будет работать несколько человек, администратору необходимо установить для своего аккаунта пароль, так как по умолчанию в операционной системе Windows используется автоматический вход без пароля. Для его установки следует выбрать задачу «Изменить учетную запись», после чего нажать «Создание пароля». Далее вводим пароль и подтверждаем его.
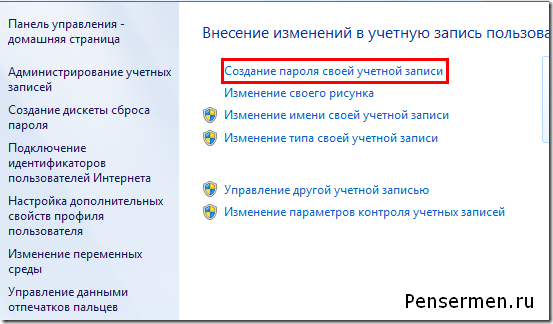
В случае, если ранее уже был создан пароль, следует выбрать команду «Изменить пароль». Помимо этого, Вы сможете изменить также имя Вашего аккаунта и изображение, которое будет ассоциироваться с ним. Пока Ваша учетная запись будет единственной в системе, Вы не сможете изменить ее тип. После установки пароля на свой аккаунт можно создать их и для других пользователей.
Что такое учетная запись

Что такое учетная запись
Применение нескольких учетных записей очень удобно, ведь каждый пользователь получает свое личное рабочее пространство.
С помощью создания нескольких индивидуальных учетных записей появляется возможность использовать свое личное пространство со своими программами и настройками.
Также учетная запись определяет доступные возможности для пользователя: какие изменения он может вносить, какими файлами и программами пользоваться.
Изначально на компьютере создана одна учетная запись и работа автоматически начинается под ее параметрами.
При необходимости разграничения рабочего пространства создается дополнительная учетка для пользователя.
Различают три типа учетных записей, которые отличаются возможностями и доступом управления ПК.
- Гость – используется для временного использования компьютера, имеет самые ограниченные возможности.
- Обычный доступ – пользователю доступен запуск и работа в преобладающем большинстве установленных программ, также имеется возможность вносить несущественные изменения в настройки (если они не влияют на безопасность ПК или других пользователей). Для данной группы установлены автоматические ограничения: для работы недоступны некоторые программы, ограничены некоторые инструменты из Панели управления. Данная учетная запись считает оптимальной для использования компьютера неопытными пользователями – здесь нельзя внести серьезные изменения, которые могут негативно сказаться на работе . Одно из явных ограничений это невозможность самостоятельной (без помощи Администратора) установки некоторых программ.
- Администратор – может вносить любые изменения, имеет полный доступ ко всему компьютеру и всем, созданным на нем, учетным записям.
Типы учётных записей пользователей в windows 7 и их возможности
При установке ОС Windows создается аккаунт (так их ещё обзывают) со статусом администратора. Его владелец может менять все данные в компьютере и создавать дополнительные для всех остальных. Это пригодится, если одним компьютером пользуется несколько человек, к примеру, муж, жена, дети.
Владельцы стандартных учетных записей ограничены в своих возможностях, но имеют доступ к большинству установленных программ и могут вносить изменения в настройки Windows 7, которые не будут распространяться на другие аккаунты, а также не повлияют на безопасность компьютера. Таким образом, у каждого будет возможность закрывать доступ к личным данным, ставить пароли и устанавливать свои параметры рабочего стола, меню, графической темы и т.д.
У пользователя с правами администратора возможностей намного больше, например, он может устанавливать и удалять приложения и устройства, а обычные «рядовые» имеют право лишь работать в этих программах. Помимо этого, администратор может ограничивать возможности других.
Конечно, если вы создаете аккаунт для ребенка, он должен быть простым пользовательским, в котором невозможно вносить, приносящие вред изменения в операционную систему.

































