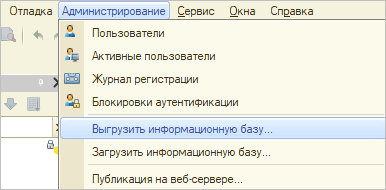Оставьте свободное место
Совсем не обязательно заниматься разбиением и форматированием всего жесткого диска за один раз, особенно если он достаточно большого объёма. Может получиться так, что со временем вы запланируете установить еще одну ОС или создать еще один раздел для Windows. Если весь диск будет отформатирован, то тогда придётся изменять размеры уже созданных разделов, для того, чтобы создать новые. Это отнимет у вас дополнительное время, причём, довольно много.
Поэтому решите, сколько места на жестком диске вам действительно необходимо в ближайшее время, и выделите столько, сколько решили, а остальное пусть остается неиспользованным. При этом то, что неотформатировано, должно быть помещено в конце, после всех существующих разделов. Добавлять новые разделы между уже созданными — не очень хорошая затея, потому что их порядок изменится, и вы можете поиметь с этого массу всевозможных проблем, от самых мелких до полной неработоспособности своих операционных систем или потери данных.
Итак, выделили место для Windows. Отмерили рядом раздел под файлы, с которыми она будет работать, и свои данные, которые вы будете туда складывать. А затем отмерили кусок для Linux (один, общий кусок необходимого размера — разделить его по потребности можно будет уже потом в процессе установки системы). Всё остальное можно пока оставить в покое. Первый раздел (под Windows) — обязательно первичный. Всё остальное место можно объединить в расширенный раздел и нарезать там логических дисков по потребности (под данные и под Linux, либо для любых других целей).
Разбивка диска для Linux
В стандартной разбивке диска для Linux используется четыре раздела:
- — корень, основной раздел для файловой системы;
- /boot — файлы загрузчика;
- /home — раздел для файлов пользователя;
- swap — раздел подкачки, для выгрузки страниц из оперативной памяти, если она будет переполнена.
Все что здесь перечислено кроме swap — это точки монтирования в файловой системе. Это значит, что указанные разделы, будут подключены в соответствующие папки в файловой системе.
Сейчас мы не будем рассматривать как выполняется разбивка диска для установки linux на практике. Все это делается в установщике в пару кликов. Но более детально остановимся на файловых системах и их размерах, чтобы вы точно знали какие значения выбирать.
Раздел /boot
Разбивка жесткого диска linux начинается с создания этого раздела. Здесь все очень просто. На этом разделе размещаются файлы настройки и модули загрузчика, которые считываются при старте Grub, а также ядро и initrd образ. Эти файлы занимают не так много пространства, около 300 Мегабайт, но в некоторых дистрибутивах здесь могут размещаться еще и темы Grub, а также со временем будут накапливаться старые версии ядер, так что лучше запастись местом и выделить 500 Мегабайт. Этого будет вполне достаточно.
Что касается файловой системы, то нам нужна самая быстрая и простая. Задача этого раздела сводится к тому, чтобы как можно быстрее выдать файлы во время загрузки. Журналирование здесь не нужно, поскольку оно только замедлит загрузку, а файлы изменяются очень редко. Поэтому наш выбор ext2.
Раздел /
Это главный раздел вашей системы. На нем будут находиться все системные файлы, и к нему будут подключаться другие разделы. Сюда же мы будем устанавливать все свои программы и игры.
Учитывая все это нужно выделить достаточное количество места. Минимальные требования, чтобы вместились все файлы из установочного диска — 8 Гигабайт. Но когда вы установите все нужные вам программы система начнет занимать около 20 Гигабайт (это без игр). С каждым обновлением размер системы будет еще увеличиваться на 200-500 мегабайт. А теперь добавьте сюда игры. Если возьмете 50 Гигабайт под корень — не ошибетесь.
Файловая система должна быть стабильной, потому что в инном случае вы рискуете потерять всю систему при неудачном выключении компьютера. А поэтому нам нужна журналируемая файловая система. Можно брать ext4, resierfs или btrfs. Сейчас последняя стала заметно стабильнее. Но строго не рекомендуется брать что-то вроде XFS, потому что она очень чувствительна к сбоям.
Но нельзя использовать ntfs или fat. Дело в том, что ядро использует некоторые особенности файловых систем для правильной работы, например, жесткие ссылки на конфигурационные файлы или система inotify для уведомления об изменениях в файловой системе. А эти файловые системы таких функций не поддерживают.
Раздел swap
Это раздел подкачки, куда будут отправляться неиспользуемые страницы памяти, если она переполнена. Также сюда записывается все содержимое памяти когда компьютер уходит в режим сна или гибернации. Конечно, раздел swap может быть размещен в виде файла на диске, как и в WIndows, но так будет работать быстрее. Размер рассчитывается очень просто, он должен быть равным количеству оперативной памяти. Файловая система специальная — swap.
Домашний раздел — /home
Это раздел для ваших файлов. Здесь будут ваши загрузки, документы, видео, музыка, а также настройки программ. Тут мало места быть не может поэтому берем все оставшееся. Файловая система так же как и для корня нужна стабильная и быстрая. Можно брать ту же ext4 или btrfs, или даже xfs, если вы уверенны что неожиданных сбоев и отключений питания быть не должно. разметка диска для linux для этого раздела выполняется в последнюю очередь.
Выбор файловой системы
Подобно Windows, Linux за свою жизнь повидала несколько разных файловых систем. Ubuntu «понимает» файловые системы Windows, но не установится на них. Ubuntu может сразу же записывать и считывать из разделов FAT16, FAT32 и VFAT и NTFS. Однако Windows не может работать с файловыми системами Linux, и вам придётся передавать файлы в и из Windows из-под операционной системы Ubuntu.
Помимо знакомых файловых систем Windows, вы можете выбрать несколько таких, которые вы, возможно, не знаете. Среди таких файловых систем — ext4 . Ext4 в настоящий момент является одной из самых подходящих файловых систем для настольной системы. Файловые системы ext3 и ext2 сейчас используются редко: ext3 — чуть более старая версия ext4, и не имеет никаких преимуществ перед ext4, а ext2 не имеет журналирования , без него при, системном сбое будет трудно восстановить данные. Файловые системы BTRFS, XFS, ReiserFS, Reiser4, JFS и т.д. также можно использовать, однако их стоит выбирать исходя из понимания особенностей этих ФС (стоит почитать немного о разных ФС, что бы сделать правильный выбор). Раздел «swap» предназначен только для виртуальной памяти и в отличие от других файловых систем ему не требуется точка монтирования.
Настройка BIOS
Загрузочная флешка должна быть вставлена в компьютер!
Отключение Security Boot
В BIOS или UEFI (базовая система ввода вывода) современных компьютеров присутствует защита от несанкционированной записи в загрузочные области диска. На время установки её нужно отключить. Внеший вид экрана BIOS сильно зависит от производителя. Ваша задача — зайти BIOS, там найти пункт Security Boot и отключить его. Как войти в биос и отключить Security Boot — читаем тут.
Если у вас до сих пор не получилось войти в BIOS попробуйте поискать информацию в интернете введя модель вашего ноутбукка, или материнской платы – если ПК.
Выбор флешки, в качестве загрузочной Дальше в биосе необходимо найти раздел Boot и в нем список доступных вариантов для загрузки. Необходимый пункт нужно поставить на первое место и сохранить настройки. После этого можно загружаться.
Приведу пример смены приоритета загрузки одного из моих ноутбуков
Когда BIOS будет настроен, сохраняем изменения и выходим.
Начнем наконец установку Ubuntu 20.04 рядом с Windows 10.
Шаг 2: Разбить новые диски для установки сервера Ubuntu
Теперь вы должны увидеть список всех существующих жестких дисков и разделов. В приведенном ниже примере есть два диска:
- sda-32,2 ГБ
- SDB – 5,6 ГБ
2. Разделите новый жесткий диск для установки сервера Ubuntu
Обратите внимание, что представленные выше емкости дисков являются лишь примерами. Типичный домашний сервер в наши дни имеет несколько ТБ емкости
На первом диске (sda) нет разделов. Это новый диск, который будет разделен на операционную систему Ubuntu (на моем домашнем сервере это SSD ). Второй диск (sdb) уже содержит один основной раздел объемом 5,4 ГБ в формате EXT4. Во-первых, мы собираемся выбрать sda, чтобы отформатировать его для установки Ubuntu Server. Мы рассмотрим монтирование и использование существующего медиа-раздела в sdb, позже в этом руководстве по разделам Ubuntu.
Способ 2
И так, Вы подключили новый диск к системе, загрузились. Теперь нам нужно узнать где находится Ваш новый диск, для этого выполним команду:
1 |
sudo fdisk -l |
Теперь Вы знаете, где находится диск. Будем считать, что это /dev/sdc. Теперь нужно создать для него каталог для монтирования. Я предлагаю, в корне системы создать каталог для монтирования вашего диска. Предположим, его имя будет media.
1 |
sudo mkdir media |
После этого, так как это каталог для медиа файлов, нужно сделать его доступным для всех пользователей. Если Вам не подходит такой вариант доступа, то выставьте сами требуемые права.
1 |
sudo chmod -R 777 media |
Итак, точка для монтирования Вашего диска подготовлена. На самом диске еще нет файловой системы. Вам необходимо его отформатировать. Для этих целей используем утилиту mkfs.
Отформатируем диск в файловую систему ext4:
1 |
sudo mkfs.ext4 devsdc |
На вопрос системы ответьте утвердительно.
По окончанию процедуры форматирования, примонтируйте Ваш новый диск командой:
1 |
sudo mount devsdc media |
Проверьте примонтирован ли диск, выполнив команду:
1 |
sudo df |
Стоит так же сделать так, что бы Ваш новый диск монтировался в систему автоматически. Для этого нужно отредактировать файл /etc/fstab
На самом деле для автоматического монтирования диска можно использовать и имя диска, но лучше использовать UUID. Это связано с тем, что Ubuntu при подключении новых дисков, может изменить имя Вашего диска, и соответственно диск примонтировани не будет, или будет примонтирован другой диск. Это излишнее. Поэтому узнаем UUID Вашего диска:
1 |
sudo blkid |
В ответ на это вы получите примерно вот такой ответ:
Соответственно UUID моего диска /dev/sdc является «873a03ee-7f87-419d-9fdc-67037a8feca3». Скопируйте Ваш UUID, и откройте файл /etc/fstab.
1 |
sudo nano etcfstab |
В конец файла, добавьте строчку вида UUID Вашего диска /media ext4 defaults 0 0.
Теперь после перезагрузки Вашей системы, диск будет примонтирован в каталог /media.
Так же для целей форматирования и разбиения Вашего нового диска, Вы можете использовать утилиту cfdisk. Утилита вызывается с аргументом в виде пути к диску:
1 |
sudo cfdisk devsdc |
Имеет достаточно простой интерфейс, и позволит создать на диске несколько разделов если это требуется.
Схема разделов сервера Ubuntu – Предварительная работа
Прежде чем вы сможете приступить к разметке жесткого диска для установки Ubuntu, установщик Ubuntu обнаружит любые существующие разделы и запросит разрешение на их размонтирование. На моем Home Server / HTPC Combo Build 2016 я использую жесткий диск объемом 4 ТБ в качестве второго жесткого диска для хранения своих медиафайлов. Этот второй диск уже отформатирован в EXT4 и содержит данные. Как показано на рисунке ниже, этот диск будет распознан как, и установщик предложит вам размонтировать разделы. Размонтирование любых существующих разделов необходимо для работы разделов диска на диске.
Размонтировать существующие разделы
Если имеется более одного жесткого диска, нажмите «Да», чтобы размонтировать все существующие разделы. Без лишних слов давайте научимся разбивать жесткий диск на разделы для установки Ubuntu Server.
Дефрагментация
Перед тем, как разбивать диск на разделы необходимо удостовериться, что файлы на нём не фрагментированы. Операционные системы не умеют хранить каждый файл только в одном месте, и поэтому большинство из них фрагментированы — то есть разделены на отдельные фрагменты и разбросаны по разным частям диска. Чтобы устранить этот эффект, существует процедура, которая называется «дефрагментация»: это когда разные кусочки файла собираются вместе и образуют один файл. К счастью, Windows умеет это делать самостоятельно, точнее — имеет штатный инструмент для этих целей (хотя при желании можно использовать и сторонние программы).
Войдите в Мой компьютер и правой клавишей мышки нажмите на тот диск, который необходимо дефрагментировать. В выпадающем меню левой клавишей нажмите Свойства. В открывшемся окне перейдите на вкладку Сервис и нажмите Дефрагментация диска. Придется подождать от нескольких минут до нескольких часов, в зависимости от того, сколько «весит» выбранный диск, как много на нём файлов, и как сильно они фрагментированы.
Примечание. Строго говоря, дефрагментация перед разбиением диска не является обязательной процедурой. Хотя и весьма желательна. В случае сильно фрагментированного раздела этот процесс поможет значительно сэкономить время, которое потом потратится на операции разделения, и уменьшит вероятность возможных ошибок.
Разделы жесткого диска
Раздел
— часть долговременной памяти жёсткого диска или флеш-накопителя, выделенная для удобства работы, и состоящая из смежных блоков. На одном устройстве хранения может быть несколько разделов.
Создание разделов на различных видах современных накопителей почти всегда предусмотрено (хотя, к примеру, на, ныне уже не используемых, флоппи-дисках было невозможно создать несколько разделов). Однако в Windows, с флешки с несколькими разделами будет доступен только первый из них (в Windows принято считать флешки аналогом флоппи-диска, а не жесткого диска).
Преимущества использования нескольких разделов
Выделение на одном жёстком диске нескольких разделов даёт следующие преимущества:
На одном физическом жёстком диске можно хранить информацию в разных файловых системах, или в одинаковых файловых системах, но с разным размером кластера (например, выгодно хранить файлы большого размера — например, видео — отдельно от маленьких, и задавать больший размер кластера для хранилища больших файлов);
Можно отделить информацию пользователя от файлов операционной системы;
На одном жёстком диске можно установить несколько операционных систем;
Манипуляции с одной файловой системой не сказываются на других файловых системах.
Таблица разделов жесткого диска
Существует несколько типов таблиц разделов жестких дисков. Наиболее распространенной на данным момент являемся IBM-PC совместимая таблица разделов, являющаяся частью главной загрузочной записи (MBR). MBR располагается в первом(нулевом) физическом секторе жесткого диска.
Однако в последнее время начинает все чаще использоваться таблица GPT (GUID Partition Table).
Если ваш диск имеет таблицу разбиения GPT, то вам не нужно заботится о количестве разделов (в GPT по умолчанию зарезервировано место под 128 разделов) и разбираться с типами разделов (в GPT — все разделы первичные). Если у вас MBR разбивка — то в данной статье приводится детальное описание такого разбиения диска.
Структура диска, разбитого на разделы (MBR)
Информация о размещении разделов на жёстком диске хранится в таблице разделов, которая является частью главной загрузочной записи (MBR).
Раздел может быть либо первичным
, либо расширенным
.
В первом секторе каждого первичного раздела находится загрузочный сектор, отвечающий за загрузку операционной системы с этого раздела. Информация о том, какой раздел будет использован для загрузки операционной системы, тоже записана в главной загрузочной записи.
В MBR под таблицу разделов выделено 64 байта. Каждая запись занимает 16 байт. Таким образом, всего на жестком диске может быть создано не более 4 разделов. Когда разрабатывалась структура MBR, это считалось достаточным. Однако, позднее был введён расширенный раздел
, в котором можно прописать несколько логических
разделов.
По правилам расширенный раздел
может быть только один. Таким образом, в максимальной конфигурации на жёстком диске может быть сформировано три первичных
и один расширенный
раздел, содержащий несколько логических
.
Первичный (основной) раздел
Первичный раздел обязательно должен быть на физическом диске. Этот раздел всегда содержит либо одну файловую систему, либо другие логические разделы. На физическом диске может быть до четырёх первичных разделов.
Некоторые старые операционные системы — например, MS -DOS и Windows — могли быть установлены только на первичный раздел.
Расширенный и Логические разделы
Таблица разделов может содержать не более 4 первичных разделов, поэтому были изобретёны расширенный разделы. В расширенном разделе можно создать несколько логических разделов. Логические разделы выстраиваются в цепочку где информация о первом логическом разделе храниться в MBR, а информация о последующем хранится в первом секторе логического раздела. Такая цепочка позволяет (в теории) создавать неограниченное количество разделов, но (на практике) число логических разделов ограничивается утилитами и, обычно, больше 10 логических разделов не создать.
Важно отметить что некоторые версии Windows не могут загрузиться с логического раздела (нужен обязательно первичный раздел), тогда как для Linux никакой разницы в виде разделов — нет, Linux загружается и работает с разделами совершенно независимо от их вида (первичный или логический)
Точки монтирования
Linux не назначает буквы каждому диску и разделу, как в Windows и DOS. Вместо этого вы должны задать точку монтирования для каждого диска и раздела. Linux работает по принципу иерархического дерева каталогов, где корневой каталог (/) является основной точкой монтирования, в которую по умолчанию входят все остальные. В отличии от Windows в Linux все используемые разделы дисков монтируются в подкаталоги корня, а не как отдельные устройства (C:, D: …).
К примеру, в /home
хранятся все ваши персональные файлы. Если вы хотите разместить эти данные в отдельном от корня разделе, то создадите новый раздел и установите точку монтирования на /home
. Это можно сделать для любого подкаталога. Во время установки Ubuntu предоставляет возможность задать следующие точки монтирования: /boot
(начальный загрузчик и заголовки ядра), /dev
(драйверы и устройства), /home
(пользовательские файлы), /opt
(дополнительное программное обеспечение), /srv
(системные сервисы) /tmp
(временные файлы), /usr
(приложения), /usr/local
(данные, доступные всем пользователям) и /var
(server spool и логи).
Для типичной настольной системы нет никакого смысла выделять собственные разделы для /dev
, /opt
, /srv
, /tmp
, /usr/local
и /var
. Если вы планируете запускать более двух операционных систем или использовать шифрование корневого раздела, то возможно потребуется отдельный раздел для /boot
. Иногда стоит также создать раздел для /usr
, но только если вы уже имеете чёткое представление о том, сколько места займут приложения. Желательно создать отдельный раздел для /home
. Это предоставит вам дополнительные удобства при обновлении и переустановке системы.
Минимально можно ограничится только двумя разделами: «root» и «swap», тогда /boot
, /home
, /usr
и все остальные будут просто храниться в корневом разделе (/).
Как осуществляется разметка диска для linux, если ОС используется как вторая система
Многие пользователи создают на своём компьютере несколько систем Linux под той или иной учётной записью. В каждой из них также можно произвести разбиение ЖД на разделы. Для этой цели лучше использовать сторонний софт с подобным назначением, выбрав подходящий в интернете. Далее данный процесс будет рассмотрен на примере одной программы.
GParted
Это редактор, с помощью которого можно размечать дисковые разделы. Принцип действия приложения заключается в выполнении следующих шагов:
- Скачать и установить софт с сайта разработчиков в сети. Пользователям доступна бесплатная и полноценная версия приложения.
- После запуска прога автоматически проанализирует устройства, которые присутствуют на данном компьютере и отобразит сведения о них на главном экране.
- Разбиение диска также осуществляется в автоматическом режиме. Пользователю надо будет только прописать в соответствующей строке количество разделов, которые будут созданы впоследствии.
- По окончании разбиения надо будет сохранить настройки и перезапустить стационарный компьютер или ноутбук для окончательного применения изменений.
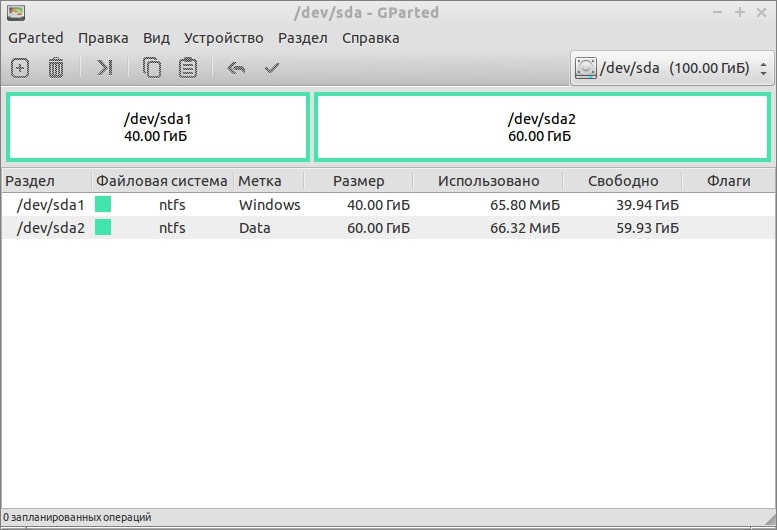
Интерфейс программы GParted
После запуска GParted самостоятельно аутентифицирует root-права. Так что у нет смысла в применении терминала.
Обратите внимание! Процесс разделения жёсткого диска на части может занять определённое время. В этом опросе не последнюю роль играет производительность ПК, его технические характеристики
Разделы жесткого диска
Раздел
— часть долговременной памяти жёсткого диска или флеш-накопителя, выделенная для удобства работы, и состоящая из смежных блоков. На одном устройстве хранения может быть несколько разделов.
Создание разделов на различных видах современных накопителей почти всегда предусмотрено (хотя, к примеру, на, ныне уже не используемых, флоппи-дисках было невозможно создать несколько разделов). Однако в Windows, с флешки с несколькими разделами будет доступен только первый из них (в Windows принято считать флешки аналогом флоппи-диска, а не жесткого диска).
Преимущества использования нескольких разделов
Выделение на одном жёстком диске нескольких разделов даёт следующие преимущества:
На одном физическом жёстком диске можно хранить информацию в разных файловых системах, или в одинаковых файловых системах, но с разным размером кластера (например, выгодно хранить файлы большого размера — например, видео — отдельно от маленьких, и задавать больший размер кластера для хранилища больших файлов);
Можно отделить информацию пользователя от файлов операционной системы;
На одном жёстком диске можно установить несколько операционных систем;
Манипуляции с одной файловой системой не сказываются на других файловых системах.
Таблица разделов жесткого диска
Существует несколько типов таблиц разделов жестких дисков. Наиболее распространенной на данным момент являемся IBM-PC совместимая таблица разделов, являющаяся частью главной загрузочной записи (MBR). MBR располагается в первом(нулевом) физическом секторе жесткого диска.
Однако в последнее время начинает все чаще использоваться таблица GPT (GUID Partition Table).
Если ваш диск имеет таблицу разбиения GPT, то вам не нужно заботится о количестве разделов (в GPT по умолчанию зарезервировано место под 128 разделов) и разбираться с типами разделов (в GPT — все разделы первичные). Если у вас MBR разбивка — то в данной статье приводится детальное описание такого разбиения диска.
Структура диска, разбитого на разделы (MBR)
Информация о размещении разделов на жёстком диске хранится в таблице разделов, которая является частью главной загрузочной записи (MBR).
Раздел может быть либо первичным
, либо расширенным
.
В первом секторе каждого первичного раздела находится загрузочный сектор, отвечающий за загрузку операционной системы с этого раздела. Информация о том, какой раздел будет использован для загрузки операционной системы, тоже записана в главной загрузочной записи.
В MBR под таблицу разделов выделено 64 байта. Каждая запись занимает 16 байт. Таким образом, всего на жестком диске может быть создано не более 4 разделов. Когда разрабатывалась структура MBR, это считалось достаточным. Однако, позднее был введён расширенный раздел
, в котором можно прописать несколько логических
разделов.
По правилам расширенный раздел
может быть только один. Таким образом, в максимальной конфигурации на жёстком диске может быть сформировано три первичных
и один расширенный
раздел, содержащий несколько логических
.
Первичный (основной) раздел
Первичный раздел обязательно должен быть на физическом диске. Этот раздел всегда содержит либо одну файловую систему, либо другие логические разделы. На физическом диске может быть до четырёх первичных разделов.
Некоторые старые операционные системы — например, MS -DOS и Windows — могли быть установлены только на первичный раздел.
Расширенный и Логические разделы
Таблица разделов может содержать не более 4 первичных разделов, поэтому были изобретёны расширенный разделы. В расширенном разделе можно создать несколько логических разделов. Логические разделы выстраиваются в цепочку где информация о первом логическом разделе храниться в MBR, а информация о последующем хранится в первом секторе логического раздела. Такая цепочка позволяет (в теории) создавать неограниченное количество разделов, но (на практике) число логических разделов ограничивается утилитами и, обычно, больше 10 логических разделов не создать.
Важно отметить что некоторые версии Windows не могут загрузиться с логического раздела (нужен обязательно первичный раздел), тогда как для Linux никакой разницы в виде разделов — нет, Linux загружается и работает с разделами совершенно независимо от их вида (первичный или логический)
Управление разделами с помощью Cfdisk
Знание того, как создавать разделы диска и управлять ими, важно, если вы используете Linux на своем компьютере. Даже во время установки Linux пользователям приходится разбивать свое хранилище на разделы, чтобы выделить системе память
Двойная загрузка дистрибутива Linux без знания разбиения диска сопряжена с огромным фактором риска.
Хотя многие дистрибутивы Linux позволяют графически разбить жесткий диск на разделы, некоторые из них этого не делают. Чтобы легко справиться с такими ситуациями, каждый должен освоить хотя бы один инструмент управления разделами командной строки.
Разметка диска для установки Ubuntu
Сначала ещё немного полезных знаний. Возможно, вам известно, что зачастую существующего объёма оперативной памяти для нормальной работы всех приложений не хватает. В этом случае включается так называемый механизм подкачки, использующий свободное место на винчестере для увеличения объёма доступной оперативной памяти. Windows для этих целей использует обычные файлы, которые она размещает на доступных ей разделах. Linux тоже умеет так делать, однако из-за неэффективности подобного подхода обычно в Linux всё организовано немного по-другому. Для целей подкачки в Linux используется отдельный раздел со специальной файловой системой, называемый свопом ( по-английски).
Вы ничего не сможете записать на этот раздел, собственно, из системы вы его вообще не увидите, Linux сам управляет работой с ним. Обычно размер свопа выбирается равным объёму оперативной памяти или чуть больше, поскольку swap используется для сохранения состояния компьютера (то есть содержимого оперативной памяти) при использовании спящего режима (он же hibernate).
В принципе, если у вас много оперативной памяти и вам не нужно использовать спящий режим, вы можете отказаться от использования свопа, однако я настоятельно рекомендую не жалеть лишнего гигабайта-двух на вашем винчестере и создать своп раздел. Правда увлекаться тоже не стоит, выделять под своп слишком много места абсолютно бесполезно.
Итак, мы разобрались с первым необходимым для установки Ubuntu разделом. Но кроме свопа вам понадобится как минимум раздел собственно для файлов самой системы. Однако, если вы готовы выделить для Ubuntu хотя бы 15Гб места, то кроме системного раздела рекомендуется создать ещё и раздел для пользовательских документов и настроек. Дело в том, что Ubuntu устроена так, что все пользовательские данные, включая все настройки, полностью отделены от системных файлов и могут быть вынесены на отдельный раздел. Смысл так делать весьма прост: если вы что-то испортите, то всегда сможете переустановить Ubuntu просто отформатировав системный раздел и заново поставив туда систему, при этом вам не придётся особенно мучаться с сохранением настроек и данных, поскольку все они остануться на отдельном разделе.
Я буду описывать стандартную разметку, то есть один раздел под систему, один под пользовательские данные и один под своп. При этом для системного раздела нам потребуется 7 гигабайт, для свопа — столько, сколько у вас оперативной памяти, а для оставшегося раздела под пользовательские данные всё оставшееся свободное место.2)
На самом деле Ubuntu занимает на винчестере чуть меньше 4 гигабайт, однако чтобы не возникало проблем с переполнением после установки дополнительных программ я рекомендую выделять под системный раздел около 7Gb.
Собственно, я рассказал уже всю необходимую для разметки информацию, дальше всё зависит от вашей текущей конфигурации винчестера и от ваших планов. Теперь я лишь покажу, как применить все полученные знания на практике на примере достаточно типичной ситуации, и можно будет перейти к установке Ubuntu на ваш компьютер.










![Как подключить дополнительный диск в linux (создание таблицы разделов, разметка, форматирование и монтирование) [вики it-kb]](http://wudgleyd.ru/wp-content/uploads/2/2/a/22ab3e16e67e83e552c3ae10e5060ee2.jpeg)