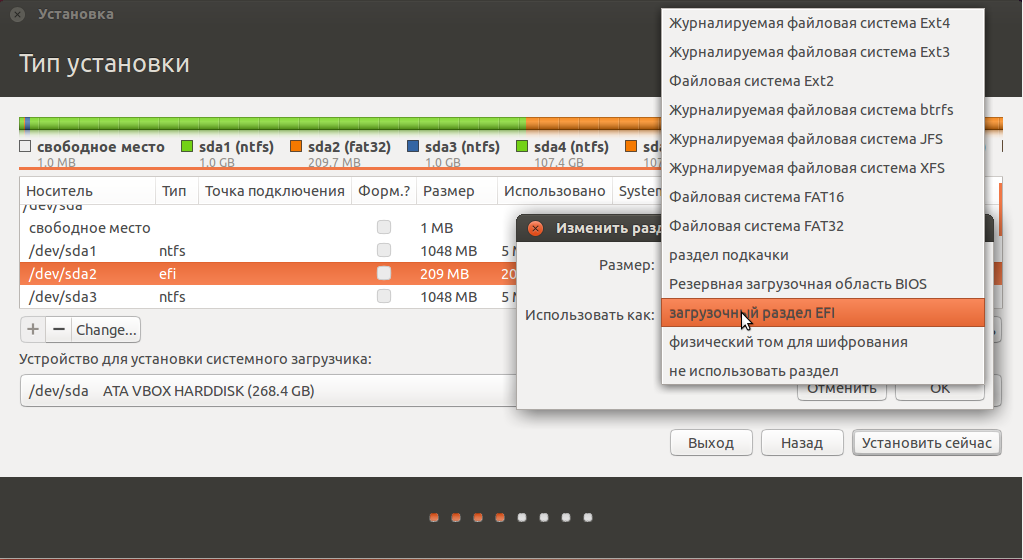Разметка диска
Выбор разметки диска в ubuntu — тема отдельного повествования, источник споров и обменов мнениями. Лично я считаю, что это не принципиальный момент и весь свободный объем предпочитаю выделять под корневую точку монтирования /, выделив лишь раздел /boot размером в 1 Gb. Отдельные разделы под swap, home и т.д. я не делаю. Принципиальными являются следующие моменты — используете ли вы:
- LVM.
- Raid mdadm.
Именно на это надо в первую очередь обращать внимание. Сейчас в основном все сервера устанавливаются на виртуальные машины, а там моменты с выбором разметки не так важны, так как ее можно относительно свободно менять
Хотя я и не рекомендую это делать без крайней необходимости. Лучше разметку и использование диска спланировать заранее.
Итак, если вы решили использовать LVM, то на этапе с выбором разметки выбирайте — Use An Entire Disk And Set Up LVM.
Далее выбираете свой диск и видите автоматическую разметку, которую предложил установщик ubuntu server для ssd диска в 10 Gb.
Считаю ее не очень удачной. В данном случае у нас диск разбит следующим образом:
- / — корневой раздел на 4 Gb в составе группы томов lvm.
- /boot — загрузочный раздел на 1 Gb вне lvm.
- 5 Gb свободного места в группе томов lvm.
Я предлагаю это свободное место сразу отдать под корень. Для этого надо выделить устройство ubuntu-lv и изменить его размер. Приводим итоговую разметку к следующему виду.
Соглашайтесь с такой разметкой диска и продолжайте установку ubuntu server 18. Далее вам нужно будет указать логин и пароль вашей учетной записи. Так как по-умолчанию в ubuntu не создается учетная запись root, заходить на сервер после установки вы будете под своей учетной записью.
Дальше вам будет предложено установить OpenSSH server. Он нужен для того, чтобы подключаться к серверу по ssh. Я не представляю себе сервера, где бы это было не нужно, так что выбираем Install OpenSSH server.
Тут же вы можете импортировать ssh ключ и запретить авторизацию по паролю. Я не вижу смысла делать это сейчас. Гораздо удобнее будет потом подключиться к серверу и настроить все, как надо. Первый раз можно будет зайти и по паролю.
Далее выбираем набор пакетов для установки. Представлен богатый выбор готовых конфигураций. В общем случае, достаточно минимальной базовой системы, что я и предлагаю оставить. Весь остальной софт можно установить позже из тех репозиториев, что вы посчитаете наиболее подходящими. Так что я не выбираю ничего дополнительного.
После этого пункта, начинается непосредственно установка Ubuntu Server 18 на сервер, которым в данном примере выступает виртуальная машина. Весь процесс скачивания и установки компонентов будет протекать перед вашими глазами в логе. Завершение процесса будет ознаменовано появлением сообщения — Installation Complete.
Теперь сервер можно перезагрузить, только перед этим не забудьте отключить установочный диск, iso образ или загрузочную флешку, с которой выполнялась инсталляция системы.
Установка PostgreSQL
Как было сказано выше, мы задействуем СУБД PostgreSQL. Для 1С требуется специальная сборка postgresql, которая может быть установлена из специального дистрибутива или от поставщика 1С. Рассмотрим установку версий Postgres Pro 13, а также обычные версии PostgreSQL 10 и 12.
Подготовка к установке СУБД
Настраиваем локаль, введя команду:
dpkg-reconfigure locales
В открывшемся окне выбираем локаль ru_RU.UTF-8 UTF-8:
Нажимаем OK. В следующем окне также выбираем ru_RU.UTF-8:

… и нажимаем OK.
* Если мы устанавливали русскую версию Linux, возможно, данные настройки уже будут выставлены. Так или иначе, стоит в этом убедиться.
Дальшейшие наши действия зависят от выбранной версии PostgreSQL.
PostgreSQL Pro для 1С
Для работы 1С рекомендуется установить специальный выпуск PostgreSQL Pro. Она также может быть загружена и установлена бесплатно.
Переходим на страницу 1c.postgres.ru — проходим 3 шага мастера, выбрав нужную версию Postgresql и Ubuntu:

После заполняем форму для получения инструкции по установке СУБД:

На указанную почту придет инструкция по установке PostgreSQL.
Пример установки PostgreSQL Pro 13. Скачиваем скрипт для установки репозитория:
curl -o pgpro-repo-add.sh https://repo.postgrespro.ru/pg1c-13/keys/pgpro-repo-add.sh
Устанавливаем gnupg2:
apt-get install gnupg2
* без данного пакета при попытке установить репозиторий мы получим ошибку:E: gnupg, gnupg2 and gnupg1 do not seem to be installed, but one of them is required for this operation
Error adding key.
Запускаем скачанный скрипт:
sh apt-repo-add.sh
Запускаем установку СУБД:
apt-get install postgrespro-1c-13
Разрешаем автозапуск:
systemctl enable postgrespro-1c-13
Остановим сервис:
systemctl stop postgrespro-1c-13
Удаляем содержимое каталога data:
rm -rf /var/lib/pgpro/1c-13/data/*
* в противном случае, при попытке инициализировать базу мы получим ошибку Data directory /var/lib/pgpro/1c-13/data is not empty!
Инициализируем базу:
/opt/pgpro/1c-13/bin/pg-setup initdb —tune=1c —locale=ru_RU.UTF-8
Запускаем сервис postgrespro:
systemctl start postgrespro-1c-13
Установка PostgreSQL 10 от 1С
Сначала устанавливаем компоненты, необходимые для установки СУБД из пакетов.
wget http://archive.ubuntu.com/ubuntu/pool/main/i/icu/libicu55_55.1-7_amd64.deb
dpkg -i libicu55_55.1-7_amd64.deb
* libicu55 — Unicode-компоненты для интернационализации.
Теперь устанавливаем postgresql-common:
apt-get install postgresql-common
* postgresql-common позволяет одновременную установку нескольких версий PostgreSQL.
Устанавим пакет libssl:
wget http://archive.ubuntu.com/ubuntu/pool/main/o/openssl1.0/libssl1.0.0_1.0.2n-1ubuntu5.6_amd64.deb
dpkg -i libssl1.0.0_1.0.2n-1ubuntu5.4_amd64.deb
Переходим к установки самой СУБД. 10-я версия PostgreSQL может быть установлена из дистрибутива, полученного от 1С (в личном кабинете или от поставщика). Архив с дистрибутивом postgresql, в свою очередь, содержит архивы под различные операционные системы — нам нужен файл с окончанием в названии …amd64_deb.tar.bz2
* в данном примере взят файл для 64-х разрядной версии операционной системы. Пакет deb (для систем на базе Debian).
Копируем данный файл на сервер (например, с помощью программы WinSCP) и распаковываем его:
tar jxvf PostgreSQL_10.*.1C_postgresql_10.*.1C_amd64_deb.tar.bz2
Выполним установку пакетов из папки …amd64_deb…:
dpkg -i postgresql-10.*.1C_amd64_deb/*.deb
Инициализируем СУБД:
sudo -u postgres /usr/lib/postgresql/10/bin/initdb -D /var/lib/postgresql/10/main —locale=ru_RU.UTF-8
* при инициализации для нас важно задать русскую локаль. В противном случае мы можем получить ошибку «Порядок сортировки не поддерживается базой данных»
Установка PostgreSQL 12 от 1С
Устанавим пакет libssl:
wget http://archive.ubuntu.com/ubuntu/pool/main/o/openssl1.0/libssl1.0.0_1.0.2n-1ubuntu5.6_amd64.deb
dpkg -i libssl1.0.0_1.0.2n-1ubuntu5.4_amd64.deb
Устанавливаем libllvm6.0:
apt-get install libllvm6.0
Распаковываем архив с postgresql:
tar jxvf postgresql_12.*.1C_amd64_deb.tar.bz2
Устанавливаем по очереди
dpkg -i postgresql-12.*.1C_amd64_deb/libpq5_12.*.1C_amd64.deb
dpkg -i postgresql-12.*.1C_amd64_deb/postgresql-client-12_12.*.1C_amd64.deb
dpkg -i postgresql-12.*.1C_amd64_deb/postgresql-12_12.*.1C_amd64.deb
Инициализируем СУБД:
sudo -u postgres /usr/lib/postgresql/12/bin/initdb -D /var/lib/postgresql/12/main —locale=ru_RU.UTF-8
* при инициализации для нас важно задать русскую локаль. В противном случае мы можем получить ошибку «Порядок сортировки не поддерживается базой данных»
Лучшие дистрибутивы Linux для новичков
Ubuntu
Разработка Ubuntu началась в те времена, когда дистрибутивов Linux, пригодных для простого пользователя можно было пересчитать по пальцам одной руки. Разработчики Ubuntu сразу ориентировалась на обычных пользователей, ставя перед собой целью сделать удобную и регулярно обновляющуюся операционную систему. На сегодняший день Ubuntu является самым популярным дистрибутивом Linux для персональных компьютеров — количество его пользователей превышает 20 миллионов. Этот дистрибутив многими рекомендуется как самый дружелюбный и простой в освоении Linux дистрибутив. За счет огромной базы пользователей, в интернете можно легко найти ответ почти на любой вопрос, как на английском, так и на русском языке.
Ubuntu поддерживает минимальную установку, при которой из программ будет присутствовать только самые необходимые системные утилиты и веб-браузер, а так же «полную» установку, в случае чего будут установлены так же различные дополнительные программы, вроде офисного пакета LibreOffice, мультимедиа проигрывателя и многого другого.
Для Ubuntu разработчики выпускают новую версию дистрибутива каждые 6 месяцев, поддержка которых длится 9 месяцев, после чего для получения обновлений безопасности нужно обновится на новую версию. Кроме этого, каждые два года выходит специальная версия LTS (поддержка в течение длительного периода), которая будет поддерживаться обновлениями безопасности в течении следующих 5 лет.
- Большой набор предустановленных приложений
- Новые версии выходят каждые 6 месяцев
- Выпуск LTS (версии с длительной поддержкой) каждые два года
- Наличие «минимальной» версии с минимумом установленных программ
Linux Mint
Linux Mint — дистрибутив основанный на Ubuntu, который ставит своей целью предоставить пользователю максимально современную и удобную операционную систему. Данный дистрибутив отлично подойдет тем пользователям, которые привыкли использовать операционную систему Windows — в Linux Mint используется очень схожее с Windows окружение рабочего стола. Так же, данный дистрибутив содержит по умолчанию все необходимые программы для повседневного пользования, которые поделены на категории — офисные редакторы, приложения для интернета и т. д. Если Вам хочется установить Linux, но не хочется особо тратить время на привыкание к чему-то новому (см. Ubuntu), то Linux Mint определенно Ваш выбор.
- Большой набор предустановленных приложений
- Максимально схожий интерфейс с операционной системой Windows
Manjaro
Manjaro, в отличии от большинства дистрибутивов в этом списке, построен на основе Arch Linux. Данная система отметилась за последнее время большим ростом в пользовательской базе, чему способствует её удобство и простота в повседневном использовании. У Manjaro свой собственный репозиторий программ, из которых можно установить почти любое существующее приложение, а так же сохранена совместимость с репозиториями Arch Linux. Дистрибутив рассчитан на обычных пользователей, которые не планируют углубляться в тонкое познание операционных систем Linux, а лишь хотят иметь надежную и рабочую систему.
- Большой набор предустановленных приложений
- Максимально схожий интерфейс с операционной системой Windows
elementary OS
Дистрибутив elementary OS внешне во многом пересекается с операционной системой Apple для настольных компьютеров — MacOS. В остальном, это самый обычный Linux дистрибутив, основанный на Ubuntu. Разработчики сделали свое собственное окружение рабочего стола Pantheon, а так же набор уникальных приложений для него.
- Красивая операционная система
- Интерфейс должен подойти пользователям MacOS
Как поддерживать Ubuntu в актуальном состоянии
Ubuntu уведомляет вас, когда обновления доступны для установки. Вы можете изменить настройки, чтобы обновления работали так, как вы хотите. В отличие от процесса, который использует Windows, у вас есть полный контроль над тем, когда применяются обновления, поэтому вы не сможете внезапно включить компьютер, чтобы обнаружить, что устанавливается обновление 1 из 465.
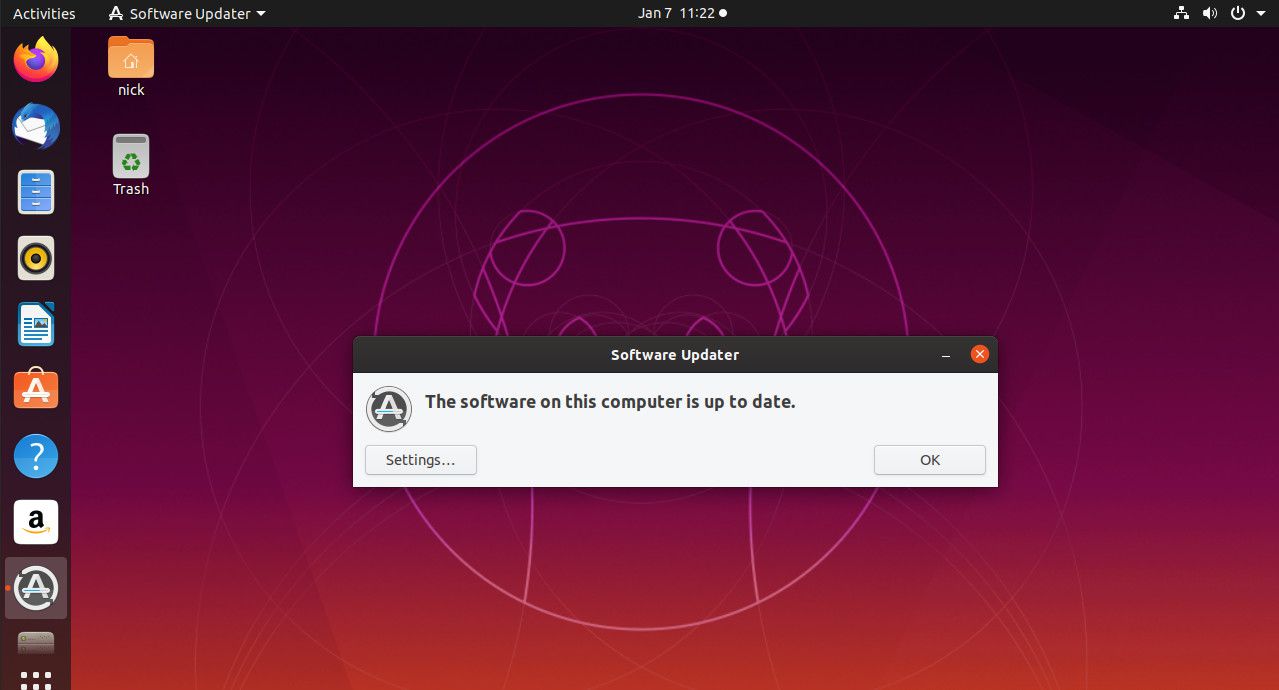
Вы также можете вручную обновить систему, запустив графическое приложение Software Updater. Если вы предпочитаете командную строку, которая является опцией в Ubuntu, откройте окно терминала и введите приведенную ниже команду для обновления системы.
Редактируем конфиг SSH
Откроем для редактирования конфигурационный файл SSH:
Находим строчку . Раскомментируем её (убрав знак решетки (#)) и выставим ему значение . Таким образом мы запретим авторизацию под root пользователем:
Находим строчку . Раскомментируем её. Так мы активируем возможность авторизации с помощью SSH-ключа:
Находим строчку . Раскомментируем ее и выставим значение no. Так мы запретим авторизацию по паролю:
В самом конце файла с новой строчки вставим команду:
Сохраняем файл и выходим из редактора. Перезапускаем SSH:
Теперь если попытаться авторизоваться под или каким-либо другим пользователем, то сервер выдаст ошибку доступа.
На этом начальная настройка Ubuntu Server 20.04 завершена. В следующей заметке установим стек LAMP.
Процесс установки Ubuntu
Вначале укажем, что мы хотим установить Ubuntu Server, выбрав “Try or Install Ubuntu Server“:
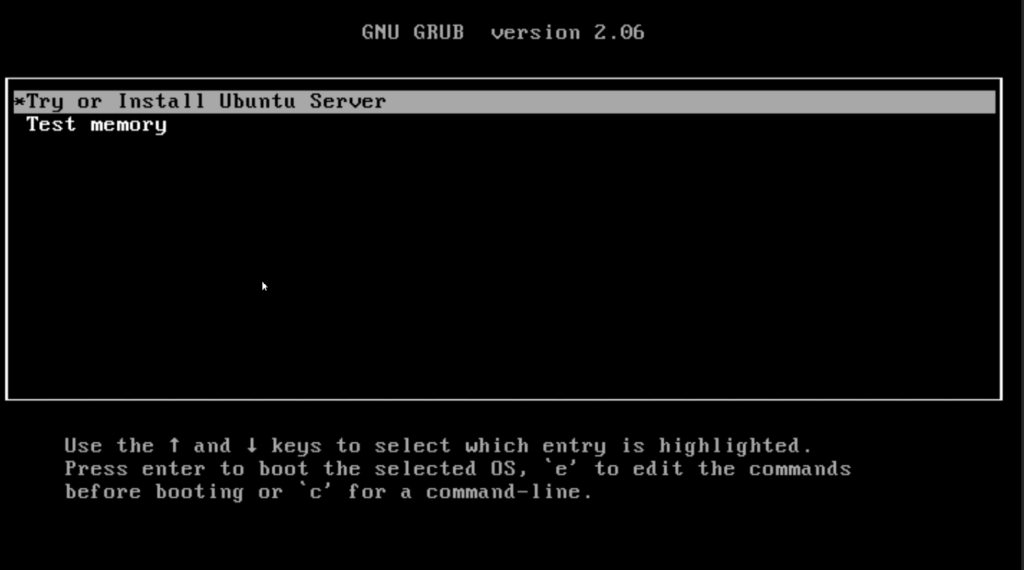 Установка Ubuntu. Шаг 1
Установка Ubuntu. Шаг 1
Во-первых вам нужно выбрать язык, который будет использоваться в процессе установки:
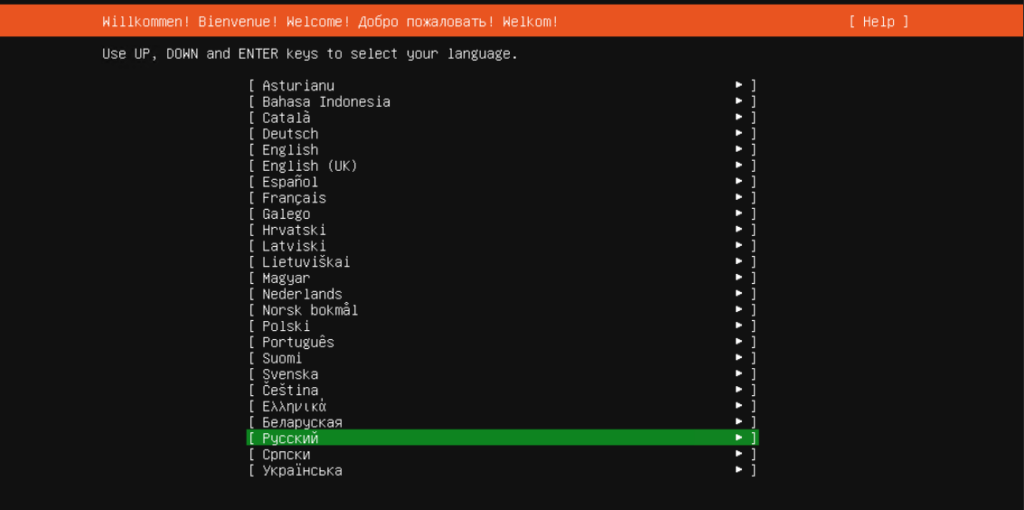 Установка Ubuntu. Выбор языка установки
Установка Ubuntu. Выбор языка установки
Во-вторых, настроим клавиатуру:
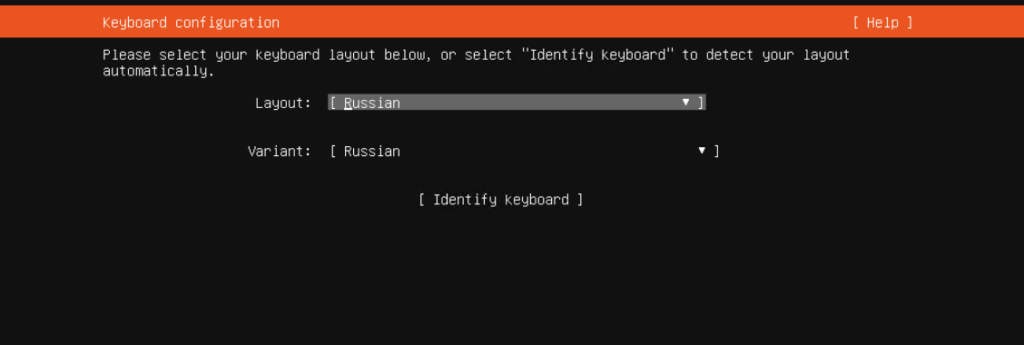 Установка Ubuntu. Выбор раскладки клавиатуры
Установка Ubuntu. Выбор раскладки клавиатуры
Дальше нужно выбрать тип установки, минимальный режим (minimized) установит систему с минимальным количеством программ, что сэкономит место на жестком диске, но я выбираю полную установку:
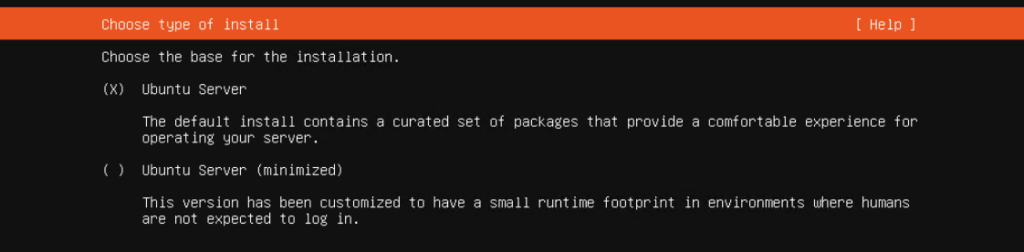 Установка Ubuntu. Тип устанавливаемой системы
Установка Ubuntu. Тип устанавливаемой системы
Далее будет настроена сеть по dhcp, если в вашей локальной сети есть такой сервис:
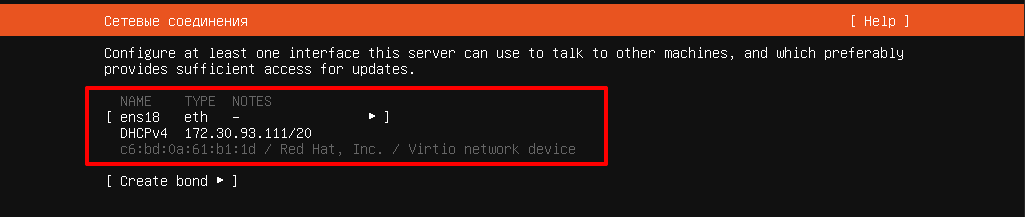 Установка Ubuntu. Настройка сети
Установка Ubuntu. Настройка сети
Если в вашей сети нет прокси сервера, тогда оставляем следующее поле пустым:
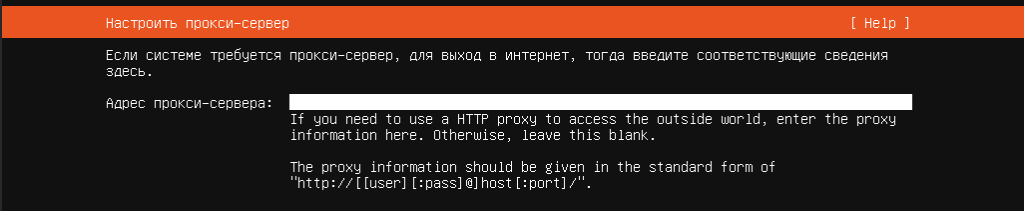 Установка Ubuntu. Настройка прокси сервера
Установка Ubuntu. Настройка прокси сервера
Оставляем адрес репозитория для установки приложений и обновлений по умолчанию:
 Установка Ubuntu. Настройка репозитория
Установка Ubuntu. Настройка репозитория
Далее идет настройка дисков. По умолчанию, в отличие от установки Debian, установщик хочет использовать LVM. Но нам для тестовой установки LVM не нужен, поэтому снимите соответствующий флажок. Флажок снимается и ставится с помощью клавиши “Пробел”:
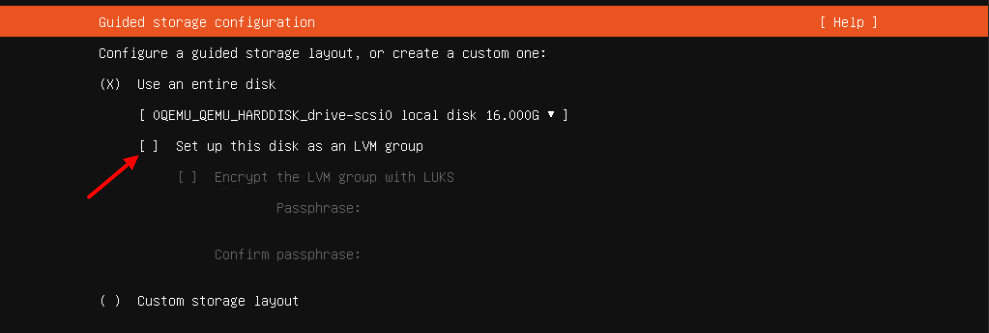 Установка Ubuntu. Разбивка диска
Установка Ubuntu. Разбивка диска
А потом установщик покажем нам полученную схему разделов:
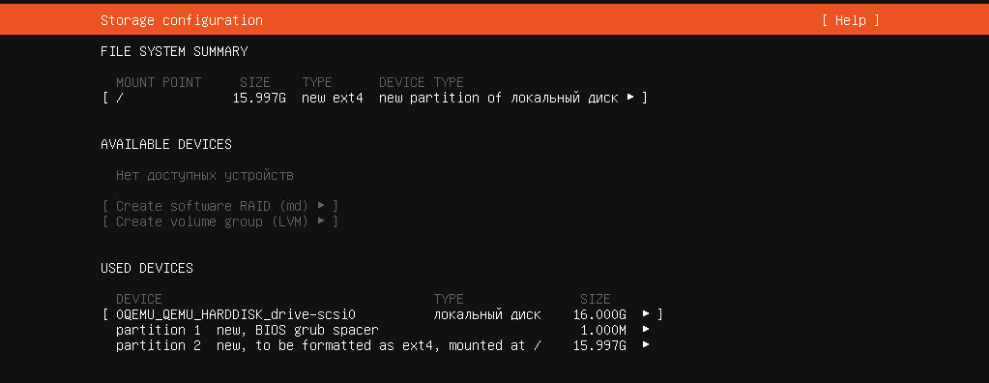 Установка Ubuntu. Разбивка диска
Установка Ubuntu. Разбивка диска
После нажатия на кнопку “Готово“, система предупредит что все данные с диска будут удалены. Разумеется с этим нужно согласиться, нажав на кнопку “Продолжить“:
 Установка Ubuntu. Разбивка диска
Установка Ubuntu. Разбивка диска
Затем придумайте имя пользователя, имя сервера, логин и пароль:
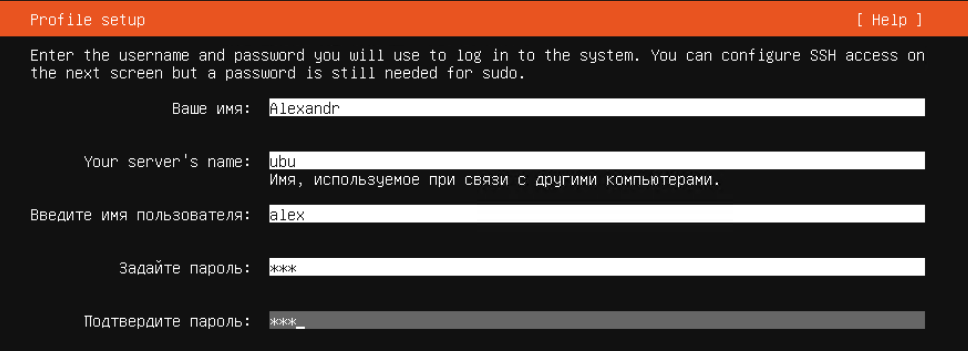 Установка Ubuntu. Имя пользователя и компьютера
Установка Ubuntu. Имя пользователя и компьютера
Следующим шагом настраиваем SSH сервер. Поставьте галочку на против “Install OpenSSH server” для установки этого сервера:
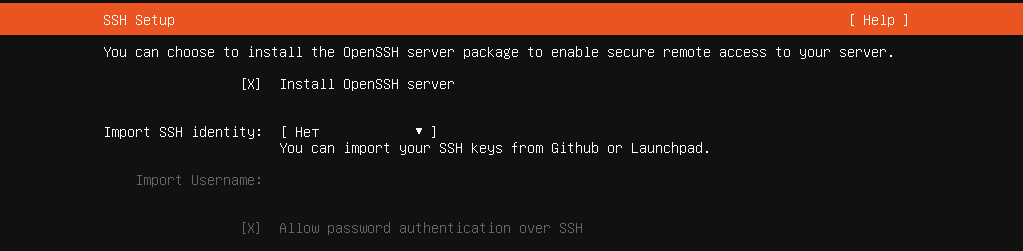 Установка Ubuntu. Установка SSH сервера
Установка Ubuntu. Установка SSH сервера
Далее система предложит выбрать дополнительные программы, для установки вместе с системой. Так как все это можно установить и позже не выбираем здесь ничего:
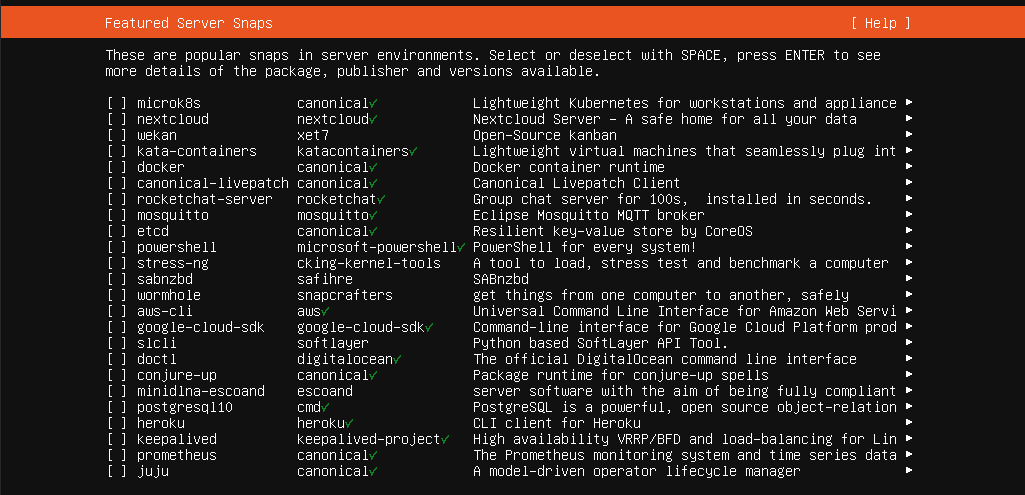 Установка Ubuntu. Установка дополнительных компонентов
Установка Ubuntu. Установка дополнительных компонентов
В результате, после нажатия на кнопку “Готово“, начнётся установка системы со всеми настройками, которые мы сделали выше:
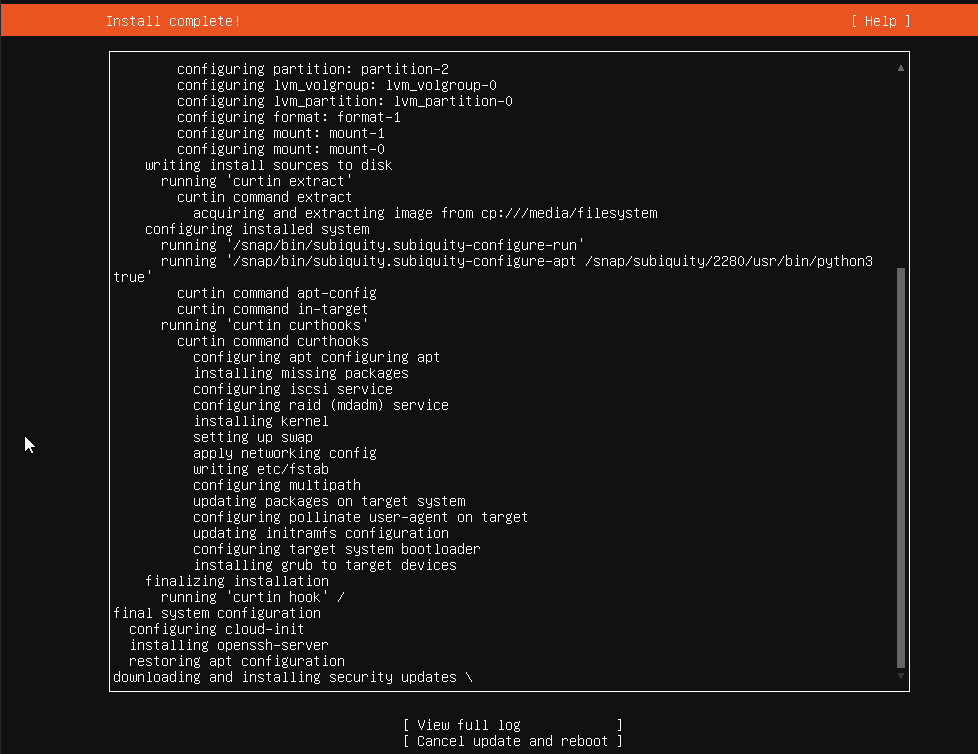 Установка Ubuntu. Установка системы с выбранными настройками
Установка Ubuntu. Установка системы с выбранными настройками
Дожидаемся конца установки и перезагружаемся нажимая кнопку “Cancel update and reboot“. Или можно дождаться конца обновления, и только после этого перезагрузиться, при этом у вас кнопка “Cancel update and reboot” поменяет своё название на “Перезагрузить сейчас“.
УСТАНОВКА ПРОГРАММ ИЗ ПАКЕТОВ И ИСХОДНИКОВ.
Скачать их можно здесь — для x64 и для x86
Распаковываем архив и в папке с архивом открываем терминал и выполняем:
sudo dpkg -i *.deb
sudo apt-get install -f
-adoberader-aspellinkscape.-faenza icon, faenca icon —nixnoteздесь.-p7zipfullздесь. -printhelpsudo printhelp-teamviever -здесь.-xnconvert!!!MUST HAVE!!!-wps office.MS OFFICE для linux.здесьздесь.Как это сделать смотрим здесь. Занятие это продолжительное — минут 15 (сама сборка).Скачаем и устаноим Libreoffice 5.Скачаем и установим DarkTable — аналог Adobe LightRoom.sudo add-apt-repository ppa:pmjdebruijn/darktable-releasesudo apt-get updatesudo apt-get install darktable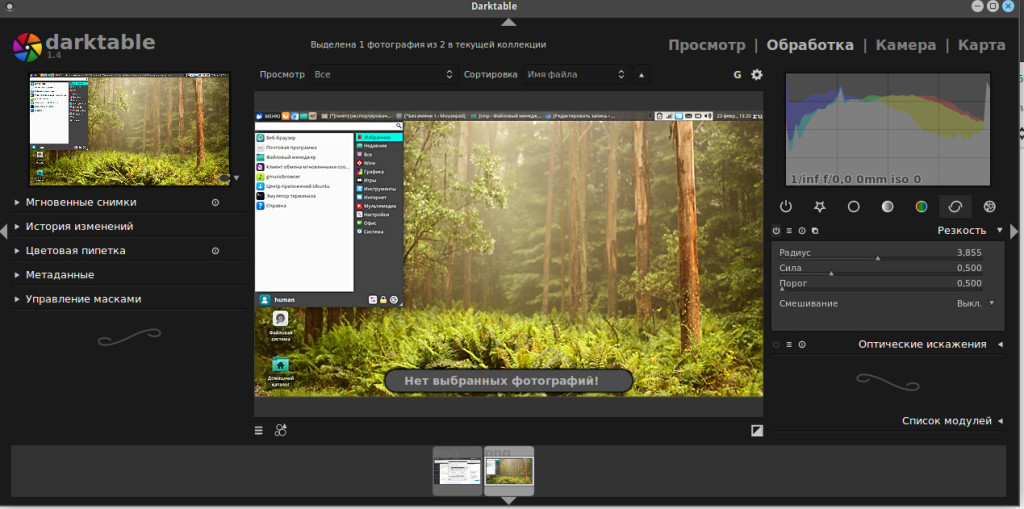 Устанавливаем Skype для Linux(ну куда же без него)с оф сайта.
Устанавливаем Skype для Linux(ну куда же без него)с оф сайта. 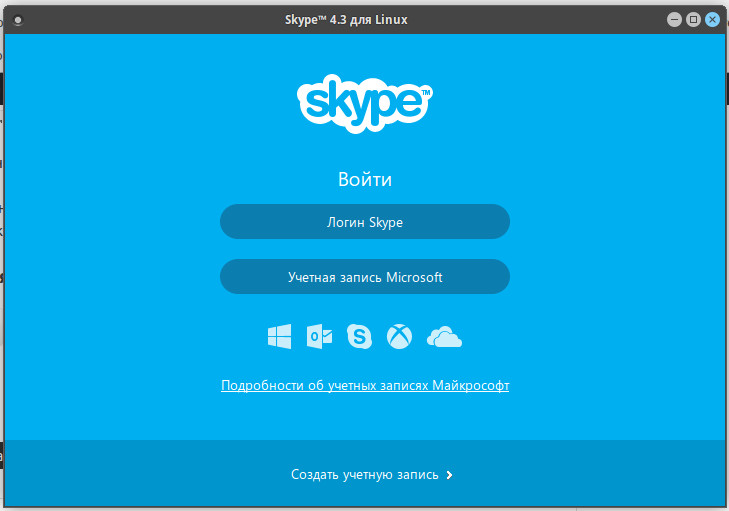 Здесь я опишу
Здесь я опишу
Для обновления с Ubuntu 17.10
Декстопная версия:
нажмите Alt+F2 и введите в командной строке
$ sudo update-manager -c
- открывшийся Update Manager сообщит о том, что доступна версия Ubuntu 18.04 LTS;
- если этого не произошло, запустите /usr/lib/ubuntu-release-upgrader/check-new-release-gtk;
- нажмите Upgrade и следуйте инструкции на экране.
Серверная версия:
- установите update-manager-core, если утилита еще не установлена;
- запустите инструмент обновления командой:
$ sudo do-release-upgrade
следуйте инструкциям на экране.
Возможностей офлайного обновления для Ubuntu Desktop и Ubuntu Server нет, поэтому перед обновлением убедитесь, что у вас есть сетевой доступ к одному из официальных зеркал либо к зеркалу, доступному локально.

Что после установки
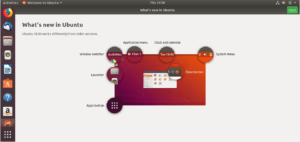
Установка Ubuntu 18.04 завершена, но, что делать после? После установки, появится окно, которое покажет Вам, что нового и каковы изменения в системе. Если вы хотите увидеть, что находится в новой редакции, просто нажмите «Далее». Или нажмите кнопку «Закрыть».
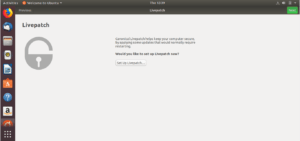
Одна из главных особенностей Ubuntu 18.04 LTS — Livepatch. Он позволяет пользователям применять обновления безопасности, которые обычно требуют перезапуска. Чтобы включить эту функцию, нажмите «Настроить Livepatch».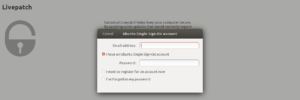
Введите свое имя пользователя и пароль для единого входа Ubuntu и нажмите «Подключиться».
Поздравляем! Вы готовы использовать свой недавно установленный рабочий стол Ubuntu. Установите приложения по своему усмотрению и начните использовать систему.
Кстати, мы уже готовим большую статью о том, как установить Ubuntu 18.04 на сервер. В ближайшее время она появится в соответствующем разделе.
5: Доступ к новому пользователю
Теперь, когда у вас есть обычный пользователь для ежедневной работы, нужно убедиться, что вы можем использовать SSH непосредственно в учетной записи.
Примечание: Пока вы не убедитесь, что можете войти в систему и использовать sudo в сессии своего нового пользователя, мы рекомендуем оставаться в системе как пользователь root. Таким образом, если у вас возникнут проблемы, вы сможете устранить неполадки и внести необходимые изменения с правами root.
Процесс настройки SSH-доступа для вашего нового пользователя зависит от того, что использует ваша учетная запись root для аутентификации – пароль или SSH-ключи.
Парольная аутентификация
Если вы вошли в свою учетную запись root, указав пароль, значит, SSH поддерживает парольную аутентификацию. Вы можете подключиться по SSH к новому пользователю, открыв новую сессию терминала и используя SSH с именем нового пользователя:
Введите пароль пользователя, после этого вы войдете в систему. Помните, что если вам нужно запустить команду с правами администратора, вам нужно для этого добавить sudo:
При первом запуске sudo в каждом сеансе (и периодически при запуске разных команд) вам будет предложено ввести пароль текущего пользователя.
Чтобы повысить безопасность сервера, вместо парольной аутентификации мы настоятельно рекомендуем настроить SSH-ключи. Следуйте инструкциям в мануале Установка SSH-ключей в Ubuntu 18.04.
Аутентификация на основе SSH-ключей
Если вы вошли в учетную запись root с помощью SSH-ключей, аутентификация по паролю отключена. Вам нужно будет добавить копию открытого ключа в файл ~/.ssh/authorized_keys нового пользователя для дальнейшего доступа к системе.
Поскольку ваш открытый ключ уже находится на сервере в файле пользователя root, ~/.ssh/authorized_keys, вы можете скопировать эту структуру файлов и каталогов в новую учетную запись пользователя в текущем сеансе.
Самый простой способ скопировать файлы с правильными правами – это команда rsync. Она скопирует каталог .ssh пользователя root, сохранит привилегии и изменит владельцев файлов. Обязательно укажите свои данные в приведенной ниже команде.
Откройте терминал и создайте новое соединение SSH:
Вы должны войти в новую учетную запись пользователя без пароля. Помните, чтобы запустить команду с правами администратора, нужно ввести sudo перед ней:
При первом запуске sudo в каждом сеансе (и периодически при запуске разных команд) вам будет предложено ввести пароль текущего пользователя.
Ускоренный курс в терминале
Терминал — это текстовый интерфейс командной строки, который почти синонимичен Linux. Хотя любая другая операционная система имеет интерфейс командной строки, вы долгое время не могли быть пользователем Linux без широко используя Терминал.
Ubuntu отличается. Большинству пользователей никогда не придется прикасаться к Терминалу, благодаря усилиям Canonical и сообщества Ubuntu сделать операционную систему максимально удобной для пользователя. Однако, если вы хотите, вы можете делать что угодно с Терминалом.
Зачастую работа в Терминале происходит быстрее и точнее, чем графический интерфейс. Терминальных команд больше, чем кто-либо может запомнить, но есть несколько, которые должен знать каждый:
- Sudo — поднимает любую последующую команду до уровня администратора
- Apt-get — это позволяет устанавливать, обновлять или удалять программное обеспечение из базы данных программного обеспечения
- Cd — изменить текущий рабочий каталог
- Ls — перечисляет все файлы и папки в текущем каталоге
- Pwd — показывает полный текущий путь к каталогу
- Cp — скопировать файл из источника в место назначения
- Mv — переместить файл из источника в место назначения
- Rm — удалить файл или каталог. Будьте осторожны с этим!
- Mkdir — создать новый каталог
- Человек — показывает страницу руководства. Попробуйте «man intro», чтобы увидеть введение в команды Linux
Как новичок, вам не нужно использовать терминал, но рекомендуется практическое знание основ.
Миграция базы на PostgreSQL
В случае, если это не первая установка и у нас уже есть база, ее нужно перенести на новый сервер. Рассмотрим 2 варианта — база была на другом сервере PostgreSQL и универсальный (файловый вариант или другая СУБД).
С PostgreSQL на PostgreSQL
В данном случае процесс переноса заключается в создании дампа (backup) и его восстановления на новом сервере (restore). Необходимо учесть, что для корректного переноса данных, версии 1С должны совпадать.
Есть несколько инструментов по созданию резервных копий PostgreSQL и их восстановлению. Их описание выходит за рамки данной статьи — подробнее читайте инструкцию Резервное копирование PostgreSQL.
Универсальный способ миграции на PostgreSQL
Данный способ также подойдет и для миграции с PostgreSQL на PostgreSQL. Для начала, открываем нашу базу в конфигураторе на старом 1С — кликаем по Администрирование — Выгрузить информационную базу:
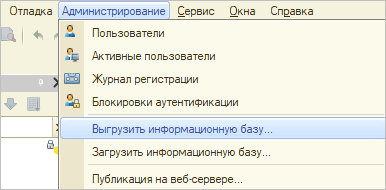
Выбираем путь для сохранения файла. Ждем окончания выгрузки и переносим полученный файл на компьютер с толстым клиентом 1С (если для нового сервера мы используем другой компьютер с 1С).
Открываем конфигуратор для созданной в PostgreSQL базы — кликаем Администрирование — Загрузить информационную базу:
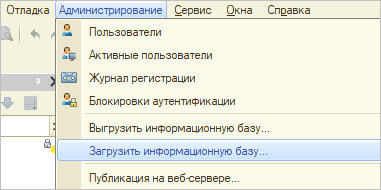
… и выбираем выгруженный ранее файл. Дожидаемся его загрузки — система потребует перезапустить 1С — соглашаемся. Ждем новой загрузки. После можно пользоваться базой 1С на новом сервере.
Установка системных компонентов openjdk, ntpdate, traceroute, dmidecode
Для работы Платформы НЕЙРОСС необходимо установить и настроить Java 1.8 (JDK) и некоторые системные утилиты (ntpdate и др.). Приведённые ниже инструкции предполагают, что у целевой операционной системы корректно настроен сетевой интерфейс и есть доступ в сеть Интернет. В отсутствие доступа в сеть Интернет вы можете загрузить необходимые deb-пакеты, перенести их на целевую систему и установить их вручную.
Для установки необходимых системных компонентов из сети Интернет выполните:
sudo apt update sudo apt install -y openjdk-8-jdk ntpdate lshw traceroute dmidecode
Установка и настройка NTP-сервера
Все узлы сети НЕЙРОСС должны быть синхронизированы по времени. Для этого каждый узел выполняет периодическую синхронизацию времени с NTP-сервером, адрес которого задан в настройках узла.
Платформа НЕЙРОСС автоматически выполняет синхронизацию времени с указанным в настройках NTP-сервером. Если сервер Платформы НЕЙРОСС должен сам выступать в роли NTP-сервера для других узлов НЕЙРОСС, то необходимо установить системный сервис NTP-сервера.
-
Проверьте, правильно ли установлена временная зона:
date
При необходимости, выполните перенастройку:
sudo dpkg-reconfigure tzdata
-
Установите демон NTP-сервера:
sudo apt update sudo apt install -y ntp
-
Если сервер должен быть основным источником времени (должен «доверять» сам себе), то отредактируйте файл в текстовом редакторе:
sudo nano /etc/ntp.conf
-
Поместите следующее содержимое в файл
server 127.127.1.0 fudge 127.127.1.0 stratum 10
- Сохраните изменения: нажмите Ctrl+X, введите Y (для подтверждения изменений) и нажмите Enter.
-
Перезапустите сервис:
sudo service ntp restart