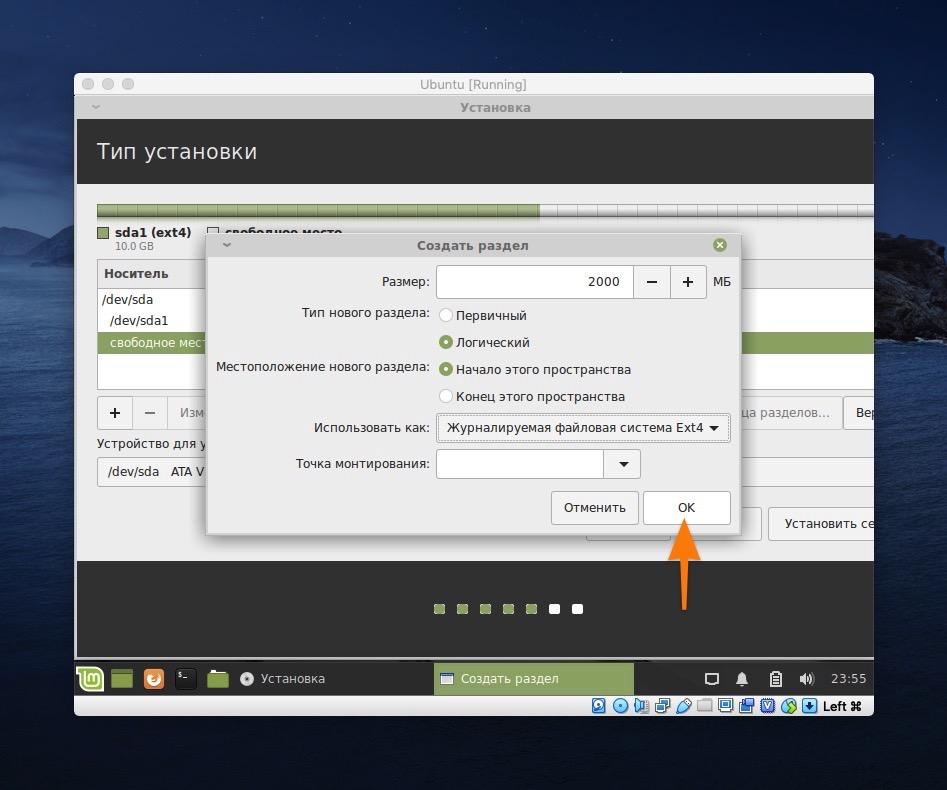Ubuntu – основа основ, проверенная временем
Еще одним мега популярным дистрибутивом, чьё название всегда на слуху является Ubuntu. Многие, решившие освоить Линукс, начинали сое знакомство с ним, пробно установив Убунту для домашнего использования на стационарном компьютере. Да так и оставили эту систему ввиду ее удобства и функциональности. Так же эту версию Linux можно часто встретить и на компьютерах коммерческих организаций.
Секрет такого стабильного успеха прост: благодаря большой популярности Ubuntu пользуется огромной поддержкой разработчиков, и поэтому для него вы всегда найдете любое приложение. Собственно, и искать то не требуется. В современном релизе всевозможное ПО уже встроено в дистрибутив, и это очень удобно.
Кроме того, нынешний Ubuntu – идеальная оболочка для гаджетов с сенсорным экраном, где можно использовать множество удобных жестов и свайпов. Этому способствуют и крупные значки более современной графической среды GNOME, на которую Убутну переориентировалась с Unity.
Вот официальная ссылка: https://ubuntu.ru
Простота пользования
Остановимся на уникальных оболочках каждого из дистрибутивов — Unity и Cinnamon. Первый больше похож на Mac OS, даже расположение управляющих кнопок и строки меню в окне приложения весьма схожи, тогда как второй будет куда привычнее тем, кто до этого пользовался Windows. Рабочий стол Unity имеет несколько непривычную организацию меню, в котором всё разбито на несколько вкладок со строкой поиска в верхней части экрана. Вместе с этим многие отмечают, что Unity является практически идеальным воплощением идеи метро-интерфейса Windows 8. И действительно, если присмотреться, некоторая схожесть всё-таки имеется.
Cinnamon, в свою очередь, имеет меню, очень похожие на меню Пуск Windows, в котором все программы разбиты на категории, причём разбивка происходит автоматически. Поэтому будет ли вам удобно пользоваться выбранной операционной системой, зависит от того, чем вы пользовались до этого.
Кроме того, Unity имеет гораздо меньше возможностей пользовательской настройки интерфейса. По большому счёту, вы будете пользоваться тем, что вам предложили. Cinnamon, в свою очередь, имеет гораздо больше возможностей кастомизации.
Подготовка к установке. Флешка
На официальном сайте дистрибутива предполагается установка Linux Mint на флешку с помощью программы Universal USB Installer, рассмотрим ее настройки. Вставляем флешку и запускаем программу.
В главном окне Universal USB Installer нам нужно настроить 4 момента.
Step 1 — если в выпадающем списке нет нашего Mint — выберем Ubuntu.
Step 2 — указываем файл дистрибутива.
Step 3 — выбираем флешку (смотрим в «Моем компьютере», какую букву ей выделили, и выбираем ее здесь. Ничего больше писать не надо).
Step 4 — заполнять не обязательно.
Дальше выбираем — форматировать или нет (справа от Step 3) и жмем Create. После пары минут ожидания получим готовую флешку. Теперь самое время перейти непосредственно к установке.
Раскладка клавиатуры
После чего нужно выбрать раскладку клавиатуры. На данном этапе рекомендую выбрать Английскую “English US”. После чего нажимаем кнопку “Далее” и продолжаем установку:
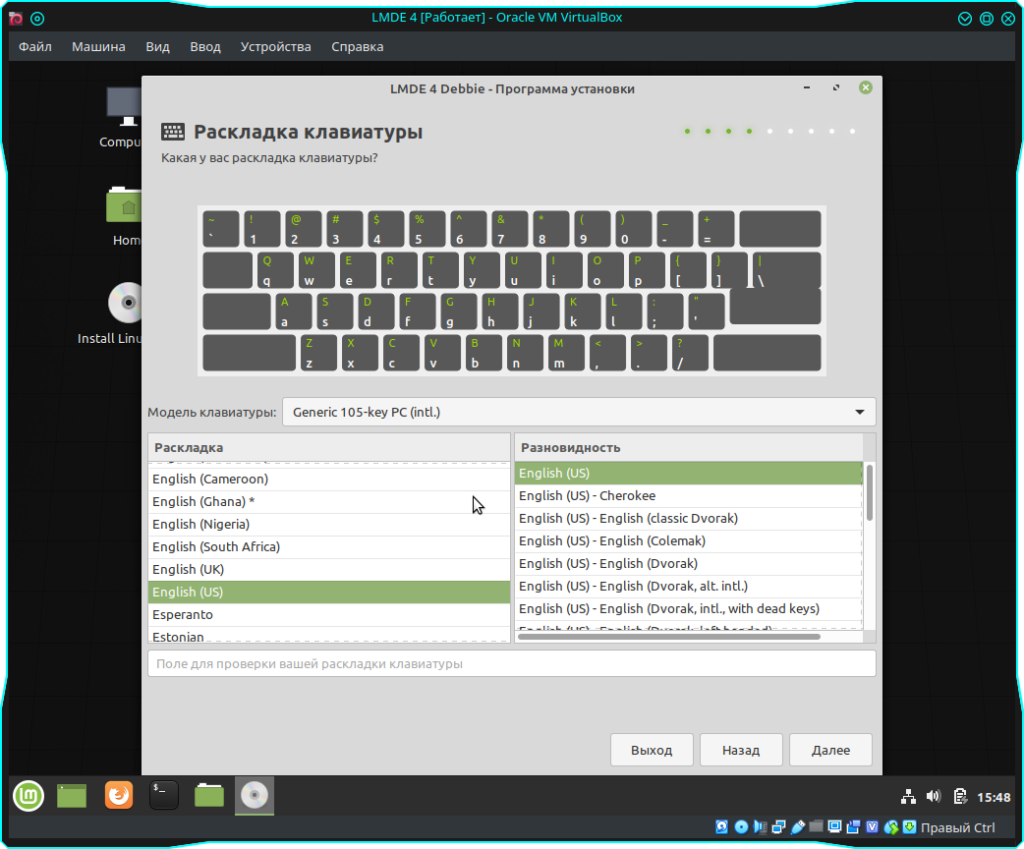
На следующем экране нам нужно заполнить данные, а именно, ваше имя, имя компьютера и пароли. Тут все индивидуально, так же можете поставить галочку для автоматического входа в систему:
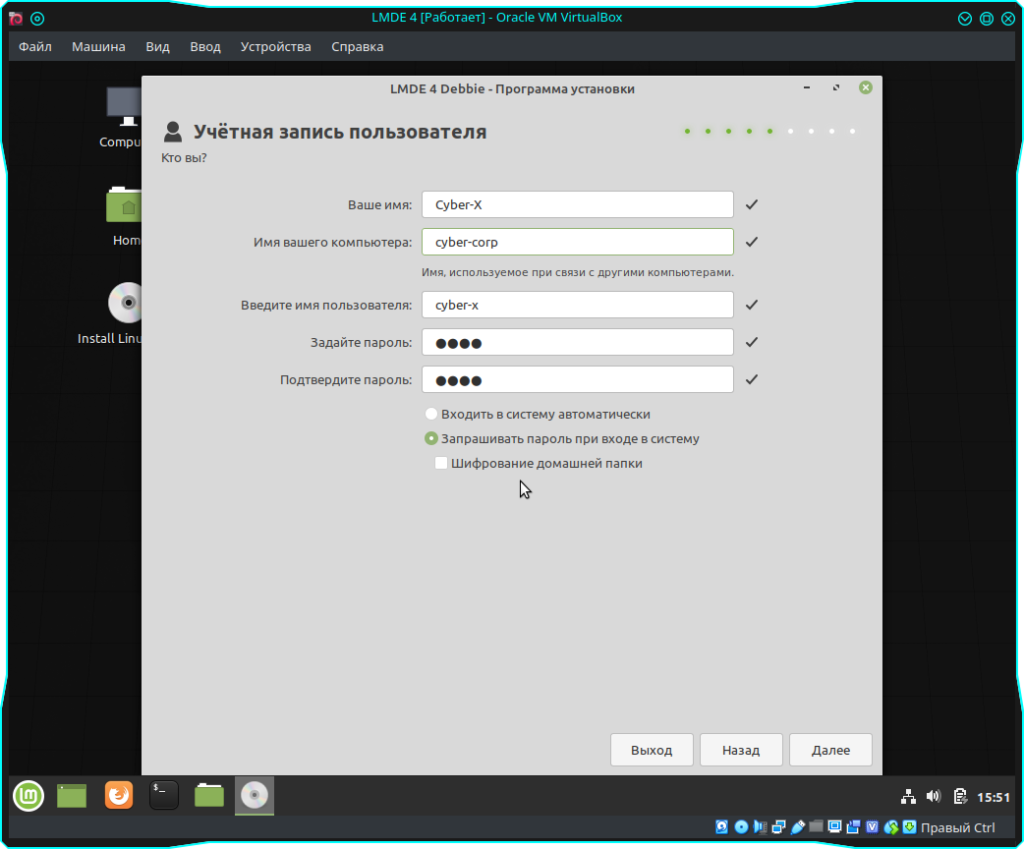
Следующим этапом предстоит разметка диска. На этом этапе вы можете выбрать как автоматическую, так и ручную. Стоит отметить, что при выборе ручной разметки, система автоматически предлагает вам один из вариантов, собственно, его мы и возьмем за основу. Лишь слегка подредактируем. А именно, создадим раздел “home”.
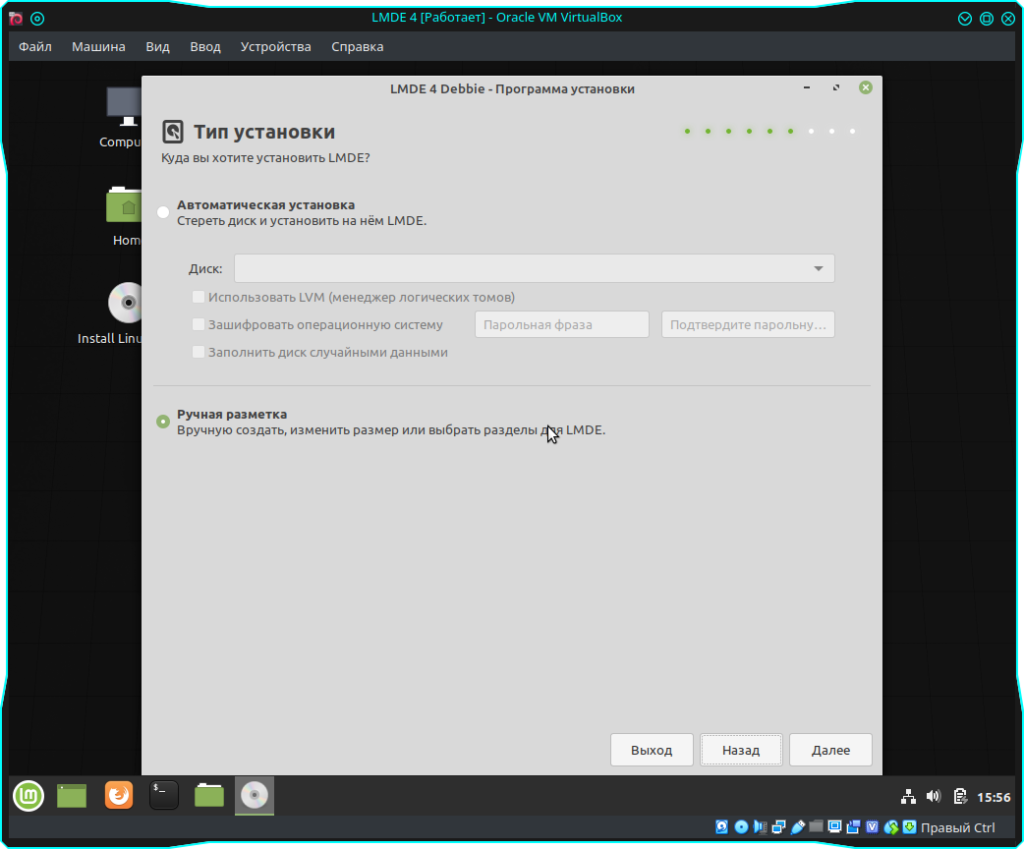
Это же Elementary, Ватсон
Если вы только собираетесь исследовать мир Линукс, то я могу порекомендовать вам ещё и Elementary OS. Она получила очень точное название, полностью соответствующее уровню сложности.
Графическая среда оформлена стильно и лаконично, и по принципам работы напоминает MacOS. Да и сама система, благодаря своей легковесности работает как часы. Я бы так описал концепцию данного дистрибутива: ничего лишнего, но есть все что нужно. Так что новичок точно не запутается в интерфейсе.
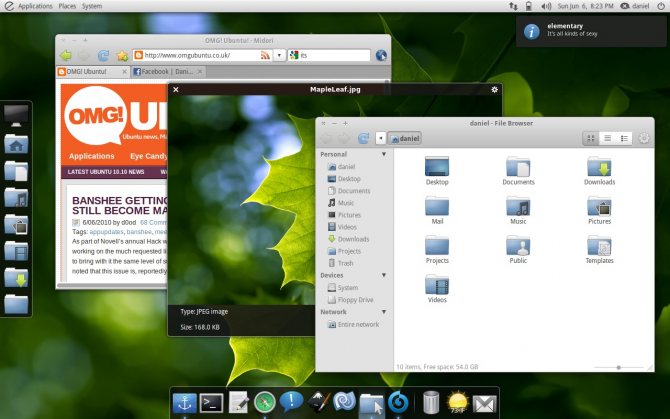
К вышеперечисленным достоинствам стоит обязательно добавить очень важное качество, отсутствующее у других версий Линукса: лаконичность Elementary OS позволяет работать системе, затрачивая минимум энергоресурсов. И это просто находка для ноутбука, где требуется автономность работы батареи
Интерфейс и программная оболочка
Поскольку для Linux существует несколько оболочек рабочего стола, Ubuntu и Linux Mint имеют версии с самыми популярными из них. Кроме того, каждый дистрибутив имеет свою уникальную разработку — рабочий стол Unity в случае Ubuntu, и Cinnamon при использовании Линукс Минт. Само собой, регулярно выпускаются версии на основе других программных оболочек:
- KDE — Kubuntu, Mint KDE;
- MATE — Ubuntu, Mint;
- Xfce — Xubuntu, Mint Xfce
- GNOME — Ubuntu;
- LXDE — Lubuntu.
Все разновидности Ubuntu выходят параллельно с основной версией, тогда как Linux Mint отдаёт предпочтение рабочим столам Cinnamon и MATE, а другие выходят с некоторым опозданием.
Обе версии имеют установочные образы для 32 или 64-битных систем. Долгое время Linux Mint выпускал отдельные образы со встроенными кодеками и без них. На данный момент можно загрузить только образы с кодеками. В Ubuntu их можно скачать при установке системы, для этого нужно поставить галочку в соответствующем пункте.
Linux Mint русская версия
Давайте сначала рассмотрим вопрос русификации системы. В интернете существует множество мифов о том, что официальная версия имеет плохую поддержку русского языка и вам обязательно нужно скачивать неофициальную сборку. Таких сборок очень много и через несколько месяцев вы тоже научитесь их делать самостоятельно. Среди наиболее известных можно выделить Linux Mint Росинка, на рутрекере есть несколько сборок с приставками rus или «русская версия». Мы можем смело утверждать, что все это неправда! Официальная версия полностью на русском языке и если в момент установки у вас будет настроено интернет подключение, то вы даже не вспомните о проблемах с русификацией. Если интернет не будет подключен при установке, то некоторые элементы меню будут на английском языке, но после подключения к интернету все языковые пакеты скачаются и установятся. Так почему не стоит скачивать подобные сборки? На самом деле все просто! В линуксе нет вирусов лишь потому, что пользователь сам решает что устанавливать на компьютер и из каких источников. А теперь представьте, что в подобной версии может содержаться? Мы не утверждаем, что все создатели неофициальных сборок злоумышленники, но исключать такой возможности тоже не стоит. Еще одной причиной, по которой стоит пользоваться только официальными версиями, является поддержка на нашем форуме. Никто не будет ставить именно скаченную вами сборку чтобы ответить на ваши вопросы на форуме и вы останетесь один на один с проблемами.
Установка Линукс с флешки
Прежде всего, понадобится накопитель, отформатированный в FAT32. Его объем должен быть не менее 4 Гб. Также, если у вас еще нет образа Линукс, то будет кстати интернет с хорошей скоростью.
Отформатировать носитель в FAT32 Вам поможет наша инструкция. В ней речь идет о форматировании в NTFS, но процедуры будут те же самые, только везде нужно выбирать вариант «FAT32»
Урок: Как отформатировать флешку в NTFS
Обратите внимание, что при установке Линукс на ноутбук или планшет, это устройство должно быть подключено к питанию (в розетку)
Шаг 1: Загрузка дистрибутива
Скачивать образ с Ubuntu лучше с официального сайта. Там всегда можно найти актуальную версию ОС, не беспокоясь насчет вирусов. ISO-файл весит около 1,5 Гб.
Шаг 2: Создание загрузочной флешки
Недостаточно просто скинуть скачанный образ на флешку, его нужно правильно записать. Для этих целей можно использовать одну из специальных утилит. В качестве примера возьмем программу Unetbootin. Чтобы выполнить поставленную задачу, сделайте вот что:
- Вставьте флешку и запустите программу. Отметьте «Образ диска», выберите «Стандарт ISO» и найдите образ на компьютере. После этого укажите флешку и нажмите «Ок».
Появится окно со статусом записи. По окончанию нажмите «Выход». Теперь на флешке появятся файлы дистрибутива.
Если загрузочная флешка создается на Линуксе, то можно воспользоваться встроенной утилитой. Для этого вбейте в поиск приложений запрос «Создание загрузочного диска» – в результатах будет нужная утилита.
В ней нужно указать образ, используемую флешку и нажать кнопку «Создать загрузочный диск».
Более подробно о создании загрузочного носителя с Ubuntu читайте в нашей инструкции.
Урок: Как создать загрузочную флешку с Ubuntu
Шаг 3: Настройка BIOS
Чтобы компьютер при включении загружал флешку, понадобится кое-что настроить в BIOS. В него можно попасть, нажав «F2», «F10», «Delete» или «Esc». Дальше выполните ряд простых действий:
- Откройте вкладку «Boot» и перейдите в «Hard Disk Drives».
Здесь установите флешку в качестве первого носителя.
Теперь перейдите в «Boot device priority» и назначьте приоритет первого носителя.
Сохраните все изменения.
Этот порядок действий подходит для AMI BIOS, на других версиях он может отличаться, но принцип такой же. Более подробно о данной процедуре читайте в нашей статье по настройке БИОС.
Урок: Как выставить загрузку с флешки в БИОСе
Шаг 4: Подготовка к установке
При следующей перезагрузке ПК запустится загрузочная флешка и Вы увидите окно с выбором языка и режима загрузки ОС. Дальше сделайте следующее:
- Выберите «Установка Ubuntu».
В следующем окне отобразится оценка свободного места на диске и есть ли подключение к Интернету. Можно также отметить скачивание обновлений и установку программного обеспечения, но это можно сделать и после установки Ubuntu. Нажмите «Продолжить».
Далее выбирается тип установки:
- установить новую ОС, оставив старую;
- установить новую ОС, заменив старую;
- произвести разметку жесткого диска вручную (для опытных).
Отметьте приемлемый вариант. Мы же рассмотрим установку Ubuntu без удаления с Windows. Нажмите «Продолжить».
Шаг 5: Распределение места на диске
Появится окно, где необходимо распределить разделы жесткого диска. Делается это посредством передвижения разделителя. Слева находится пространство, отведенное под Windows, справа – Ubuntu
Нажмите «Установить сейчас».Обратите внимание, для Ubuntu необходимо минимум 10 Гб дискового пространства
Шаг 6: Завершение установки
Вам необходимо будет выбрать часовой пояс, раскладку клавиатуры и создать учетную запись пользователя. Также установщик может предложить импортировать данные учетных записей Windows.
По окончании установки потребуется перезагрузка системы. При этом появится предложение вытащить флешку, чтобы снова не запустилась автозагрузка (при необходимости верните прежние значения в BIOS).
В заключении хочется сказать, что придерживаясь этой инструкции, Вы без проблем запишете и установите Линукс Ubuntu с флешки.
Опишите, что у вас не получилось.
Наши специалисты постараются ответить максимально быстро.
Настройки BIOS перед установкой системы
Для входа в BIOS или UEFI нажмите клавишу или комбинацию клавиш. В различных моделях настольных компьютеров и ноутбуков чаще всего применяются:
- «Delete» («Del»)
- «F2»
- «F10»
Возможны и другие варианты. Подсказка будет показана в нижней части экрана перед загрузкой ПК.
Интерфейсы UEFI или BIOS разных моделей отличаются друг от друга. Необходим пункт «Boot» (или тот, название которого подобно по смыслу).
Определите приоритеты загрузки с дисков так, чтобы на первом месте был загрузочный накопитель Debian. «F10» на клавиатуре — для подтверждения изменений.
Далее:
- Кнопка «ОК».
- «Enter» на физической клавиатуре.
Настройте Emerald/Comfiz
Когда в полной мере завершена установка Linux Mint, инструкция по адаптации ее к привычным ОС особенно актуальна. Вы можете сделать границы вашего окна абсолютно такими, как вы хотите, будь то наподобие Mac Snow Leopard или Windows 7. Для этого вам нужен Emerald Theme Manager. Если он еще не установлен, вернитесь к Synaptic (менеджер пакетов) и установите «emerald/comfiz-theme-manager». Затем откройте его и изучите. Предлагается буквально тысячи тем и настроек на выбор. Чтобы ими воспользоваться, просто зайдите на gnome-look.org -> beryl и скачайте то, что вы хотели бы загрузить. Затем добавьте их через диспетчер тем.
Шаг 5. Настройка файлового менеджера Nemo
5.1 Настройка внешнего вида
С настройкой файлового менеджера ничего особенного. Небольшая корректировка под свои предпочтения. Заходим в настройки и выставляем параметры как на скринах, ну или какие вам угодно. У меня Nemo настроен так:
Файловый менеджер
Файловый менеджер
Настраиваю одиночный клик мыши для открытия файлов/папок, панель инструментов, убираю меню из вида (чтобы его увидеть необходимо нажать alt, о чем, собственно нас и предупреждают). Вот, аккуратный, лаконичный, стильный и функциональный файловый менеджер. К слову, он поддерживает вкладки, а также двухпанельный режим: вызывается нажатием клавиши F3.
На самом деле данный ФМ Nemo хоть и выглядит упрощенным, но является весьма функциональным. Например, он с легкостью подключает различные сетевые хранилища, будь то smb шара Windows, sftp, ftp, webdav хранилища (к яндекс диску можно подключаться по нему). Умеет в массовое переименование, осуществлять поиск по папкам и по-содержимому файлов в папках. Также умеет в пакетную обработку изображений (для этого есть отдельный плагин) и многое другое. Стоит изучить его подробнее. Ну а мы идем дальше.
5.2 Настройка шаблонов создаваемых файлов из контекстного меню
Для создания файлов-шаблонов, которые отображаются при создании файлов через контекстное меню правой кнопки мыши в Nemo и на рабочем столе, необходимо перейти в каталог «Шаблоны» и создать в нём нужные нам файлы с расширениями. Например, файлы офисных документов docx, xlsx, pptx и др.
(на скриншоте ошибочка с pttx, для PowerPoint правильно — pptx)
Файловый менеджер
Файловый менеджер
После создания, проверяем наличие их в контекстном меню.
Установка Linux Mint Сinnamon Edition 20.3
Запускаем только что настроенную виртуальную машину. Начнётся загрузка iso-файла и появится загрузочное меню. Выберите пункт «Start Linux Mint» и нажмите Enter. Начнётся загрузка системы в режиме LiveCD, где вы можете подробнее изучить её возможности, но все сделанные вами изменения не сохранятся.
После изучения дважды кликните на значок установки Linux Mint, который находится на рабочем столе. Он запускает установщик операционной системы, который в доступном режиме поможет выполнить основные шаги установки ОС.
Для начала выберите язык установки и раскладку клавиатуры. По желанию можете установить мультимедиа кодеки и драйверы для устройств (если доступно). На этапе «Тип установки» выберите вариант «Стереть диск и установить Linux Mint». После нажатия на кнопку «Установить сейчас» будет предложено согласиться с изменениями, которые запишутся на диск. Далее выбираем часовой пояс и указываем данные для своей учётной записи. Для виртуальной машины в качестве пароля можно указать достаточно простую числовую комбинацию, т.к. вводить его вам придётся намного чаще, чем в Windows.
После ввода всех данных нажмите «Продолжить». Начнётся достаточно продолжительный этап установки операционной системы Linux Mint, после которого будет предложено выполнить перезагрузку. Я рекомендую выбрать пункт «Продолжить знакомство» и вручную выключить виртуальную машину через меню запуска приложений (аналог «Пуск»). После выключения советую открыть меню настроек виртуальной машины и отключить DVD-привод, а также изменить другие настройки машины (если требуется).
На этом установка Linux Mint завершена. Можете запустить виртуальную машину и в полной мере начать изучение данной операционной системы. Если не знаете с чего начать изучение – добро пожаловать в , в котором рассматриваются возможности терминала (аналог командной строки) Linux.
А для подписчиков моего временно открытого telegram-канала для спонсоров доступна расширенная версия данной статьи, в которой рассмотрена базовая настройка системы после первого запуска, а также представлен ещё один очень приятный бонус!Не забывайте подписываться на мой основной telegram-канал, где контент выходит чаще =)
Реквизиты для желающих поддержать меня материально:
- Сбербанк: 2202 2013 5155 5152
- Юmoney: 4048 0250 0136 0810
Подготовка к установке. Жесткий диск
Если мы не хотим терять файлы Windows, нам потребуется выделить место на диске для новой системы. Выделять рекомендуется примерно 15 ГБ. Если выделять меньше — могут возникнуть проблемы в процессе работы. В принципе, этот шаг можно и вообще пропустить — в установщике есть неплохая программа для работы с дисками, но на первый раз пойдем стандартным путем. Уменьшим один из дисков на 15 Гб. Установка Linux Mint потребует меньше, но, как мы уже говорили, лучше иметь запас. Это можно сделать любой программой, даже встроенной в Windows, но мы используем ADD — Acronis Disk Director.
Программа работает с дисками в графическом интерфейсе, наглядно показывая размеры и на лету пересчитывая объемы
Обратите внимание, что работа производится не над C диском
Любой другой, кроме загрузочного, вы можете двигать как угодно, делая свободное место, до или после данных. Если на диске С сделать свободное место до данных, то в следующий раз Windows перестанет грузиться. Изменив раздел, переходим к следующему шагу
Процесс установки
Процесс на удивление простой, нужно лишь определиться с выбором дистрибутива и подготовить носитель. Первое включает в себя и определение рабочего пространства. Есть несколько вариантов, включая Cinnamon, который является наиболее простым и привычным для новых пользователей. Как установить Linux Mint 17? Последняя редакция ОС обладает современным установщиком, который проведет пользователя через весь процесс без каких-либо проблем.
Единственное, чем стоит озаботиться до загрузки и установки ISO-образа, — это подготовка жесткого диска с помощью утилиты для управления дисковым пространством, создайте дополнительный раздел, скажем, гигабайт на пятнадцать (система требует значительно меньше, но всегда стоит брать про запас).
Всякое полезное
Я люблю док панели, вы на свой вкус можете поставить, если нужно любую. Для этого в менеджере программ в поиске забейте dock
Фотошоп
Мне он нужен, Гимп не предлагать, кому тоже нужен, повторяем все команды по очереди.
sudo apt-get install aria2
sudo apt-get install wine
sudo apt-get install winetricks
sudo apt install git
git clone https://github.com/Gictorbit/photoshopCClinux.git
cd photoshopCClinux
chmod +x setup.sh
./setup.sh
В консоли появиться псевдографический интерфейс, надо будет выбрать 1, а потом опять запустить скрипт и выбрать цыфорку 2 для установки камера рав.
Скриншоты.
Мне удобно использовать программу Shutter, по выбору программ у меня есть
В некоторых дистрибутивах он есть в репозитории, в Минт 20,3 не оказалось. Ну ладно, ставим руками
sudo apt-add-repository ppa:shutter/ppasudo apt-get updatesudo apt-get install shutter
Ну вот, мы с вами установили LinuxMint , сделали базовые настройки и поставили немого полезного.
Можно было еще писать и писать, но статья и так достаточно объемна. Так что —
Там еще много полезного
Ссылки и дополнительная информация
-
Информационные веб-страницы
- На моей странице рассказывается об имеющихся загрузчиках EFI и о менеджерах загрузки.
- Страница может оказаться полезной при настройке загрузчика или менеджера загрузки под эту платформу.
- На странице в общих чертах описывается загрузка систем с EFI.
- На описывается, как настроить прошивку EFI из Windows 8.
- Мэтью Дж. Гарретт (Matthew J. Garrett), разработчик загрузчика shim для управления режимом Secure Boot, поддерживает , в котором он часто пишет о проблемах EFI.
- Если вы интересуетесь самостоятельной разработкой программного обеспечения EFI, то моя страничка может помочь вам начать это делать.
-
Дополнительные программы
-
Общение
- Сайты pastebin, например, , предоставляют пользователя веб-форумов возможность обмениваться большими текстовыми файлами.
Создание виртуальной машины
После того как Вы установили Виртуал бокс и загрузили необходимый вам образ ISO, можно приступить к установке виртуальной машины:
- Откройте VirtualBox, нажмите «Создать», выберите тип системы и введите имя:
- Выделите ОЗУ для виртуальной машины, при этом не забывайте, что нужно оставить память для вашей основной ОС:
Практически готово. Еще несколько настроек и можно приступать к установке ОС
Выберите вашу систему и нажмите «Настроить»:
Раздел «Система», вкладка «Процессор» выделите количество ядер вашего процессора (если у вас всего 2 ядра, выделите 1 ядро, если всего 4 ядра, выделите 2 и т.д.):
Раздел «Дисплей»: включите 3D-ускорение и перетяните «Видеопамять» на максимум:
Раздел «Носители»: Внизу нажмите «Добавить новый контроллер» и выберите «PIIX4 (Default IDE)»:
Добавьте привод оптических дисков на созданном вами контроллере и нажмите «Оставить пустым»:
Нажмите на привод «Пусто», затем «Оптический привод» нужно установить «Вторичный мастер IDE»:
Нажмите на «Диск», выберите «Выбрать/Создать виртуальный оптический диск»:
Нажмите «Добавить» и выберите ваш ISO образ с операционной системой:
Выберите ваш ISO и нажмите «Выбрать»:
Нажмите «ОК». У нас все готово к запуску!
Live сессия¶
Когда вы запускаете компьютер через USB накопитель (или DVD), Linux Mint запускает . Он регистрирует вас автоматически, как пользователь, называемый и показывает вам рабочий стол с установщиком на нём:
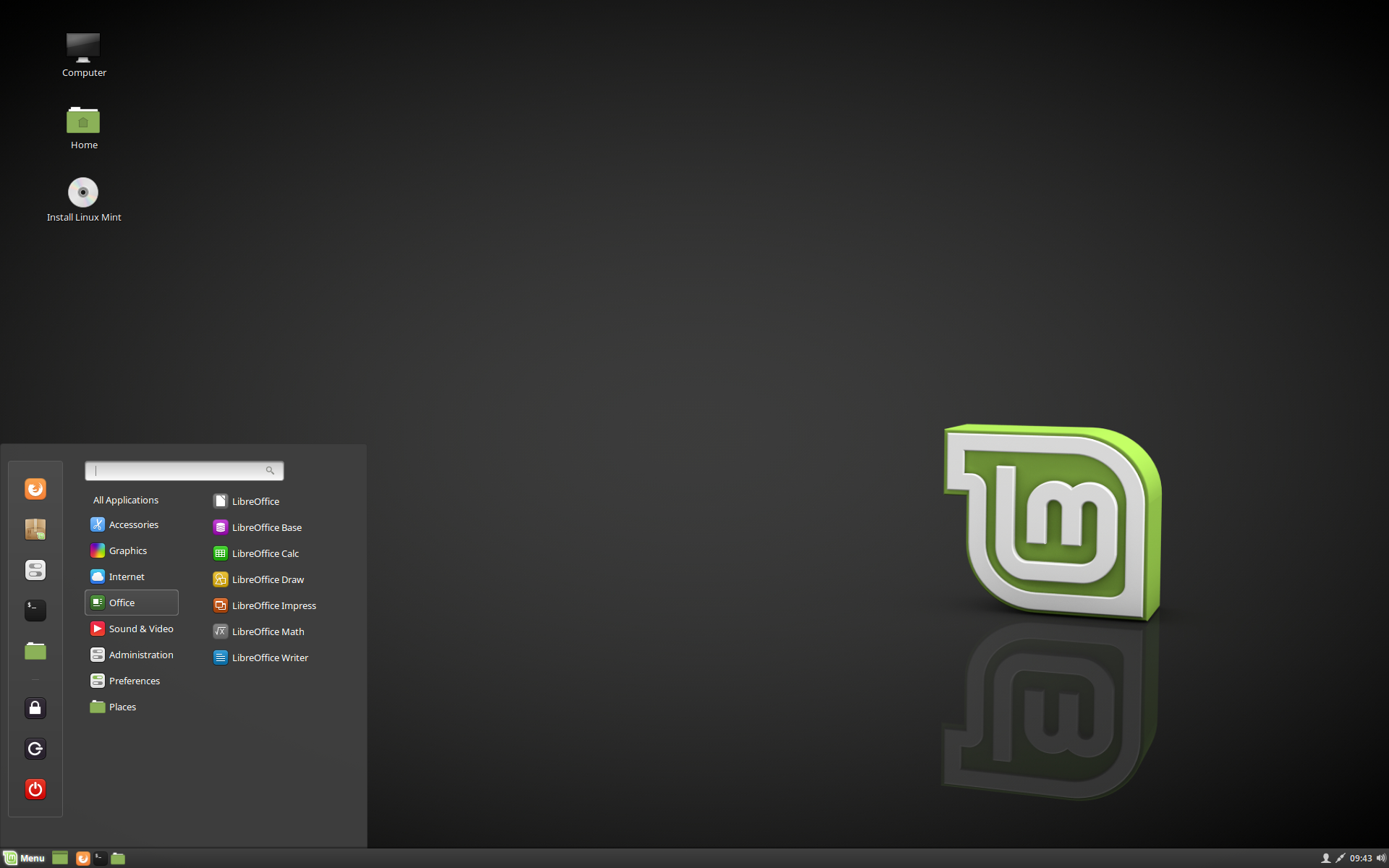
Живая сессия Linux Mint
похожа на нормальную сессию (то есть в Linux Mint, когда он будет окончательно установлен на компьютер), но со следующими исключениями:
- Живая сессия более медленная (он загружается с USB-флешки или DVD, в отличие от SSD или HDD).
- Изменения, которые сделаны в живой сессии не будут постоянными. Они не записываются на флешку (или DVD-диск) и они не влияют на систему, установленную установщиком.
- Некоторые приложения работают по-разному (или вообще не работают) в живой сессии (Timeshift, Flatpack, Менеджер обновлений, Приветственное окно и т. п.)
Решение.
Учтите, что весь алгоритм построен для ОС Linux Mint. В других Линуксах (не основанных на Ubuntu или Debian) названия каталогов и команды могут несколько отличаться.
- Установить Линукс рядом с Windows, используя для этого соответствующую опцию в одном из первых шагов установки или (если данная опция не появилась) разметив жесткий диск должным образом (заслуживает отдельной статьи, на убунту-вики про это тоже уже написано).
- НЕ ПЕРЕЗАГРУЖАТЬ компьютер после установки. Если перезагрузили — ничего страшного, просто снова придется загрузиться с live-cd\usb\dvd (ведь линукс-то у вас не запускается?).
- На всякий случай в консоли выполнить команду sudo update-grub (введя пустой пароль при запросе).
- Открыть консоль\терминал или иными средствами (например, с помощью менеджера программ в Ubuntu\Linux Mint) установить mc. В консоли (для систем с apt) это делается следующим образом: sudo apt-get install mc (после чего потребуется ввод пароля, напомню, в лайв-режиме пароля нет, просто жмем Enter и соглашаемся на установку).
- Запустить mc от имени рута: sudo mc (и снова пустой пароль, если спросит).
- Найти в файловой системе следующий каталог: /boot/efi/EFI.
- Переименовать каталог (комбинация ctrl+F6 в mc) Microsoft во что-нибудь другое, например в Microsoft2.
- Создаем новый каталог с именем Microsoft (клавиша F7).
- Заходим в только что созданный каталог Microsoft и частично (см.далее) создаем внутри его иерархию папок аналогичную старому Microsoft (тому, что переименовали). В моем случае он имел такую структуру папок: /boot/, затем куча папок и файл bootmgfw.efi рядом с ними. Нужно воссоздать структуру папок ровно до этого файла. Т.е. всё, что лежит рядом с ним — не нужно, а всё, что идет до него (т.е. родительские папки, соседние с ними тоже не нужны) воссоздаем в нашей новой папке Microsoft. В моем случае понадобилось создать только папку boot, итоговый путь до нового каталога вышел таким: /boot/efi/EFI/Microsoft/boot .
- Находим в каталоге из шага 6 папку с именем нашего дистрибутива линукса, в нашем случае это ubuntu. Копируем (оригиналы файлов и папку ubuntu на всякий случай оставляем, не помешают) все файлы из данной в папки в итоговый каталог, созданный на предыдущем шаге (в /boot/efi/EFI/Microsoft/boot).
- В получившейся файловой системе (в созданном на 9-ом шаге каталоге и перемещенных в него на 10-ом шаге файлах) находим файл grubx.efi или grubx64.efi (будет только один из них: в зависимости от разрядности установленного линукса). Переименовываем его в bootmgfw.efi .
- Находим файл /boot/grub/grub.cfg . Открываем его для редактирования (клавиша F4). Внутри него находим (клавиша F7 вызывает форму поиска по тексту) слово «Microsoft» в контексте строки, начинающейся с «chainloader» и заменяем это слово (должно быть только одно вхождение и именно в строке с «chainloader», так что не ошибетесь) на название каталога, в который мы переименовали Microsoft на 7-ом шаге (т.е. на Microsoft2 в нашем примере). Сохраняем изменения в файле (клавиша F2 — сохранить).
Вот и всё. Выглядит очень сложно, но если выполнять всё точно по шагам (которые расписаны максимально подробно!), то всё получится без каких-либо проблем. И, после перезагрузки и последующей загрузки уже с жесткого диска (а не с лайв-носителя) мы увидим вожделенный экран с меню выбора ОС. Ура, товарищи!
Настройка репозиториев
Настроим репозитории программного обеспечения и правила получения обновления пакетов системой.
Нажимаем в трее на значок щита, показанный на следующем скриншоте стрелкой.
Открываем менеджер обновлений Linux Mint, щелкнув мышкой по иконке со щитом
В открывшемся окне щелкаем мышкой по пункту «Правка» в панели инструментов. В выпадающем меню выбираем строку «Источники программ».
Открываем раздел «Источники программ» в меню пункта «Правка»
Выделяем на боковой панели раздел, отмеченный единицей. Нажимаем по очереди на отмеченные стрелкой области, содержащие адреса репозиториев.
Настраиваем источники получения пакетов обновлений для операционной системы
Откроется список зеркал – система автоматически начнет проверку их доступности и скорости соединения. Ожидаем несколько минут, пока последняя колонка заполняется результатами тестирования. Выбираем самый быстрый сервер. Как видно на скриншоте, он не обязательно будет находиться в России.
Выбираем самое быстрое зеркало из списка доступных репозиториев
После того, как описанная выше операция выполнена для основного и базового репозиториев, жмем кнопку «ОК», отмеченную рамкой. Дожидаемся обновления кэша пакетов.
Нажимаем «ОК», чтобы обновить кэш пакетов для выбранных зеркал
Если система нашла обновления – устанавливаем их, нажимаем на панели область, отмеченную рамкой.
После обновления кэша зеркал устанавливаем обнаруженные системой пакеты ПО
Еще раз открываем меню «Правка». На этот раз выбираем строку «Параметры».
Открываем параметры для настройки расписания обновлений
На первой вкладке развернувшего окна видим две области настроек. Верхняя предназначена для определения правил поведения программы, в нижней задаем интервал автоматической проверки обновлений.
Настраиваем интервал проверки обновлений и поведение иконки в трее
Переходим на последнюю вкладку в окне. Настраиваем автоматизацию установки обновлений и обслуживания системы.
Разрешаем автоматическую установку новых пакетов и удаление старых версий ядра
Выводы
Каким бы ни казался привлекательным этот альтернативный способ, все же он имеет свои недостатки. Во-первых, файловая система Wubi более уязвима к внезапным перезагрузкам, например при отключении электропитания, во-вторых, несмотря на то, что Linux устанавливается на железо, скорость работы системы все равно будет немного медленнее по причине фрагментации файловой системы NTFS.
Кроме того установленная с помощью Wubi Linux не видит структуру каталогов раздела в котором сама же и находится.
Попросту говоря, вы не сможете получить доступ к системным файлам Windows.
Пользовательского раздела это, к счастью, не касается – все файлы на диске D будут доступны для использования в новой операционной системе.



![Как установить linux mint рядом с windows 10 [инструкция для чайников]](http://wudgleyd.ru/wp-content/uploads/d/2/d/d2dbd7459a06afa2d17235035740760e.jpeg)