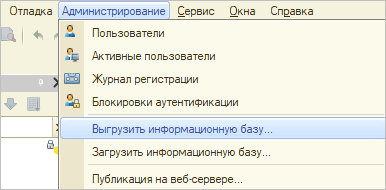Лучшие дистрибутивы Linux для новичков
Ubuntu
Разработка Ubuntu началась в те времена, когда дистрибутивов Linux, пригодных для простого пользователя можно было пересчитать по пальцам одной руки. Разработчики Ubuntu сразу ориентировалась на обычных пользователей, ставя перед собой целью сделать удобную и регулярно обновляющуюся операционную систему. На сегодняший день Ubuntu является самым популярным дистрибутивом Linux для персональных компьютеров — количество его пользователей превышает 20 миллионов. Этот дистрибутив многими рекомендуется как самый дружелюбный и простой в освоении Linux дистрибутив. За счет огромной базы пользователей, в интернете можно легко найти ответ почти на любой вопрос, как на английском, так и на русском языке.
Ubuntu поддерживает минимальную установку, при которой из программ будет присутствовать только самые необходимые системные утилиты и веб-браузер, а так же «полную» установку, в случае чего будут установлены так же различные дополнительные программы, вроде офисного пакета LibreOffice, мультимедиа проигрывателя и многого другого.
Для Ubuntu разработчики выпускают новую версию дистрибутива каждые 6 месяцев, поддержка которых длится 9 месяцев, после чего для получения обновлений безопасности нужно обновится на новую версию. Кроме этого, каждые два года выходит специальная версия LTS (поддержка в течение длительного периода), которая будет поддерживаться обновлениями безопасности в течении следующих 5 лет.
- Большой набор предустановленных приложений
- Новые версии выходят каждые 6 месяцев
- Выпуск LTS (версии с длительной поддержкой) каждые два года
- Наличие «минимальной» версии с минимумом установленных программ
Linux Mint
Linux Mint — дистрибутив основанный на Ubuntu, который ставит своей целью предоставить пользователю максимально современную и удобную операционную систему. Данный дистрибутив отлично подойдет тем пользователям, которые привыкли использовать операционную систему Windows — в Linux Mint используется очень схожее с Windows окружение рабочего стола. Так же, данный дистрибутив содержит по умолчанию все необходимые программы для повседневного пользования, которые поделены на категории — офисные редакторы, приложения для интернета и т. д. Если Вам хочется установить Linux, но не хочется особо тратить время на привыкание к чему-то новому (см. Ubuntu), то Linux Mint определенно Ваш выбор.
- Большой набор предустановленных приложений
- Максимально схожий интерфейс с операционной системой Windows
Manjaro
Manjaro, в отличии от большинства дистрибутивов в этом списке, построен на основе Arch Linux. Данная система отметилась за последнее время большим ростом в пользовательской базе, чему способствует её удобство и простота в повседневном использовании. У Manjaro свой собственный репозиторий программ, из которых можно установить почти любое существующее приложение, а так же сохранена совместимость с репозиториями Arch Linux. Дистрибутив рассчитан на обычных пользователей, которые не планируют углубляться в тонкое познание операционных систем Linux, а лишь хотят иметь надежную и рабочую систему.
- Большой набор предустановленных приложений
- Максимально схожий интерфейс с операционной системой Windows
elementary OS
Дистрибутив elementary OS внешне во многом пересекается с операционной системой Apple для настольных компьютеров — MacOS. В остальном, это самый обычный Linux дистрибутив, основанный на Ubuntu. Разработчики сделали свое собственное окружение рабочего стола Pantheon, а так же набор уникальных приложений для него.
- Красивая операционная система
- Интерфейс должен подойти пользователям MacOS
Практика обновления версий PostgreSQL. Андрей Сальников
Предлагаю ознакомиться с расшифровкой доклада 2018 года Андрея Сальникова «Практика обновления версий PostgreSQL»
В большинстве своем, системные администраторы и ДБА бояться как огня делать мажорные обновления версий баз данных (RDBMS), особенно если эта база данных в эксплуатации и имеет достаточно высокую нагрузку. Главной причиной тому некоторый даунтайм базы данных, который всегда подразумевается при планировании таких работ.
На практике, такого рода upgrade занимает довольно длительное время и зачастую администраторам с малым опытом подобных операций приходится откатываться на старую версию баз данных из-за достаточно банальных ошибок, которые можно было бы избежать еще на этапе подготовки.
В Data Egret мы накопили огромный опыт проведения мажорных апгрейдов PostgreSQL в проектах, где нет права на ошибку. Я поделюсь своим опытом и расскажу о следующих шагах процесса: как правильно подготовиться к upgrade-у PostgreSQL? что необходимо сделать на этапе подготовки? как запланировать последовательность действий на сам upgrade? как провести процедуру upgrade-а успешно, без возврата на предыдущую версию бд? как минимизировать или вообще избежать простоя всей системы во время upgrade-а? какие действия необходимо выполнить после успешного upgrade-а PostgreSQL? Я также расскажу про две наиболее популярные процедуры апгрейда PostgreSQL — pg_upgrade и pg_dump/pg_restore, плюсы и минусы каждого из методов и расскажу про все типичные проблемы на всех этапах этой процедуры, и как их избежать.
Доклад будет интересен как новичкам так и тем ДБА которые уже давно работают с PostgreSQL, но хотят побольше узнать о том как правильно планировать и проводить upgrade максимально безболезненно.
Kilor 31 марта 2020 в 09:45
Plotting Data with Jupyter Notebook
You can source SQL Server-stored data for analysis in Jupyter Notebook via the pymssql library. The following will install Pandas, Jupyter Notebook, Matplotlib as well as pymssql.
$pipinstall\ jupyter\ matplotlib\ pandas\ pymssql
I’ll set a password for the Notebook server and then launch it.
$mkdir~/.jupyter $jupyter-notebookpassword $jupyter-notebook\ --no-browser\ --ip=.0.0.0\ --NotebookApp.iopub_data_rate_limit=100000000
With the server running I’ll open it in a web browser and navigate to http://127.0.0.1:8888.
When the Web UI loads, select «New» in the top right corner and then «Python 2». You should now see a new, blank notebook. The following will plots the relationship between the probabilities of various competing countries reaching the quarter and semi finals of the 2014 World Cup.
I usually keep my imports in the top cell.
import os import pandas as pd import pymssql
The code to generate the scatter plot lives in the second cell.
Установка СУБД на Debian 9
Написаны рекомендации по производительности и конфигурации для SQL Server в Linux.
Импорт ключей GPG общедоступного репозитория:
wget -qO- https://packages.microsoft.com/keys/microsoft.asc | sudo apt-key add —
| 1 | wget-qO-https//packages.microsoft.com/keys/microsoft.asc | sudo apt-key add — |
Добавление репозитория Microsoft SQL Server 2017 Ubuntu:
sudo add-apt-repository «$(wget -qO- https://packages.microsoft.com/config/ubuntu/16.04/mssql-server-2017.list)»
| 1 | sudo add-apt-repository»$(wget -qO- https://packages.microsoft.com/config/ubuntu/16.04/mssql-server-2017.list)» |
Если вы хотите попробовать SQL Server 2019, вместо этого необходимо добавить этот репозиторий:
sudo add-apt-repository «$(wget -qO- https://packages.microsoft.com/config/ubuntu/16.04/mssql-server-preview.list)»
| 1 | sudo add-apt-repository»$(wget -qO- https://packages.microsoft.com/config/ubuntu/16.04/mssql-server-preview.list)» |
Установка:
sudo apt-get update
sudo apt-get install -y mssql-server
|
1 |
sudo apt-get update sudo apt-get install-ymssql-server |
Выбор выпуска, языка и установка пароля системного Администратора:
sudo systemctl stop mssql-server
sudo /opt/mssql/bin/mssql-conf setup
|
1 |
sudo systemctl stop mssql-server sudooptmssqlbinmssql-conf setup |
Об использовании утилиты
mssql-conf для конфигурации SQL Server в Linux написано тут.
Доступные выпуски SQL Server:
1) Evaluation (бесплатный, без прав на использование в рабочем окружении, 180-дневное ограничение)
2) Developer (бесплатный, без прав на использование в рабочем окружении)
3) Express (бесплатная)
4) Web (платный)
5) Standard (платный)
6) Enterprise (платный)
7) Enterprise Core (платный)
![]() У меня есть лицензия, купленная через канал розничных продаж, и ключ продукта для ввода.
У меня есть лицензия, купленная через канал розничных продаж, и ключ продукта для ввода.
Изменение номера прослушиваемого TCP-порта со стандартного 1433 и перезапуск службы (если она, конечно, была запущена):
sudo /opt/mssql/bin/mssql-conf set network.tcpport <new_tcp_port>
sudo systemctl restart mssql-server
|
1 |
sudooptmssqlbinmssql-conf set network.tcpport<new_tcp_port> sudo systemctl restart mssql-server |
Проверка запущена ли служба:
systemctl status mssql-server
| 1 | systemctl status mssql-server |
Или так:
netstat -tlnp | grep 1433
| 1 | netstat-tlnp|grep1433 |
По поводу разрешений на файлы SQL Server:
Все файлы в
varoptmssql должен принадлежать пользователю mssql из одноименной группы mssql, которые, в свою очередь, должны иметь разрешения на чтение и запись всех файлов и каталогов
Обратите внимание, следующих особых сценариев, включающих разрешений файлов и каталогов:
* Для подключенных сетевых ресурсов, которые используются для хранения файлов SQL Server, требуются разрешения владельца mssql.
* Если файлы базы данных или резервных копий находятся в каталоге не по-умолчанию, необходимо также задать разрешения для этого каталога.
* Если значение umask было изменено со значения по-умолчанию 0022, то произойдет сбой при настройке SQL Server после установки. Необходимо вручную применить нужные разрешения для стартовой учетной записи SQL Server
Install Microsoft SQL Server on Linux
### CentOS 7 / RHEL 7 ### yum install -y mssql-server ### Ubuntu 16.04 ### sudo apt-get update sudo apt-get install -y mssql-server
Setup MS SQL server.
### CentOS 7 / RHEL 7 ### /opt/mssql/bin/mssql-conf setup ### Ubuntu 16.04 ### sudo /opt/mssql/bin/mssql-conf setup
While running the setup, you would be asked to choose one out of seven editions of SQL Server.
1) Evaluation (free, no production use rights, 180-day limit)
2) Developer (free, no production use rights)
3) Express (free)
4) Web (PAID)
5) Standard (PAID)
6) Enterprise (PAID)
7) Enterprise Core (PAID)
![]() I bought a license through a retail sales channel and have a product key to enter.
I bought a license through a retail sales channel and have a product key to enter.
Output:
Choose an edition of SQL Server: 1) Evaluation (free, no production use rights, 180-day limit) 2) Developer (free, no production use rights) 3) Express (free) 4) Web (PAID) 5) Standard (PAID) 6) Enterprise (PAID) 7) Enterprise Core (PAID) 8) I bought a license through a retail sales channel and have a product key to enter. Details about editions can be found at https://go.microsoft.com/fwlink/?LinkId=852748&clcid=0x409 Use of PAID editions of this software requires separate licensing through a Microsoft Volume Licensing program. By choosing a PAID edition, you are verifying that you have the appropriate number of licenses in place to install and run this software. Enter your edition(1-8): 1 <-- Choose SQL Edition. I chose to install Evaluation The license terms for this product can be found in /usr/share/doc/mssql-server or downloaded from: https://go.microsoft.com/fwlink/?LinkId=855864&clcid=0x409 The privacy statement can be viewed at: https://go.microsoft.com/fwlink/?LinkId=853010&clcid=0x409 Do you accept the license terms? [Yes/No]:yes <-- Accept License Terms Enter the SQL Server system administrator password: <-- Set SQL Admin Password Confirm the SQL Server system administrator password: <-- Confirm SQL Admin Password Configuring SQL Server... The licensing PID was successfully processed. The new edition is . ForceFlush is enabled for this instance. ForceFlush feature is enabled for log durability. Created symlink from /etc/systemd/system/multi-user.target.wants/mssql-server.service to /usr/lib/systemd/system/mssql-server.service. Setup has completed successfully. SQL Server is now starting.
Start the MS SQL Service (Optional).
### CentOS 7 / RHEL 7 ### systemctl start mssql-server systemctl enable mssql-server ### Ubuntu 16.04 ### sudo systemctl start mssql-server sudo systemctl enable mssql-server
2.6 Резервное копирование базы данных, Резервная копия
Кроме того, резервные копии баз данных полезны и для выполнения повседневных административных задач, например для копирования базы данных с одного сервера на другой, настройки зеркального отображения баз данных и архивирования.
Различают три вида резервного копирования:
-
полное резервное копирование (fullbackup);
-
разностное (differentialbackup);
-
резервное копирование журналов транзакций (transactionlogbackup).
Полная резервная копия содержит все данные заданной базы данных или наборов файлов и файловых групп, а также журналов для обеспечения возможности последующего восстановления этих данных.
Разностное резервное копирование основано на последней полной резервной копии данных. Эта резервная копия обозначается как базовая копия для разностного копирования или основа разностного копирования. Базовая копия для разностного копирования является полной резервной копией данных, доступных для записи и чтения. Основа для разностной резервной копии содержит только те данные, которые изменились со времени создания базовой копии для разностного копирования. Обычно разностное резервное копирование, проводимое вскоре после создания основы для разностной копии, происходит быстрее и занимает меньше места, чем основа для разностной копии. Таким образом, использование разностных резервных копий может ускорить процесс частого создания резервных копий и уменьшить риск потери данных. Обычно базовая копия для разностного копирования используется при создании нескольких успешных разностных резервных копий. Во время восстановления сначала восстанавливается полная резервная копия, а затем самая последняя разностная резервная копия .
Со временем при обновлении базы данных количество содержащихся в разностных резервных копиях данных увеличивается. При этом резервное копирование и восстановление происходят медленнее. Рано или поздно появится необходимость создания другой полной резервной копии для обеспечения новой базовой копии для серии разностных резервных копий.
При настройке резервного копирования можно настроить расписание, по которому будет производиться резервное копирование. Для базы данных ComputerShop определим следующее расписание: раз в неделю — полное резервное копирование, раз в месяц – копирование файловых групп.
Tasks — Backup
Рисунок 19 – Параметры резервного копирования
Далее перейдем на вкладку
-
Overwrite media (Перезаписать носитель) — параметры, позволяющие определить режим перезаписи носителя, выберем Append to the existing media set (Добавить к существующему набору носителя).
-
Reliability: Verify backup then finished (Проверить резервную копию после завершения) — проверка целостности резервной копии после завершения резервного копирования.
Остальное оставляем без изменения.
После этого настроим расписание резервного копирования. Для
Рисунок 20 – Настройка параметров авто резервирования БД
Далее нажимаем ОК и у нас создается плановое резервирование всей БД ComputerShop раз в месяц в 22:57 утра начиная с 01.01.2013 г.
Теперь надо создать плановое копирование файловой группы
Рисунок 21– Выбор файловой группы
Далее отмечаем те же пункты, что и при резервировании всей БД. Временные параметры немного изменяем. Уменьшаем время между копированиями с месяца до недели. На рисунке 22 представлены временные параметры.
Рисунок 22 – Временные параметры копирования файловой группы
Поскольку повседневная работа с БД
Запускаем Visual Studio 2010, выбираем вкладку Файл , затем Создать и Проект . Прописываем путь, куда хотим сохранить проект, а также указываем имя проекта. Данный проект называется «Магазин компьютерной техники».
Т.к. к программе имеют доступ различные пользователи с различным уровнем доступа, то кроме того, что мы разграничили уровень доступа на уровне базы данных, мы разграничим его еще на уровне самой программы. Для этого создадим форму авторизации (рисунок 23).
Рисунок 23 – Авторизация пользователя
На этой форме пользователи буду вводить свои данные, и в зависимости от этих данных система будет выводить различные таблицы.
Затем необходимо подключить базу данных ComputerShop созданную в SQL Server . В данном случае понадобится компонент B inding Source . Далее выбираем Добавить источник данных проекта
//URL: https://liarte.ru/kursovoy/po-bazam-dannyih-sql/
. В результате откроется окно Мастер настройки источника данных (рисунок 24).
Рисунок 24 —
Создание и запрос данных Create and query data
В следующих разделах приведено пошаговое руководство по созданию базы данных, добавлению данных и запуску простого запроса с использованием sqlcmd. The following sections walk you through using sqlcmd to create a new database, add data, and run a simple query.
Создание базы данных Create a new database
Выполните следующие шаги, чтобы создать базу данных TestDB . The following steps create a new database named TestDB .
В приглашении команды sqlcmd вставьте следующую команду Transact-SQL, чтобы создать тестовую базу данных: From the sqlcmd command prompt, paste the following Transact-SQL command to create a test database:
В следующей строке напишите запрос, который должен вернуть имена всех баз данных на сервере: On the next line, write a query to return the name of all of the databases on your server:
Две предыдущие команды были выполнены не сразу. The previous two commands were not executed immediately. Необходимо ввести GO на новой строке, чтобы выполнить предыдущие команды: You must type GO on a new line to execute the previous commands:
Дополнительные сведения о написании инструкций и запросов на языке Transact-SQL см. в разделе Руководство. Составление инструкций Transact-SQL. To learn more about writing Transact-SQL statements and queries, see Tutorial: Writing Transact-SQL Statements.
Вставка данных Insert data
Теперь создайте таблицу Inventory и вставьте две новых строки. Next create a new table, Inventory , and insert two new rows.
В приглашении команды sqlcmd переключите контекст на новую базу данных TestDB : From the sqlcmd command prompt, switch context to the new TestDB database:
Создайте таблицу Inventory : Create new table named Inventory :
Вставьте данные в новую таблицу: Insert data into the new table:
Введите GO , чтобы выполнить предыдущие команды: Type GO to execute the previous commands:
Выбор данных Select data
Теперь выполните запрос, чтобы вернуть данные из таблицы Inventory . Now, run a query to return data from the Inventory table.
В приглашении команды sqlcmd введите запрос, который должен вернуть из таблицы Inventory строки, где количество превышает 152: From the sqlcmd command prompt, enter a query that returns rows from the Inventory table where the quantity is greater than 152:
Выполните команду: Execute the command:
MSSQL-CLI Up & Running
Most SQL Server practitioners will be familiar with sqlcmd as the tool you most often come across when interacting with the server via the command line. But in late 2017, Microsoft released a new CLI tool. It’s open source, written in Python and feels a lot more like the CLI tools that accompany Presto and PostgreSQL. The following will create a Python virtual environment and install the CLI tool.
$virtualenv~/.ms $source~/.ms/bin/activate $pipinstallmssql-cli
The CLI picks up on various environment variables. The following will set the username and password for the CLI so that they don’t have to be entered each time the tool is launched. Set the user to SA and type in its password below.
$readMSSQL_CLI_USER $readMSSQL_CLI_PASSWORD $exportMSSQL_CLI_USER $exportMSSQL_CLI_PASSWORD
Microsoft has included optional telemetry collection in this command. The following will opt out of monitoring.
$exportMSSQL_CLI_TELEMETRY_OPTOUT=True
By default the CLI tool will expect a SQL command to sit on a single line and delimit from other commands via a return carriage. To execute one or more commands, a GO command would be issued alone on a single line. This aligns the behaviour of this tool with the sqlcmd tool.
The following will change this functionality so that SQL commands can span multiple lines and will execute once a semi-colon followed by the return carriage are entered. This is referred to as «Multi-line mode».
$mkdir-p~/.config/mssqlcli/ $vi~/.config/mssqlcli/config
Обзор дистрибутива Linux Debian
Debian – это свободно распространяемая (бесплатная) операционная система, которая является одним из самых старейший и к тому же популярных дистрибутивов Linux.
На Debian основано много других очень популярных дистрибутивов Linux самый известный это конечно Ubuntu, данный дистрибутив мы рассматривали в материале — Linux Ubuntu 14.10 – особенности версии и установка дистрибутива.
Debian широко используется в качестве платформы для серверов, например Web-серверов, также активно его используют в качестве рабочих станции в организациях, чуть менее он популярен среди платформ для домашнего компьютера, но так как это один из самых надежных дистрибутивов Linux, использовать его в качестве ОС на домашнем компьютере будет совсем не плохо. Поэтому я и решил написать статью о том, как можно установить Debian на домашний компьютер, так как большинство подобных материалов ориентировано на сервера или на более опытных пользователей.
В качестве графической среды здесь по умолчанию выступает GNOME, если кто не знает это бесплатная среда рабочего стола для Unix-подобных операционных систем.
Лично мне последние версии GNOME менее симпатичны и удобны чем были прежде, некоторые конечно могут мне возразить, но это лично мое мнение, в данный момент я отдаю предпочтение графической среды KDE, данную среду мы устанавливали на дистрибутив Linux Mageia 4.1.
Основные преимущества Debian
- Большое сообщество (в связи с этим при возникновении любой проблемы Вы всегда сможете найти решение, другими словами хорошая поддержка);
- Простая установка (сможет даже начинающий пользователь, как в принципе в любом другом популярном дистрибутиве Linux);
- Число поддерживаемых архитектур (i386, amd64, powerpc, sparc, armel, s390 и другие);
- Большое хранилище пакетов программ и библиотек;
- Можно легко обновиться на новую версию;
- Низкие минимальные требования (об этом чуть ниже);
- Стабильность и безопасность (самое главное преимущество и достоинство!).
Основные недостатки Debian
- Отсутствие некоторых популярных платных программ (конечно, есть замены этим программам, но именно это не нравиться многим пользователям);
- Некоторые администраторы говорят, что настраивать Debian немного сложнее, чем другие Unix-подобные операционные системы (простому пользователю настраивать ОС практически и не нужно);
- Поддерживается не все оборудование (например, совсем новое или просто редкое).
Что нового в Debian 7.7
У каждой версии Debian есть свое кодовое имя, например седьмая версия, получила название «Wheezy». Буквально за пару недель до написания данного материала вышла очередная обновленная версия Debian 7.7, давайте поговорим, что нового появилось в данном выпуске.
А заметного нового по сути ничего и не появилось, нет, изменения, конечно, есть, но они связанны в основном с исправлениями проблем безопасности, а также устранением различного рода других серьёзных проблем, которые постепенно обнаруживаются. Также в новой версии включены обновленные версии программ.
Поэтому версия 7.7 это все та же 7 версия только еще более стабильная, современная и надежная.
Минимальные системные требования для установки Debian 7.7
Так как мы будем устанавливать Debian 7.7 на домашний компьютер, то соответственно мы будем использовать графическую среду, поэтому требования будут именно с использованием графической среды (в нашем случае GNOME).
- Компьютер с процессором хотя бы 1 ГГц;
- Свободного места на диске 5 гигабайт;
- Оперативной памяти 512 мегабайт.
Как видите, требования очень малы, и установить Debian 7.7 можно практически на любой компьютер, и при этом ОС не будет заметно тормозить. Это кстати огромное преимущество по сравнению с другими дистрибутивами Linux, у которых требования гораздо выше.
Где скачать Debian 7.7
Там мы можете выбрать необходимую архитектуру своего процессора и соответственно скачать необходимый файл. Debian доступен как на CD образах, так и на DVD образах, их отличие лишь в количестве дополнительных пакетов, причем каждого вида диска может быть несколько, но так как мы только начинающие, поэтому для базовой (обычной) установки нам потребуется образ с номером 1. Лично я буду скачивать dvd образ с номером 1 (Вы можете скачать CD, если у Вас, например лимитный Интернет, или просто медленный).
Мне удобней скачать через торрент, при этом у меня процессор Intel и я хочу скачать 32 битную версию, поэтому я перехожу в соответствующий раздел (i386) и выбираю файл debian-7.7.0-i386-DVD-1.iso.torrent
В итоге у нас загрузится файл debian-7.7.0-i386-DVD-1.iso размером почти 4 гигабайта, это образ, поэтому записываем его на болванку и загружаемся с него.
Connecting from a Windows client
If the Ubuntu firewall ufw is configured to deny incoming connexions by default, don’t forget to open SQL Server port 1433 :
Tests have been performed with SQL Server Management Studio 17.2 (SSMS 17.2) :
No immediate issues, but errors occur while trying a reverse engineering (for example, right click on a table :
Script Table as CREATE To New Query Query Editor).
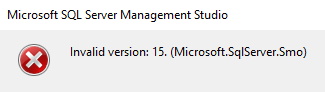
Use SSMS 18, now available (GA), the first fully aware of SQL Server 2019 (compatibility level 150). As usual, setup very long, many issues encountered
and many depending applications installed (.NET Framework 4.7.2, Visual Studio Isolated Shell 2017 for SSMS, Microsoft Visual Studio Tools for Applications 2017…).
Установка средств управления MS SQL
sqlcmd client
Инструмент для подключения к СУБД, по умолчанию, не устанавливается с сервером. Также для его установки используется другой репозиторий, нежели чем для самого ms sql. Итак, импортируем ключи GPG:
curl https://packages.microsoft.com/keys/microsoft.asc | apt-key add —
Переходим на вышеупомянутую страницу с репозиториями, выбираем версию нужного Ubuntu и копируем ссылку на prod.list:
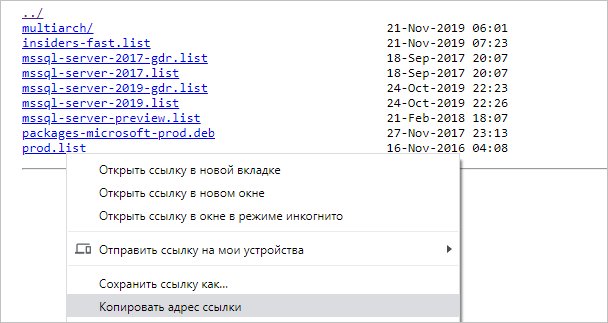
С помощью скопированной ссылки устанавливаем репозиторий:
curl https://packages.microsoft.com/config/ubuntu/16.04/prod.list | tee /etc/apt/sources.list.d/msprod.list
Обновляем список пакетов и устанавливаем утилиту для работы с sql:
apt-get update
apt-get install mssql-tools
В процессе установки система задаст вопрос, принимаем ли мы лицензионное соглашение — отвечаем утвердительно:
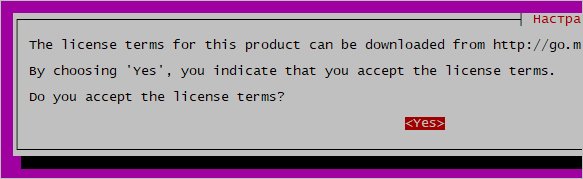
Готово. Теперь, чтобы не приходилось каждый раз писать полный путь до исполняемого файла, вводим команды:
echo ‘export PATH=»$PATH:/opt/mssql-tools/bin»‘ >> ~/.bashrc
export PATH=»$PATH:/opt/mssql-tools/bin»
Пробуем подключиться к серверу:
sqlcmd -S localhost -U SA
* где localhost — локальный сервер; SA — встроенная учетная запись суперпользователя.
Если при попытке подключиться к SQL мы получаем ошибку «sqlcmd: error: microsoft odbc driver 17 for sql server …», необходимо убедиться в том, что сервис работает (команда systemctl status mssql-server), а также необходимо убедиться, что сервер сконфигурирован (команда /opt/mssql/bin/mssql-conf setup).
Пробуем получить список баз данных:
> SELECT name FROM master.dbo.sysdatabases
> GO
Microsoft SQL Server Management Studio
Также, для подключения к серверу на Linux мы можем использовать среду управления Management Studio. При подключении необходимо просто прописать адрес сервера с Ubuntu и пароль для пользователя sa:
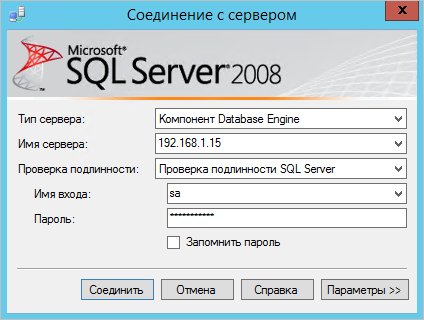
Если мы используем брандмауэр, необходимо добавить правило для порта 1433:
iptables -I INPUT 1 -p tcp —dport 1433 -j ACCEPT
Installing SQL Server 2019
To get started, import the Microsoft public GNU Privacy Guard (GnuPG) key to your list of trusted keys so that your system establishes an encrypted and secure connection when downloading SQL Server from Microsoft repositories.
Use the command below to import the GnuPG key.
Now you should register the Microsoft SQL Server Ubuntu package repository for SQL Server 2019. This is the repository from which you will be downloading the SQL Server 2019 for Ubuntu Linux.
Note: Replace the version number, i.e. 20.04 in the command above with the LTS version of Ubuntu you are using. For example, if you are using Ubuntu 18.04, replace /ubuntu/20.04 with /ubuntu/18.04.
Update your list of repositories before installing SQL Server so that you get the changes for the newly added repository.
Finally, install the SQL Server package using the command below.
Install SQL Server
To configure SQL Server on Ubuntu, run the following commands in a terminal to install the mssql-server package.
-
Import the public repository GPG keys:
-
Register the SQL Server Ubuntu repository:
Tip
If you want to install a different version of SQL Server, see the or versions of this article.
-
Run the following commands to install SQL Server:
-
After the package installation finishes, run and follow the prompts to set the SA password and choose your edition. As a reminder, the following SQL Server editions are freely licensed: Evaluation, Developer, and Express.
Remember to specify a strong password for the SA account. You need a minimum length 8 characters, including uppercase and lowercase letters, base-10 digits and/or non-alphanumeric symbols.
-
Once the configuration is done, verify that the service is running:
-
If you plan to connect remotely, you might also need to open the SQL Server TCP port (default 1433) on your firewall.
-
Import the public repository GPG keys:
-
Register the SQL Server Ubuntu repository:
Tip
If you want to install a different version of SQL Server, see the or versions of this article.
-
Run the following commands to install SQL Server:
-
After the package installation finishes, run and follow the prompts to set the SA password and choose your edition. As a reminder, the following SQL Server editions are freely licensed: Evaluation, Developer, and Express.
Remember to specify a strong password for the SA account. You need a minimum length 8 characters, including uppercase and lowercase letters, base-10 digits and/or non-alphanumeric symbols.
-
Once the configuration is done, verify that the service is running:
-
If you plan to connect remotely, you might also need to open the SQL Server TCP port (default 1433) on your firewall.
-
Import the public repository GPG keys:
-
Register the SQL Server Ubuntu repository:
Tip
If you want to install a different version of SQL Server, see the or versions of this article.
-
Run the following commands to install SQL Server:
-
After the package installation finishes, run and follow the prompts to set the SA password and choose your edition. As a reminder, the following SQL Server editions are freely licensed: Evaluation, Developer, and Express.
Remember to specify a strong password for the SA account. You need a minimum length 8 characters, including uppercase and lowercase letters, base-10 digits and/or non-alphanumeric symbols.
-
Once the configuration is done, verify that the service is running:
-
If you plan to connect remotely, you might also need to open the SQL Server TCP port (default 1433) on your firewall.
At this point, SQL Server is running on your Ubuntu machine and is ready to use!
ТОП 20 статей по Microsoft SQL Server для администратора
Приветствую Вас на сайте Info-Comp.ru! В этом материале я собрал 20 лучших своих статей, посвященных работе с Microsoft SQL Server. Подборка ориентирована на администраторов, которые выполняют различные задачи администрирования баз данных и управления SQL сервером.
Данная подборка статей поможет Вам повысить свой уровень знаний Microsoft SQL Server, так как здесь присутствуют статьи разной направленности и с разным уровнем сложности, начиная от инструкций по установке SQL Server и заканчивая написанием различных T-SQL инструкций для выполнения и автоматизации административных задач.
Все статьи написаны лично мной и расположены они на этом же сайте в открытом доступе, поэтому Вам не требуется посещать какие-то сторонние ресурсы, для того чтобы прочитать их.
В данной подборке статьи никак не упорядочены, можете читать их в произвольном порядке.
Если Вас интересует язык T-SQL, то рекомендую ознакомиться со следующими подборками:
Итак, давайте приступать.
Connect locally
The following steps use sqlcmd to locally connect to your new SQL Server instance.
-
Run sqlcmd with parameters for your SQL Server name (), the user name (), and the password (). In this tutorial, you are connecting locally, so the server name is . The user name is and the password is the one you provided for the SA account during setup.
You can omit the password on the command line to be prompted to enter it.
If you later decide to connect remotely, specify the machine name or IP address for the parameter, and make sure port 1433 is open on your firewall.
-
If successful, you should get to a sqlcmd command prompt: .
-
If you get a connection failure, first attempt to diagnose the problem from the error message. Then review the .
Install SQL Server 2017 on Ubuntu Server
For the most part, I was able to follow the documentation found on the official quickstart guide from Microsoft found here. The first thing that we need to do before being able to pull down the official installer is add the public repository GPG keys for Microsoft SQL:
 Adding SQL 2017 GPG keys
Adding SQL 2017 GPG keys
Next, we register the Microsoft SQL Server Ubuntu repository for installation:
 Register the Ubuntu SQL Server Repository
Register the Ubuntu SQL Server Repository
Now, we can update our repository information since we have added the Ubuntu SQL Server repository:
sudo apt-get update
 Update the Ubuntu repository
Update the Ubuntu repository
Now, let’s begin the Microsoft SQL Server 2017 installation:
sudo apt-get install -y mssql-server
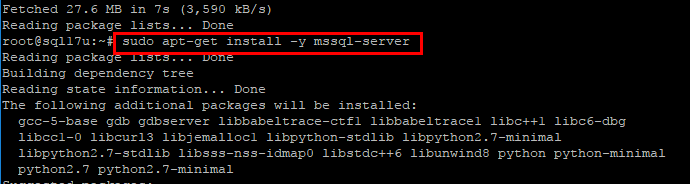 Begin the Microsoft SQL Server 2017 installation in Ubuntu
Begin the Microsoft SQL Server 2017 installation in Ubuntu
As I mentioned above, I ran into one of the installation prerequisites not being met with the amount of RAM I had configured. I only configured the virtual machine with 2 gigs of memory. The installer will fail as shown.
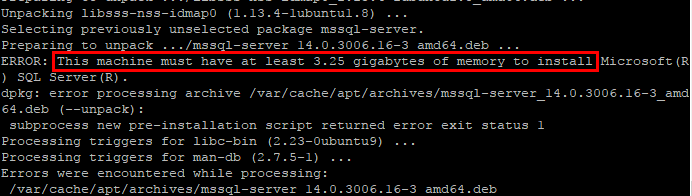 SQL Server 2017 installation failed not enough memory
SQL Server 2017 installation failed not enough memory
So, let’s kick off the installation yet again. I might add, the installation of SQL Server 2017 on Ubuntu was blazing fast! Must faster than installation on a Windows Server system.
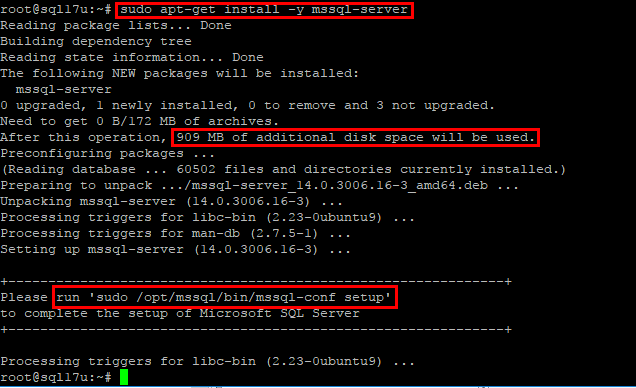 Running setup again note disk space and final configuration step
Running setup again note disk space and final configuration step
Now we are ready to launch the configuration script. We do that with the following command:
sudo /opt/mssql/bin/mssql-conf setup
The first thing we are prompted to do is select the version of SQL Server from a licensing perspective. Note the many options we have available. For the lab of installing SQL Server 2017, I simply chose the Evaluation edition which is good for 180 days.
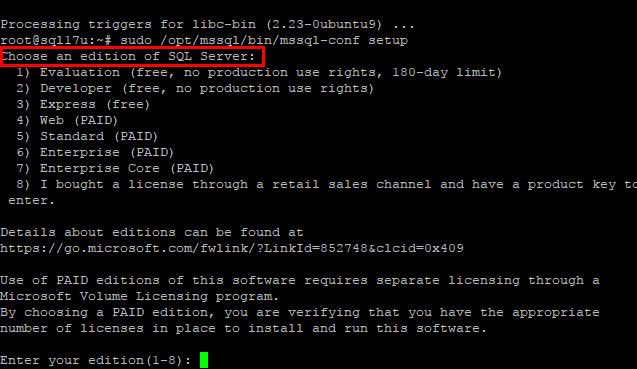 Choose the SQL Server 2017 edition
Choose the SQL Server 2017 edition
After selecting the version, we need to accept the EULA.
 After entering SQL Server 2017 edition and accepting EULA
After entering SQL Server 2017 edition and accepting EULA
A good order of business after the installation is complete is to check the status of the SQL Server 2017 service.
systemctl status mssql-server
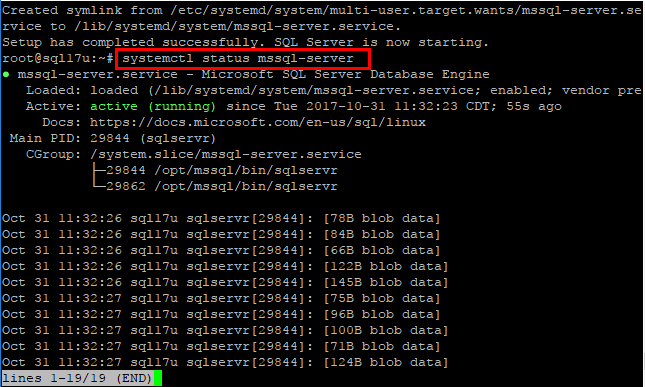 Checking the status of the SQL Server 2017 service after installation
Checking the status of the SQL Server 2017 service after installation
Everything looks good. Now we should be able to connect to our Ubuntu Linux server with SQL Server 2017. Keep in mind, depending on how you setup your Ubuntu firewall, you may need to open up TCP port 1433 for connecting to the SQL Server 2017 instance.