Настраиваем модем для подключения к интернету
Существует два типа подключения ADSL-модемов – настройка мостом (bridge) и роутером (router). Разница заключается в том, что при подключении «мостом» компьютер сам соединяется с интернетом, используя модем только для собственно передачи данных. При подключении «роутером» модем подключается сам, без помощи компьютера, а затем «отдает» интернет компьютеру.
Плюс подключения «мостом» в том, что на модем не будет большой нагрузки при передаче данных. Это полезно при большой скорости (от 6 мегабит и выше) и частом использовании торрентов. Минус – интернет включится только тогда, когда работает компьютер.
Плюс подключения модема «роутером» в том, что не обязательно иметь включенный компьютер, чтобы подключиться к интернету. Это удобно, ведь для подключения к интернету надо всего лишь включить модем. Да и к модему можно будет подключить свитч и/или точку доступа, которые обеспечат одновременное подключение нескольких устройств к сети (в том числе по Wi-Fi). Упрощённо говоря, добавит модему дополнительные порты.
Конечно, я сильно упростил объяснение, рассказал только самую суть. Так как я предпочитаю подключение «роутером» , далее речь будет именно о нем.
Чтобы подключить D-Link 2500U роутером, сделайте следующее:
1) Включите модем, подождите 20-30 секунд. Должна загореться лампочка «Power»
2) На задней стороне модема между разъемами есть небольшая круглая дырочка. Это – кнопка сброса настроек. Нажмите ее чем-нибудь тонким (спичкой, например) и подержите нажатой секунд 10-12. Модем во время этой процедуры должен быть включен.
3) Ждите 30-60 секунд.
4) Открывайте любой браузер (Internet Explorer, Chrome, Firefox, Opera — неважно), вводите адрес 192.168.1.1
Появится окошко логина и пароля. Вводите admin в оба поля. Должна открыться примерно такая страничка:
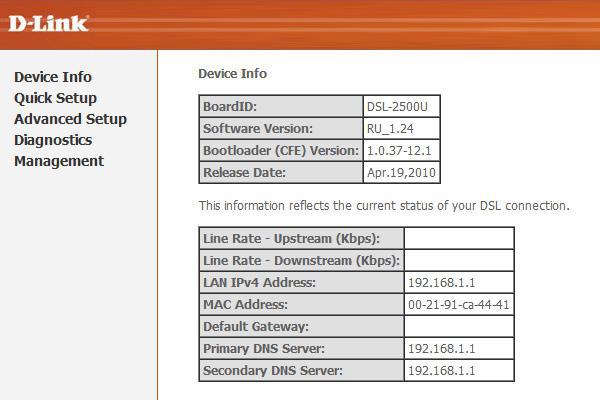
Страничка может быть синего цвета, это неважно. Версий модема D-Link 2500U достаточно много, но настройки всегда одинаковые
Впрочем, как и у других модемов.
Если страница не открылась, попробуйте ввести адреса 192.168.0.1, 192.168.2.1. Если появляется сообщение о неправильном пароле, попробуйте ввести в логин Admin вместо admin.
5) Нажмите слева Quick Setup (кнопка Wizard в некоторых версиях модема). Увидите следующее:
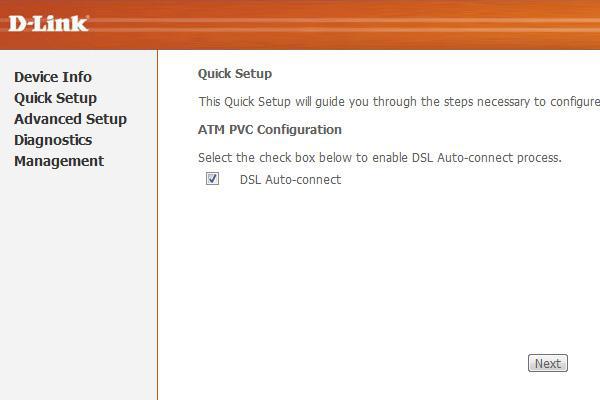
6) Снимите галочку с «DSL Auto-connect». Тогда окно примет следующий вид:
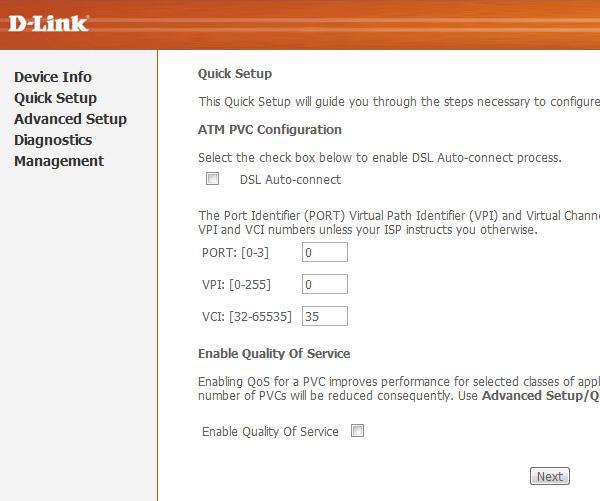
Здесь нужно ввести только значения VPI и VCI. У каждого провайдера они свои. Узнать эти значения можно, позвонив в техподдержку провайдера или поискав их в интернете. Естественно, придется искать компьютер с интернетом или заходить через телефон. Здесь решение зависит от вас.
У провайдера «Ростелеком Юг: Кабардино-Балкарский филиал», которым пользуюсь я, значения VPI и VCI будут 0 и 67 соответственно, я ввожу именно их и нажимаю Next.
7) В следующем окне надо выбрать режим роутера – PPP over Ethernet (PPPoE) и нажать Next.
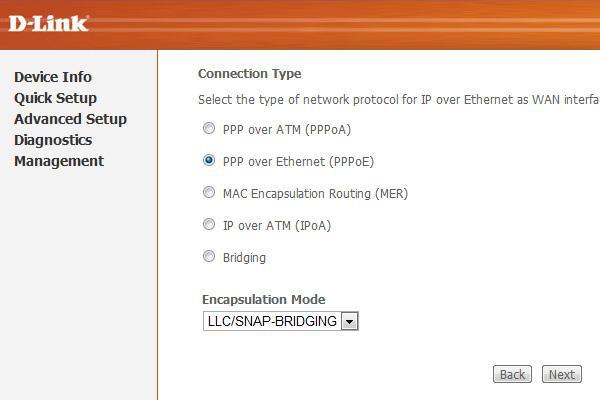
![]() Далее надо ввести логин и пароль, которые вам выдал ваш провайдер. Они записаны либо в договоре, либо на пластиковой карточке.
Далее надо ввести логин и пароль, которые вам выдал ваш провайдер. Они записаны либо в договоре, либо на пластиковой карточке.
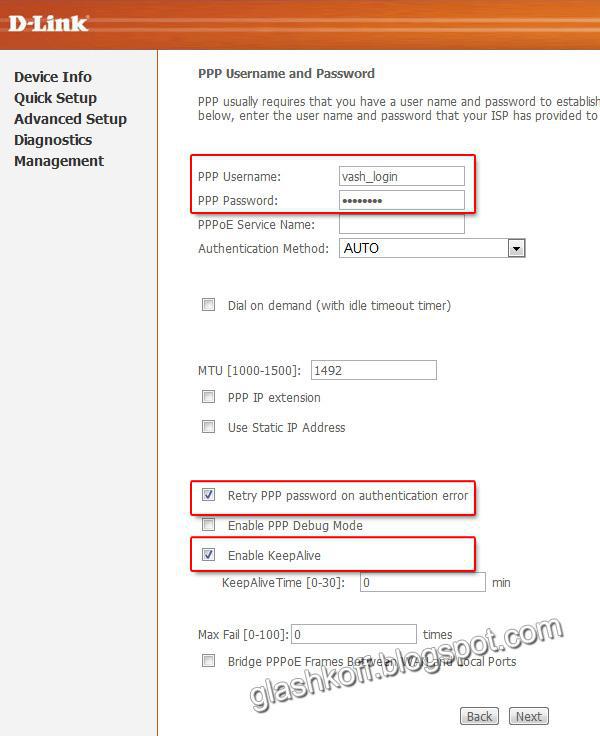
Также необходимо поставить галочки на тех пунктах, которые я отметил на картинке. Настройка «Enable KeepAlive» может называться просто «KeepAlive», а «Retry PPP password» и вовсе отсутствовать. Совет тем, кто пользуется провайдером «Ростелеком Юг: Кабардино-Балкарский филиал» (бывший «ЮТК Кабардино-Балкария») — если интернет после настройки не заработает, сбросьте параметры модема и заново настройте, добавив в конце логина без пробела и кавычек буквы «@pppoe». Возможно, для других филиалов Ростелекома этот совет также полезен.
Жмите Next.
9) На следующей странице будут настройки, которые оставьте как есть:
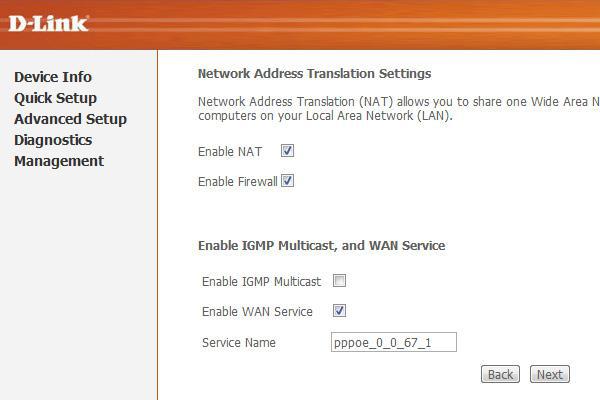
Единственное замечание: я встречал версии модема, где часть настроек предыдущей страницы перенесена на эту. Так что значения «Retry PPP Password on authentication error» и «Enable keepAlive», возможно, будут именно здесь.
Жмите Next.
10) Вы увидите настройки, которые трогать строго не рекомендуется, если не знаете, для чего они:
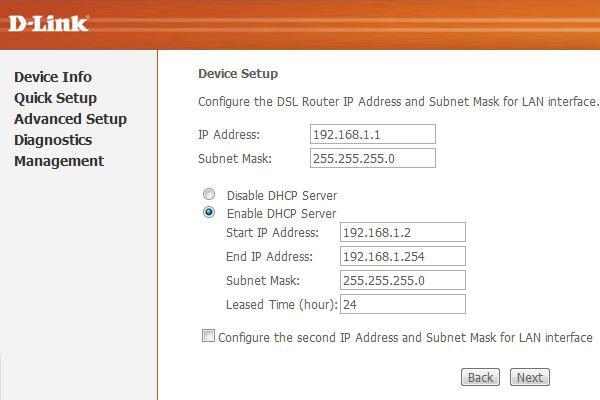
Просто нажмите Next
11) Далее будет показана таблица с итоговыми настройками:
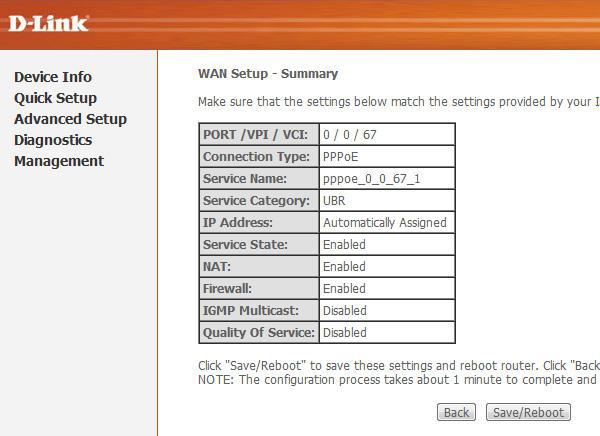
Нажимайте кнопку Save/Reboot и ждите. Можно закрыть страницу, она больше не нужна. Примерно через пару минут на модеме замигает лампочка с надписью «i» или «Internet» — это говорит о том, что модем настроен правильно и интернет работает.
Поздравляю, вы настроили интернет!
Шаг 1 – Подключаем телефонную линию
Итак, к вам домой провайдер завел телефонный кабель. Не спешим его сразу же подключать к модему – ведь по этой сети провайдером предоставляется и телефонный и интернетный сигнал. Можно его подключить и напрямую, но в некоторых случаях проявлялись проблемы со стабильностью интернета. Т.е. нам нужно развести телефонный сигнал и наш интернет.
Обычно, в комплекте с любым ADSL модемом идет маленькая коробочка для выполнения этой задачи – сплиттер. К одному его концу подключается телефонный кабель, а на выходе он предоставляет два порта – для телефона и модема:

На схеме выше еще раз продублирован этот процесс – все просто. Главное, не перепутать порты, т.к. при этом ничего не заведется. В модеме входящий кабель тоже сложно перепутать – его разъем (RJ-11) гораздо меньше обычного Ethernet (RJ-45). Для особенных – разъем для кабеля от сплиттера один и отличается по цвету (если локальных портов больше). В нашем примере – он серый:
Настройка подключения к интернету на роутере d link dsl 2500u
Для получения доступа в web-интерфейс маршрутизатора используйте адрес 192.168.1.1, который необходимо ввести в адресной строке любого интернет-браузера (логин и пароль по умолчанию — «admin»).
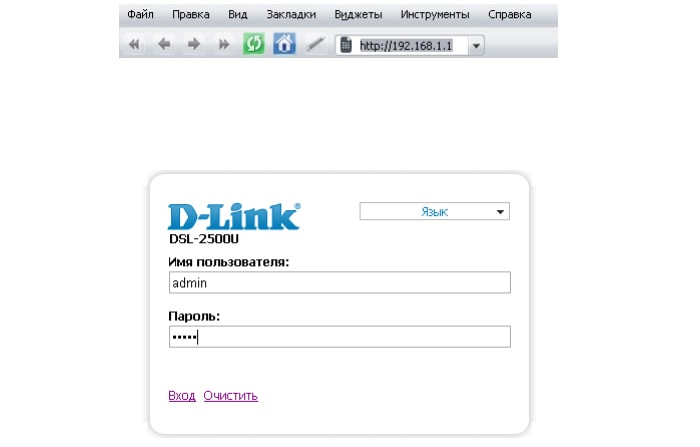
Приведённые ниже иллюстрации соответствуют последней версии прошивки 1.0.50.
При первом заходе в интерфейс роутера появится окно с предложением провести первоначальные настройки маршрутизатора.

Вы можете воспользоваться или «Мастером настройки» — для того, чтобы провести настройки роутера d link dsl 2500u в полуавтоматическом режиме и выбрать только основные параметры, или «ручной настройкой» — для того, чтобы «аккуратно» задать все необходимые параметры.
В рамках данной статьи мы подробно рассмотрим именно ручную настройку модема — дабы иметь более полное представление о создаваемой роутером сети.
Настройка модема d link 2500u с помощью «Мастера настройки»
Последовательность действий при автоматической настройке маршрутизатора представлена на следующих иллюстрациях:
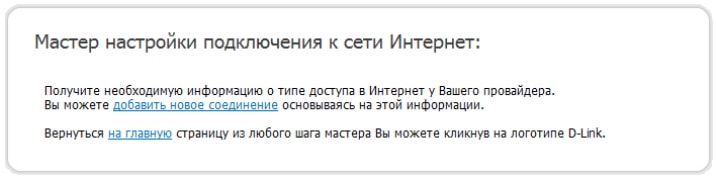
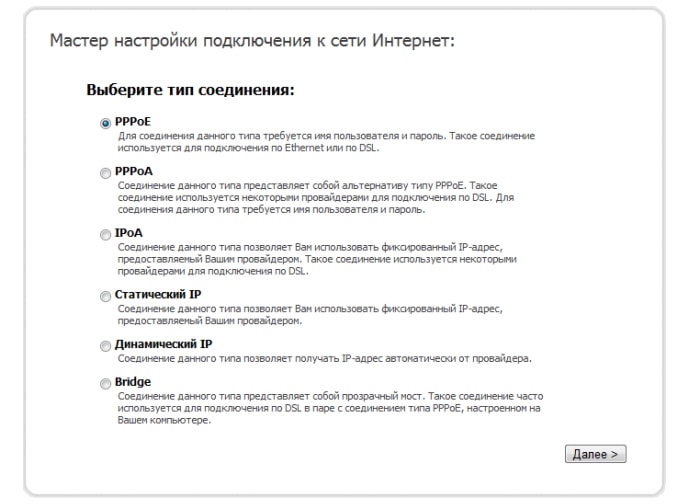
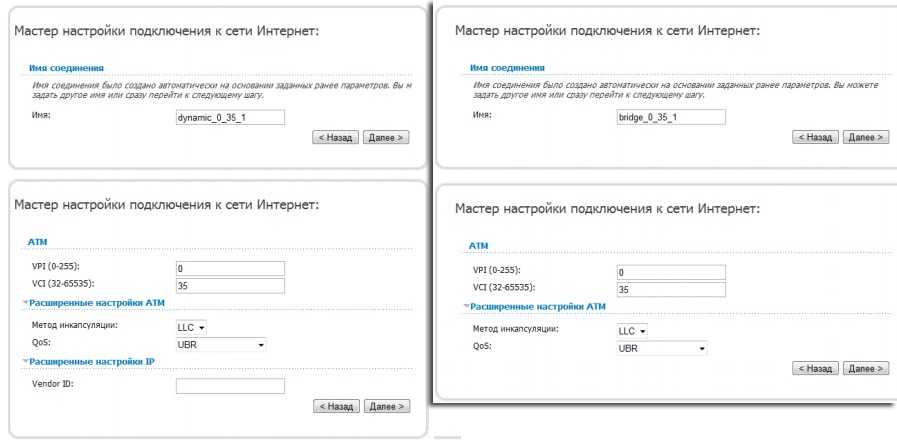
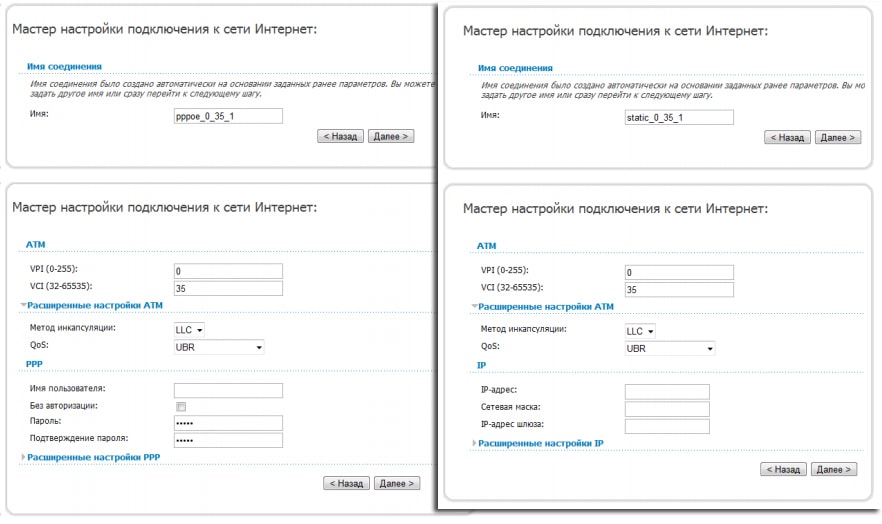
Расширенные настройки роутера d link 2500u
Чтобы создать интернет-соединение вручную откройте меню «Сеть» раздел «WAN» и нажмите «Добавить».

Перед вами откроется окно «Создание WAN соединения»: здесь в строке «Тип соединения» нужно выбрать один из предложенных вариантов, основываясь на тех данных, которые указал провайдер в договоре (это же относится и к заполнению имени пользователя, паролю и atm интерфейсу).
«Bridge»
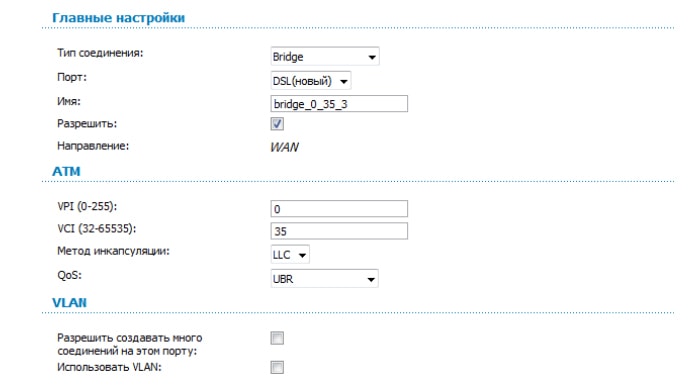
- введите значение «VPI» и «VCI» — в зависимости от региона и поставщика услуг;
- установите галочки в строках «NAT» и «Сетевой экран».
«PPPoE» или «PPPoA»
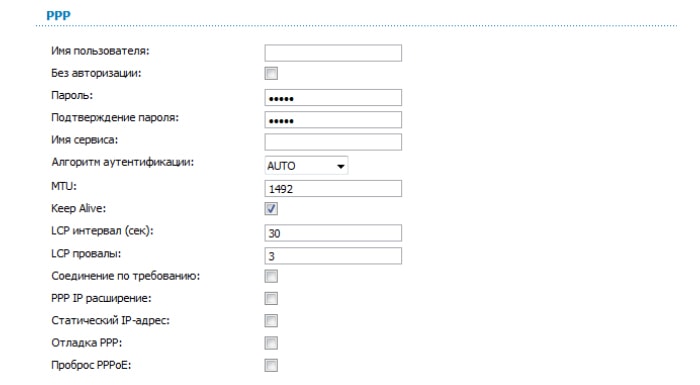
Здесь помимо описанных выше параметров следует указать:
- «Имя пользователя» и «Пароль» (дважды);
- по желанию и необходимости включите параметры «Соединение по требованию», «PPP IP расширение», «Отладка PPP» или «Проброс PPPoE».
Два способа настройки модема ADSL
Чтобы настроить ADSL-модем, необходимо подключить его к телефонной линии через сплиттер. В нём вы увидите три разъёма. В разъём LINE подключается провод с линией (что пришёл от АТС). К разъёму ADSL (или MODEM) подключите кабель, ведущий к модему. К разъёму PHONE подключается телефонный аппарат (можно несколько, если это необходимо). Далее необходимо подключить модем к компьютеру сетевым кабелем.
Для дальнейшей настройки потребуется карточка Ростелекома с логином и паролем. На карточке уже отпечатана краткая инструкция по настройке ADSL-модема, хотя на некоторых карточках её нет. Наша задача – создать подключение через PPPoE. Оно может быть создано на компьютере или прямо в модеме. Если подключение создаётся на компьютере, его придётся держать включённым. Также возникнет проблема с подключением других устройств. Но если других устройств, кроме компьютера, дома нет, выберите этот вариант.
Второй вариант ориентирован на роутеры Wi-Fi со встроенными ADSL-модемами. Здесь подключение к Ростелекому создаётся именно в роутере – он подключается к провайдеру самостоятельно, без помощи компьютера. Домашние устройства подключаются к интернету через разъёмы LAN или через Wi-Fi. Это самая удобная схема, так как она не принуждает держать какой-либо из домашних компьютеров включённым.
Первоначально нужно немного настроить подключение к роутеру (ADSL-модему):
- Подключаем его к компьютеру кабелем.
- Заходим в «Центр управления сетями и общим доступом».
- Выбираем пункт «Изменение параметров адаптера».
- Щёлкаем мышью по активному соединению и выбираем его свойства.
- Выбираем «Протокол интернета версии 4 (TCP-IP)».
- Прописываем IP-адрес 192.168.1.2 (или 192.168.0.2 для ADSL-модемов D-Link).
- Маска подсети – 255.255.255.0 (прописывается автоматом).
- Основной шлюз – 192.168.1.1 (192.168.0.1 для ADSL-модемов D-Link).
- Адрес первичного DNS-сервера – как в предыдущем вариант.
- Адрес вторичного DNS-сервера – 8.8.8.8.
Впрочем, чаще всего достаточно указать IP-адрес и маску подсети. Теперь можно посетить административную панель ADSL-модема по адресу 192.168.1.1 (или 192.168.0.1 для ADSL-модемов D-Link) для задания настроек.
Настройка подключения через компьютер
Этот способ предполагает настройку ADSL-модема в режиме моста (Bridge). Заходим в веб-интерфейс устройства и запускаем мастер подключения (он есть во всех современных модемах). Если мастер отсутствует, переходим в раздел WAN и выбираем тип соединения Bridge или Bridging. Далее прописываем параметры VPI и VCI. У оператора Ростелеком (бывший Вебстрим, Дизель или ТВОЙ Интернет для разных регионов) параметры VPI и VCI зависят от региона и типа услуги.
Например, для Краснодарского края и Адыгеи это 0/35 для интернета и 2/35 для цифрового ТВ. Аналогичные цифры используем при подключении к Ростелекому в Московской области. В Волгоградской области значения VPI/VCI – 8/35 для интернета и 9/99 для цифрового ТВ. Иногда могут использоваться несколько параметров. Например, в Свердловской области VPI/VCI для интернета составляет 8/35 и 1/50, а для цифрового ТВ – 0/34.
Далее нужно перезагрузить модем и выполнить некоторые действия на компьютере. Заходим в «Центр управления сетями и общим доступом», выбираем пункт «Настройка нового подключения или сети», выбираем пункт «Подключение к интернету», далее щёлкаем «Высокоскоростное (с PPPoE)», задаём имя подключения и прописываем логин и пароль с карточки Ростелекома. Теперь оно появится в списке подключений – можно выходить в интернет.
Настройка подключения через модем
Каждый раз подключаться вручную – утомительно. Да и с подключением дополнительных устройств возникают проблемы. Проще всего настроить подключение через PPPoE прямо в ADSL-модеме. Заходим в админку, запускаем мастер настройки (или проходим в раздел WAN), выбираем тип соединения PPPoE, прописываем параметры VPI и VCI, указываем имя подключения, вводим логин и пароль с карточки Ростелекома, все остальные параметры не трогаем (их разрешается менять только опытным пользователям, но им наша статья особо не нужна). Сохраняем и смотрим на индикатор подключения к интернету на ADSL – он должен загореться.
Теперь ADSL-модем подключён к интернету от Ростелекома. Даже если выключить компьютер, соединение останется активным. Кстати, никаких дополнительных настроек для ПК не нужно – они все в нашем модеме. Не забудьте зайти в настройки WLAN (или Wi-Fi), чтобы настроить беспроводную точку доступа. Выберите шифрование WPA2-PSK, задайте пароль на 8 символов, укажите имя вашей точки. Сохраните данные и на всякий случай отправьте ADSL-модем на перезагрузку.
Внешний ADSL маршрутизатор с интерфейсим Ethernet 10/100 Base-T
У данной модели существует насколько модификаций – аппаратных равизий. Устройства D-Link одной модели с различной версией аппаратной ревизии имеют различный WEB-интерфейс по настройке и отличаются внешне.
Выяснить аппаратную ревизию устройства очень просто, на модеме внизу есть наклейка, на которой написаны характеристики устройства, в том числе и аппаратная ревизия «H/W Ver.:»
Выберите номер аппаратной ревизии вашего устройства: A1,B1,B2C1,C2,C3D1,D2,D3
В данном примере будет показана настройка устройства через WEB интерфейс. Для настройки данной категории модемов, подойдет любой браузер (Internet Explorer, Opera, Mozilla Firefox или Google Chrome). У меня не возникло проблем ни с одним из перечисленных браузеров при настройки данной модели. Чтобы браузер мог загрузить Web-страницы, используемые для настройки маршрутизатора, он должен быть подключен к вашему компьютеру с помощью сетевого кабеля. Что касается настроек сетевого подключения достаточно настроек по умолчанию. Если до этого вы меняли сетевые настройки, проверьте чтобы они были выставлены автоматически. В свойствах протокола TCP/IP поставьте значения IP адреса и адреса DNS серверов — получать автоматически.
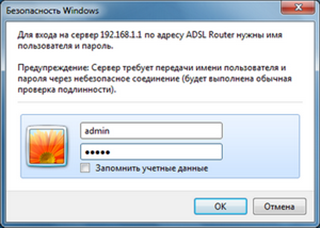
Запустите ваш интернет-браузер. В адресной строке укажите 192.168.1.1 после чего появится окно ввода Логина и Пароля для доступа к настройкам устройства. Заводской логин и пароль – admin (все буквы в нижнем регистре).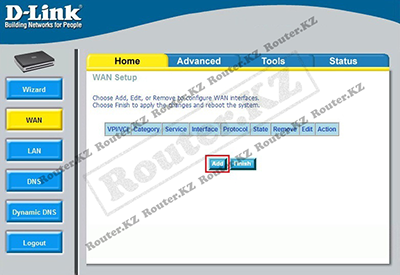
Перейдите в раздел WAN на закладки Home. Для создания нового соединения нажмите кнопку Add.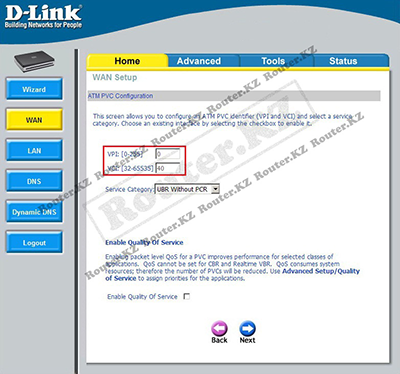
На странице ATM PVC Configuration укажите значения параметров VPI и VCI.Для пользователей мегалайн: VPI – 0; VCI – 40;Перейдите к следующему шагу Next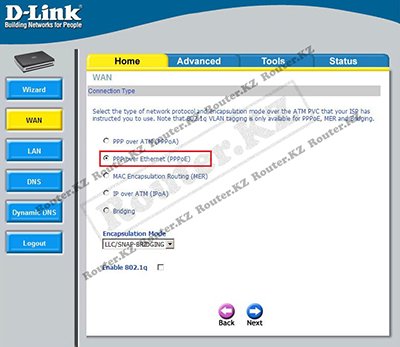
На странице Connection Type выберите тип подключения PPP over Ethernet (PPPoE) и перейдите к следующему шагу Next.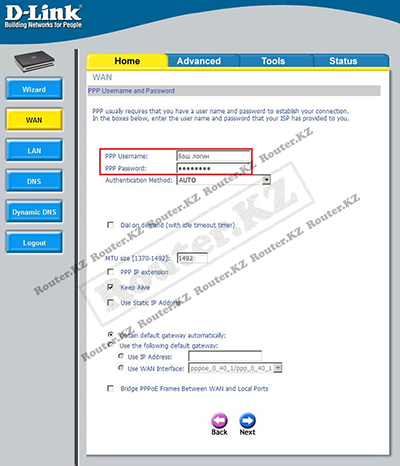
На странице PPP Username and Password укажите логин и пароль для подключения, выданные вашим провайдером.Перейдите к следующему шагу Next.Для пользователей мегалайн: Если вы не помните свой пароль, или не можете подключиться с имеющимся у вас паролем, воспользуйтесь гостевой учетной записью. Забейте в поле Username слово “megaline”, в поле Password также “megaline” (все буквы латинские в нижнем регистре, при этом значения VPI / VCI могут быть любыми). Так, вы не сможете зайти в интернет, но сможете попасть в личный кабинет и задать новый пароль на интернет.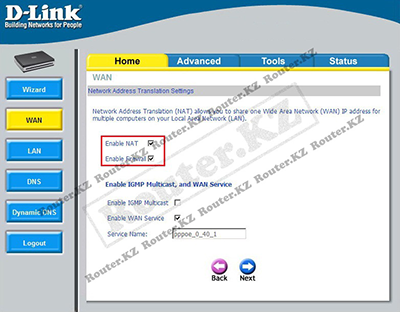
На следующей странице оставьте все настройки по умолчанию. Проверьте, чтобы галочки Enable NAT и Enable Firewall были включены.Перейдите к следующему шагу Next.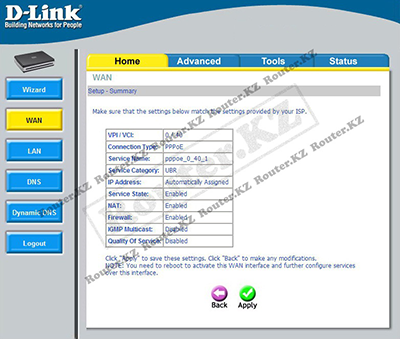
В сводной таблице приведены указанные ранее параметры подключения. Убедитесь, что все указанно верно и примините настройки Apply.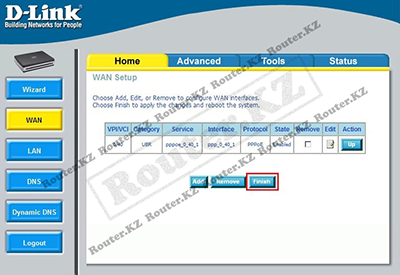
Снова оказавшись на странице WAN Setup вы увидите созданное вами подключение в списке доступных подключений. Сохраните новые параметры конфигурации Finish устройство перезагрузится и через 2-3 минуты появится интернет.
Дополнительные возможности АДСЛ модема
В качестве дополнения стоит рассмотреть актуальную в нынешнее время настройку «Родительского контроля».
Находится данный раздел в меню «Контроль»: для создания нового правила нажмите на кнопку «Добавить».
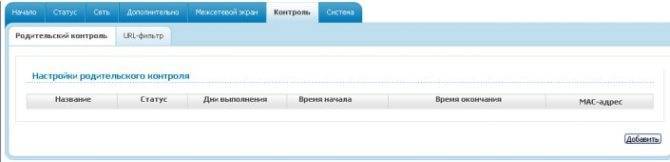
Для каждого устройства (телефона, компьютера и т.д.) создаётся отдельное правило, так как в одноименной строке требуется указать mac-адрес устройства.
В блоках «Дни выполнения», «Время начала выполнения» и «Время окончания выполнения» необходимо задать временной интервал, в течение которого и будет действовать запрещающее правило.
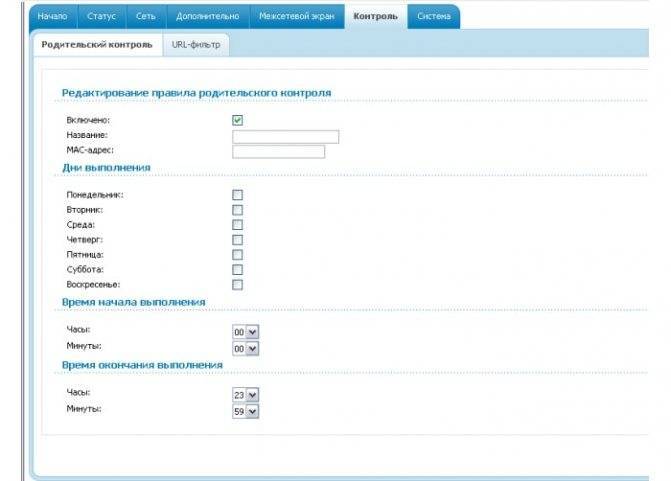
Перейдите в следующий раздел «URL фильтр» и установите галочку в строке «Включение/отключение url фильтра».
Блокировать можно как отдельные адреса, так и все адреса за исключением разрешённых.
Выберите один из вариантов и нажмите «Изменить».
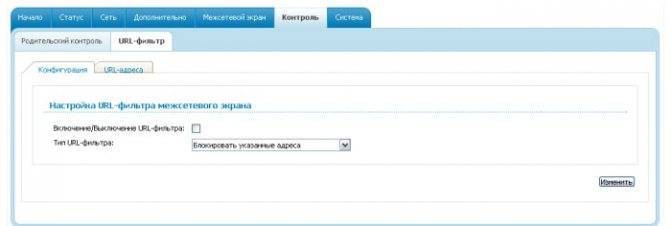
В следующем окне присутствуют две строки:
- «URL адрес» — здесь необходимо указать адрес сайта, который будет заблокирован роутером (или, наоборот, добавлен в разрешённые — в зависимости от вашего выбора).
- «Порт» — для протокола «http» порт 80.
В завершении настроек нажмите кнопку «Сохранить».
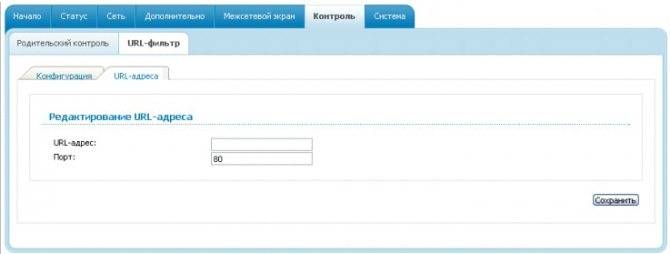
Таким образом, данная модель не оснащена возможностью создания беспроводной сети — этот факт и довольно слабые технические возможности уже давно отправили «2500U» на заслуженную «пенсию» и сняли данную модель с производства.

D-LINK DSL-2500U принадлежит к сетевым устройствам начального уровня. Судите сами: беспроводного модуля связи нет, сетевой порт всего один, процессор скромный, объём памяти небольшой. Сферу применения этого модема можно описать фразой «один модем — один компьютер». На периферии ещё много мест, где подключение от «Ростелекома» — единственный способ получить широкополосный доступ к интернету. DSL-2500U специально разрабатывался для стран бывшего СНГ, поэтому будет отлично работать даже на старых телефонных линиях, качество которых в провинции оставляет желать лучшего. Из нашей статьи вы узнаете, как его подключить, настроить и заставить эффективно работать.
Внешний вид, назначение индикаторов и технические характеристики
Корпус модема изготовлен из матового чёрного пластика с вентиляционными отверстиями сверху. На передней панели расположены светодиоды индикации режимов работы, а на задней — интерфейсные разъёмы и гнездо для подключения сетевого адаптера.
Наличие всего одного LAN-порта говорит о том, что это устройство предназначено явно не для офиса
Таблица: назначение индикаторов на передней панели модема
| Power | Индикатор питания. Непрерывно светится, когда устройство включено в электрическую сеть. |
| Status | Индикатор сетевой активности. Мигает, когда идёт обмен данными между интернетом и локальной сетью. |
| LAN | Индикатор активности локальной сети. Мигает при обмене данными с локальной сетью (компьютером). |
| ADSL | Индикатор статуса линии ADSL. Мигает, когда модем пытается установить связь. Горит непрерывно, когда связь успешно установлена. |
| Internet | Индикатор интернет-подключения. Светится непрерывно, когда сеанс связи с провайдером успешно установлен. |
Технические характеристики модема
Было выпущено несколько разновидностей (ревизий) DSL-2500U, которые различаются только типом процессора и флеш-памяти. Их характеристики практически одинаковы.
Таблица: сравнение моделей разных версий
| Модель | Ревизия | Процессор | Размер флеш-памяти | Тип флеш-памяти | Объем ОЗУ | Количество сетевых портов |
| DSL-2500U | A1 | BCM6338 | 2 MB | Parallel | 8 MB | 1 |
| DSL-2500U/BRU/C | C1 | BCM6332 | 2 MB | Serial | 8 MB | 1 |
| DSL-2500U/BRU/D | D1 | BCM6332 | 2 MB | Serial | 8 MB | 1 |
| DSL-2500U/BRU/D | D2 | BCM6332 | 2 MB | Serial | 8 MB | 1 |
| DSL-2500U/BRU/D | D3 | BCM6332 | 2 MB | Serial | 8 MB | 1 |
| DSL-2500U/BRU/D | D4 | BCM6332 | 2 MB | Serial | 8 MB | 1 |
Пошаговая инструкция настройки маршрутизатора
- Подключите маршрутизатор к компьютеру с помощью сетевого кабеля.
- Откройте веб-браузер и укажите в адресной строке адрес маршрутизатора (по умолчанию – 192.168.1.1).
- В поле для аутентификации введите идентичные данные, как в поле логина, так и в поле пароля – «admin» без кавычек.
- Теперь необходимо попасть в меню «WAN», которое располагается в расширенных настройках. Если вы используете англоязычную версию веб-интерфейса, параметр настроек называется «Advanced Setup».
- Проверьте, чтобы таблица настроек была пустой. Если это не так – удалите все имеющиеся настройки, указав на них птичками.
- Обновите страницу.
- Найдите на странице параметр для автоматического подключения DSL и снимите с него флажок.
- Значения для параметров VPI и VCI укажите такие, которые соответствуют по договору вашему региону подключения.
- Перейдите к следующему шагу, нажав на соответствующую кнопку «Next».
- Найдите на странице параметр PPPoE и установите возле него птичку.
- В соответствующем поле выберите значение, называющееся «LLC/SNAP-Bridging».
- Следующий шаг подразумевает необходимость указания логина и пароля в соответствующих полях. Там необходимо ввести параметр «szt».
- Чуть ниже установите флажок на включении WAN сервисов, а также снимите флажок с Enable IGMP Multicast.
- Значение для MTU установите (или оставьте, если оно уже установлено таким по умолчанию) на параметр 1492.
- Перейдите к следующему шагу по кнопке «Next».
- На следующей странице необходимо проверить, чтобы IP адрес роутера оставался таким же, какой мы озвучили выше, а маска подсети имела значение 255.255.255.0.
- Нажмите на кнопку для сохранения настроек и перезагрузки роутера.
На этом настройка модема d-link dsl 2500 под интернет Ростелеком может считаться завершенной. Рекомендуем вам дополнительно сделать backup настроек и сохранить его в файл, это позволит в будущем, в случае необходимости, осуществить настройку маршрутизатора «с нуля» всего за пару секунд.
Возможные проблемы и неполадки с модемом: диагностика и устранение
DLINK DSL-2500U — простое и надёжное оборудование, но и у него могут возникать сбои, препятствующие нормальной работе. Особенно это заметно при покупке бывшего в эксплуатации модема. В таблице ниже перечислены типичные неполадки и причины их возникновения.
Таблица: типичные неполадки модема-маршрутизатора DLINK-2500U
| Симптом неполадки | Причина | Способ устранения |
| Индикатор включения в сеть не горит | Неисправен блок питания | Замените блок питания исправным. Подойдёт любой с напряжением 12В и током от 0,5А и выше |
| Индикатор включения в сеть светится оранжевым цветом | Модем находится в режиме аварийного восстановления | Прошивка модема повреждена. Загрузите новую прошивку при помощи патч-корда, как это описано в инструкции по эксплуатации |
| Индикатор DSL постоянно мигает | Модем не может установить связь с оборудованием провайдера | Проверьте состояние соединительных кабелей между модемом, сплиттером и линией, а также сам сплиттер. Если они в порядке — обратитесь в техподдержку провайдера |
| Модем перезапускается каждые 2–3 минуты | Блок питания вышел из строя | Замените блок питания на исправный или отремонтируйте старый |
| Не светится значок подключения к интернету, нет доступа к сети | Логин и пароль в настройках соединения PPPoE введены неверно | При помощи веб-интерфейса проверьте настройку данных учётной записи и введите правильные параметры |
| Модем сильно нагревается, скорость доступа к сети упала | Нагрузка на процессор модема слишком высока | Если нет возможности уменьшить количество подключённых клиентов, переведите модем в режим моста и используйте в паре с обычным маршрутизатором |
Несколько лет назад, когда я был клиентом провайдера «Ростелеком», у меня работала связка из модема DSL-2500U и дешёвого беспроводного маршрутизатора DIR-300. Несмотря на то что модем находился в режиме моста, он очень сильно грелся и в результате каждые несколько часов «зависал». Поскольку модем был уже старый и гарантия на него давно закончилась, было решено улучшить его тепловой режим путём установки системы охлаждения. На микросхему процессора я установил радиатор от старой материнской платы, а в верхней части корпуса вырезал круглое отверстие, куда установил компьютерный кулер. Температура модема ощутимо упала, дальше он работал без сбоёв.

Вентилятор от старой видеокарты поможет навсегда забыть о перегреве модема
Блок питания (сетевой адаптер) модема работает в ещё более тяжёлом тепловом режиме, чем само устройство. Результатом является выход из строя фильтрующих ёмкостей (конденсаторов) в цепях питания. Если вы хоть немного дружите с паяльником, то сможете самостоятельно отремонтировать адаптер. Вышедший из строя конденсатор легко найти: его корпус будет вспучен и деформирован.

Первым признаком неисправного сетевого адаптера является вспученный конденсатор
Видео: улучшение охлаждения DSL-модема D-Link 2500U
Модем-маршрутизатор D-LINK DSL-2500 — проверенное временем, но очень старое решение, поэтому если вы только подключаетесь к сети «Ростелеком» (или аналогичной) — его покупка не будет рациональным выбором, ведь связка модем плюс беспроводной роутер обойдётся дороже, чем покупка ADSL-маршрутизатора с беспроводным модулем. Но если вы живете на периферии и состояние телефонных линий или политика провайдера не дают вам возможности воспользоваться скоростными тарифными планами, возможностей DSL-2500 хватит с лихвой. Ведь, как писали мудрые предки, старый конь борозды не портит.
Роутер D-Link DSL-2500U применяется с целью подключения одного компьютера к сети Интернет по технологии ADSL. С помощью представленного устройства невозможно подключить интернет, используя технологию Ethernet или оптоволоконный кабель, а также создать беспроводную сеть. В данной статье вы найдете пошаговое описание настроек маршрутизатора D-Link DSL-2500U.
Если что-то не работает — проблемы и их решение
Да, бывает и такое, к сожалению. Перечислю наиболее частые проблемы, а также отвечу на вопросы, которые мне задавали неоднократно, прося помощи:
Проблема: не открывается адрес 192.168.1.1.
Решение: проверьте, горит ли лампочка LAN модема. Выключите антивирус, файерволл – возможно, они блокируют работу. Также гляньте настройки сетевой карты:
А) В Windows XP – Пуск – Панель управления – (Сеть и подключение к интернету – если есть такой значок) — Сетевые подключения – правой кнопкой мыши по значку «Подключение по локальной сети» – Свойства, выбираем строчку «Протокол интернета TCP/IP» (галочка должна стоять), далее нажимаем кнопку Свойства — ставим галки на Получить IP-адрес автоматически, получить адрес DNS-сервера автоматически, OK, OK. Статус сети должен быть «Подключено», как на картинке ниже:
Б) В Windows Vista идем в Пуск — Панель управления – Классический вид – Центр управления сетями и общим доступом – Управление сетевыми подключениями – правой кнопкой по значку «Подключение по локальной сети» — Свойства, выбираем строчку «Протокол интернета версии 4 (TCP/IPv4) – Свойства — ставим галки на Получить IP-адрес автоматически, получить адрес DNS-сервера автоматически, OK, OK. Статус сети должен быть «Сеть» или «Подключено», как на картинке ниже:
Вернитесь обратно в Центр управления сетями и общим доступом и убедитесь, что напротив «Подключения по локальной сети» стоит «Публичная сеть»:
Если стоит «Частная сеть», нажмите по надписи «Настройка» и измените тип сети на «Общественное».
В) В Windows 7 идем в Пуск — Панель управления – просмотр: Мелкие значки – Центр управления сетями и общим доступом – Изменение параметров адаптера – правой кнопкой по значку «Подключение по локальной сети» — Свойства, выбираем строчку «Протокол интернета версии 4 (TCP/IPv4) – Свойства — ставим галки на Получить IP-адрес автоматически, получить адрес DNS-сервера автоматически, OK, OK. Статус сети должен быть «Сеть» или «Подключено», как на картинке ниже:
Вернитесь обратно в Центр управления сетями и общим доступом и убедитесь, что напротив «Подключения по локальной сети» стоит «Общественная сеть»:
Если стоит «Домашняя сеть» или что-либо еще, нажмите по этой надписи и измените тип сети.
Примечание: в случае, когда после приведения настроек в «автоматические» у вас все равно написана какая-либо ошибка, ищите ее решение в Google или Yandex.
Вопрос: как сбросить настройки модема?
Ответ:
А) Полный сброс настроек модема – нажмите на 10-12 секунд кнопку в отверстии на задней панели включенного модема. Затем подождите пару минут – модем включится с заводскими настройками.
Б) Удаление только настроек интернета: откройте страницу модема по адресу 192.168.1.1, пароль и логин admin, зайдите в раздел Advanced Setup – WAN (или просто WAN в некоторых моделях) – поставьте галочку напротив строки настройки и затем нажмите по очереди Remove, Save/Reboot:
Ответ:
А) Проверьте, правильно ли подключили модем. В 90% случаев причина в невнимательности.
Б) Если горит лампочка Internet на модеме, а на компьютере нет интернета – что-то с компьютером. Причин может быть настолько много и они все разнообразные, могу только посоветовать пункт 2 четвертой части этой статьи – поставьте настройки в автоматический режим.
В) Гляньте лампочку DSL на модеме. Если она не горит – значит, телефонная линия не подключена. Проверьте подключение модема к телефонной линии. Сплиттер должен быть подключен правильно!
Г) Настройте модем, затем снова зайдите в настройки модема – 192.168.1.1 и гляньте открывшуюся страницу. Если у вас пусто в строчках «Line Rate — Upstream» и «Line Rate — Downstream», у вас проблемы с телефонной линией или она вовсе не подключена. Звоните в техподдержку провайдера.
Д) Сбросьте настройки модема и заново настройте, только после логина в настройках допишите «@pppoe» без кавычек и пробела. На моем провайдере «Ростелеком Юг» помогает именно это.
Е) Возможно, ваш провайдер использует какие-то специфичные настройки. Ищите инструкцию в интернете, на сайте провайдера.
Вопрос: когда кто-то разговаривает по телефону, интернет отключается.
Ответ: сплиттер подключен неправильно. Или вовсе не подключен. Не убивайте свой модем, подключите его правильно! Об этом рассказано в самом начале статьи.
Проблема: интернет часто отключается сам по себе (лампочка Internet гаснет)
Решение: проблема либо на стороне провайдера, либо у вас некачественная телефонная проводка. Этот вопрос решается с провайдером и телефонной компанией. Звоните в техподдержку провайдера.
Итоги
Что можно сказать о маршрутизаторе, который, как уже понятно, отлично справляется со всеми поставленными перед ним задачами? Он в действительности соответствует всем заявленным требованиям, описанным производителем, поэтому нужно на него обратить свое внимание. Владельцы рекомендуют это устройство DSL-2500U, настройка которого довольно проста, как для использования в офисных помещениях, так и в домашних условиях
Широкий спектр опций позволит с максимальным удобством работать с прибором. Средняя стоимость маршрутизатора составляет 35 долларов.
Модем DSL 2500U от компании «D-link» — ещё один роутер семейства DSL, внешне мало чем отличающийся от своего старшего брата — , но существенно уступающий ему по техническим характеристикам.


































