Настраиваем сам интернет в зависимости от типа соединения вашего провайдера
Первый шаг настройки самый важный: нужно правильно указать протокол — тот, по которому работает ваш оператор. В противном случае к интернету вы не подключитесь. Поэтому берём договор или памятку, который оставил специалист после проведения кабеля, и внимательно его читаем. Там находится вся информация по подключению, в том числе протокол и данные для входа в сеть.
Даже если в итоге ничего не нашли в договоре, не паникуйте. Позвоните в техподдержку оператора — вам всё разъяснят и помогут настроить интернет. Мы рассмотрим ниже настройку трёх протоколов. Выберите нужную вам инструкцию и следуйте ей.
Протокол PPPoE
С этим высокоскоростным соединением работают такие крупные операторы, как Dom.ru, Ростелеком, ТТК, NetByNet и другие. Как протокол настраивается на Huawei:
- Перейдите на второй раздел «Интернет» — попадёте сразу на первую вкладку с его настройками. Она нам и нужна.
- В блоке «Базовая информация» установите птичку рядом с пунктом о включении соединения.
- В виде службы поставьте INTERNET. На панели со списком видов протоколов выберите «Маршрутизация PPP».
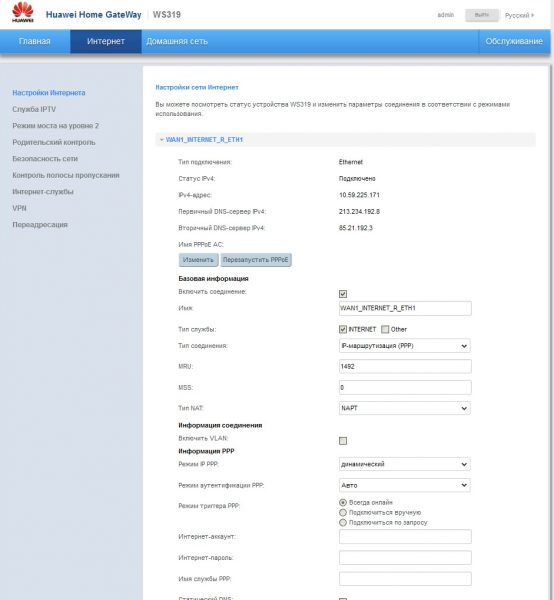
Установите значение «Маршрутизация PPP» в типе соединения
Соединение через динамический IP
В отличие от предыдущего вида подключения, динамический IP не требует от вас писать данные для авторизации. Вам нужно сделать лишь следующее:
- Раскройте вкладку с настройками интернета. Активируйте соединение и в выпадающем меню с протоколами поставьте IP rooting (IP) («IP-маршрутизация»).
- Тип NAT оставьте по умолчанию.
- В меню IPv4 установите DHCP. Щёлкните по «Сохранить» (Save).

Укажите IP routing в качестве типа подключения
L2TP или PPTP-подключение
Сеть с протоколом L2TP есть, например, у «Билайна». Настраиваются оба типа одинаково на роутере Huawei:
- Выполните шаги из инструкции выше, чтобы установить тип соединения «Динамический IP».
- Теперь в этом же разделе «Интернет» откройте вкладку VPN. Выберите одно из двух меню — L2TP или PPTP (зависит от того, что использует именно ваш провайдер).
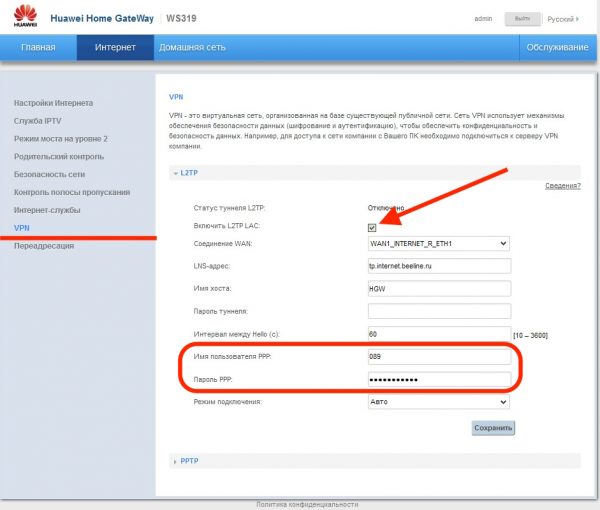
Напишите логин и пароль от сети провайдера
HUAWEI E5576
- Качество связи – 4.6
- Мощность передатчика – 4.5
- Простота настройки – 4.8
- Радиус действия связи – 4.4

HUAWEI E5576 позиционируется компанией как универсальный маршрутизатор для быстрой и комфортной работы в интернете в любых условиях, где есть сотовая связь. Время автономной работы достигает 6,5 часов, при этом девайс может обслуживать до 16 пользовательских устройств одновременно. Также предлагается возможность организации отдельной гостевой зоны с ограничением времени доступа. Роутер рассчитан на выполнение повседневных задач, в том числе и для учебы и работы. Его пропускные способности достигают 150 Мбит/с, а передача данных ведется на частоте 2,4 ГГц по стандарту Wi-Fi 802.11 b/g/n. Из поддерживаемых протоколов доступен PPTP, L2TP, OpenVPN. Они шифруют данные, повышая безопасность использования сетевых ресурсов.
В дизайне устройства преобладает минимализм и лаконичность. Любые лишние детали и элементы отсутствуют, поскольку производитель действовал строго с точки зрения простоты и функциональности. Настроить HUAWEI E5576 для работы можно через админ-панель, которая открывается с любого браузера, либо через специальное приложение для смартфонов/планшетов. В первом случае вам нужно запустить любой веб-обозреватель и указать в строке поиска адрес 192.168.8.1/ (пароль: admin по умолчанию). При первом запуске вы сможете активировать обновления, нажав на «Включить и продолжить». На следующем шаге вы сможете поменять название беспроводной сети, либо пароль.
Плюсы и минусы:
+Отличная скорость передачи данных;
+Расширенный функционал и гибкие настройки;
+Корпус из ударопрочного пластика;
+Доступная стоимость;
+Продуманный интерфейс;
-Недостаточно прочная фиксация антенн;
-Маркие поверхности корпуса.
Подводя итоги, можно назвать HUAWEI E5576 весьма удачным роутером в компактном форм-факторе с отличной аппаратной начинкой. Девайс имеет небольшой вес, поддерживает самые важные функции, а также работает с сетями 3G/4G, являясь идеальным инструментом для развертывания мобильной сети.
Где увидеть уровень сигнала, шумы и диапазон в huawei e3372h.
Что бы увидеть показания сигнала, необходимо зайти в “Меню” – “Информация”.
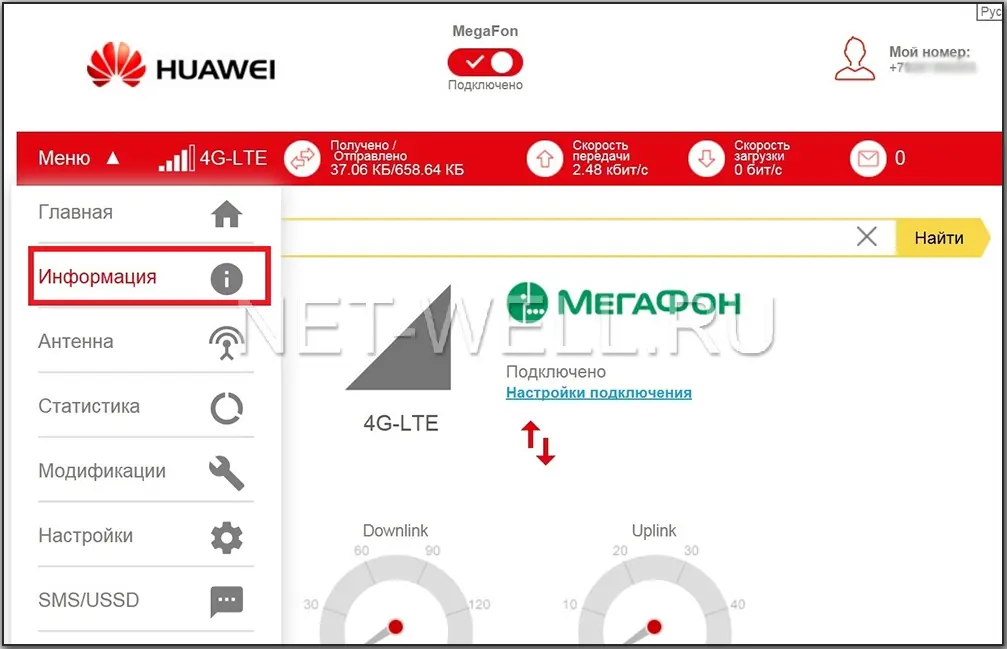
Здесь вы увидите помимо уровня сигнала RSSI, шумов (Ic/Io или SINR), еще много разных параметров, например Cell ID, диапазон и частоту на которой работает вышка к которой вы подключаетесь.
Если вы настраиваете 3G/ 4G антенну и хотите видеть онлайн значения уровня сигнала RSSI, шумов (Ic/Io или SINR) без лупы, то вы можете зайти в “Меню” – “Антенна” и увидеть крупными цифрами все необходимые значения для настройки антенны. Для настройки даже не обязательно понимать какие значения за что отвечают, можете ориентироваться на цвет цифр, чем они зеленее, тем лучше сигнал.
Мобильное приложение МегаФон
Приложение «МегаФон Личный кабинет» выпущено для операционных систем Android и iOS (предусмотрена поддержка планшетных компьютеров).
Отсканируйте QR-код
Как и браузерный личный кабинет, программный продукт дает возможность управлять услугами без обращения в салоны связи.
Возможности приложения МегаФон связаны:
- С активацией/отключением услуг. В том числе с просмотром всех услуг, опций, которыми вы пользуетесь — их стоимость, условия и т. д.;
- Подключение нового тарифного плана, информация о текущем тарифе;
- Быстрый заказ детализации счета;
- Настройка блокировки номера для его безопасности и многое другое.
Чтобы войти в ЛК через приложение, от абонента требуется следующее:
- После скачивания мобильного приложения и его запуска появится окно для ввода номера телефона без +7;
- Далее нажмите по кнопке «Войти»;
- Автоматически на ваш номер будет отправлено SMS с кодом из 4 цифр. Введите его в соответствующей графе;
- Далее программа попросит вас придумать 4-значный код, с помощью которого вы сможете стабильно выполнять вход в ЛК на смартфоне или планшете.
- После введения кода 2 раза приложение предложит использовать Touch ID для входа (если ваш смартфон его поддерживает). Включать или нет вход по отпечатку пальца, решение самого пользователя;
- В итоге вы попадаете в личный кабинет, который абсолютно идентичен по своему функционалу браузерной версии сервиса.
А что, если у вас уже есть постоянный пароль от ЛК?
- После запуска программы введите номер;
- Когда откроется страница, где нужно ввести отправленный вам код, выберите пункт «Войти со старым паролем»;
- Введите пароль и нажмите по кнопке «Войти».
Важный момент — если вы отключите Wi-Fi, процедура авторизации упростится. Не потребуется введение пароля, кода. Но для этого у вас должен быть подключен мобильный интернет от Мегафон.
В отдельный раздел меню вынесено управление режимом «wifi репитера». Если его включить, то модем Huawei сможет выбирать, откуда брать интернет — от другого маршрутизатора или с СИМ-карты. Это удобно, если вы подключили модем к ноутбуку. Чтобы не тратить мобильный трафик, при нахождении в зоне известного вай-фай сигнала предпочтение будет отдаваться именно ему.
Доступ к SD-карте
И еще одна интересная особенность модема Huawei E8372h — это поддержка работы с микро SD картами. Она, также как и симка, устанавливается внутрь корпуса. На ее базе можно создать сетевой FTP сервер и открыть в него доступ для всех гаджетов, подключенных к его WiFi сети. Находится эта настройка в разделе «Общий доступ».
По умолчанию активирован режим «Только USB», то есть она используется как обычная флешка, подключенная к компьютеру. Но если переставить флажок на «Доступ по FTP», то открываются описанные выше возможности.
Можно дать права только на чтение файлов или также на запись. Плюс выбрать каталог, в который будет открыть доступ — ко всей карте памяти или же к отдельной папке.
Это основные настройки модема, которые можно найти по адресу https://192.168.8.1 или 192.168.3.1 в личном кабинете Huawei. Теперь вы знаете, как в них зайти и изменить.
Цены в интернете
АлександрСпециалист по беспроводным сетям, компьютерной технике и системам видеонаблюдения. Выпускник образовательного центра при МГТУ им. Баумана в Москве. Автор видеокурса «Все секреты Wi-Fi»
показать1Настройка роутера или модема на примере Huawei E3372h/E3372s (МТС 827F/829F/829FT, МегаФон M150-2, Билайн E3370)1.1Шаг 1. Подключение устройства к компьютеру, ноутбуку или через телефон1.2Шаг 2. Подключение к личному кабинету по адресу 192.168.8.11.3Шаг 3. Авторизация в личном кабинете роутера1.4Шаг 4. Изменение настроек2Другие настройки 3G/4G USB-модемов МТС, Билайн и Теле2
192.168.8.1 — адрес входа подключенного устройства в личный кабинет роутера по локальной или беспроводной сети. Актуален для роутеров и USB 3G/4G модемов Huawei, а так же сим-модемов MTS, Beeline, Мегафон, Интертелеком, Tele2.

Модемы, использующие адрес 192.168.8.1 по умолчанию: Huawei 3372h (МТС 827F/829F/829FT, МегаФон M150-2, Билайн E3370), AF23, B310, LTE CPE B315 (МТС 8212FT), E1550, E3276, E3372/E3372h/E3372s (МТС 827F/829F/829FT, МегаФон M150-2, Билайн E3370), E3531, E5372 (Мегафон MR100-3, МТС 823F, 826FT), E5573, E5577s, E5885 (WiFi Pro 2 / WiFi 2 Pro), E8231w, E8372h (МТС 8211F), EC315, EC 5321,K5005.
Адрес и пароль по умолчанию: admin — admin; user — user или указан в договоре оказания услуг мобильным оператором связи. По умолчанию доступы в личный кабинет и к панели управления указываются в договоре, инструкции и на наклейке с обратной стороны роутера или модема. Если пароль безвозвратно утерян, то ниже попробуем восстановить настройки по умолчанию.
Назначение индикаторов
На лицевой стороне USB-модема есть три индикатора для отражения состояния мобильной сети, сообщений и сети Wi-Fi. У каждого из индикаторов есть несколько вариантов индикации в зависимости от работающей функции.
Начнем с индикатора мобильной связи. Так как модем может работать в разных сетях, то для каждого типа сети задан свой цвет. В частности, зеленая индикация говорит о работе в сети 2G, синяя — о 3G, а голубая — о работе в сетях 3G /4G/LTE.
Если индикатор мигает зеленым два раза через каждые две секунды, это говорит о том, что роутер включен. Частое мигание зеленым через каждые 0,2 с свидетельствует об обновлении прошивки роутера. Мигание зеленым (синим, голубым) один раз каждые две секунды показывает, что происходит регистрация модема к сети 2G (3G, 3G /4G/LTE).
Если индикатор горит зеленым (синим, голубым), значит роутер подключился к соответствующей сети. А отсутствие индикации означает, что устройство не получает питание, в нем нет сим-карты (она неисправна) или не настроен профиль соединения с интернетом (см. раздел «Подключение и настройка…»).
Так как USB-модем умеет принимать сообщения, то у него есть индикатор, оповещающий об их получении. Если он горит зеленым, значит, вам пришло сообщение, которое можно прочитать в веб-интерфейсе в разделе SMS. Отсутствие индикации означает и отсутствие сообщений или же то, что роутер не включен. Так как память для SMS ограничена, то при ее переполнении индикатор будет мигать зеленым каждые две секунды.
Третий индикатор отвечает за работу сети Wi-Fi. Горящий индикатор оповещает вас о том, что сеть Wi-Fi включена, а мигающий — о передаче данных между роутером и подключенными к нему по Wi-Fi-устройствами. Если индикатор не горит, это может означать отсутствие питания, выключенную сеть Wi-Fi или проблему с сетевым соединением.
Характеристики 4G-LTE модема Huawei E8372h-153
А устройство реально универсальное и стоящее. Дело в том, что это не модем в классическом виде, который только подключается к компьютеру или ноутбуку по USB и дает ему выход в интернет. Он еще одновременно имеет режим работы в качестве роутера. То есть может одновременно и раздавать интернет через WiFi. Так что USB порт в данном случае может служить лишь для подачи питания.
Как я уже сказал, Huawei E8372 был заказан на АлиЭкспрессе, поэтому на его борту красуется логотип какого-то китайского оператора. Упакован Huawei E8372 был в красную коробочку с описанием технических характеристик без каких-либо дополнительных опознавательных знаков.
Сам по себе он выглядит как увеличенная в размерах флешка. Кроме порта USB в корпусе имеются два разъема для подключения внешних антенн. Они тоже идут в комплекте.
Под крышкой имеем разъем для SIM-карты стандартного большого размера. А также слот для микро SD карты памяти. На ее базе есть возможность организовать сетевой файловый FTP сервер.
Удивительно, как в такое небольшое устройство смогли напихать столько полезных функций!
Тестирование скорости
Разумеется, нужно провести и спидтест. В моих полевых условиях на полном сигнале все работает очень даже хорошо. Не московская 4G сеть, но со своей задачей справляется отлично.
При этом Wi-Fi с такой скоростью особо не напрягается и раздает максимум без особых проблем.
Преимущества мобильного модема Huawei E8372
Для выхода в интернет можно использовать мобильный модем. Среди достоинств USB-модема Huawei E8372 выделяют следующие:
- нет зависимости от собственного аккумулятора;
- многозадачность;
- возможность подключения внешней антенны для улучшения мобильной связи;
- не нужно устанавливать драйвера и ПО;
- широкий выбор операторов, поскольку компания Huawei сотрудничает с множеством разных операторов;
- максимальное удобство в путешествиях, походах и поездках.
Главное назначения мобильного модема Huawei E8372 – получение сигнала, а также раздача интернета. Логин с пароль находятся под крышкой устройства.
Модемом Huawei E8372 очень удобно пользоваться, но не всем пользователям известно, как настроить и подключить модем к ноутбуку. Как правило, USB-модемы самостоятельно выполняют подключение к сети после того, как будет выполнено соединения мобильного модема и ноутбука. В случае с модемом Huawei E8372 нет необходимости устанавливать драйверы и ставить программное обеспечение, что очень упрощает процесс. Стоит отметить, что если купить мобильный модем у какого-либо оператора связи, то сменить сим-карту не представится возможным. В таком случае придется сменить прошивку на устройстве, после чего модем станет доступен в использовании любым оператором.
Распределение sim-карт yota по устройствам
Йота заявляет о том, что их симки многофункциональны. Допустимо ли тогда устанавливать SIM, предназначенную для модема, в телефон? Это нежелательно. Карты для разных устройств приспособлены для решения разных задач.
- Карточки, устанавливаемые в смартфоны, обеспечивают голосовую связь для абонентов.
- Симка Ета для планшета «заточена» для интернет-соединения на планшетных ПК.
- Карты для роутеров (раздача сигнала по WiFi) открывают подключение к интернету для стационарных компьютеров или ноутбуков.
Если вставить карту Yota для планшета в модем, то функции его программного обеспечения просто не будут выполняться. Он не будет работать из-за разницы в настройках приема и прошивки симки.
Huawei e3372h-320 обзор и настройка 4G модема
С середины 2021 года, компания Huawei Technologies Co. Ltd. ввела на российский рынок, новую модификацию 320, популярного модема, Huawei e3372h.
Напомним, предыдущая модификация данной модели была e3372h-153, новая визуально практически не отличается e3372h-320.
В модели e3372h-320 по-прежнему есть 2-а разъема CRC-9 (TS-5), что позволит подключить внешнюю антенну для усиления 3G / 4G сигнала (МИМО).
Устройство работает в 4-ой категории LTE (cat.4). Протокол передачи данных — LTE, HSPA+, GSM, GPRS, EDGE, 3G (UMTS).
Касаемо Web-интерфейса, его обновили, войти в него можно, как и на предыдущей версии устройства, по адресу 192.168.8.1
Модем будет готов к работе, сразу из коробки, все настройки он произведет автоматически.
При первом входе в web-интерфейс модема, вам будет предложено, выбрать способ обновления устройства. (Производитель следит за тем что бы устройство работало стабильно, для этого периодически выпускает обновления, где устраняет ошибки и недочеты). Рекомендуется Включить обновление.
Интерфейс 4G модема, доступен на Русском и Английском языках.
Дизайн интерфейса, хоть и изменился, но так и остался достаточно информативным и понятным.
Настройка точки доступа (APN):
Выбор режима сети. Данная функция полезна в том случае, если используется тариф с безлимитом только в сети 4G, или в месте плавающего сигнала, обычно модем переключается автоматически на более мощный сигнал (ни как не ориентируясь на скорость приема передачи), при переходе с одного режима на другой могут быть обрывы, как и скорость в сетях 3G может быть в разы меньше, чем в LTE.
В интерфейсе LTE модема, 320 модификации, вы можете как принять SMS сообщение, так и отправить его. Благодаря этому легко контролировать, остаток средств, трафика, всякого рода подписки на номере.
Актуальность обновления и версии прошивки, можно проверить в дополнительном меню «Обновления»
В меню, в разделе Система — Информация об устройстве. Вы найдете все необходимую информацию о качестве, уровне сигнала, сигнал-шум, что поможет настроить внешнюю антенну — усилитель. Об расшифровках показателей, мы писали в статье ранее.
Безопасность универсального модема Huawei e3372-320. Настройки DMZ / SIP ALG / UPnP.
Диагностика. Эхо-тестирование и трассировка предназначена для быстрой проверки статуса сетевого соединения.
Пример Эхо-тестирования на ya.ru
Модем поставляется в белом и черном цвете.
Упаковка модема Huawei e3372h-320. Оригинальная коробка белого цвета.
Состав комплекта поставки.
- Оригинальная коробка
- Универсальный 3G / 4G модем Huawei e3372h-153
- Руководство пользователя
- Гарантийный талон
Преимущество универсального 3G / 4G модема Huawei e3372h-320:
- Работает во всех частотах, предоставляющих 2G / 3G / 4G интернет на территории РФ.
- Скорость до 150 Мб./с. (работает в Cat.4)
- Совместим со всеми операторами МТС, Мегафон, Билайн, Теле2, Ростелеком и др.
- Работает с большинством Wi-Fi роутеров, выпущенных с 2021 года. (при условии использования актуальной версии ПО)
- Доступная стоимость.
Из минусов. Пожалуй одним из минусов, является проблема совместимости со старыми моделями Wi-Fi роутеров. ( Проблема решается, обновлением прошивки, на актуальную, при условие ее наличия у производителя).
Модем 3g/4g huawei e3272 (m100-4, 823f)
В России устройство поставляется как брендированный 3G/LTE-модем операторам большой тройки.В итоге имеем несколько названий одного и того же аппарата:— Мегафон M100-4— МТС 824F и 824FT— Билайн HiLinkРазница только в наклейке и зашитой программе.
Модель Е3272 от Huawei – это немного упрощенная версия вышедшего ранее на полгода USB LTE модема Huawei E3276: по большому счету, отличие заключается лишь в отсутствии поворотного механизма, который присутствует у модели Е3276, но при использовании модема не в ноутбуке, а в стационарном компьютере или роутере, поворотный USB механизм особого значения не имеет (по нашему мнению).
Устройство поставляется как брендированный 3G/LTE-модем операторам большой тройки.В итоге имеем несколько названий одного и того же аппарата:— Мегафон M100-4— МТС 824F и 824FT— Билайн HiLink— Altel 4GРазница только в логотипе и зашитой программе.
Модем Huawei E3272 обладает двумя разъемами CRC9, что позволяет использовать антенны для усиления сигнала 3G, 4G. Как одинарные, так и двойные MIMO (антенны с двумя разъемами).Модем Huawei E3272 обладает отличной совместимостью с роутерами Zyxel, TP-Link, Upvel, Hame и другими и может быть рекомендован как универсальный модем для многих задач.
Внимание! Модем работает с SIM картой любого 3G и LTE оператора в поддерживаемых частотах (YOTA, Мегафон, МТС, Билайн, Ростелеком и др.).В зависимости от поставки устройство может иметь как логотип Huawei, так и логотипы иностранных или российских операторов связи. Модем Huawei e3272 имеет несколько модификаций, которые отличаются поддерживаемыми частотами 4G LTE.E3272s-153: Band 3/7/8/20 (LTE FDD 800/900/1800/2100/2600 МГц) — MTS 824F, Megafon M100-4, Beeline E3272 HiLinkE3272s-210: Band 3/7/20/38 (LTE FDD 800/1800/2600 МГц & TDD 2600 МГц) — MTS 824FTE3272s-506: Band 1/2/4/5/7 (LTE FDD 850/1700/1900/2100/2600 МГц) — для азиатского рынка – нет LTE800 и LTE1800E3272s-600: Band 1/3/7/8 (LTE FDD 900/1800/2100/2600 МГц) — Казахский оператор Алтел (ALTEL 4G) – нет LTE800E3272s-926: Band 3/40 (LTE FDD 1800МГц & TDD 2300 МГц) — для китайского рынкаE3272s-927: Band 3/38 (LTE FDD 1800МГц & TDD 2600 МГц) — Вайнах Телеком
Модем Huawei e3272 имеет несколько модификаций, которые отличаются поддерживаемыми частотами 4G LTE.E3272s-153: Band 3/7/8/20 (LTE FDD 800/900/1800/2100/2600 МГц) — MTS 824F, Megafon M100-4, Beeline E3272 HiLinkE3272s-210: Band 3/7/20/38 (LTE FDD 800/1800/2600 МГц & TDD 2600 МГц) — MTS 824FTE3272s-506: Band 1/2/4/5/7 (LTE FDD 850/1700/1900/2100/2600 МГц) — для азиатского рынка – нет LTE800 и LTE1800E3272s-600: Band 1/3/7/8 (LTE FDD 900/1800/2100/2600 МГц) — Казахский оператор Алтел (ALTEL 4G) – нет LTE800E3272s-926: Band 3/40 (LTE FDD 1800МГц & TDD 2300 МГц) — для китайского рынкаE3272s-927: Band 3/38 (LTE FDD 1800МГц & TDD 2600 МГц) — Вайнах Телеком
Российские частоты (данные на 2021 год):Band 20 = 800 МГц – 5% базовых станцийBand 3 = 1800 МГц – 20% базовых станцийBand 7 = 2600 МГц – 75% базовых станцийFDD – Frequency Division Duplex – частотное разделение принимаемого и отправляемого сигналовTDD – Time Division Duplex – временное разделение принимаемого и отправляемого сигналов
Чтобы покупателям не ломать голову, наша компания поставляет модификациюE3272s-153: Band 3/7/8/20 (LTE FDD 800/900/1800/2100/2600 МГц) — MTS 824F, Megafon M100-4, Beeline E3272 HiLinkс поддержкой всех российских и европейских частот.
| Характеристики | |
| Тип | LTE |
| Поддерживаемые стандарты | GSM, GPRS, EDGE, 3G, HSDPA, HSPA |
| Размещение | внешний |
| Интерфейс | USB |
| Питание через USB | есть |
| Размеры (ШxВxГ) | 93 x 30 x 13 мм |
| Вес | 35 г |
| Дополнительная информация | адаптирован для работы с российскими операторами связислот для micro SD картыслот для SIM-карты |
Веб интерфейс.
Huawei 3372 сам определяет настройки оператора, поэтому заходить на веб интерфейс модема не обязательно, однако, если вы хотите изменить какие либо настройки, то это довольно легко можно сделать.
Для того что бы попасть на веб интерфейс Хуавей 3372, подключите модем в компьютер/ ноутбук или Wi-Fi роутер, через 1-2 минуты, после того как устройство «увидит» модем, откройте любой браузер и в адресной строке введите 192.168.8.1.
После этого можете увидеть интерфейс модема.
Меню «Главная» показывает основную информацию — основное меню, оператора, уровень сигнала (в делениях) и т.д.
В меню «Статистика» вы увидите объем скаченной и выгруженной информации. Здесь же можно установить лимит на объем скачиваемых данных.
В меню «СМС», получите возможность принимать и отправлять СМС сообщения.
Настройка модема Huawei E8372
Для того, чтобы настроить модем Huawei E8372, существует специальная инструкция. Выглядит она следующим образом:

- В первую очередь нужно снять крышку с мобильного модема.
- В слот для сим-карты вставить SIM, которая поддерживает 4G.
- В окне браузера пользователь увидит окно со строками «Логин» и «Пароль». Необходимо вписать admin и admin, затем нажать на клавишу «Вход», чтобы попасть в настройки модема Huawei E8372.
- Перед пользователем будет отображена страница, где располагается несколько вкладок. Нужно открыть вкладку «Настройки».
- Кликнуть на «Новый профиль».
- В открывшемся окне надо вписать в строчки имя профиля и указать точку доступа. Имя и пароль должен придумать сам пользователь. В имя профиля нужно вписать любое имя, к примеру, Tanya21, в строке «Точка доступа» необходимо вписать следующий адрес APN: internet.tanya21.ru.
- Настройки нужно сохранить.
Также можно настроить и Wi-Fi интернет на устройстве Huawei E8372.
Инструкция:
- пользователь увидит строки «SSID» (Название сети) и «Ключ WPA-PSK» (пароль от Wi-Fi). Логин с паролем можно взять под крышкой мобильного модема.
- Стоит их внести в строчки, затем нажать клавишу «Готово».
Затем нужно перейти на страницу «Главная», где следует осуществить проверку, есть ли запись «Подключено». Если данное сообщение отображается, то настройка мобильного модема Huawei E8372 прошла успешно.
Подключение и драйверы
С подключением все просто – вставляем наш модем в любой свободный USB-порт. Сразу же всплывает оповещение о подключенном устройстве и действиях по нему. Но я пойду универсальным путем – в моем компьютере появляется «диск», который и нужно «запустить» (или войти в него и запустить программу AutoRun.exe):
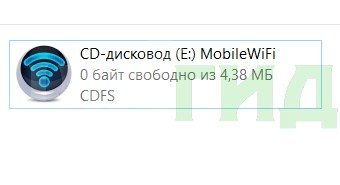
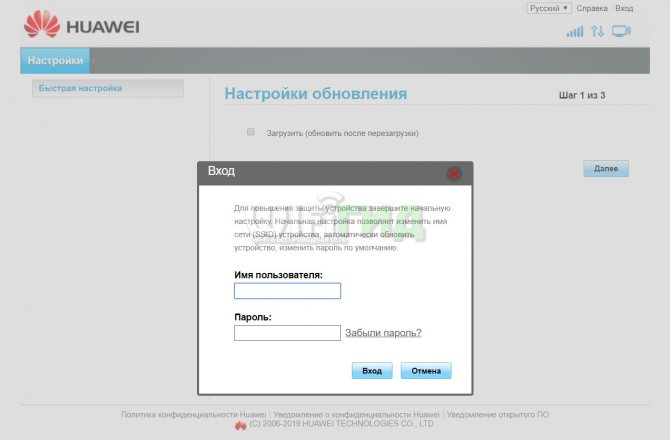
Быстрая настройка
После перехода в конфигуратор еще раз рекомендую убедиться, что лампочки успешно горят – в моем случае голубая (4G).

Теперь модем предлагает нам провести быструю настройку. Лично у меня все работает уже прямо сейчас, но в вашем случае как минимум поменять стандартные логин-пароль на админку было бы неплохим жестом безопасности. На первом этапе модем просит обновиться:
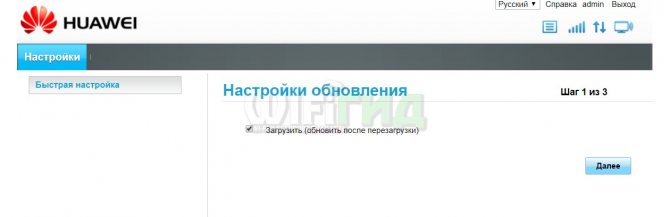
Вторым шагом настраиваем беспроводную точку доступа. Задаем удобное для себя название и меняем пароль на хоть какой-то воспроизводимый (а то стандартный друзьям давать не так уж и удобно):
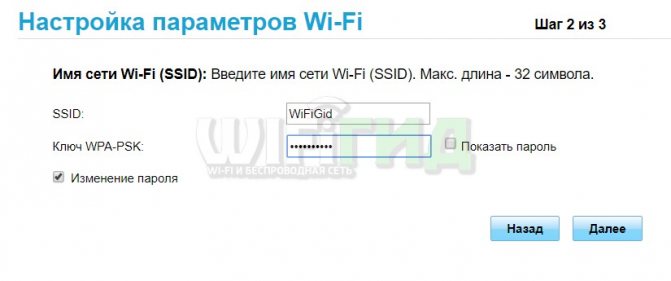
На третьем шаге панель конфигуратора просит изменить свой пароль (который по умолчанию admin):
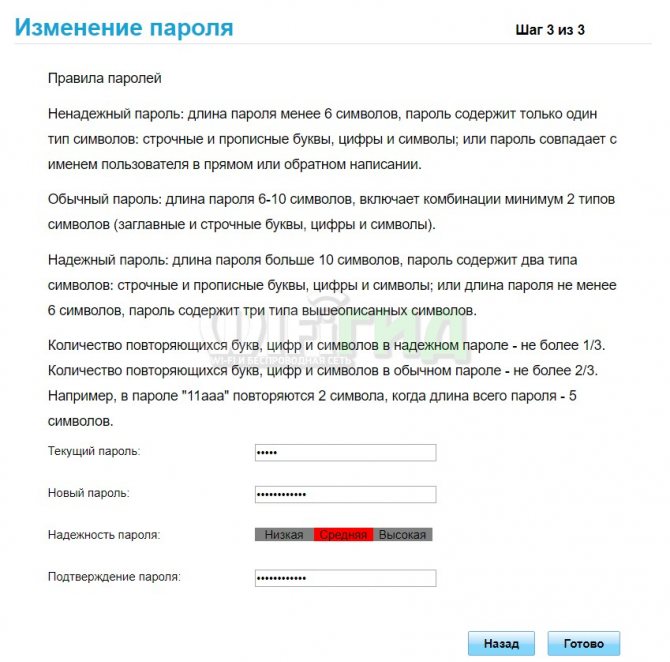
Все! Настройка завершена. Можно пользоваться полноценно и забыть про все эти страшные инструкции.
192.168.8.1 – вход в настройки модема Huawei. Открываем личный кабинет 3G/4G роутера Huawei через admin/admin
У компании Huawei есть очень много разных 3G/4G модемов и мобильных Wi-Fi роутеров. Они продаются как отдельные устройства, в которые можно вставить СИМ-карту любого оператора и настроить модем на раздачу интернета. Или же как устройства для подключения к интернету от операторов МТС, Билайн, Мегафон, Интертелеком и т. д. В любом случае, у пользователей часто возникает необходимость зайти в систему (личный кабинет)
модема Huawei. Сделать это можно по стандартному IP-адресу 192.168.8.1
, который используется для входа в настройки 3G/4G модемов Huawei.
Используя адрес 192.168.8.1 можно открыть страницу с настройками модемов Huawei E8372h, EC315, 3372h, E3531, E8231w, K5005, E3276, E1550, AF23, E3372 и т. д. Так же этот адрес используется для доступа в личный кабинет мобильных 3G/4G роутеров Huawei E5573, E5577s, EC 5321u и других моделей. Ну и модемов от операторов Билайн 4G, Мегафон 4G (например, М150-2)
, и МТС 4G (829F, 827F )
.
Если мы покупаем модем или мобильный Wi-Fi роутер от какого-то определенного оператора, то скорее всего после подключения его к компьютеру он автоматически начнет раздавать интернет и настраивать ничего не придется. Но если у нас обычный модем (не залоченный)
и мы сами вставляем в него СИМ-карту, то возможно придется настроить подключение (задать параметры для своего оператора)
. В любом случае, для модемов Huawei с функцией раздачи Wi-Fi нужно зайти в настройки, чтобы сменить, или установить пароль на Wi-Fi и сменить имя беспроводной сети. Это делать не обязательно, но желательно.
Инструкция про режимы модема Huawei E8372
Здесь же давайте поговорим о режимах работы модема Huawei.
Ваше мнение — WiFi вреден?
Да 22.59%
Нет 77.41%
Проголосовало: 47522
USB модем 3G-4G
Самый базовый — это 3G-4G модем. То есть мы вставляем SIM-карту в корпус и подключаем его к USB разъему компьютера или ноутбука. После чего ставим драйвера из меню автозапуска, и интернет сразу начинает работать. Никаких дополнительных настроек производить не требуется.
WiFi роутер
Второй режим модема Huawei E8372 — это wifi роутер. Отличие его от классического 4G роутера в том, что у нашего сегодняшнего героя нет встроенной батарейки. Но как только мы подключаем его к USB порту ПК и подаем тем самым питание, он начинает транслировать беспроводной сигнал. Имя вай-фай сети и пароль для подключения к ней указаны на небольшой наклейке под крышкой корпуса.
Соответственно нам даже не нужно подключать модем к компьютеру. Достаточно просто вставать его в USB разъем универсального удлинителя или внешнего аккумулятора. Это особенно актуально, когда вы находитесь где-то вне дома. Или если у подключаемого к интернету гаджета нет портов USB.
Находим эту сеть, коннектимся к ней — и все, мы в интернете.
Произвести детальную настройку этой сети — поменять имя, задать свой пароль, изменить канал и т.д. можно также в админке по адресу http://192.168.8.1
WiFi репитер
Наконец, еще один полезный режим модема Huawei E8372 — это репитер wifi сигнала. Например, вы находитесь на даче, где в доме установлен основной роутер. Но он не покрывает всю территорию садового участка, и чтобы связь с интернетом не пропала, вы со своим ноутбуком не можете отходить от него далеко.
Если же активировать режим репитера в Huawei, то модем сам будет выбирать, какое соединение в данный момент предпочтительнее — wifi или 3g/4g сеть от сотового оператора. Не правда ли, удобно?
Плюсы и минусы
Наличие внешний антенн
Несколько режимов работы
Поддержка 5 ГГц
Разлочен
Цена
Долго ждать доставки из Китая
Как проверить остаток интернет-трафика на модеме Мегафон в личном кабинете
Последний вопрос, который мы хотели бы рассмотреть, касается проверки состояния счета и баланса. К счастью, для получения данной информации пользователям даже по разделам системы личного кабинета перемещаться не стоит, так как она доступна непосредственно на главной странице системы в левой её части.
С использованием сервиса личного кабинета любой абонент Мегафон сможет оптимизировать свои услуги, поэтому если вы все еще не зарегистрированы там, рекомендуем вам исправить это. Ищите замену своему оператору?Посмотрите на «Тинькофф Мобайл»: прозрачные условия тарифа без «скрытых услуг» и доплат, недорогие пакеты звонков и трафика, нет мобильных подписок в принципе, первая неделя бесплатно плюс 500 ₽ на счет при переносе номера и другие бонусы.
Для клиентов сотового оператора Мегафон работает сервис «Личный кабинет». Он позволяет выполнять различные действия, связанные с услугами оператора, без обращения в техническую поддержку и офис сотовой связи.
Каждый абонент Мегафон может пройти бесплатную регистрацию в Личном кабинете и воспользоваться всеми предложениями сервиса.
скрыть1Возможности2Вход по номеру телефона3Вход для корпоративных клиентов4Регистрация личного кабинета5Восстановить пароль6Сменить пароль от личного кабинета7Мобильное приложение МегаФон
Настройка WiFi на Huawei HG8245
- перейдите на вкладку «WLAN», которая расположена в верхней части экрана;
- в боковой части необходимо перейти в пункт «WLAN Configuration».
После выполнения вышеописанных операций, откроется окно со следующими настройками:,
- установите галочку в поле «Enable WLAN» и нажмите кнопку NEW для создания профиля подключения;
- идентификатор сети (SSID Name) позволяет изменить имя;
- функция «Enable SSID» предоставляет возможность включить или отключить SSID;
- настройка «Associated Device Number» дает возможность указать количество одновременно подключаемых к сети клиентов (по умолчанию их 32);
- Broadcast SSID отвечает за видимость вашей сети в эфире (если функция включена, то точка доступа будет видна);
- «WMM Enable» нужно активировать в тех случаях, если планируется подключение какого-либо мультимедийного устройства при помощи WiFi;
- тип аутентификации «Authentication Type» поддерживает несколько стандартов (Open System , Shared key, WPA-PSK, WPA2-PSK и WPA-WPA2) и отвечает за безопасность вашей сети;
- функция «Encryption Mode» предоставляет возможность выбора метода шифрования данных в сети;
- «WPA PreSharedKey» — настраиваемый код доступа к сети (для обеспечения максимальной эффективности рекомендуется устанавливать пароль, который будет содержать символы верхнего и нижнего регистра, цифры). Длина ключа должна быть не менее, чем 10 символов.
После выполнения всех настроек необходимо подтвердить изменения, нажав на кнопку «Apply».
Открытие порта на роутере ONT Huawei EchoLife HG8245. Такая настройка требуется на оптических терминалах, модемах и роутерах ONT HG8245 в случае необходимости предоставления какому-либо сервису прямой доступ из внешней сети интернет. Для того, чтобы выполнить эту задачу необходимо:
- провести всю процедуру входа в меню настроек, которая описана выше;
- в верхней части экрана перейти на вкладку «Forwarding Rules», а в боковой части найти пункт меню «PortMapping Configuration».
В открывшемся окне производим все необходимые изменения:
- в поле «Type» выставляем значение Custom;
- в выпадающем списке настройки протоколов нужно выбрать TCP/UDP;
- в графе внешнего порта «Start Port» следует указать первый в необходимом диапазоне порт;
- в пункте внешнего порта «End Port» указывается последний порт диапазона (если нужен всего один порт, то значение может быть равным значению «Start Port»);
- все то же самое нужно проделать в строках настройки внутреннего порта «Start Port» и «End Port»;
- в поле внутреннего хоста нужно указать сетевой адрес оборудования, для которого необходимо открыть порт;
- выставляем галочку возле значения «Enable Port Mapping».
После выполнения всех действий, нужно сохранить внесенные изменения, нажав на кнопку «Apply». Если при проверке открываемый порт недоступен, что в таком случае следует отключить антивирусную программу и фаервол. Возможно, система безопасности блокирует открытый порт.
Обратите особое внимание на то, что в более новой версии прошивки HG8245 изменился внешний вид меню настроек и теперь вкладки располагаются в виде древовидной структуры в левой части экрана.
Когда это может понадобиться?
Перечислим возможные ситуации, когда человек сталкивается с необходимостью узнать ответ на вопрос, как восстановить симку Йота:
- Если она былаповреждена
, преднамеренно или нет. Довольно распространенный сценарий: абонент пытался сделать micro-SIM с помощью подручных средств, но неудачно;
- Утрата вместе с аппаратом
. Кража или утеря телефона случаются гораздо чаще, чем того бы хотелось рядовым пользователям. И в том, и в другом случае может потребоваться восстановление сим-карты Йота;
- Блокирование учетной записи
абонента в случае долгого неактивного периода. После 90 дней бездействия оператор начинает списывать деньги со счета абонента в размере 150 рублей в сутки. По достижении нулевого баланса договор об оказании услуг связи автоматически разрывается, и сим карта превращается в простой кусок пластика. Во избежание щекотливых ситуаций заблаговременно приходит уведомительное SMS-сообщение;
- Добровольная блокировка
сим карты со стороны пользователя через личный кабинет или при явке в офис оператора.






























