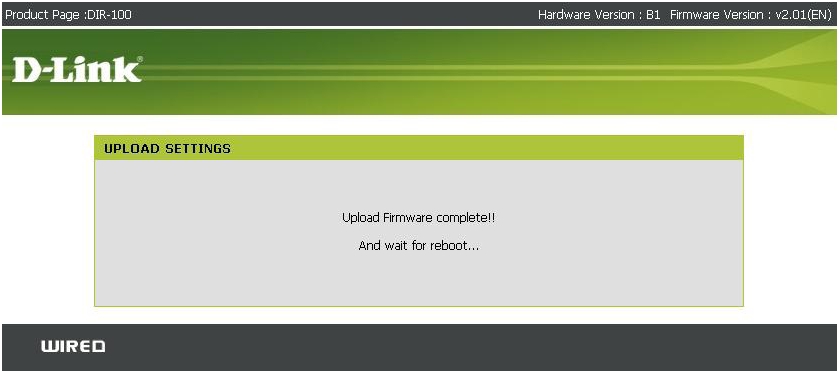Настройка подключения
Приступая к установке модема D-Link DSL-2640U, необходимо открыть браузер и прописать адрес для входа в настройки модема: 192.168.1.1;
Открываем браузер, вводим в адресной строке http://192.168.1.1
Для этого используется строка браузера. Далее откроется новая вкладка. В ней указать данные для доступа («login» и «Password» = admin).
После перехода в web — интерфейс модема потребуется выбрать пункт «Расширенные настройки».
Для установления соединения с использованием PPPoE для «Ростелеком», нужно войти в графу «Сеть» →WAN и нажать «Добавить».
Далее нужно заполнить информацию о формате подключения: тип соединения — PPPoE, порт — DSL, название — Internet. В пункте ATM в полях VPI и VCI необходимо занести информацию о филиале Ростелеком (в строке «Имя пользователя» указать login, используемый для установления связи с сетью Интернет, в строке «Пароль» обозначить пароль для входа, предоставленный провайдером) и нажать «Сохранить».
Настройка подключения 2500U «Ростелеком» к интернету
Настройка роутера D-Link 2500U интуитивно понятна и проста.
Существует русифицированная версия встроенного ПО, то есть у жителей РФ не появятся лингвистические проблемы. Доступны два варианта конфигурирования: автоматический и ручной. Остановимся на каждом из них.
С помощью «Мастера настройки»
Для автоматической инсталляции модели 2500U открываем «Мастер», следуем подсказкам на экране. Вначале указываем регион размещения сетевого устройства. Далее от пользователя потребуется указать логин и пароль, указанные в договоре с . Встроенное ПО самостоятельно завершит первоначальную конфигурацию D-Link 2500U: включается опция доступа к сети PPP over Ethernet.
Самостоятельная настройка
В случае если пользователь желает провести самостоятельную настройку, ему потребуется выполнить следующие шаги:
- Открыть раздел WAN, далее — HOME.
- Нажать на кнопку Add, придумать имя создаваемого подключения. Оно может быть произвольным, так как несет только информационную нагрузку.
- В разделе Service Category активировать UBR Without PCR. Далее нажать Next.
- В появившемся окне кликнуть на PPPoE. Указать логин и код доступа к сети, полученные от .
- Чтобы активировать автоматическое подключение, нужно пометить галочкой пункт Keep Alive.
- В новом окне включить Firewall и NAT, а также о поля Enable WAN service и Enable IGMP Multicast. Последний указывается, если через рабочую станцию будет просматриваться цифровое ТВ.
- На последней странице появится отчет с введенными данными. Их нужно проверить. При корректности введения нажать Finish. Оборудование 2500U перезагрузится, а после установит соединение с провайдером «Ростелеком», и появится интернет.
Важно отметить, что рассматриваемый модем не предназначен для раздачи Wi-Fi. Он используется для приема данных с линии и отправки их одному устройству через LAN
Расширенные настройки роутера: ручной режим
Есть возможность самостоятельно выбрать режим функционирования модема D-Link. В «Панели управления» устройства выбираем подраздел «Сеть», далее — вкладку WAN и нажимаем «Добавить». После этого на экране отобразится диалоговая область «Создание WAN-соединения». В пункте «Тип соединения» выбираем один из возможных способов:
- Bridge: с помощью кнопки Add указать VCI и VPI, отметить пункты NAT и «Сетевой экран». Режим предназначен для отдаленных регионов страны, где «Ростелеком» не смог обеспечить пока что стабильный доступ к «мировой паутине».
- PPPoE или PPPoA: прописываются указанные выше параметры, имя пользователя/пароль. Остальные пункты отмечаются по необходимости. Этот вариант применяется в большинстве случаев.
- Статический IP: адрес, сетевая маска и IP шлюз указываются абонентом вручную, на основе информации из договора с «Ростелекомом».
- Динамический IP: данные не прописываются. IP-адрес для клиента присваивается автоматически от DHCP-сервера провайдера.
После завершения ввода параметров изменения сохранить.
Настройка IPTV
Режим IPTV используется для поставки цифрового телевизионного сигнала через внешнюю сеть. Для его стабильного функционирования подключаем TV-приставку от «Ростелеком» к модели 2500U. К сожалению, параллельная активность рабочей станции и телевидения невозможна, так как разъем LAN только один. Выполняем конфигурирование роутера следующим образом:
- Переходим на вкладку WAN, нажимаем «Добавить» и указываем VCI и VPI. Последние зависят от региона инсталляции модели 2500U. Уточните их значение через горячую линию поставщика услуг связи.
- Выбираем способ функционирования – Bridging, активируем его.
- В подразделе «Инкапсуляции» отмечаем LLC/SNAP Bridging. Далее нажмите Save/ Reboot («Сохранить» и «Перезагрузить»).
- Следующим шагом на закладке LAN активируем опцию IGMP snooping, которая отвечает за работу многоадресных пакетов для режима IPTV. Сохраняем внесенные изменения.
Настройка сервера DNS
Данный подраздел основного меню разрешает вручную указывать адреса ДНС-серверов поставщика услуг связи. На заводских настройках выставлен режим «Автоматическое получение адреса от провайдера».
Убираем отметку с опции Enable Automatic Assigned DNS. Далее вводим адреса ДНС-серверов, полученных от «Ростелекома». После внесения изменений сохраняем их, а модем перезагружаем.
Шаг 4 – Настройка интернета
Уже сейчас можно создать стандартное высокоскоростное подключение на компьютере, но сам я предпочитаю, чтобы роутер подключался к интернету самостоятельно и днем, и ночью. Первый режим работы называется «мост» (Bridge), второй – роутер. В этой статье будет именно настройка роутера, т.к. в первом случае задача действительно упрощается.
Действуем по шагам:
- Переходим в «Quick Setup» (это быстрая пошаговая настройка):
- Снимаем галку с «DSL Auto-connect». Здесь главное ввести правильно VPI и VCI. Брать их из интернета случайным образом нельзя!!! Они указываются в договоре с провайдером, или же можете позвонить им напрямую, наверняка подскажут.
- На следующем этапе выбираем «PPPoE» – самый используемый тип подключения ADSL в нашей стране. Его же можно уточнить в договоре или у провайдера, а вдруг другой. Здесь же можете заметить режим «Bridging» – его можно выбрать, если соберетесь подключаться через высокоскоростное соединение напрямую.
- Далее нужно ввести логин и пароль из договора для подключения (мы их точно не знаем, уточняйте у себя):
- На следующей странице настройки файрвола и NAT для обычного пользователя не так и важны. Можно оставить как есть:
- Это настройки DHCP. Здесь тоже можно ничего не трогать (если будет потребность, и что-то не получится – напишите просто в комментарии):
- А тут уже просто нажимаем кнопку сохранения и перезагрузки Save/Reboot:
После перезагрузки роутера интернет должен заработать и пойти на компьютер! Больше ничего делать не нужно.
Схема подключения
- При первом аппаратном включении необходимо следовать такой по очередности шагов: выключить ПК и присоединить модем к линии телефонных проводов.
- Далее, разъем «DSL» сплиттера подсоединить к разъему «DSL» маршрутизатора D-link dsl 2640u, а гнездо «LINE» совместить с телефонной розеткой. Для этого используется кабель телефонной линии.
Для подсоединения к персональному компьютеру нужно выполнить такой алгоритм:
- Объединить адаптер питания и гнездо подключения и включить в розетку. Через несколько секунд загорится зеленый индикатор работы «POWER»;
- Далее кабель Ehternet от сплиттера подключить в разъем WAN. Для работы с ПК можно использовать один из четырех портов устройства, а оставшиеся применять с целью проводного подключения других компьютеров;
- Нужно включить ПК, подождать пока загрузится операционная система.
Корректность работы модема D-Link DSL-2640U и соединения с провайдером на сети Ростелеком проверяется условием постоянной работы индикаторов «POWER», «DSL» и «LAN».
Существует два вида настройки на выбор и профессиональный уровень пользователя:
- при помощи web — интерфейса роутера;
- автонастройка (с использованием установочного диска).
Обновление прошивки роутера DSL
Обновить маршрутизатор 2500U, то есть, версию его ПО, требуется при накоплении многочисленных проблем. Перед началом прошивки DSL нужно внимательно изучить наклейки на корпусе изделия, определить версию его аппаратной части (H/W) или тип ревизии. А также версию программного обеспечения (S/W) на момент выпуска. Версия S/W или тип линии бывают: annex a, annex b. А ревизия — A, C, D.
На сайте www.dlink.ru необходимо скачать из папки Firmware последний по времени файл с расширением bin, сохранить его на компьютере.
На главной странице интерфейса перейти во вкладку «Система». В ней выбрать пункт «Обновление ПО», на новой странице нажать кнопку «Обзор». После нахождения скачанного файла щелкнуть на кнопку «Обновить» для установки нового ПО роутера 2500U. По окончании процесса обновления компьютер автоматически перезагрузится и вернется к заводским настройкам. Предстоит повторно проводить настройку роутера DSL по технологии, изложенной выше.
Шаг 1 – Подключаем телефонную линию
Итак, к вам домой провайдер завел телефонный кабель. Не спешим его сразу же подключать к модему – ведь по этой сети провайдером предоставляется и телефонный и интернетный сигнал. Можно его подключить и напрямую, но в некоторых случаях проявлялись проблемы со стабильностью интернета. Т.е. нам нужно развести телефонный сигнал и наш интернет.
Обычно, в комплекте с любым ADSL модемом идет маленькая коробочка для выполнения этой задачи – сплиттер. К одному его концу подключается телефонный кабель, а на выходе он предоставляет два порта – для телефона и модема:
На схеме выше еще раз продублирован этот процесс – все просто. Главное, не перепутать порты, т.к. при этом ничего не заведется. В модеме входящий кабель тоже сложно перепутать – его разъем (RJ-11) гораздо меньше обычного Ethernet (RJ-45). Для особенных – разъем для кабеля от сплиттера один и отличается по цвету (если локальных портов больше). В нашем примере – он серый:
IPTV
При условии подключения сервиса интерактивного телевидения IPTV сети Ростелеком на рассматриваемом соединении нужно будет проставить пометку «Включить IGMP».
Образование другого PVC-соединения требует последовательности шагов: щелкнуть «Добавить» в подпункте WAN, где указываются такие сведения: тип соединения(BRIDGE), порт – DSL, имя — TV. В полях VPI и VCI сообщаются данные о нужном филиале Ростелеком. Далее следует нажатие кнопки «Сохранить». После этого появится еще одна строчка в окне таблицы WAN.
Чтобы обеспечить функционирование IPTV, нужно создать LAN-порт для TB-приставки. Этот порт объединяется с PVC-соединением. Для этого нужно в графе «Дополнительно» выбрать подпункт «Группировка портов», щелкнуть кнопку «Добавить группу» и в новой вкладке ввести имя (iptv,для примера). Далее переместить один из LAN-портов в правое поле из левого. В WAN-соединении переместить вправо TV и сохранить изменения. В итоге будет получится создание двух групп. Следующий шаг – сохранение в объединении интерфейсов.
Обзор модели 2500U
К основным из них относятся параметры, касающиеся отсутствия:
- встроенного WiFi-модуля для создания на его базе локальной беспроводной сети;
- USB-разъемов для подключения внешних накопителей, мобильных 3G/4G-модемов беспроводного интернета;
- портов для соединения с кабелем высокоскоростных FTTx-оптоволоконных линий.
Внешний вид DSL-2500U
Комплект поставки
В комплект поставки приобретенного через торговую сеть изделия входят:
- ADSL-модем;
- сплиттер — устройство, позволяющее при подключении ко входной телефонной линии разделить сигнал на низкочастотный (аналоговый) для телефонного аппарата и высокочастотный (цифровой), использующийся в модеме;
- два кабеля с коннекторами RJ-12, один из которых соединяет сплиттер и телефон, а другой — выход сплиттера и вход DSL-модема;
- патч-корд с разъемами RJ-45 для подключения выхода роутера ко входу сетевой карты компьютера или ноутбука;
- адаптер питания модема от сети переменного тока;
- руководства по эксплуатации в бумажном виде и на CD-диске.
Задняя панель
На задней панели роутера 2500U расположены следующие элементы:
- разъем DSL для соединения изделия с выходом «Модем» у сплиттера;
- разъем LAN, к которому подключаются сетевые устройства;
- штекерный разъем 5В=1А для адаптера сетевого питания;
- кнопка ON/OFF (имеется не на всех сериях);
- кнопка Reset для сброса текущих настроек до заводских значений по умолчанию.
Передняя панель
Передняя панель DSL предназначена для информирования пользователя о состоянии линий связи подключенного оборудования и отдельных составных частей модема 2500U. Индикаторы, расположенные на передней панели устройства, следующие:
- Power сигнализирует о включенном или выключенном электропитании DSL-модема.
- Status информирует о работе роутера 2500U или возникших ошибках.
- DSL показывает состояние синхронизации роутера в процессе работы с провайдером.
- Internet определяет наличие соединения со «всемирной паутиной» или присутствие критических ошибок в линии (красное свечение).
- LAN информирует об исправности линии связи при подключении устройств к порту.
Подключение 2500U и подготовка к работе
К разъему роутера DSL подсоединяется телефонный кабель, идущий от разъема Modem сплиттера или напрямую от телефонной линии «АДСЛ», заведенной в квартиру или дом. Название «Асимметричная ADSL» иногда на слуху, но не совсем корректно. Асимметричность заложена уже в аббревиатуре ADSL в его первой латинской букве (Asymmetric). Разъем LAN модема 2500U при помощи патч-корда соединяется с коннектором сетевой карты ПК или ноутбука, обычно встроенной в материнскую плату.
Адаптер сети переменного тока подключается последним. Последующая настройка подсоединения к интернету производится при активированных обоих устройствах. Сплиттер отдельного питания не имеет. Для работы маршрутизатора 2500U необходимо, чтобы получило IP-адрес, а также адрес DNS-сервера в автоматическом режиме с использованием протокола интернета TCP/IPv4.
Восстанавливаем MAC на D-Link DSL-2640u когда WEB интерфейс доступен
Заходим на модем по адресу 192.168.1.1 через браузер mozilla firefox и обращаем внимание на поле LAN MAC и Firmware version (версия ПО):
Открываем командную строку и вводим telnet 192.168.1.1. Откроется приглашение ввести логин и пароль (по умолчанию admin/admin).
После чего вводим команды для смены MAC адреса в зависимости от аппаратной и программной версий модема:
- Для H/W U1 с версией ПО 1.0.21 — mfc set_base_mac XX:XX:XX:XX:XX:XX
- Для H/W U1 с версией ПО 2.0.0 — mfc set_wan_mac XX:XX:XX:XX:XX:XX
- Для H/W U2 с версией ПО 2.5.3 — mfc mac set XX:XX:XX:XX:XX:XX
XX:XX:XX:XX:XX:XX следует заменить на реальный MAC адрес который написан на наклейке снизу модема:
Если все прошло успешно то модем в терминал выдаст сообщение «mtd_info.erasesize = 4096», если вместо этого выдаст список доступных команд значит введенная команда не подошла.
После восстановления МАК адреса заходим на WEB интерфейс модема и убеждаемся, что мак на месте:
Прошивка DSL 2640u
После восстановления MAC адреса, приступаем к обновлению программного обеспечения модема новой версией ПО 2.5.3
Обращаю Ваше внимание, что для аппаратных версий U1 и U2 прошивки разные! Скачать прошивки для DSL-2640u можно по ссылкам ниже, перед обновлением архив с прошивкой нужно распаковать
v.2.0.0 для U1 v.2.5.3 для U1 v.2.5.3 для U2
Для обновления ПО, вверху нажимаем на строчку с версией ПО:
Откроется страничка, на которой нажимаем кнопку Обзор, выбираем папку в которой лежит прошивка .bin и нажимаем кнопку Update from file:
После успешного обновления приступаем к настройке модема.
Восстановление заводских настроек
Модем D-link оснащен кнопкой «Reset» на задней панели. Она позволяет произвести сброс настроек роутера до заводских.
- Сначала проверить работу индикатора «Power» (в активном режиме должен гореть зеленым).
- Нажать и удерживать от пяти до семи секунд кнопку «Reset». Отпустить кнопку и дождаться выключения всех индикаторов. После этого роутер D-link возвращается к настройкам по умолчанию. Начинается процесс запуска перезагрузки.
Нашли опечатку? Выделите текст и нажмите Ctrl + Enter
Приветствую! В этой статье на примере модели D-Link 2500U я покажу весь процесс настройки модемов D-Link. На самом деле модель хоть и старенькая, и даже идет без поддержки беспроводной сети, но на ее примере вполне можно и сейчас показывать все особенности настройки ADSL-модемов, которые немного отличаются от обычных роутеров. Начинаем!
Обновление, переустановка, понижение версии прошивки D-Link DSL-2640U
В общем случае (если маршрутизатор в целом работоспособен) обслуживание прошивки осуществляется с помощью задокументированных производителем методов, предполагающих использование интегрированных в саму микропрограмму аппарата функций. Применение нижеописанных средств считается наиболее простым и безопасным способом решения задачи из заголовка статьи.

Способ 1: Веб-интерфейс
Для актуализации версии прошивки Д-Линк DSL-2640U производитель предусмотрел в веб-интерфейсе устройства специальный инструментарий. Помимо обновления микропрограммы, действуя по нижеизложенной инструкции, возможно переустановить прошивку роутера без смены ее версии, а также вернуться к более ранним сборкам системного ПО девайса.
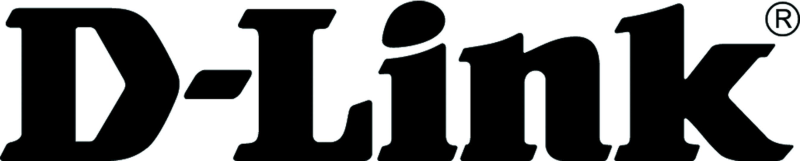
Способ 2: Мобильное приложение
Если модель эксплуатации построенной на базе D-Link 2640U сети не предполагает наличия в ней Windows-компьютеров/ноутбуков, а с помощью аппарата в сеть объединяются исключительно устройства на Android и/или iOS, управление маршрутизатором осуществляется с помощью фирменного мобильного приложения от производителя – D-Link Assistant.
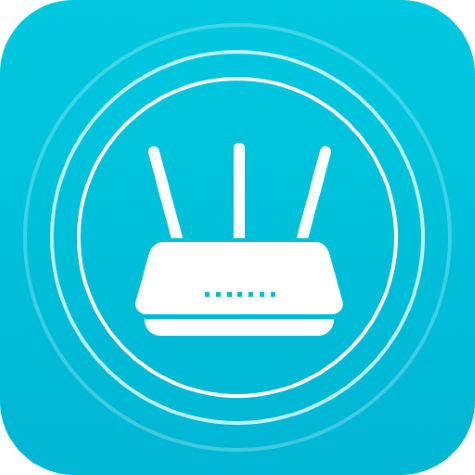
Кроме прочего, средство можно задействовать для переустановки микропрограммы роутера, но для эффективного применения есть условие – девайс уже должен функционировать под управлением прошивки версии не ниже 3.x.x.
- Установите D-Link Assistant из Магазина приложений наличествующего на вашем мобильном девайсе.
- Загрузите bin-файл для своей ревизии DSL-2640U в память смартфона или планшета, перейдя через мобильный браузер по одной из ссылок, представленных в пункте 1 инструкции «Способ 1» переустановки микропрограммы маршрутизатора из этой статьи.
- Подключив смартфон/планшет к Wi-Fi-сети, генерируемой роутером DSL-2640U, откройте Д-Линк Ассистент, тапнув по значку приложения на Рабочем столе мобильной ОС.
- После первого запуска D-Link Assistant проанализирует, к какому роутеру подключён смартфон или планшет, а затем отобразит наименование модели – DSL-2640U. Тапните «Ввести логин/пароль» и внесите значения, используемые для доступа к админке маршрутизатора, коснитесь «Вход».
- Авторизовавшись и дождавшись инициализации сетевого центра в приложении, нажмите кнопку «ОТКРЫТЬ». Далее тапните по трем чёрточкам вверху экрана слева для доступа в меню, где выберите «Система» — «Обновление ПО».
- Коснитесь «ВЫБРАТЬ ФАЙЛ» под надписью «Локальное обновление», а затем укажите системе путь к bin-файлу прошивки DSL-2640U, помещённому в память мобильного девайса.
- Тапните по ставшей активной в D-Link Assistant кнопке «ОБНОВИТЬ ПО». Далее ожидайте завершения переустановки микропрограммы роутера, что сопровождается заполнением индикатора выполнения процедуры на экране мобильного устройства.
- По завершении установки микропрограммы D-Link DSL-2640U перезагрузится — на этом процесс прошивки окончен.
Возможные неисправности и способы их устранения
Все неполадки, возникающие при эксплуатации DSL-роутеров модели 2500U, делятся на следующие группы:
- программное обеспечение оборудования потребителя;
- аппаратная часть системы;
- неисправности, возникающие у поставщика услуг.
В первом случае надо разделять ситуации, когда они возникают на начальном этапе настройки, и отказы, появившиеся в процессе эксплуатации DSL-модема. На начальном этапе настройку 2500U требуется проводить с точным соблюдением всех требований руководства, очередности операций, сохранением введенных данных на каждом этапе. После окончания процесса настройки DSL необходимо проверить полученные итоговые показатели.
Причины возникающих отказов в процессе работы 2500U – это часто внешние факторы: внезапные скачки питающего напряжения или грозы. Большую помощь в этих случаях окажет применение источников бесперебойного питания (ИБП) с автономной аккумуляторной батареей (АКБ). При невозможности продолжения работы DSL необходимо сбросить средствами роутера 2500U его настройки до заводских значений. А также провести работу по восстановлению введенных ранее данных. Большую помощь окажет прошивка оборудования до последней версии ПО.
В поиске неисправности аппаратной части («железа») поможет индикация модема DSL на передней панели. Исключение составляет ситуация, когда светодиод Power не горит. Для этого варианта пригодится замена адаптера напряжения сети переменного тока. Необходимо проверить исправность проводов и замерить напряжение с помощью мультиметра. Полезным будет исследование всех кабельных разъемов на предмет их надежного подключения и проверка исправности линий связи оборудования системы. В отсутствии интернет-информации иногда «виноват» ПК. Если есть возможность проверки этой версии, его на время можно заменить.
После проведенных проверочных мероприятий потребителю услуг надо звонить в службу технической поддержки оператора и сообщать о проблеме. В случае нормальной работы оборудования провайдера требуется помощь гарантийных или ремонтных мастерских.
Блог о модемах, роутерах и gpon ont терминалах.
Внимание!
Пожалуйста, перед обновлением прошивки (firmware) посмотрите на стикер, расположенный на нижней стороне устройства. Найдите строку «H/W Ver» и определите по ней аппаратную ревизию (revision) устройства. В зависимости от ревизии выберите прошивку из соответствующей колонки. Установка версии прошивки, не относящейся к Вашему устройству, приведёт к его неработоспособности.
Мы не несем никакой ответственности за ваше оборудование, испорченное в процессе прошивки.
DSL-2500U
Доступные firmware версии: Factory firmware (для Rev.A1) 1Q00 (для Rev.A1) 1V00 (для Rev.A1) 2100 (для Rev.A1) 3B00 (для Rev.A1) 3H00 (для Rev.A1)
DSL-2500U/BRU/D
Доступные firmware версии: 1.30_05282008 (для Rev.D1) 1.40_12252008 (для Rev.D1, D2) 1.50_03042009 (для Rev.D1, D2, D3) 1.51_04232009 (для Rev.D1, D2, D3) 1.58_08262010 (для Rev.D1, D2, D3)
Восстанавливаем MAC на D-Link DSL-2640u когда модем не пингуется и не доступен WEB интерфейс
В случае, когда модем даже не пингуется, нужно войти в режим Emergency Room — аварийное восстановление прошивки и прошить модем версией 2.0.0. Для этого делаем следующее:
- Прописываем на ПК IP адрес 192.168.1.2 и маску 255.255.255.0
- Выключаем модем
- Берем зубочистку или скрепку и нажимаем на кнопку «Reset» и продолжаем ее удерживать на протяжении всего процесса прошивки.
- Не отпуская кнопку «Reset» включаем питание модема
- Запускаем браузер firefox, в адресную строку вводим 192.168.1.1 и нажимаем Enter
- Нажимаем обзор и указываем путь до прошивки версии 2.0.0
- Нажимаем обновить и ждем 2 минуты. Все это время держим «Reset» нажатым.
- По истечении времени отпускаем кнопку «Reset» и перезагружаем модем питанием
Проверяем пинг до модема из командной строки ping –t 192.168.1.1 и если пинг пошел, то и WEB интерфейс должен открыться. Далее переходим к пункту этой статьи «Восстанавливаем MAC на D-Link DSL-2640u когда WEB интерфейс доступен» и продолжаем восстановление модема по порядку сначала восстанавливаем мак, затем прошиваем более новой версией, настраиваем. Желаю всем успешных ремонтов.
Базовая настройка модема:
Попав в веб-интерфейс модема, выбираем раздел «Сеть» и кликаем на ссылку «Click’n’Connect»:
Модем просит подключить DSL-линию. В принципе, можно конечно этого и не делать — роутер просто не сможет в дальнейшем сделать проверку соединения. Но настройку можно проводить и без подключенной ADSL-линии.
Нажимаем кнопку Далее. Следующий шаг — выбор типа подключения:
У подавляющего большинства провайдеров, предоставляющих Интернет по ADSL, используется тип подключения PPPoE. В некоторых случаях, например, ТТК-Урал или Ростелеком Удмуртия, используется тип подключения Динамический IP. Я рассмотрю подробнее тип подключения PPPoE, так как в случае варианта с Динамическим IP ничего особо прописывать и не нужно.
В обоих случаях Вам придется прописать параметры канала — VPI и VCI (Для Ростелеком их можно посмотреть здесь) случае с PPPoE все лишь чуть-чуть сложнее. Тут надо прописать ещё имя пользователя, выданные Вам при подключении и пароль. Нажимаем кнопку Далее.
Теперь просто нажимаем кнопку Применить. Если у Вас подключен ADSL-кабель и Вы все правильно настроили — роутер успешно проверит соединение о чем Вам и сообщит:
Нажимаем кнопку Далее. Переходим к настройкам беспроводной сети WiFi на DSL-2640U NRU/C4:
Чтобы раздавать интернет на подключенные по WiFi устройства параметр «Режим» надо оставить в значении «Маршрутизатор». Нажимаем кнопку Далее.
Здесь нас просят ввести идентификатор беспроводной сети — SSID. Это имя создаваемой беспроводной сети. Если у Вас по соседству нет иных беспроводных сетей — SSID можно оставить по умолчанию. Иначе — надо ввести свое название. В качестве него может выступать любое английское слово или слово на латинице. Нажимаем кнопку Далее.
Параметр «Сетевая аутентификация» должен быть выбран «Защищенная сеть». В поле «Ключ безопасности» надо ввести пароль на сеть WiFi. Им может быть любая буквенная, цифирная или смешанная последовательность не короче 8 символов. Нажимаем кнопку Далее.
Нажимаем кнопку Сохранить.
Примечание: После настройки роутера, настоятельно рекомендую сменить пароль на доступ в веб-интерфейс роутера. Для этого надо в главном окне веб-интерфейса кликнуть ссылку «Расширенные настройки»:
В разделе система выбираем пункт «Пароль Администратора». Попадаем в настройки безопасности системного аккаунта admin:
Здесь в поля «Пароль» и «Подтверждение» надо ввести новый пароль на доступ к веб-интерфейсу настройки ADSL-роутера D-Link DSL-2640U NRU/C4.
Wi-Fi
Сначала нужно найти в графе «wifi» пункт «Основные настройки», проверить наличие пометки «Включить беспроводное соединение».
Далее, в строке «SSID» назначить название новой сети wifi. В пункте «Страна» назначить «Russia». Канал не изменять.
В подразделе wifi «Настройки безопасности» нужно прописать такие данные: тип сетевой аутентификации – «WPA2-PSK» и «Ключ шифрования», где вводится пароль для созданной сети wifi (любая комбинация букв и цифр не менее восьми знаков). Далее следует клик на кнопку «Изменить».
Ручная установка параметров роутера D-Link DSL-2640U для сети Ростелеком при помощи web-интерфейса на этом этапе завершена.
Для сохранения установок необходимо в разделе меню «Система» избрать подпункт «Сохранить и перезагрузить».
Автонастройка
При выборе настройки в автоматическом режиме с использованием установочного диска последовательность действий после вставки диска в CD-ROM и запуска программы будет описана на мониторе
Для правильной настройки и корректной работы устройства D-Link DSL-2640U важно четко следовать всем рекомендациям, быть внимательным при их выполнении
Настройка ПК
Для того, чтобы обеспечить правильную бесперебойную работу устройства, необходима его установка на автоматическое извлечение IP-адреса. Для этого выполняется такая последовательность шагов: «Пуск»→ «Панель управления»→ «Центр управления сетями и общим доступом». После перехода во всплывшем окне справа обозначить раздел «Изменение параметров адаптера».
Дальнейшие действия такие: в списках подключений найти и нажать правой кнопкой на пункт«Подключение по локальной сети». Обозначить подпункт «Свойства». В открывшемся окне избрать «Протокол Интернета версии 4 (TCP/IPv4)», щелкнуть «Свойства». Отметить «Получить IP-адрес автоматически» и «Получить адрес DNS-сервера».
Установка OpenWRT
- → Получаем прошивку
- → Установка
Простая OEM установка
- Качаем прошивку openwrt-DSL2650U-squashfs-cfe.bin
- Выключаем питание
- Зажимаем кнопку сброс
- Включаем питание
- Ждем 10 секунд
- Отпускаем сброс
- В браузере идем по https://192.168.1.1
- Выбираем openwrt-DSL2650U-squashfs-cfe.bin в поле выбора файла
- Тыкаем кнопку Upgrade (Обновить)
- Ждем до перезагрузки
- С помощью Telnet подключаемся к 192.168.1.1 и задаём root-пароль командой passwd, или в браузере идем на https://192.168.1.1 и настраиваем, если в прошивку встроена LuCi
Обновление OpenWRT
→ generic.sysupgrade
Если у вас уже установлена OpenWRT и вы хотите сделать обновление, например, на новую версию, используйте mtd, но не забудьте заранее залить прошивку в /tmp.
Обновление через LuCi
- Идем по адресу https://192.168.1.1/cgi-bin/luci/mini/system/upgrade/
- Загружаем файл прошивки
- Ждем перезагрузки
Обновление с помощью терминала
- Подключаемся с помощью ssh под root на 192.168.1.1
- Пишем следующие команды :
cd /tmp/ wget https://downloads.openwrt.org/snapshots/trunk/brcm63xx/openwrt-DSL2650U-squashfs-cfe.bin sysupgrade /tmp/openwrt-DSL2650U-squashfs-cfe.bin Если sysupgrade не установлен, то делаем так :
cd /tmp/ wget https://downloads.openwrt.org/snapshots/trunk/brcm63xx/openwrt-DSL2650U-squashfs-cfe.bin mtd write /tmp/openwrt-DSL2650U-squashfs-cfe.bin && reboot
Вывод
Обзор роутера D-Link DSL-2500U показывает, что модель используется там, где существуют только телефонные линии ADSL, по которым можно с удовлетворительной скоростью передается интернет. DSL — бюджетное устройство начального уровня. На его основе невозможно организовать локальную сеть. Здесь действует принцип «Модем один — компьютер один». История работы модема 2500U насчитывает более 10-ти лет. DSL по праву заработал «заслуженную пенсию».
Плюсы
К положительным качествам DSL относятся:
- у 2500U сравнительно легкий процесс настройки с возможностью быстрого возврата к исходным значениям в случае ошибки;
- возможность использования DSL в телефонных линиях с большим уровнем помех;
- наличие большой базы комплектующих для ремонта устройства.
Минусы
Отрицательными качествами 2500U на сегодняшний день считаются:
- отсутствие модуля беспроводной связи, USB-разъема;
- наличие только одного сетевого порта;
- устаревшая элементная база, приводящая к частым отказам в работе;
- низкая скорость обмена данными в сети.