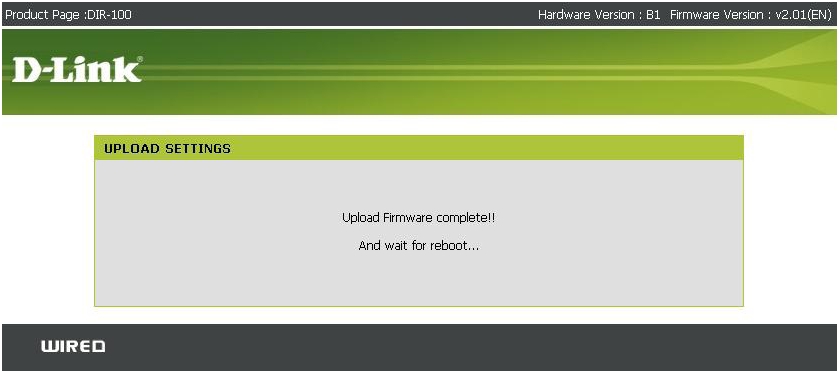[edit] Способ 1: использование веб-интерфейса маршрутизатора
Сбросьте настройки маршрутизатора к завродским значениям.
Это, скорее всего, не потребуется, но если память или NVRAM маршрутизатора почти заполнены, обновление прошивки может привести к его повреждению. Таким образом, рекомендуется, по крайней мере, до подробного знакомства с конкретным устройством.
Выполните сброс в веб-интерфейсе (Administration → Factory Defaults в DD-WRT) или используйте альтернативный метод:
Сброс 30/30/30
Внимание: на некоторых устройствах нельзя использовать сброс 30/30/30, включая все устройства ARM.
Кнопка сброса Reset: при нормальном функционировании маршрутизатора удерживайте кнопку сброса до тех пор, пока индикаторы не начнут мигать (или до 30 секунд). Будьте осторожны при использовании этого метода! Изучите инструкцию к вашей текущей прошивке, чтобы избежать проблем.
Войдите в веб-интерфейс маршрутизатора.
Для нормальной работы веб-интерфейса может потребоватся Javascript
Попробуйте другой браузер при возникновении проблем.
Вам будет предложено ввести имя пользователя и пароль. Если ваш маршрутизатор уже имеет версию DD-WRT, начиная с 28 февраля 2006 г., имя пользователя по умолчанию — root. В предыдущих версиях по умолчанию используется пустое имя пользователя. Как для заводской, так и для прошивки DD-WRT маршрутизаторов Linksys имя пользователя по умолчанию можно оставить пустым или установить любое значение, а пароль по умолчанию — admin. Для других маршрутизаторов выполните поиск значений по умолчанию в Интернете.
Загрузите прошивку.
ПРИМЕЧАНИЕ. При перепрошивке с заводской прошивки может потребоваться несколько перепрошивок подряд. См. для дополнительной информации.
ВНИМАНИЕ: Не прерывайте процесс, пока маршрутизатор мигает и перезагружается. Не выключайте компьютер, не закрывайте браузер и не выключайте маршрутизатор во время этого процесса!
Этот раздел инструкции написан для веб-интерфейса DD-WRT. Интерфейс заводской прошивки будет другим. Смотрите раздел .
Перейдите на вкладку Administration → Firmware Upgrade.
Необязательно: выберите параметр Reset to Defaults, чтобы сбросить настройки к заводским значениям после перепрошивки (примечание: это может вызвать проблемы при перепрошивке).
Нажмите кнопку «Browse» и выберите загруженный бинарный файл .bin прошивки DD-WRT, контрольная сумма которого проверена.
Нажмите кнопку «Upgrade» и дождитесь появления страницы перенаправления, подтверждающей успешную загрузку.
Подождите не менее 5 минут, прежде чем нажать кнопку «Continue». Это зависит от оборудования маршрутизатора.
При успешной прошивке теперь можно получить доступ к веб-интерфейсу DD-WRT по IP-адресу 192.168.1.1.
Снова сбросьте настройки маршрутизатора к завродским значениям.
Делайте это только после того, как убедитесь, что маршрутизатор работает после обновления прошивки.
Это требуется при перепрошивке из заводской прошивки! Смотрите раздел выше.
В случае обновления версии DD-WRT это необходимо только при больших скачках в версии сборки, изменении версии ядра (например, с 2.4 на 2.6 или с 2.6 на 3.10) или при наличии проблем. Для последнего, сбросьте, повторно протестируйте, и затем ищите форум, прежде чем сделать новое сообщение.
Возможные ошибки при загрузке прошивки.
Если веб-интерфейс DD-WRT не доступен через 10 минут, попробуйте очистить кэш браузера, обновить IP-адрес («ipconfig -renew» в окне командной строки Windows), выполнить другой сброс или отключить питание.
Проверьте связь с маршрутизатором командой Ping: ответ TTL=64 указывает на нормальную работу, а TTL=100 обычно указывает на TFTP-сервер, ожидающий загрузки прошивки. Сервер TFTP, как правило, доступен только в первые пару секунд после включения питания. См. статью Tftp flash.
Процесс загрузки прошивки может завершится сообщением «Upload Failed» («Ошибка загрузки»), если используется неверный тип файла, ядро или размер бинарного файла прошивки DD-WRT (или может просто «превратиться кирпич»). Например, это может произойти, если вы используете файл wrt54g.bin тогда, когда вам нужно было выбрать generic версию. Также для некоторых маршрутизаторов может потребоватся, чтобы сборка Mini была перепрошита перед полной версией. Убедитесь, что у вас правильная версия, как описано в первом разделе.
См. статью Recover from a Bad Flash («Восстановление при неудачной перепрошивке») или попробуйте другой браузер для загрузки прошивки.
Если не удается выполнить вход в систему, используя имя пользователя и пароль по умолчанию, выполните сброс еще раз.
DIR 300 прошивка
Прошивка — микропрограмма, записанная в CMOS компьютера. Также, она используется в телефонах, планшетах, роутерах и других устройствах. Иными словами — это некая версия операционной системы, а процесс её обновления называют перепрошивкой.
Для начала нужно скачать прошивку D-link DIR 300.
В адресной строке браузера наберите ftp.dlink.ru и перейдите на сайт производителя. Зайдите в папку pub, затем в раздел Router.
Среди всего перечня, найдите и откройте папку DIR-300_NRU.
Перейдите в раздел Firmware.
На следующем этапе будьте внимательны. Необходимо правильно выбрать ревизию модели роутера. Для этого переверните модем и на нижней панели посмотрите на содержание наклейки со штрих кодом, здесь должна быть указана ревизия. В нашем случае B1, у вас может быть B2 — B7.
Открыв папку Firmware, выберите раздел, соответствующий вашему роутеру.
Скачайте файл с расширением bin.
Что делать дальше? Подключите роутер к компьютеру и включите электропитание. Затем проверьте настройки локальной сети. В Windows 7 перейдите в «Пуск» — «Панель Управления» — «Просмотр состояния сети и задач» — левое меню «Изменения параметров адаптера».
Выберите ярлык подключения по локальной сети, нажмите по нему правой кнопкой мыши и откройте «Свойства». В открывшемся окне выделите протокол версии 4 (TCP/IPv4) и снова жмите «Свойства».
На вкладке «Общие» убедитесь, что установлены параметры: «Получить IP-адрес автоматически» и «Получить адрес DNS-сервера автоматически».
Теперь перейдем к непосредственной прошивке маршрутизатора.
Где скачать ПО (прошивку)
После того как мы определились с нашей модель роутера, нам нужно скачать новую прошивку. Сделать это мы можем на официальном сайте компаний Длинк, вот прямая ссылка на все версий https://ftp.dlink.ru/pub/Router/ . Здесь размещены прошивки для всех роутеров и устройств компаний. Находим наше устройства в списки
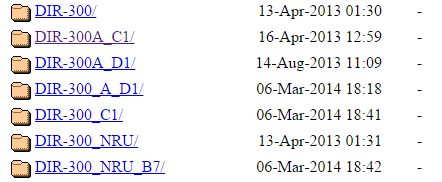
Заходим в папку нашей модели я буду заходить в папку DIR-300_NRU так как там находятся прошивки сразу на несколько моделей роутера.

Зайдя в папку модели выбираем папку с прошивками для неё «Firmware». После того внутри этоу папки выберем нашу модель роутера, я выберу папку B7.
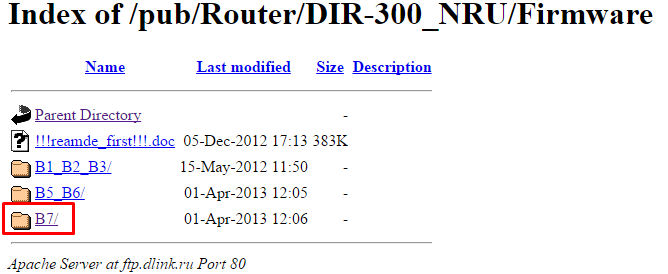
После захода в эту папку самый первый файл будет последняя версия ПО для нашей модели, а в папке «Old» все предыдущий версий.
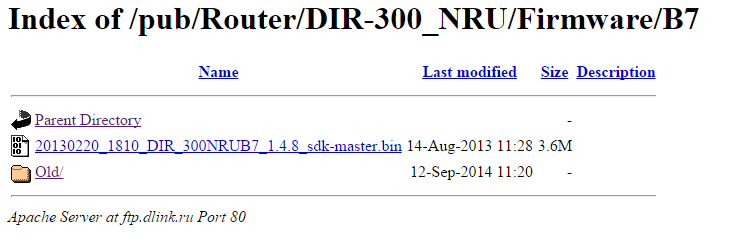
Скачиваем нажав на ссылку с файлам, и сохраняем в любом месте на компьютере. Главное чтобы вы запомнили данное место.
Перепрошивка D-Link DIR-300 по шагам
Во всех DIR-300 для входа в настройки устройства, надо открыть веб-браузер и зайти на адрес 192.168.0.1. При входе от Вас потребуется ввести логин и пароль для входа. По умолчанию используется логин admin и пароль admin. Если с этим пароль в веб-конфигуратор устройство не пускает, то он скорее всего был изменён. Тогда поможет только полный сброс настроек к заводским и настройка заново. Если страница роутера вообще недоступна, тогда воспользуйтесь вот этой инструкцией.
Ниже я покажу как обновить прошивку роутера Д-Линк двух версий. Первая — 1.0.4, которая шла на моём роутере с завода. Первое, что надо сделать, зайдя на страницу настройки, это изменить язык на русский, выбрав соответствующий пункт меню «Language» в правом верхнем углу.
Далее можно на главной странице интерфейса кликнуть по версии прошивки, которая отображается в соответствующей строке. Как вариант, можно перейти в расширенные настройки и там найти плитку «Система»:
Кликаем по стрелочке в правой части плитки, чтобы пролистать доступные пункты меню. Нам нужен пункт «Обновление ПО».
Выбираем его и попадаем на вот такую страницу:
Эта страница позволяет обновить прошивку D-Link DIR-300 локально, то есть из файла, а так же через Интернет, если есть активное подключение. Поэтому кликните на кнопку Проверить обновления и посмотрите найдутся ли новые версии онлайн. Для локального обновления прошивки роутера Д-Линк, кликните по кнопке Обзор.
В появившемся окне проводника выбираем файл с прошивкой, который скачали ранее и нажимаем кнопку ОК. Теперь нажимаем на кнопку Обновить из файла и ждём несколько минут, пока софт обновится.
Для версии ПО 2.5.1, 2.5.4 и т.п.
Если на Вашем роутере более новая прошивка версии 2.5.Х, то чтобы перепрошить DIR-300, Вам надо в главном меню (в левой части окна) зайти в раздел Система -> Обновление ПО.
В остальном вся последовательность действий полностью идентична — либо обновляем прошивку роутера удалённо, через Интернет, либо локально — скачав и установив ПО самостоятельно.
Примечание:
- После обновления с версий 1.0.4 и 2.5.4 на самую последнюю 3.0.1 у Вас могут сбросится настройки маршрутизатора, поэтому заранее их посмотрите и запишите. И вообще, после того, как вы перепрошили DIR-300 до самой последней версии ПО — лучше сбросить его настройки кнопкой Reset и настроить его заново. Это позволит избежать многих проблем.
- Если после обновления прошивки устройство заглючило и ни на чего не реагирует — не пугайтесь. Закирпичить D-Link DIR-300 достаточно сложно. Его всегда можно восстановить. А как это сделать Вы найдёте на моём блоге!
Подготовка перед началом установки
Если вы знаете, как попасть в раздел настроек подключенного устройства, то в подобном случае этот раздел можно не читать. Единственное что хотелось бы отметить — обновление прошивки роутера D-Link DIR-300 и основные изменения лучше всего производить, используя соединение с модемом при помощи Ethernet-кабеля.
Если роутер отключен и пользователь не выполнял ранее описанных действий:
- Роутер нужно подключить при помощи провода, (поставляется вместе с устройством) к персональному ПК, используя который будет выполняться прошивка. Необходимо отметить, что на персональном ПК вход для сетевой карты — это порт LAN1 на устройстве. Если в вашем мобильном ПК подобный порт отсутствует, этот шаг придется пропустить. Подключение происходит посредством Wi-Fi.
- Подключить устройство в розетку. При использовании вай фай соединения, через один две минуты появится сеть под названием DIR-300, которая не будет защищена паролем, при условии, что имя и другие параметры не были изменены. К появившейся сети необходимо подключиться.
- Открываем браузер и прописываем там, где вы обычно пишете URL нужного сайта: 192.168.10.1. Если страница не откроется, нужно открыть параметры TCP/IP протокола и включить там галочку напротив надписи получать IP и DNS адрес автоматически.
- Когда откроется форма, в которой нужно прописать логин и пароль, необходимо ввести admin. В первый раз вас попросят поменять пароль. Если вы его не поменяете, новый пароль нужно не забыть, так как он пригодится для последующих входов в настройки устройства. Если пароль не подойдет, может быть вы, или кто — то другой поменяли его до вас, нужно сбросить все настройки устройства. Для этого нажимаем и удерживаем некоторое время кнопку под названием Reset, которая расположена сзади роутера.
- Если описанное выше было правильно сделано, начинается то, к чему мы стремились: перепрошивка роутера D-Link DIR-300.
Удаленное обновление ПО D-Link DIR-300A
В этом случае все очень просто. Нам нужно только зайти в настройки роутера, проверить наличие новой версии прошивки, и если есть обновление, то запустить его. Тогда роутер сам скачает необходимую прошивку, и установит ее. Роутер должен быть настроен, и подключен к интернету. Возможно, вам пригодится инструкция по настройке роутера DIR-300A.
Подключаемся к роутеру, и заходим в настройки по адресу 192.168.0.1. Можете посмотреть инструкцию по входу в настройки роутера D-Link.
В панели управления перейдите на вкладку «Система» — «Обновление ПО». Если есть новая версия прошивки, то вы скорее всего увидите сообщение, и сразу появится предложение обновить ПО. Если нет, то можете нажать на кнопку «Проверить обновление». Если обновление есть, то нажимаем на «Обновить удаленно», и ждем пока роутер скачает прошивку, и установит ее.
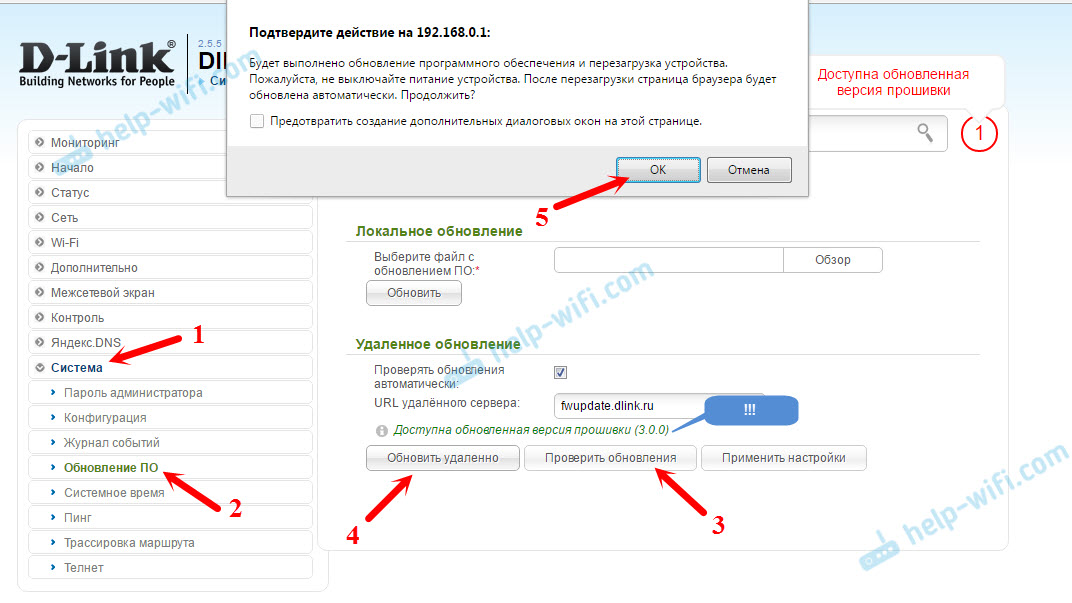
Ничего не отключаем и не закрываем. Просто ждем.
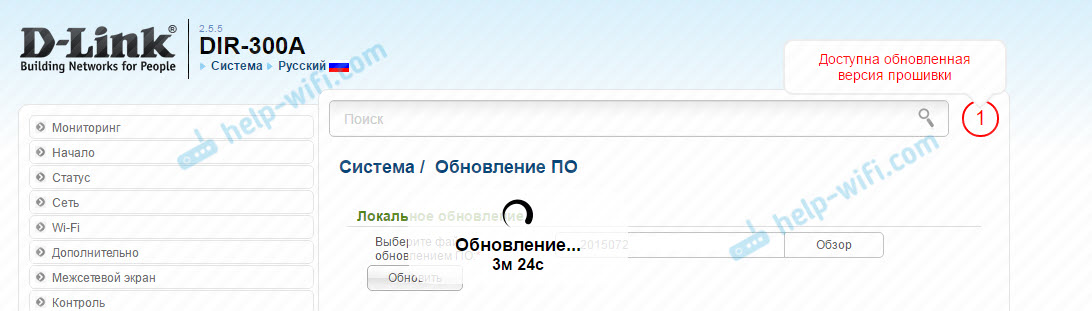
Мой D-Link DIR-300A сам без проблем обновился на новую версию. После завершения процесса и перезагрузки роутер заработал как раньше.
Решение проблемы со сменой прошивки DIR-300 C1
Роутер D-Link DIR-300 C1 с прошивкой 1.0.0, имеет проблематичный способ прошивки. Для прошивки данного роутера требуется установка сторонней программы от компаний Длинк. Затем распаковываем архив и запускаем файл dcc.exe, откроется окно

После чего вам нужна на жать на кнопку «Подключение и настройка устройства». Затем жмем все время «Далее»(можете ознакамливаться с информацией в окнах). Потом начнется процесс перепрошивки, он займет некоторое время.
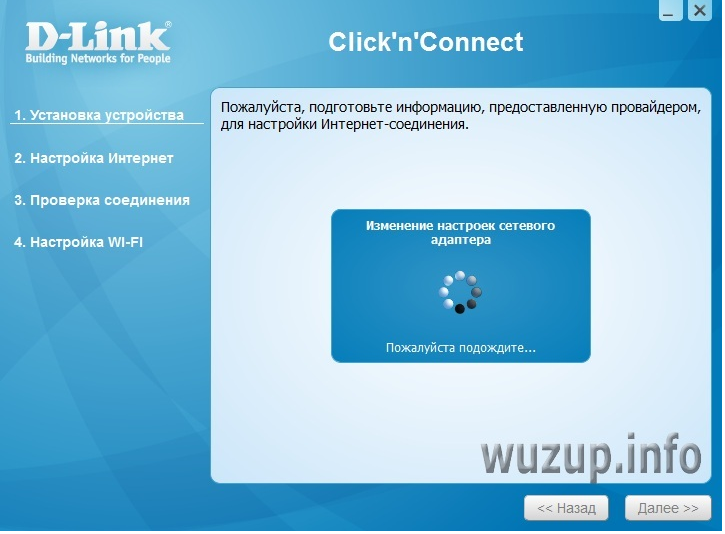
Затем вы можете нажать Далее и продолжить настройку с программы. Либо закрыть её и уже настраивать роутер в интерфейсе в браузере. Так же теперь вы можете сменить прошивку на более новую любым из способов описанных выше.
Прошивка роутера D-Link DIR-300,320,615,620
Беспроводные Вай-Фай роутеры производства компании D-Link никогда не отличались хорошим и стабильным программным обеспечением. Вообще, микропрограммы — это ахилесова Пята Длинка. Даже на дорогих моделях Вы можете столкнутся с проблемами, вызванными плохой работой той или иной функции, либо вообще неудовлетворительной работой самого аппарата. А что тогда говорить о бюджетных моделях Winreless N150 и Wireless N300. Именно поэтому, при покупке роутера Д-Линк ДИР мы не просто советуем, а настойчиво рекомендуем обязательно обновить программу модема или маршрутизатора до самой последней версии из доступных.
Бояться обновления программы маршрутизатора особо не стоит — это обычная рутинная процедура. Производителем она не запрещается, поэтому даже если случится сбой во время перепрошивки, Вы сможете поменять его по гарантии. Так же, в большинстве случаев, при этом не слетает конфигурация и заново настраивать устройство не придётся.
Где скачать прошивку для маршрутизатора Длинк ДИР?!
Всё программное обеспечение для модемов и роутеров D-Link выложено на официальном ФТП-сервере. Чтобы на него попасть, надо в адресной строке Вашего браузера набрать адрес: ftp.dlink.ru. Нажимаем кнопку Enter и попадаем вот на такую страницу:
Открываем папку «pub», а в ней заходим в каталог «Router». Прокручиваем список до искомой модели. В нашем случае для примера возьмём DIR-300.
Как видите папок DIR-300 здесь несколько. Это всё потому, что аппаратных версий (или как их называют — ревизий) у Д-Линк ДИР-300 около десятка. При этом прошивка от одной ревизии совершенно не подходит к другой. Более того, роутер можно привести в нерабочее состояние при попытке перепрошить неправильной прошивкой. Чтобы не ошибиться и скачать программу именно для своей версии маршрутизатора — переверните его «вверх ногами» и внимательно посмотрите на наклейку:
На ней обязательно будет строчка H/W Ver. — это и есть аппаратная версия. Вот уже с учётом этого выбираем нужную папку и скачиваем файл с Firmware себе на компьютер.
Следующим этапом будем устанавливать обновление программы роутера. Для этого заходим в веб-конфигуратор, введя в строку поиска IP-адрес роутера. После авторизации попадаем на главную страницу. Здесь надо выбрать раздел Система >>> Обновление ПО:
Здесь надо сначала нажать на кнопку «Обзор» и выбрать файл с прошивкой роутера Д-Динк ДИР-300. После этого нажимаем на кнопку «Обновить» и ждём, Процедура обычно занимает 3-4 минуты, после чего Вы снова попадёте на главную страницу интерфейса.
В некоторых версиях программного обеспечения добавлен инструмент автоматической прошивки D-Link. Называется он «Удалённое обновление»:
Делается всё просто — сначала надо проверить обновления, а затем — просто применить настройки. Главное требование — активное подключение к Интернету.
Если у Вашего роутера более старая версия микропрограммы, то веб-конфигуратор может выглядеть вот так:
Здесь тоже всё очень просто. Сначала надо зайти в «Расширенные настройки», а затем — выбрать раздел «Система»:
В нём будет подраздел «Обновление ПО». Кликаем на него и попадаем вот в такое окно:
Нажимаем на кнопку «Обзор» и подсовываем прошивку D-Link аппарату. Нажимаем на кнопку «Обновить из файла» и ждём пока новая программа будет установлена.
В старой версии ПО DIR-300 и DIR-615 может так же встретится вариант автоматической перепрошивки:
В этом случае надо нажать на «Проверить обновления», а затем просто применить настройки. ПО будет проверено и установлено в память устройства. Спустя 3-4 минуты оно перезагрузится уже с новой версией.
[edit] Об устройстве
ВАЖНОЕ ЗАМЕЧАНИЕ! DIR-300 H/W Revision (аппаратных ревизий) A1 и B1 – это РАЗНЫЕ устройства, имеющие различные SoC (System-on-Chip, «система-на-кристалле»), и соответственно, несовместимые прошивки. Так что, если у вас старый роутер DIR-300 (A1), то описание установки прошивки DD-WRT на него надо читать в другом разделе.. Роутер ревизии B1 основан на чипе Ralink RT3050, и по всем отчетам, включая «Dlink’s FCC test report», его PCBA (печатная плата) точно такая же, как в DIR-600.
Роутер ревизии B1 основан на чипе Ralink RT3050, и по всем отчетам, включая «Dlink’s FCC test report», его PCBA (печатная плата) точно такая же, как в DIR-600.
Вы можете определить ревизию устройства по надписи на упаковке (строка «H/W Ver: B1 F/W Ver 2.00»), например, на дне коробки (ниже штрихкода). Подробный стикер с указанием версии аппаратных средств и микропрограммы расположен также на нижней поверхности роутера. Обязательно проверяйте точную ревизию устройства перед приобретением!
Подготовка к установке прошивки D-Link DIR-300 D1
Подключить маршрутизатор и связаться с ним посредством браузера несложно, те кто уже имел дело с настраиванием маршрутизатора пропускайте данный раздел. Замечу только, что делать обновление прошивки предпочтительнее при проводном подключении.
Для новичков, то есть тех, кто не занимался подключением и настройкой маршрутизаторов, опишу последовательность необходимых шагов:
- Подключаете роутер к компу с помощью входящего в комплект кабеля. Одним концом провод втыкается в порт LAN1 (на роутере), другим – в порт сетевой платы (на компе). В случае отсутствия соответствующего порта, например на ноутбуке, пропускайте этот шаг – потребуется подключение по беспроводному интерфейсу.
- Теперь маршрутизатор можно включить. При использовании Wi-Fi для обновления спустя незначительный промежуток времени появится беспроводная сеть «DIR-300», не требующая пароля для ее использования (это актуально, если вы либо кто-то другой не изменяли имя или другие параметры роутера). Подключайте компьютер к ней.
- Запускаете обозреватель интернета (браузер) и вписываете в строку адреса следующее: 192.168.0.1. Может случиться так, что в ответ на эти действия не произойдет открытия соответствующей страницы. В таком случае нужно проверить, правильно ли настроены параметры подключения – в свойствах TCP/IP получение IP и DNS должно быть назначено автоматическим.
- Появится предложение ввести логин с паролем – необходимо в оба поля ввести слово admin, однако это не сработает, если ранее производилась смена пароля. Тут может понадобиться сброс настроек маршрутизатора в стандартные – он осуществляется нажатием и удержанием кнопки Reset, она расположена сзади маршрутизатора. (Первый вход в настройки сопровождается предложением поменять стандартный вариант пароля, если поменяете, постарайтесь не потерять его.)
Настройка Wi-Fi сети, установка пароля
Перейдите на вкладку «Wi-Fi» – «Основные настройки». Здесь мы можем сменить название нашей Wi-Fi сети. В поле SSID пропишите новое название, и нажмите кнопку «Применить».
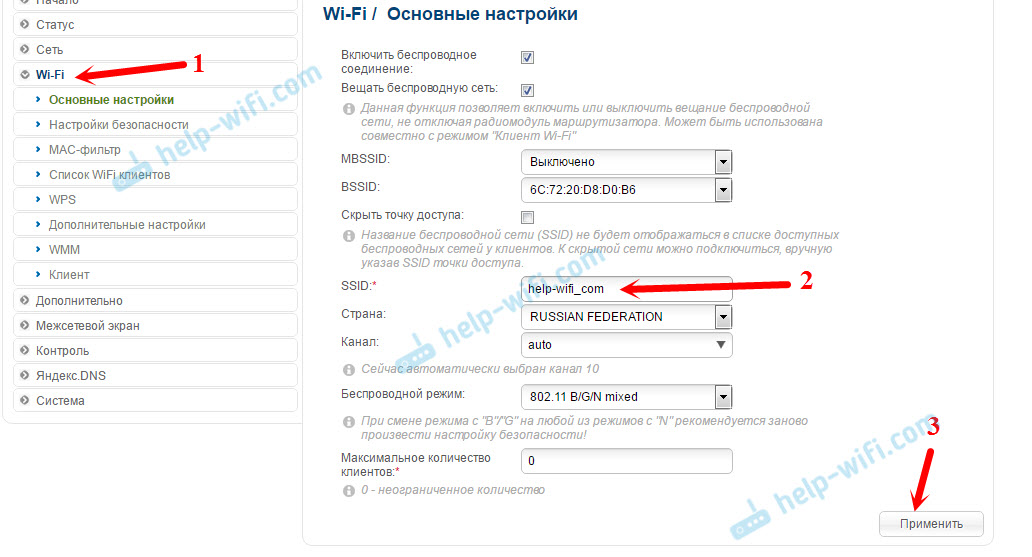
Дальше переходим на вкладку «Настройки безопасности». Здесь, в поле «Ключ шифрования PSK» введите пароль, который будет использоваться для подключения к вашей Wi-Fi сети. Нажмите «Применить».
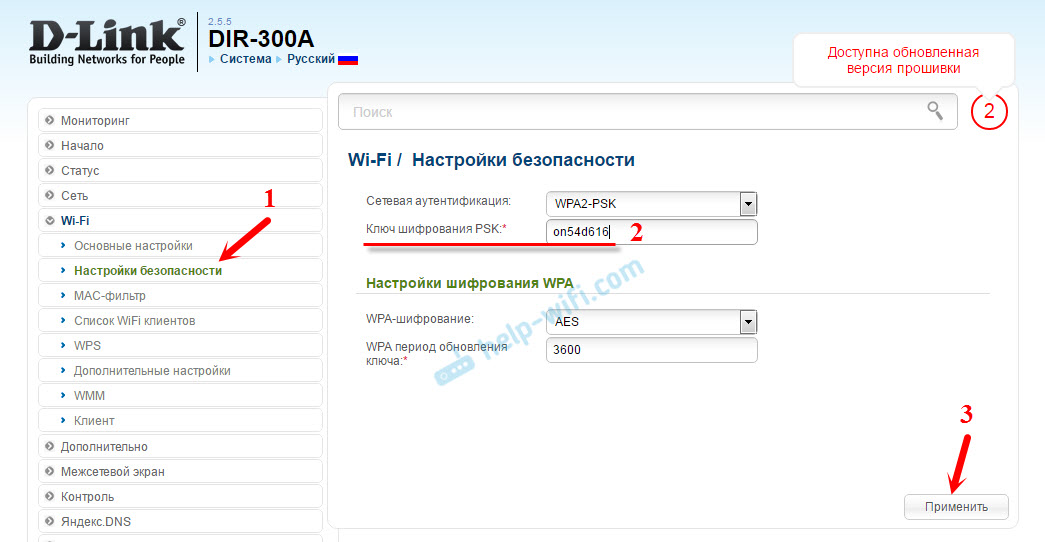
Все, Wi-Fi сеть настроена.
Так как основные настройки мы выполнили, нужно сохранить параметры, и перезагрузить роутер. Наведите курсор на меню «Система», и выберите «Сохранить». Затем снова наводим курсор на «Система», и выбираем «Перезагрузить».
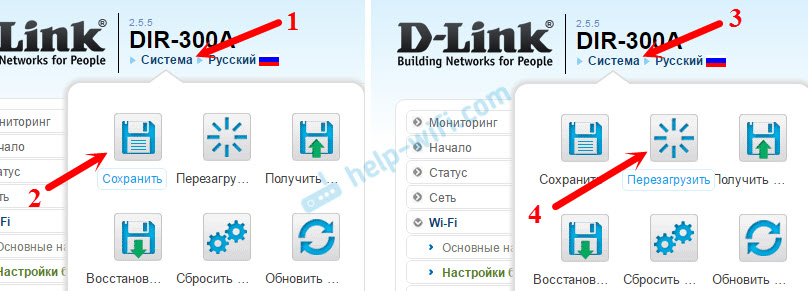
После перезагрузки появится Wi-Fi сеть с названием, которое вы задали в процессе настройки. Для подключения к сети используйте пароль, который установили.
Давайте еще рассмотрим несколько настроек. Покажу как можно сохранить все параметры роутера в файл, и восстановить их при необходимости.
Создаем резервную копию настроек роутера
Если все хорошо работает, то советую сделать резервную копию настроек.
При повторной попытке зайти в настройки маршрутизатора, он спросит у вас имя пользователя и пароль. Пароль мы меняли в начале настройки. Заводские admin и admin.
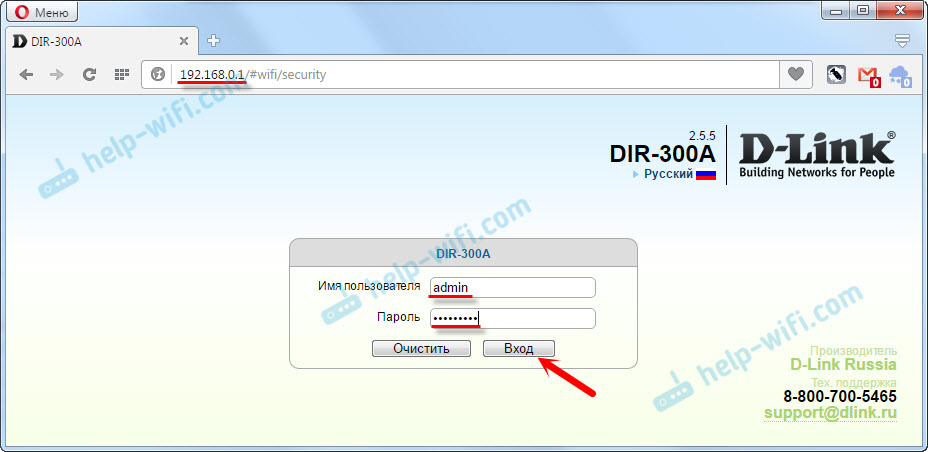
Наведите курсор на пункт «Система», и выберите «Получить копию настроек».
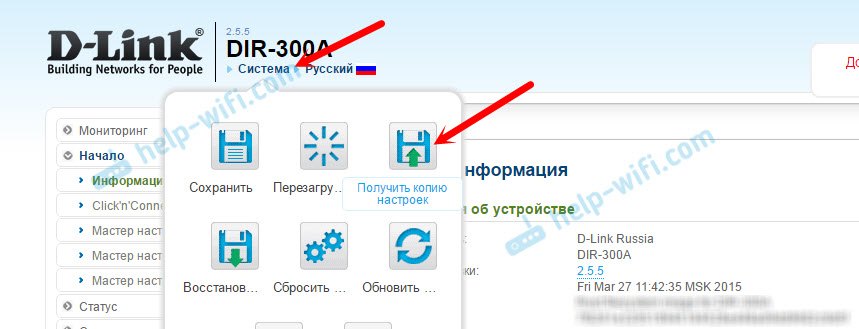
Сохраните файл на компьютер, в надежное место. При необходимости, можно будет восстановить настройки с файла в разделе «Система» – «Конфигурация».
53
70394
Сергей
D-link
Автоматический поиск прошивки для роутера D-Link
Вообще, многие роутеры серии D-Link DIR умеют проверять наличие обновлений прошивки в автоматическом режиме, так что ее даже не придется скачивать вручную. Если вы первый раз включили роутер, зашли в его админку (по адресу https://192.168.0.1, логин «admin», пароль сами задаете), то достаточно перейти в раздел «Система — Обновление ПО», чтобы он сам запросил с сервера D-Link свежую прошивку.
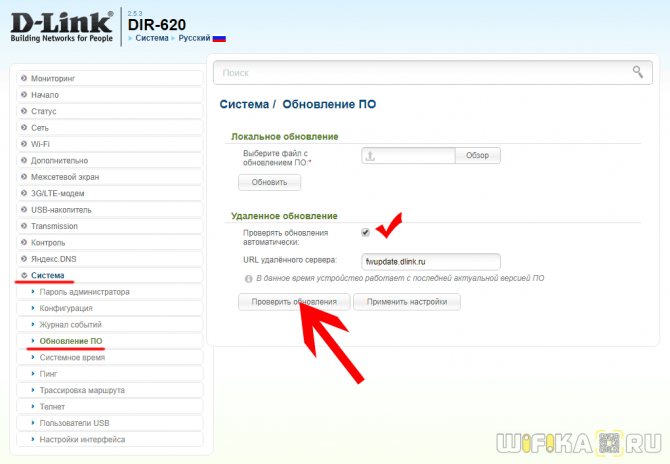
По умолчанию в настройках активирован пункт автоматического обновления, поэтому происходит запрос. Если же он отправлен не был, то нажимаем на кнопку «Проверить обновления», чтобы роутер связался с сервером.
После получения информации система попросит подтвердить ваши действия.
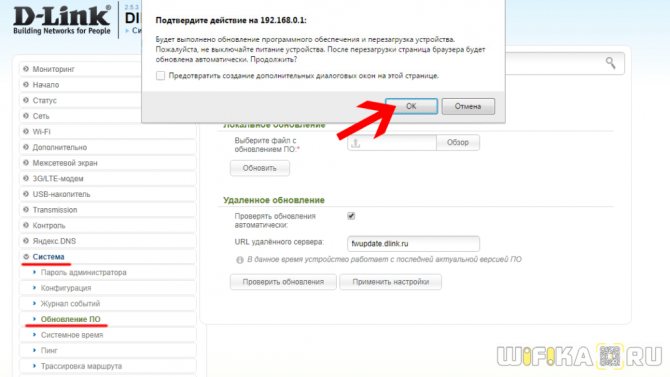
Соглашаемся и ждем около 5 минут — в это время маршрутизатор нельзя выключать и отсоединять от него кабель интернета, иначе рискуете превратить его в кирпич.

Как перепрошить роутер
В адресной строке браузера напишите 192.168.1.1 и нажмите Enter. В появившемся окне введите логин и пароль, в нашем случае — admin.
Возможно, у вас другой основной шлюз, и вы не сможете увидеть окно для входа в настройки роутера по адресу: 192.168.1.1. В этом случае посмотрите .
Обратите внимание на верхнюю строчку, здесь указана версия ревизии, которую мы смотрели на наклейке модема. Откройте вкладку «Maintenance» и выберите слева меню «Firmware Update»
Откройте вкладку «Maintenance» и выберите слева меню «Firmware Update».
Затем опуститесь вниз до раздела «Firmware upgrade» и «Выберите файл» — ранее скачанную прошивку. Жмите «Upload».
Через 2 минуты обновление завершится. Об этом будет написано в следующем диалоговом окне.
Не выключайте электропитание модема до тех пор, пока не обновится ПО.
По завершении откроется окно для входа в настройки
Снова обратите внимание на верхнюю строку, на этот раз здесь указана новая версия прошивки
Прошивка DIR- 300 последний разработанный интерфейс.
После того как мы вошли в интерфейс, переходим в «Расширенные настройки». Затем в колонки «Система» кликнем по стрелочки вперед один раз.
И выберем из пункта меню «Обновить ПО».
В паивавшемся окне нажмем кнопку «обзор», и найдем и выберем наш файл .bin . Затем нужно будет нажать кнопку «Обновить», и подождать пока прошивка установится.
Внимание: Не выключайте питание роутера, пока он полностью не обновится, иначе произойдет сбой обновления
Прошивка 1.3.0 предыдущий интерфейс
Данный тип прошивки имеет бело голубой интерфейс, и подходит для моделей DIR-300 NRU B1, B2, B3, B5, B6, B7 . Для обновление прошивки нужно зайти в настройки роутера если вы не знаете как это сделать, то вам сначала нужно узнать адрес роутера. По умолчанию он обычно 192.168.0.1 Логин и пароль также по умолчанию admin/admin или те данные которые вы указывали про настройке.Затем в открывшемся окне выберите. Пункт верхнего меню «Система», затем в меню пониже выберете «Обновление ПО». Теперь нажав на кнопку «Выберете файл» найдите ваш файл .bin, и нажмите обновить настройки.
.
.
Прошивка 1.x.x первая версия серия A1 C1 B1
Самая первая версия прошивки если у вас стоит она значит вы давно покупали роутер. Внешний вид интерфейса сочетание темно серого и желтого цвета. Подходит в начальным сериям как A1 C1 B1 и B2. В ходим в интерфейс роутера. Затем выбираем в верхнем меню «MAINTENANCE» затем в меню слева выберем «Firmware». В раздели «Firmware upgrade» жмем на кнопку «Обзор» и выбираем нашу новую версию ПО. После чего жмем на кнопку «Upload».
.
Устанавливаем прошивку для роутера D-Link DIR-300 NRU B7
Перед началом выполнения действий сразу хотим отметить, что модель D-Link DIR-300 NRU B7 отличается от обычного DIR-300 или других спецификаций, поэтому перед установкой файлов внимательно изучите надписи на наклейках роутера, чтобы случайно не поставить неподходящую прошивку. Если вас интересует обновление модели DIR-300, советуем ознакомиться с отдельной статьей на эту тему, перейдя по указанной ниже ссылке.
Способ 1: Удаленное обновление
В веб-интерфейсе маршрутизатора присутствует функция, позволяющая обновить прошивку удаленно либо же просто в автоматическом режиме, где все файлы будут загружены со специального официального сервера. В выполнении этой задачи нет ничего сложного, нужно лишь осуществить следующие действия:
- Откройте браузер, чтобы перейти в веб-интерфейс, введя или , что зависит от настроек роутера.
- Далее появится всплывающая форма для ввода логина и пароля доступа к меню управления маршрутизатором. По умолчанию в каждое поле нужно ввести , если до этого сам пользователь не изменял данные.
- Сразу же рекомендуем изменить язык интерфейса на русский, чтобы не возникало проблем с пониманием названий разделов и вкладок.
- Перейдите в категорию «Система» и откройте «Обновление ПО».
- Здесь запустите автоматическую проверку обновлений, щелкнув по соответствующей кнопке.
- Подтвердите запуск проверки, ознакомившись с уведомлением о том, что это может занять некоторое время.
- Ожидайте завершения поиска.
- После этого нажмите на «Применить настройки», чтобы инсталлировать новую версию прошивки.
- Если вы желаете в дальнейшем автоматически получать обновления, рекомендуется отметить галочкой пункт «Проверять обновления автоматически» и вписать в поле адрес .
По завершении инсталляции всех новых файлов роутер будет перезагружен. Если этого не произошло, отправьте устройство на перезапуск самостоятельно, нажав на соответствующую кнопку на корпусе или в веб-интерфейсе.
Способ 2: Локальное обновление
Второй способ подразумевает собственноручную загрузку файлов и их дальнейшую установку. Компания D-Link выкладывает на своем FTP-сервере всю необходимую информацию, поэтому найти BIN-файл прошивки не составит труда. Единственное условие — все действия должны производиться с компьютера, подключенного к роутеру напрямую через LAN-кабель, чтобы при этом не разрывалось соединение и оборудование не было отключено.
- Откройте каталог с файлами D-Link, перейдя на указанный выше FTP-сервер. Там через поиск, который всплывает нажатием на Ctrl + F, найдите модель D-Link DIR-300 NRU B7 и перейдите в корневую директорию.
- Отыщите папку «Firmware».
- Выберите одну из доступных версий, после чего начнется автоматическая загрузка.
- Ожидайте завершения загрузки файла с прошивкой и переходите далее.
- Переместившись в веб-интерфейс так, как это было показано ранее, переходите к добавлению файла ПО.
- В обозревателе найдите и откройте нужный элемент.
- Убедитесь в том, что файл был успешно выбран, а затем щелкните на «Обновить».
Вся процедура прошивки роутера D-Link DIR-300 NRU B7 заключается лишь в поиске и установке необходимых файлов. Первый способ будет оптимален для тех, кто хочет получить самую последнюю версию обеспечения, а второй позволит выбрать любую сборку прошивки.
Настройка подключения к интернету
Очень важно правильно настроить наш D-Link DIR-300A на подключение к интернету. Если роутер не сможет подключится к интернет-провайдеру, то он не сможет раздавать интернет
Без этого не смысла продолжать настройку.
Вам нужно точно знать, какой тип подключения к интернету использует ваш интернет-провайдер. И все необходимые параметры, которые необходимо указать для подключения к интернету. Так же, хорошо бы уточнить, не использует ли провайдер привязку по MAC-адресу. А то можно очень долго мучатся с настройками.
Если у вас тип подключения Динамический IP (без привязки по MAC-адресу), и вы уже подключили кабель от провайдера к роутеру, как я показывал на фото выше, то интернет через маршрутизатор уже должен работать. В настройках, прямо на на главной странице можете посмотреть статус подключения. Если он уже зеленый, то все Ok. Пропускаем этот раздел, и переходим к настройке Wi-Fi сети.

Зеленый значок говорит о том, что роутер уже подключился к интернету.
Если есть привязка по MAC-адресу, то здесь два варианта: сменить MAC-адрес роутера на MAC компьютера, к которому был привязан интернет, или позвонить в поддержку провайдера, и попросить привязать новый MAC-адрес роутера, который указан на самом устройстве, снизу на наклейке (MAC ID).
Клонировать MAC можно на вкладке WAN, выбрав нужное подключение.
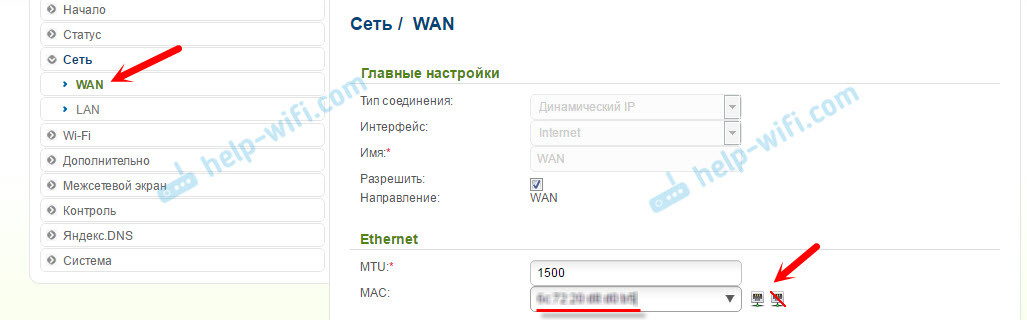
Если у вас провайдер Билайн, который использует тип подключения – L2TP, или ТТК, Дом.ru, Ростелеком у которых тип подключения – PPPoE, то здесь уже нужно задать некоторые параметры.
Среди украинских провайдеров самые популярные: Домашний Интернет Киевстар – тип подключения Динамический IP. Провайдер Воля, там так же Динамический IP, но помоем с привязкой по MAC-адресу.
D-Link DIR-300A: настройка подключения L2TP на примере провайдера Билайн
Перейдите в настройках на вкладку «Сеть» – «WAN». Поставьте галочки возле подключений, которые там есть, и нажмите кнопку «Удалить». Затем, нажмите на кнопку «Добавить».
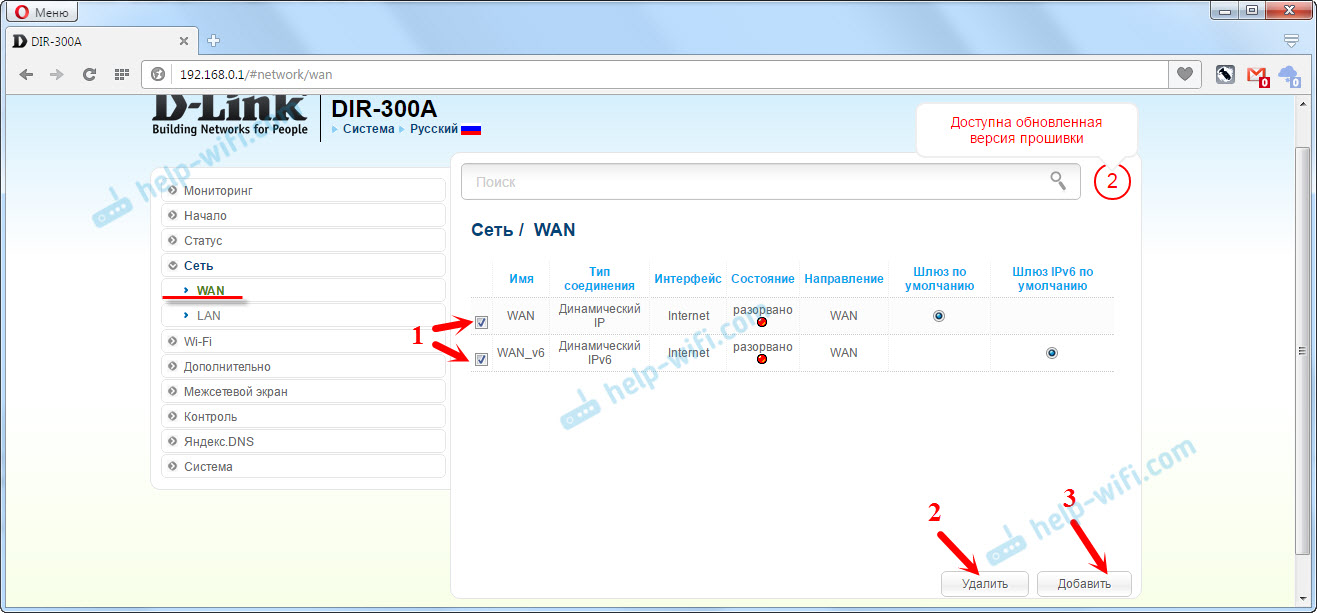
Дальше выберите тип подключения, который использует ваш провайдер. Для Билайна это «L2TP + Динамический IP».
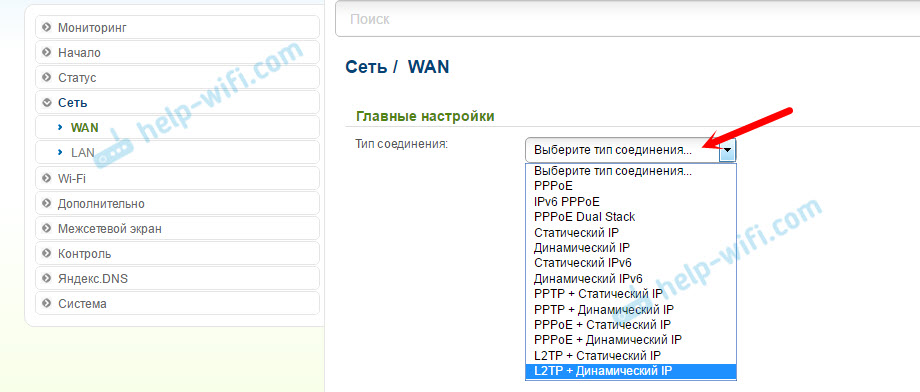
Укажите логин и пароль два раза, которые вы получили при подключении к интернету. Так же пропишите «Адрес VPN-сервера». Для Билайн это — tp.internet.beeline.ru. Проверьте, стоит ли галочка возле «Соединятся автоматически». Нажмите на кнопку «Применить».
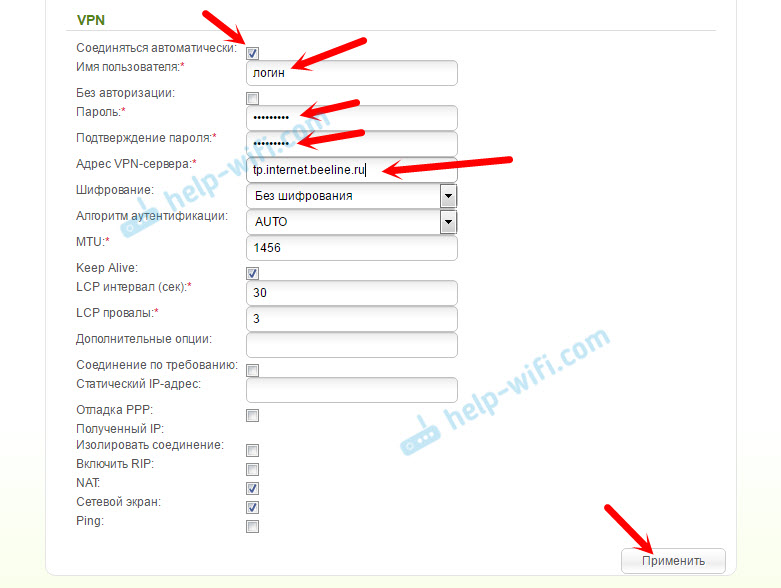
Если вы все указали правильно, то роутер должен подключится к интернету. Подключение будет с зеленым значком и статусом «Соединено».
Подключение PPPoE на DIR-300A (ТТК, Дом.ru, Ростелеком)
Так же, как я показывал выше, создаем новое подключение, и выбираем тип подключения PPPoE.
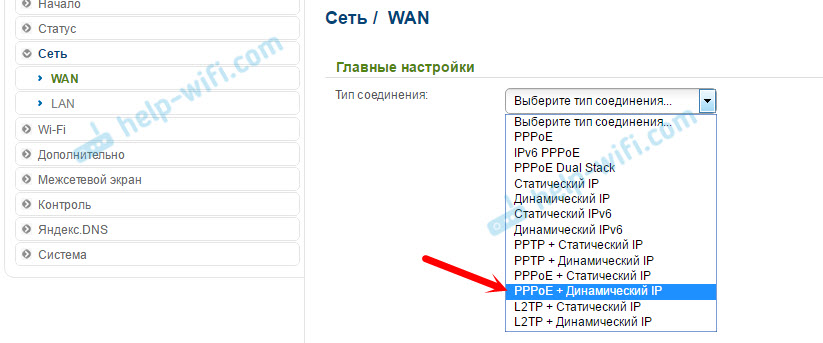
Укажите логин и пароль, которые указаны в договоре по подключению к интернету, и нажмите кнопку «Применить».

Если маршрутизатор не хочет подключатся к интернету, то звоните в поддержку провайдера, и уточняйте настройки. Скорее всего, неправильно указываете какие-то параметры.
Смотрите статс соединения на вкладке WAN:
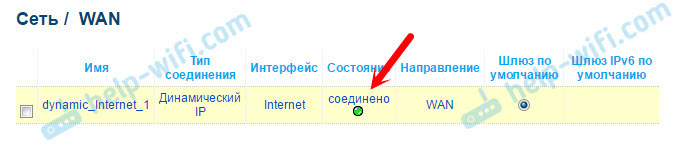
Только после того, как подключение к интернету будет установлено, есть смысл продолжать настройку маршрутизатора.