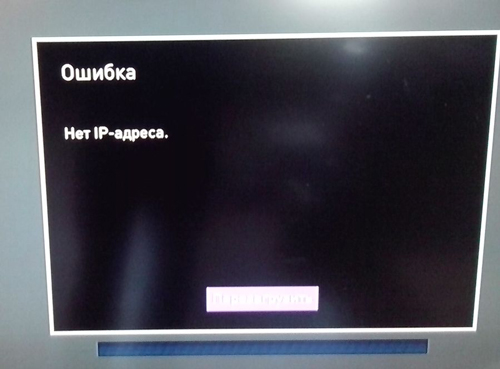Очистить контекстное меню «Открыть с помощью»
Когда вы щелкните правой кнопкой мыши по файлу и выберите «Открыть с помощью», вы увидите список программ, которые зарекомендовали себя как обработчики для данного типа файла. Чтобы удалить конкретное приложение из этого списка, перейдите к:
HKEY_CURRENT_USER\SOFTWARE\Microsoft\Windows\CurrentVersion\Explorer\FileExts\
Здесь вы найдете длинный список всех расширений файлов, зарегистрированных на вашем ПК. Прокрутите страницу вниз до той, которую вы хотите отредактировать, а затем разверните ее, чтобы открыть подраздел «OpenWithList». Тут вы найдете все зарегистрированные обработчики. Удалите любой ключ, чтобы изъять его из контекстного меню.
Продолжительность анимации меню
Когда вы щелкаете правой кнопкой мыши элемент в проводнике Windows, открытие меню (и подменю) занимает некоторое время, чтобы «проявиться». Вы можете сократить эту задержку, изменив значение в этом ключе реестра:
HKEY_CURRENT_USER\ControlPanel\Desktop
Значение, которое можно изменить, называется «MenuShowDelay»; по умолчанию — 400 миллисекунд, но можно уменьшить его (или увеличить, если хотите). Вы также можете выбрать, чтобы окна всплывали, а не проявлялись, открывая приложение «Настройки», ища переключатель, обозначенный «Показать анимацию в Windows», и передвинув переключатель.
Импорт параметров реестра
Импорт параметров реестра можно осуществить несколькими способами.
Запуск REG-файла при помощи графического интерфейса
Это самый простой способ. Он заключается в запуске REG-файла, содержащего необходимые параметры, двойным щелчком мыши или из командной строки.
Двойной щелчок мыши
Как это ни тривиально звучит, но двойным щелчком мыши на REG-файле можно внести изменения в реестр. Правда, сначала система уточнит, действительно ли вы хотите это сделать. В случае положительного ответа изменения будут внесены.
Рисунок 3 — Система запрашивает подтверждение на внесение изменений.
Из-за этого запроса такой способ не подходит для импорта параметров в реестр во время автоматической установки системы. Но есть и другие способы.
Командная строка
Для импорта REG-файлов из командной строки существует команда REGEDIT. Набрав в командной строке
REGEDIT C:\hklm.reg
Вы получите точно такое же диалоговое окно, как при двойном щелчке мыши. Подавить появление диалогового окна можно запустив команду с параметром /S. Именно этот способ чаще всего применяется во время автоматической установки Windows.
REGEDIT /S C:\hklm.reg
Команда REG ADD
При помощи команды REG ADD также можно импортировать параметры реестра. Она удобна тем, что команды для импорта параметров можно включить в состав пакетного файла, выполняющего также и другие задачи (т. е. нет необходимости в дополнительном REG-файле). Например, эта команда нередко применяется для импорта значений реестра в раздел RunOnceEx и последующей установки программ при первом входе в систему. Синтаксис команды достаточно прост — посмотрите его самостоятельно, выполнив в командной строке команду REG ADD.
INF-файл
Импортировать параметры в реестр можно и при помощи INF-файлов. Их общий синтаксис несколько сложнее, чем у REG-файлов, но непосредственно запись в реестр осуществляется достаточно просто. Ниже приводится пример из аддона Msgina
Signature=»$Windows NT$» Msgina OptionDesc=»Msgina» Tip=»Библиотека GINA входа в систему» Modes=0,1,2,3 AddReg=Msgina.AddReg HKLM,»Software\Policies\Microsoft\Windows\System\Shutdown»,»ShowHibernateButton»,0x10001,1 HKLM,»Software\Policies\Microsoft\Windows\System\Shutdown»,»HibernateAsButton»,0x10001,1
Примечание. Дополнительную информацию об INF-файлах можно найти в подробном руководстве.
Все что необходимо знать о реестре Windows
Для работы операционной системы Windows должны использоваться различные сведения. Реестр представляет собой специальную базу данных. В нем имеется информация, касающаяся оборудования, программного обеспечения, а также многое другое. В процессе функционирования системы происходит постоянное обращение к этой информации. Она может изменяться или дополняться, в зависимости от конкретных действий. Подобные мероприятия происходят в автоматическом порядке и пользователю нет необходимости беспокоиться об их выполнении.
ВАЖНО: если Вы решили работать с реестром Windows, то предварительно создайте его копию. Неосторожные действия легко могут стать причиной серьёзных системных сбоев
В результате придется восстанавливать ОС или даже осуществить её переустановку.
Реестр в операционных системах
Чтобы продемонстрировать важность реестра, требуется сказать о простой статистике. В ходе запуска ОС сюда осуществляется около тысячи обращений, а в течение одного дня количество может достигнуть 10.000 и даже более
Достаточно запустить какую-либо программу, задать настройки или выполнить иные действия, чтобы информация в реестре была отредактирована.
2. Включить уведомления о воздушных шарах
В Windows 10 уведомления теперь отображаются как тосты, а не пузыри. В уведомлениях о тостах нет ничего плохого, но некоторым пользователям просто не нравится их внешний вид. Кроме того, некоторые уведомления не отображаются в виде тостов, когда они отображаются в виде воздушных шаров.
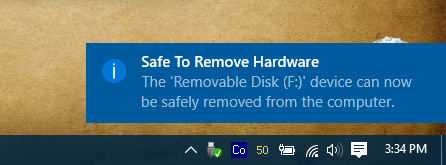
Итак, если вы хотите вернуться к воздушным шарам, вот как вы это делаете.
Перейдите к разделу реестра HKEY_CURRENT_USER \ SOFTWARE \ Policies \ Microsoft \ Windows \ Explorer . Если у вас нет ключа Policies , вам придется создать его вручную, а затем ключи Microsoft , Windows и Explorer .
Затем щелкните правой кнопкой мыши ключ Explorer , выберите « Создать»> «DWORD» (32-разрядная версия) и назовите новый «DWORD» как « EnableLegacyBalloonNotifications» . Щелкните правой кнопкой мыши значение EnableLegacyBalloonNotifications , выберите « Изменить» и введите 1 в качестве его значения.
Перезагрузите компьютер, и теперь вы должны снова увидеть всплывающие уведомления.
Активация Windows
Если Вам понадобилось по каким-то причинам сбросить текущую активацию Windows, то Вам необходимо в разделе реестра
HKLM\SOFTWARE\Microsoft\WindowsNT\CurrentVersion\WPAEvents
изменить любую цифру в значении параметра OOBETimer. Это аннулирует текущую активацию. Далее запускаем активизацию системы, набираем в «Пуск -> Выполнить» следующее:
C:\Windows\system32\oobe\msoobe.exe /a
В окне «активизировать по телефону» вводим в окошке для серийника новый серийный номер.
Вот пока и все что я хотел рассказать и показать про настройки реестра или как многие называют – секреты реестра, т.к. в реестре можно изменить практически все, что можно настроить в Windows, т.е. в реестре хранятся все настройки операционной системы Windows, но не все умеют пользоваться этими настройками.
Нравится3Не нравится1
Ограничение доступа
С использованием реестра Windows можно запретить выполнение определенных действий. Подобный момент заслуживает к себе отдельного внимания. Например, допускается ограничение запуска приложений. Чтобы его осуществить, надо в HKEY_CURRENT_USER \Software \Microsoft \Windows \CurrentVersion \Policies \Explorer\ выполнить создание раздела с названием RestricRun. Там должны иметься специальные параметры. Имена им можно присваивать произвольно. Главное – это задать расположение приложений и указать их названия. Все записанные программы будут единственными, к которым юзер будет иметь доступ. Чтобы вернуть все как было, надо очистить реестр Windows за счет удаления всего раздела RestricRun.
ВАЖНО: подобные действия несут угрозу стабильности работы устройства, поскольку неопытный пользователь легко может задать неверные параметры. Предварительно создайте копии реестра и научитесь проводить его восстановление через DOS
При задании ограничения доступа, необходимо указать и сам редактор реестра, иначе ситуация сильно осложнится.
Добавление своей папки на боковую панель
Давайте приступим и для начала я покажу как добавить свои директории на боковую панель диалогового окна Explorer’а «Открыть/Сохранить».
Мне кажется, что Вы хоть раз хотели, чтобы при открытии или сохранении файлов, Вы имели доступ к любимой директории одним кликом мыши. WinXP предлагает стандартный набор — Сеть, Мои Документы, Рабочий стол и т.д., что не всегда удобно. Если Вас данный набор ярлыков не устраивает, то можно добавить свои, например следующим образом:
- Пуск->Выполнить->Regedit
- Найдите ветку HKEY_CURRENT_USERSoftwareMicrosoftWindowsCurrentVersionPoliciescomdlg32
- Щелкните правой кнопкой мыши на ключ comdlg32 и выберите Новый->Раздел
- Назовите новый раздел PlacesBar
- Щелкните правой кнопкой мыши на правой панели и выберите Новый->Расширенный Строковой параметр
- Назовите его Place0
- Щелкните правой кнопкой мыши на параметр Place0, выберите Изменить и пропишите в строке путь к желаемой директории, например C:Downloads или %USERPROFILE%Desktop
- Аналогичным образом создайте параметры Place1, Place2, Place3, Place4, прописывая путь к желаемым директориям (максимальное количество ярлыков — 5)
- Закройте Regedit.
Теперь давайте разберемся с клавишами клавиатуры, случайное нажатие на которых раздражает некоторых пользователей.
Почему стоит чистить реестр?
Операционные системы постоянно вносят изменения и обновления в реестр. При подключении нового устройства, установке или удалении приложения необходимо изменить реестр для данного объекта. При обновлении базы данных возникают ошибки или некоторые файлы остаются неизменными.
Поначалу они безвредны, но со временем могут вызывать проблемы в виде сообщений об ошибках или замедлять работу компьютера из-за работы в фоновом режиме. Для того чтобы поддерживать ПК в нормальном «рабочем» состоянии, необходимо исправлять ошибки в системе.
БД также может содержать файлы, которые могут нанести большой ущерб пользователю и самому ПК. Программы записывают различные файлы, некоторые из которых могут содержать личные данные. Очистка помогает защитить от атак и кражи личных данных. Вредоносное ПО может скрываться в файлах реестра даже после того, как антивирусная программа обнаружила и устранила угрозу. Остатки вирусов могут облегчить последующие атаки на систему или вызвать проблемы с производительностью устройства.
Около часов будет отображаться имя
Данное изменение касается визуальной составляющей рабочего стола. В правой нижней части находятся часы и одной из малоизвестных функций следует назвать помещение рядом с ними имени. Чтобы это стало возможным, требуется образовать три строковых параметра
Важно строго соблюдать заданный далее порядок
- Параметр «s1159» получает значение «Имя» и не должен превышать восьми символов
- Параметр «s2359» получает значение, которое является аналогичным предыдущему
- Параметр «sTimeFormat» предусматривает возможность использования двух форм записи значений, на основании удобного стиля отображения времени. Это «ЧЧ.ММ.СС ТТ» или «ТТ ЧЧ.ММ.СС». В данном случае, ТТ представляет собой указанный пользователем текст.
За указанный пункт отвечает ключ
Очистка списка «Документы»
В пусковом меню имеется довольно большое число элементов, которые не нужны многим юзерам. Одним из подобных разделов можно назвать «Документы». Выполнить очистку содержимого допускается несколькими методами, например, с использованием настроек. Следует рассмотреть, как реализовать поставленную задачу через реестр. Следует использовать HKEY_CURRENT_USER \Software \Microsoft \Windows \CurrentVersion \Explorer \RecentDocs. Происходит поиск MRUList. Данный параметр будет обладать определённым значением и следует выполнить его очистку. В случае посещения раздела в следующий раз, он окажется пустым.
Активация Windows
Если Вам понадобилось по каким-то причинам сбросить текущую активацию Windows, то Вам необходимо в разделе реестра
HKLMSOFTWAREMicrosoftWindowsNTCurrentVersionWPAEvents
изменить любую цифру в значении параметра OOBETimer. Это аннулирует текущую активацию. Далее запускаем активизацию системы, набираем в «Пуск -> Выполнить» следующее:
C:Windowssystem32oobemsoobe.exe /a
В окне «активизировать по телефону» вводим в окошке для серийника новый серийный номер.
Вот пока и все что я хотел рассказать и показать про настройки реестра или как многие называют – секреты реестра, т.к. в реестре можно изменить практически все, что можно настроить в Windows, т.е. в реестре хранятся все настройки операционной системы Windows, но не все умеют пользоваться этими настройками.
- https://soft-click.ru/windows/povyshenie-proizvoditelnosti-pk-nastrojka-reestra-windows-7.html
- http://www.doctorrouter.ru/poleznye-vzlomy-reestra-windows-10/
- https://info-comp.ru/vseowindowsst/102-reestwindowssekreti.html
Очистка с помощью специальных программ
К сожалению, предыдущий способ поможет избавиться только от элементов удалённых программ, но не от «битых» записей. С ними лучше справляются специальные приложения-оптимизаторы. К тому же, они стеснены в полномочиях и не смогут причинить вред важным данным, а ещё находят бесполезные файлы автоматически и очень быстро.
Правда, есть один нюанс: существует бесполезный софт, выдаваемый разработчиками за эффективный. Он демонстрирует на экране несметное количество обнаруженного мусора, показывает, что ошибки исправлены и быстродействие восстановлено, но по факту всё остаётся на своих местах
Во избежание разочарований предлагаем обратить внимание на надёжные и проверенные программы
CCleaner: бесплатный и эффективный. Скачать его можно на верифицированном сайте, не внося никакой оплаты. Если вы запустите приложение, то сразу слева увидите раздел «Реестр». Нажмите «Обнаружение проблем», подождите и подтвердите чистку реестра (программа работает на Windows 10, 8 и 7). Пользоваться данной опцией стоит каждый раз после удаления какого-либо приложения, чтобы не накапливать «пустые» записи.
Iobit Advanced SystemCare: очистка и оптимизация работы ПК. Как раз подойдёт для безопасной очистки системного реестра на любом компьютере. Он очень прост в управлении и тоже распространяется разработчиком бесплатно. В основном окне вы увидите различные опции: отметьте пункт «Реестр» и запустите оптимизатор.
Revo Uninstaller: эффективное удаление программ вместе с их записями в реестре. Решает проблему остаточных файлов. Чтобы добраться до нужной функции, откройте раздел «Чистильщик Windows», а потом поставьте галочки напротив нужного. Впрочем, данный софт больше сконцентрирован на избавлении от программ, которые не желают удаляться обычным образом.
Windows Manager: очистка в один клик. Утилита представляет собой широкий набор инструментов для оптимизации ОС. Пользователю совершенно не обязательно хорошо разбираться в теме: всё полностью автоматизировано. Для работы с мусором в реестре нужно слева нажать значок «Очистка», а затем «Очистка реестра» или «Сжатие реестра».
Wise Registry Cleaner: быстрая, глубокая и выборочная очистка реестра. Как следует из названия, программа позволяет почистить реестр на Windows 10,8,7, включив тонкие настройки. Например, можно задать период избавления от мусора, чтобы утилита работала без вашего участия, наладить оптимизацию процессов для быстродействия. Также приложение перед вмешательством в реестр само создаёт его копию и точку восстановления для Windows.
Auslogics Registry Cleaner: простой и эффективный способ очистки реестра. Как заявляют разработчики, их продукт нашел признание даже у IT-мастеров. Программа анализирует содержимое реестра и показывает вам все ошибочные записи и файлы, оставшиеся от программ. Вы сами можете выбрать, какие из них стоит удалить.
Vit Registry Fix: фильтры для распознавания более 50 видов ошибок. Утилита ищет такие сбои, которые пропускают аналоги. Она чистит реестр, мусор, перечень истории. Можно настроить ручное управление действиями программы и анализ ПК по расписанию. Оптимизатор можно запускать с флешки.
Reg Organizer: тонкая настройка и ускорение ОС. Данный продукт предлагает широкие возможности по работе с реестром: экспорт, сохранение и слежение за записями, своевременное удаление неактуальных ключей, избавление от мусора, ручное управление процессами чистки. Выручит, если проблемы с системой начались после установки какого-то софта.
Зачем чистить реестр?
Использование нашего ПК с течением времени делает реестр загроможденным большим количеством нежелательной информации, избыточной и вредной.
Его очистка предотвращает замедление работы вашего ПК, уменьшает количество системных ошибок, с которыми вы сталкиваетесь, и даже защищает ваши данные в интернете.
Давайте обсудим, как возникают эти загромождения и связанные с этим преимущества их устранения.
Делаем систему быстрой и безошибочной
Многие данные в реестре уже бесполезны, спасибо предустановленному ПО, которым мы никогда не пользуемся.
Также со временем в реестре создаются избыточные ключи — это создает сложности при чтении и записи данных.
Часто даже обновления получают ошибки из-за избыточности в реестре.
Очистка реестра от таких наборов ключей делает его безошибочным и, следовательно, более быстрым.
Кроме того, меньшее количество данных в реестре означает более быструю загрузку системы и меньше проблем при запуске.
Таким образом, сглаживая свой опыт.
Обеспечение безопасности ПК
Программы для кражи данных часто регистрируются в реестре, и даже удаление соответствующего приложения не приводит к удалению соответствующих данных реестра.
Хакеры могут использовать эту не удаленную информацию для кражи данных с вашего компьютера без вашего ведома.
Более того, такие методы могут даже ускользнуть от антивирусов и программ защиты от вредоносных программ.
Поэтому вы должны очистить реестр от такого беспорядка.
Это защищает ваши данные от раскрытия человеку и интернету.
Или же это может стать «вечеринкой» для хакеров.
Файлы cookie и проблемы с кешем
В реестре хранится много информации о файлах cookie и кеше веб-сайтов, что делает вас уязвимым для многочисленных сайтов.
Если вы уже совершили эти ошибки, приняв файлы cookie, не прочитав условия, лучше сохранить свой реестр в чистоте.
Кроме того, удаление данных кеша и файлов cookie из реестра делает вашу скорость серфинга более быстрой и плавной.
Take Ownership с папками
Вышеупомянутый хак работает с файлами, но не по целым папкам. Чтобы она работала и в папках, что означает возможность сразу «овладеть» сотнями файлов – перейдите к:
HKEY_CLASSES_ROOT \Directory\shell
Следуйте тем же инструкциям, что и раньше: создайте новый ключ «runas», измените его значение по умолчанию на «Take Ownership» и создайте новое строковое значение «NoWorkingDirectory». Затем снова создайте подраздел «command», отредактируйте значение «(по умолчанию)».
На этот раз команда:
cmd.exe /c takeown /f \»%1\» /r /d y && icacls \»%1\» /grant administrators:F /t
Еще раз скопируйте приведенную выше команду в новое строковое значение IsolCommand в разделе «command» — и вы закончили.
Запрет на выполнение команд из меню «Пуск»
Требуется пройти по стандартной директории, которая уже была предложена в предшествующих пунктах. Тут может быть несколько вариантов и все они задаются специальными командами. В любом случае, они обладают общими моментами – присвоение 1 означает запрет команды, а 0 – её разрешение. Следует рассмотреть список возможных параметров:
- NoTrayContextMenu. Контекстное меню больше не станет выдаваться.
- NoRecentDocsHistory. Список недавних документов всегда будет пустым, поскольку они не будут в нём сохраняться.
- ClearRecentDocsOnExit. Перечень недавних документов станет очищаться всякий раз при осуществлении выхода из учетной записи пользователя.
- NoChangeStartMenu. Контекстное меню в «Пуск» не будет выдаваться.
- NoStartMenuSubfolders. Все подкаталоги будут сокрыты и не станут появляться в «Пуск».
Как очистить реестр?
Есть два основных способа:
- Ручной – с помощью редактора реестра Windows.
- С помощью специального программного обеспечения.
Конечно, можно устранить проблемы самостоятельно, но это очень рискованное мероприятие. Реестр – одна из самых важных частей операционной системы, и удаление или изменение неправильного файла может привести к сбоям в работе программ, потере данных или даже к необходимости переустановки ОС. В связи с этим ручная очистка не рекомендуется – процедура должна выполняться только опытными пользователями.
Редактор реестра Windows
Прежде чем выполнять очистку вручную, необходимо сделать резервную копию, а затем удалять все ненужные файлы:
- Вызвать окно «Выполнить», нажав клавиши Win + R. Вписать в поле команду regedit.exe, нажать Enter. Разрешить этому приложению вносить изменения на устройстве, кликнув по кнопке «Да».
- Откроется новое окно. На панели вверху для создания резервной копии выбрать «Файл» – «Экспорт».
- В диалоговом окне ввести имя копии и указать расположение файла. Нажать «Сохранить».
После создания копии следует посмотреть в левую часть окна и:
- Щелкнуть по «Компьютеру», чтобы открыть его разделы.
- В разделе текущего пользователя «HKEY_CURRENT_USER» есть папка «SOFTWARE», где расположены ключи всех приложений.
- В списке найти то ПО, которое было недавно удалено, а запись о нем осталась. Кликнуть правой кнопкой мышки по найденной папке, и из выпадающего меню выбрать опцию «Удалить».
Таким образом нужно перебрать все удаленные приложения.
Специальная программа очистки
Более безопасное решение – использовать программное обеспечение, которое автоматически исправляет все проблемы. CCleaner – один из самых проверенных и надежных инструментов. Помимо очистки ненужных файлов на диске, он имеет встроенный инструмент для анализа и восстановления реестра операционной системы.
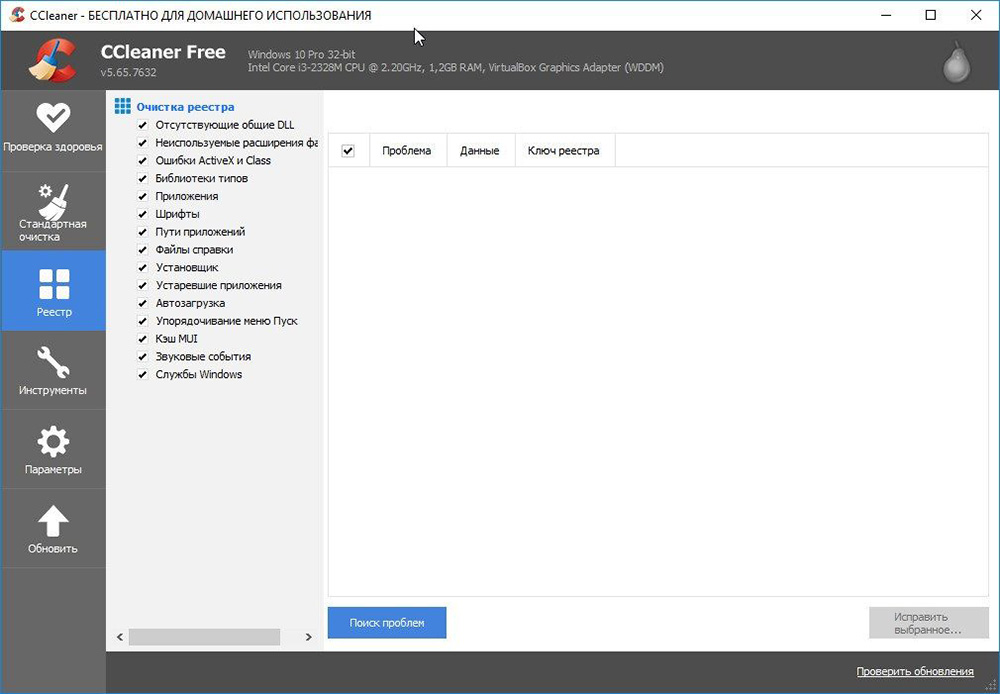
В левой части окна перечислены доступные параметры поиска в реестре, которые позволяют настраивать CCleaner. По умолчанию все они выбраны, но пользователь может указать, какие области компьютера будут сканироваться. Из списка можно выбрать, среди прочего, отсутствующие библиотеки, файлы справки, пути к приложениям или устаревшее ПО.
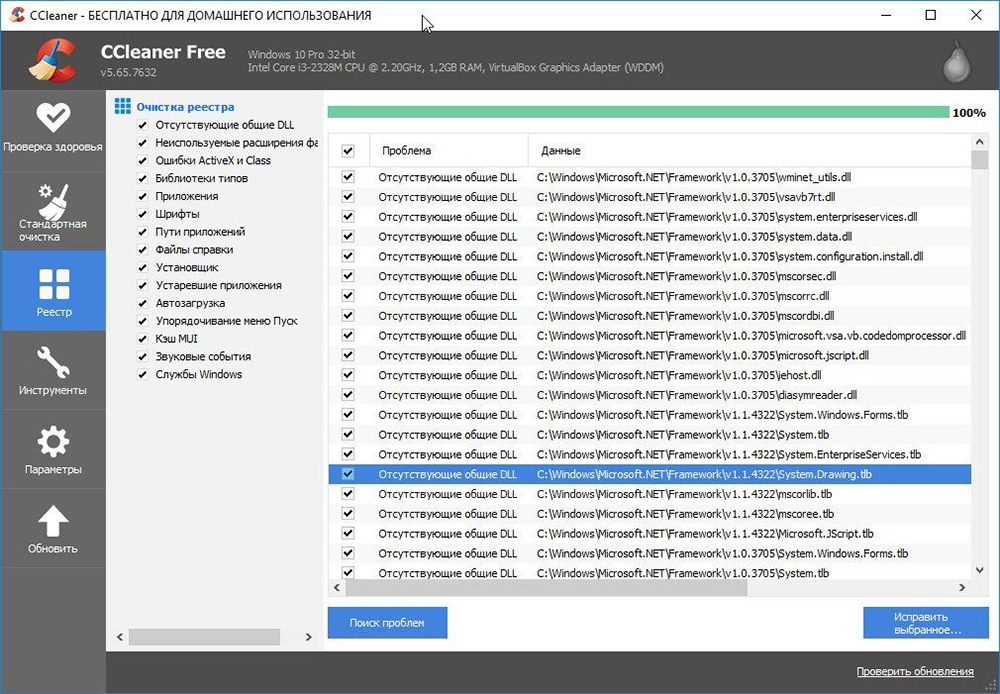
Независимо от того, был ли список изменен или нет, чтобы инструмент начал сканирование, следует выбрать опцию «Сканировать на наличие проблем». В зависимости от количества файлов на компьютере этот процесс может занять от нескольких секунд до нескольких минут. После завершения сканирования будет отображен список обнаруженных проблем, который также можно редактировать. Здесь пользователь сам решит, какие данные будут исправлены.
После нажатия кнопки «Исправить выбранное» будет предложено создать резервную копию. Рекомендуется сделать это, так как непредвиденные ошибки могут возникнуть даже при автоматическом восстановлении реестра. В этом случае резервная копия позволяет вернуть реестр в состояние, в котором он находился до процесса восстановления. После того как БД будет правильно очищена, компьютер должен работать лучше.
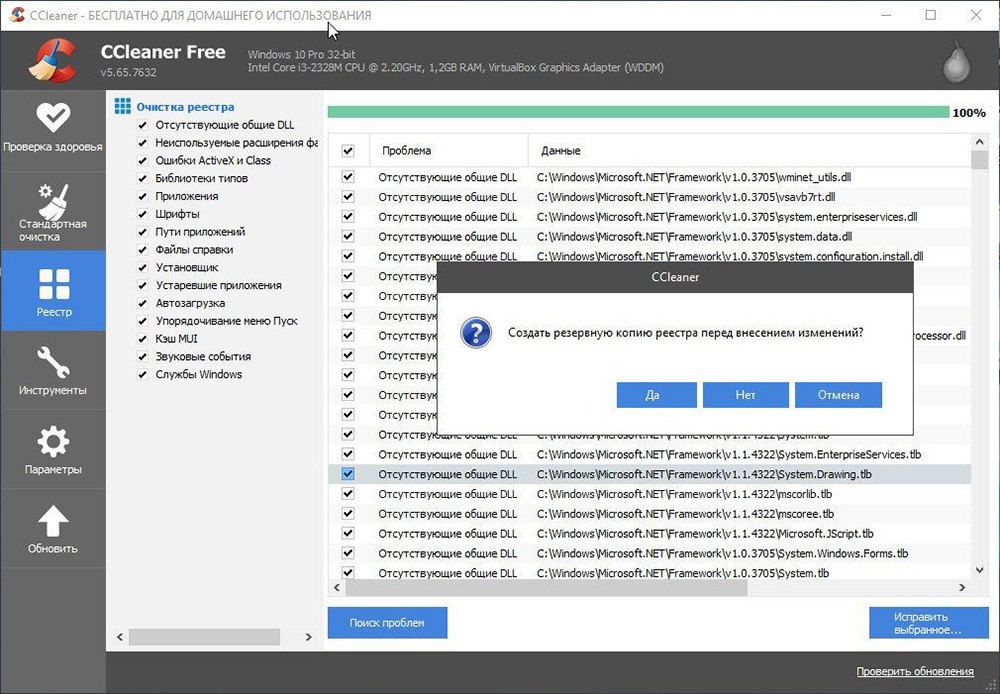
Другие приложения
Инструменты-очистители предназначены для тех, кто не знает, какие изменения внести в БД. В Интернете доступно множество программ, которые удаляют все нежелательные записи. Самые популярные – TweakNow Regcleaner, Registry Mechanic и Registry Healer.
Все они следуют одним и тем же принципам – сканируют БД и исправляют такие ошибки, как отсутствие ссылок на файлы. Они предоставят список результатов, в котором указано, какие записи безопасны или менее безопасны для удаления. Некоторые из этих инструментов, например, Registry Mechanic, можно использовать для резервного копирования.
Take Ownership в контекстном меню
Как мы только что рассмотрели, разрешения (права доступа) в Windows могут быть изменены. Добавление ярлыка в меню «Проводника» может значительно облегчить управление конкретными файлами (хотя, к сожалению, он не работает для ключей реестра). Чтобы добавить право доступа, перейдите к:
HKEY_CLASSES_ROOT \*\shell
Теперь:
- создайте новый подраздел в этом ключе под названием «runas»;
- дважды щелкните значение «(по умолчанию)», которое автоматически создается для нового ключа;
- измените его значение на «Take Ownership»;
- создайте новое значение String внутри ключа runas, называемого «NoWorkingDirectory», и оставьте его значение отключенным.
Следующим шагом в этом процессе является создание нового подраздела в «runas», называемого «command», и снова отредактировать значение «(по умолчанию)» («Default»). Однако на этот раз вам нужно будет ввести следующее значение:
cmd.exe /c takeown /f \»%1\» && icacls\»%1\» /grant administrators:F
Наконец, нам нужно создать новое строковое значение внутри этого ключа под названием «IsolatedCommand»; установите его значение в ту же строку CMD.EXE, как указано выше. Это изменение должно вступить в силу немедленно: при щелчке правой кнопкой мыши по файлу вы теперь увидите возможность «взять права доступа» на себя, не вникая в настройки безопасности Windows.
Используйте Windows Photo Viewer вместо приложения Photos.
У всех в какой-то момент были проблемы с приложением «Фото» в Windows 10. Это не большой секрет. В то же время средство просмотра фотографий Windows, которое мы знаем еще во времена Windows 7, справлялось со своей задачей очень хорошо, но несколько лет назад оно было удалено с обновлением Windows 10.

Классический Microsoft.
Код для Photo Viewer все еще присутствует в Windows 10. Вам просто нужно создать довольно сложную запись в реестре, чтобы разблокировать его. Это немного отличается от вашей типичной настройки реестра, и мы создали руководство о том, как использовать реестр, чтобы сделать Windows Photo Viewer вашим фото-приложением по умолчанию в Windows 10.
Предупреждение: резервное копирование реестра!
Прежде чем редактировать какую-либо часть системного реестра, всегда делайте резервную копию всех ключей, которые вы собираетесь редактировать. Вы можете сделать это в редакторе, щелкнув правой кнопкой мыши по любому ключу и выбрав « Экспорт» , который сохранится в файле .reg, который можно запустить, чтобы повторно применить старое значение этого ключа.
Но самый простой способ — создать точку восстановления системы. восстановить , которая сохраняет состояние вашей системы, включая снимок реестра. В Windows 10 вы можете включить точки восстановления. Перейдите в « Пуск» , введите « восстановление» , выберите « Создать точку восстановления» , выберите диск, нажмите « Настроить…» , затем выберите « Включить защиту системы» , задайте пространство « Максимальное использование» и нажмите « ОК» . Если что-то пойдет не так, вы можете просто вернуться к точке восстановления системы. И если это не удается, вы всегда можете обновить Windows. .
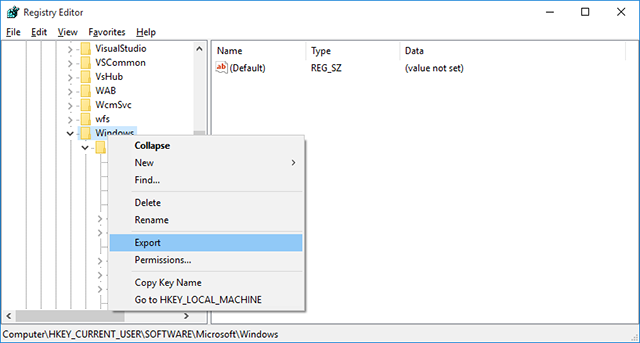
Что касается запуска редактора реестра, все, что вам нужно сделать, это открыть приглашение « Выполнить» с помощью Windows Key + R , затем ввести regedit и нажать Enter . (Это только один из многих полезных приемов Windows Key хитростей хитростей .)
Примечание. Существуют и другие способы доступа к реестру. , мы собираемся сделать это простым и использовать встроенный редактор Windows для этого поста.
Как открыть реестр в операционной системе Windows Vista и Windows 7
Работа по открытию реестра в этих операционных системах мало отличается от предыдущего варианта, однако здесь легче организовать розыск нужной утилиты сразу через поиск.
Для этого на Панели Задач нажмите Пуск, в самом низу всплывающего окна в графе под названием Найти программы и файлы введите regedit.exe, далее «Enter». Вуаля, доступ к реестру открыт!
Если по той или иной причине зайти в реестр через поиск не получается, не отчаивайтесь, все описанный выше способы, работающие в Windows XP, никто не отменял и для последующих версий, каковыми являются Windows Vista и Windows 7.
Как открыть реестр в операционной системе Windows 8
Если на вашем компьютере стоит популярная сейчас Windows 8, вам будет полезно знать, что никаких новшеств в доступе к реестру в этой версии не появилось. Нужно всего лишь перейти в окно ввода команд Выполнить, и вызвать утилиту regedit.exe. Подробно о том, как это сделать, я уже описывал выше.
Еще один легкий способ, подходящий для всех версий Windows, заключается в том, что нужно просто зайти в папку Windows, находящуюся на диске С, и кликнуть два раза на файле regedit.exe.
Заключение
Существует также специализированные пакеты для работы с реестром, например, программа под названием RegEditX. Они могут понадобиться тем, кому часто доводится стыкаться с необходимостью изменений в реестре.
Напоследок мне хотелось бы только напомнить, что если вы не являетесь «продвинутым» пользователем, и не умеете обращаться с реестром, лучше не удаляйте, не вносите изменения в данные, а также ни в коем случае не переименовывайте папки или файлы в реестре. Корректируйте реестр только в том случае, если вы точно уверены в том, что делаете.
И хотя помощью реестра можно весьма эффективно пользоваться при решении различных практических задач, все же делать это стоит осторожно и аккуратно, иначе ваш компьютер может повести себя очень неожиданно и неприятно. Неправильное обращение с реестром может привести к падению всей системы, а ведь часто делать переустановку Windows и терять данные не хочется никому
Удачной работы!
Контекстные меню «Копировать в …» и «Переместить в …»
Редактируя реестр, можно создавать элементы контекстного меню, которые позволяют копировать и перемещать элементы одним щелчком мыши. Начните с навигации по:
HKEY_CLASSES_ROOT \AllFilesystemObjects\shellex\ContextMenuHandlers
Вы увидите, что уже есть подраздел, называемый SendTo. Создайте новый и назовите его «Copy To». Затем отредактируйте его значение «(по умолчанию)» и установите его на
{C2FBB630-2971-11D1-A18C-00C04FD75D13}
Теперь, когда вы щелкаете правой кнопкой мыши по файлу или папке, вы увидите новый пункт меню «Копировать в папку …», который позволяет вам напрямую указать место назначения. Чтобы создать пункт меню «Переместить в папку», сделайте то же самое, но создайте ключ «Move To» и установите его значение по умолчанию
{C2FBB631-2971-11D1-A18C-00C04FD75D13}.
Ограничение доступа к настройкам
Реестр Windows позволяет запретить осуществлять различные типы настроек за счет ограничения доступа к ним. Следует рассмотреть основные возможности в подобном направлении. Во всех описанных ниже случаях нас интересует путь HKEY_CURRENT_USER \Software \Microsoft \Windows \CurrentVersion\. Именно там нужно создавать параметры. Присвоение им значения 1 активирует запрет, а 0 – снимает его.
Настройки принтера
Предполагается несколько вариантов, в зависимости от желаемых целей:
- NoDeletePrinter. Печатающее устройство будет невозможно удалить программными методами, а только посредством физического отключения.
- NoPrinterTabs. Нельзя получить доступ к закладкам в разделе свойств печатающего устройства.
- NoAddPrinter. Нельзя подключать новые печатающие устройства.
Настройки сети
Создаётся дополнительный раздел с названием Network. В нём требуется создать один или более параметров. Это зависит от того, какие именно настройки должны быть заблокированы.
- NoNetSetup. Окно «Сеть» блокируется.
- NoNetSetupSecurityPage. Страница установок «Управление доступом» блокируется.
- NoNetSetupIDPage. Страница установок «Идентификация» блокируется.
Настройки системы
В подобной ситуации будьте осторожны и готовьтесь провести восстановление системы при возникновении проблем. Требуется создать раздел с названием System, после чего в нем создать несколько параметров с соответствующими значениями. Все они относятся к запрету доступа к различным диалогам «Свойства».
- NoDevMgrPage. Блокируется раздел «Система».
- NoConfigPage. Блокируется раздел «Профили оборудования».
- NoFileSysPage. Блокируется раздел «Быстродействие», а именно – кнопка «Файловая система».
- NoVirtMemPage. Блокируется раздел «Быстродействие», а именно – кнопка «Виртуальная память».
Настройки кодов доступа
Нужно создать особый раздел в упомянутом ранее пути и дополнительно создать в нем один или несколько писанных далее параметров:
- NoSecCPL. Весь диалог «Пароли» блокируется и к нему невозможно получить доступ.
- NoSecCPL. Происходит блокирование «Удаленное администрирование».
- NoPwdPage. Происходит блокирование «Смена паролей».
- NoProfilePage. Происходит блокирование «Профили пользователей».
Требуется присвоить параметру значение 1 или 0 в зависимости о того, какой результат необходим.
Настройки экрана
Ранее был описан путь, по которому требуется пройти и создать раздел System. После этого производится создание параметра и ему присваивается одно из двух доступных значений – 0 или 1. В первом случае, все остается без изменений, а во втором происходит блокировка. Имеется несколько параметров (можно прописывать по отдельности или в сочетании):
- NoDispCPL. Окно настроек «Экран» блокируется полностью.
- NoDispBackgroundPage. В окне настроек «Экран» выполняется блокировка «Фон».
- NoDispScrSavPage. В окне настроек «Экран» выполняется блокировка «Заставка».
- NoDispAppearancePage. В окне «Экран» выполняется блокировка «Оформление».
- NoDispSettingsPage. В окне «Экран» выполняется блокировка «Настройка».





![Редактор реестра windows. используем правильно. — [pc-assistent.ru]](http://wudgleyd.ru/wp-content/uploads/0/3/d/03d3dee4ac835148cb4996a5390759cb.png)