Cinnamon
Cinnamon – графическая оболочка Linux основана на среде рабочего стола GNOME и активно развивается разработчиками Linux Mint.
С появлением 3 версии GNOME (начало использования GNOME Shell) отношение к GNOME изменилось у многих пользователей (в худшую сторону), поэтому появилось несколько графических оболочек, основанных на классической среде GNOME, в числе которых как раз Cinnamon.
Cinnamon призван обеспечить максимально удобный и привычный интерфейс GNOME 2, но с использованием новых технологий, на данный момент графическая оболочка Cinnamon набрала хорошую популярность за счет отличной реализации в дистрибутиве Linux Mint.
Дистрибутивов Linux, которые используют Cinnamon в качестве графической оболочки по умолчанию, немного, к таким относится Linux Mint c Cinnamon, но, как Вы понимаете, этот дистрибутив очень популярный, а популярный он как раз за счет среды Cinnamon (и, конечно же, MATE).
Кроме того, следующие дистрибутивы Linux выпускают официальные сборки со средой Cinnamon:
- Manjaro Linux;
- Fedora;
- Calculate Linux.
Скриншоты Cinnamon
Linux Mint 19.1
Рабочий стол и меню
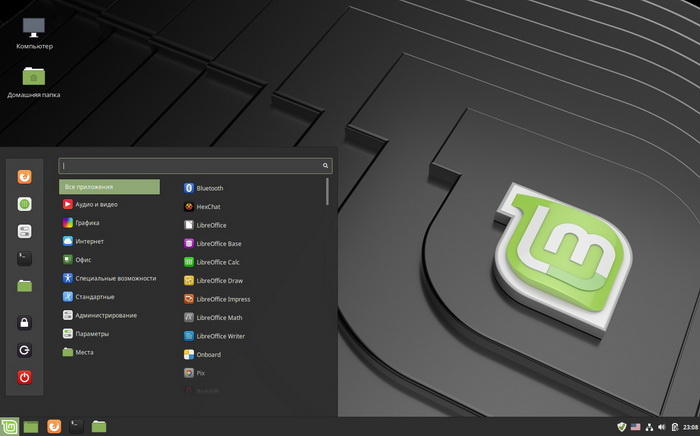
Файловый менеджер

Параметры системы

Manjaro Linux 18
Рабочий стол и меню
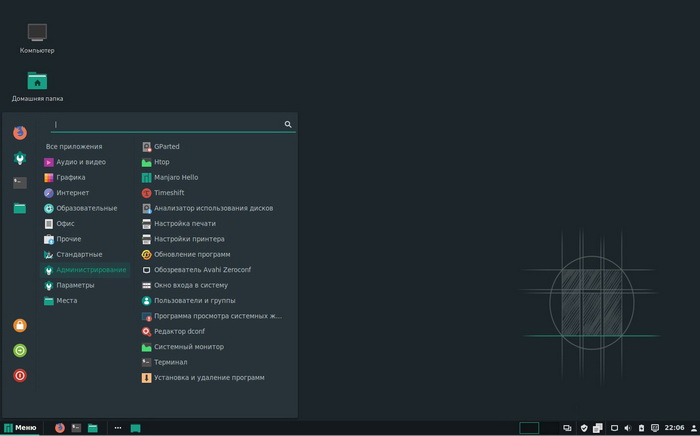
Файловый менеджер
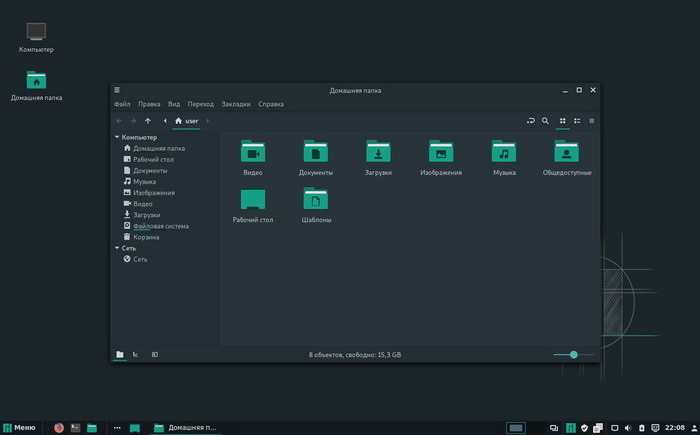
Fedora 30
Рабочий стол и меню
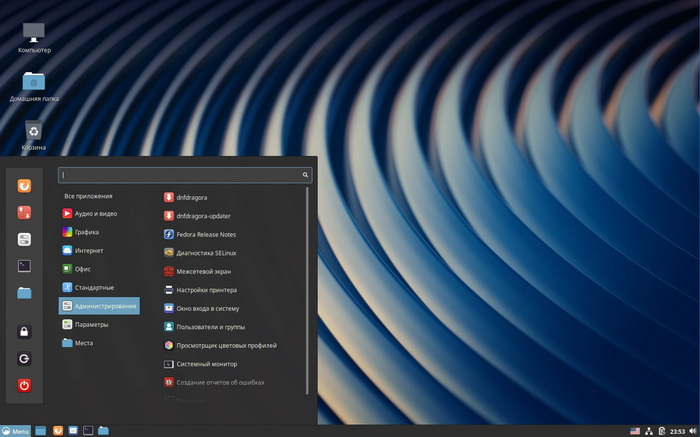
Файловый менеджер

GNOME
GNOME – (GNU Network Object Model Environment) – это еще одна очень популярная и известная графическая оболочка Linux.
Раньше, во времена GNOME 2, наверное, многие, кто впервые знакомился с Linux, ассоциировали графическое окружение Linux именно со средой GNOME, т.е. другие оболочки они даже не воспринимали, а может быть даже и не знали об их существовании. Сегодня это, конечно же, не так. А все потому, что конкуренция очень большая, хотя GNOME и сейчас по-прежнему остается в числе самых популярных графических оболочек Linux и его также многие дистрибутивы используют в качестве основной среды рабочего стола.
GNOME так же, как и KDE, нельзя отнести к легковесным оболочкам, и на слабом оборудовании GNOME лучше не использовать, а вот на современных, мощных компьютерах среду GNOME можно и даже нужно использовать, особенно если Вы хотите чего то нового, отличного от привычного интерфейса все той же Windows.
Среда GNOME имеет своеобразный, но в то же время удобный и красивый интерфейс, т.е. выглядит GNOME достойно.
Основные компоненты и приложения среды GNOME:
- Файловый менеджер – Nautilus;
- Эмулятор терминала – GNOME Terminal;
- Текстовый редактор – gedit;
- Программа для записи CD и DVD – Brasero;
- Дисплейный менеджер – GNOME Display Manager (GDM);
- Управление электронной почтой – Evolution;
- Медиаплеер – Totem.
Популярные дистрибутивы Linux, которые используют среду GNOME по умолчанию:
- Ubuntu;
- Debian;
- Fedora.
Дистрибутивы Linux, которые поддерживают работу GNOME и выпускают официальные редакции с графической средой GNOME:
- Manjaro Linux;
- OpenSUSE;
- Solus;
- Mageia.
Скриншоты GNOME
Ubuntu 19.04
Рабочий стол
Меню
Файловый менеджер
Manjaro Linux 18
Рабочий стол
Меню
Меню и файловый менеджер
Debian 9.8
Рабочий стол
Меню
Файловый менеджер
Что есть Ubuntu, что есть Linux и какая между ними связь
Есть операционная система Linux — это программа, которая работает как прослойка между пользователем, программами и компьютерным железом. Она существует наравне с Windows и другими операционками. В Linux можно управлять файлами, запускать программы и делать дела.
На разных версиях Linux работает огромное количество серверов, смартфонов и компьютеров по всему миру. Например, по разным подсчётам, от 70 до 90% серверов в мире работают на Linux. Linux любят за гибкость, скорость и глубину настройки.
На основе Linux делают много модификаций и дистрибутивов. Дистрибутив — это как подарочный набор: в него может входить сама операционка, какой-то набор программ и драйверов, графическая оболочка, может быть, даже игры. Например, в дистрибутиве Raspbian, который обычно ставят на миникомпьютеры на Raspberry Pi, сразу установлены среды для программирования.
Ubuntu — это один из дистрибутивов Линукса, ориентированный на простых людей, которым нужно делать простые людские дела. Там есть графический интерфейс и офисные программы.
Скачивается здесь: ubuntu.com/download
Как поддерживать Ubuntu в актуальном состоянии
Ubuntu уведомляет вас, когда обновления доступны для установки. Вы можете изменить настройки, чтобы обновления работали так, как вы хотите. В отличие от процесса, который использует Windows, у вас есть полный контроль над тем, когда применяются обновления, поэтому вы не сможете внезапно включить компьютер, чтобы обнаружить, что устанавливается обновление 1 из 465.
Вы также можете вручную обновить систему, запустив графическое приложение Software Updater. Если вы предпочитаете командную строку, которая является опцией в Ubuntu, откройте окно терминала и введите приведенную ниже команду для обновления системы.
Установка приложений Ubuntu
Существует два основных способа установки программного обеспечения на вашу копию Ubuntu. Самый простой способ — использовать встроенный магазин программного обеспечения, который называется просто «Ubuntu Software». Это работает почти так же, как приложения, хранящиеся в других системах, таких как Google Play на Android.
Подавляющее большинство приложений для Ubuntu являются бесплатными и открытыми (FOSS), но, конечно, есть и платные приложения.
Другим основным способом установки приложений является загрузка самоустанавливающегося пакета. Обычно это файлы .deb, которые работают на всех версиях Linux для Debian, включая Ubuntu. Тогда есть PPA или «Архив личных пакетов». Используя программное обеспечение Ubuntu, вы можете добавить PPA с локального диска после загрузки, а затем установить его, как любое другое приложение в витрине магазина.
Практикум «запускаем Х и приложения в нём»
Опции: * -retro — запускают с «серым» классическим фоном, а не с чёрным как по умолчанию; * :77 — задаю (можно любой в разумном диапазоне, только :0 уже скорее всего занят под уже запущенную графику) номер экрана, фактический некий уникальный идентификатор, по которому можно будет различать несколько запущенных X’ов; * vt8 — указывает терминал, здесь /dev/tty8, на котором будут отображаться X’ы).
- X’ам требуется доступ к устройствам: терминалу, видеокарте, устройствам ввода,
- Сами X’ы никаких элементов интерфейса не отображают — это серое (если с опцией «—retro») или чёрное полотно определённых размеров (например, 1920×1080 или 1024×768), чтобы запускать в нем графические приложения.
- По движению «крестика» видно, что X’ы отслеживают положения мыши и передают эту информацию запущенным в нём приложениям.
- Также X’ы отлавливают нажатия клавиш на клавиатуре и передают эту информацию приложениям.
- Переменная DISPLAY указывает графическим приложениям, в каком экране (каждые X’ы при запуске запускаются с уникальным номером экрана), а следовательно и в какие из запущенных на моей машине, нужно будет рисовать X’ы. (Также есть возможность в этой переменной указать удалённую машину и отсылать вывод на X’ы, запущенные на другой машине в сети.) Так как X’ы запускали без опции -auth, поэтому нет необходимости разбираться с переменной XAUTHORITY или с командой xhost.
- Графические приложения (или как их называют X-клиенты) отрисовываются в X’ах — при этом без возможности их перемещать/закрывать/изменить «-g (Ширина)x(Высота)+(СдвигОтЛевогоКрая)+(СдвигОтВехнегоКрая)». Со знаком «минус» соответственно от правого и от нижнего края.
- Два термина, которые стоит озвучить: X-сервер (так называют X’ы) и X-клиенты (так называют любое графическое приложение, запускаемое в X’ах). Есть небольшая путаница в понимании этой терминологии, многие понимают её в точности до наоборот. В случае, когда я с «клиентской машины» (в терминологии удалённого доступа) подключаюсь к «серверу» (в терминологии удалённого доступа), чтобы отобразить на своём мониторе графическое приложение с сервера, то X-сервер запускается на той машине, где монитор (то есть на «клиентской машине», а не на «сервере»), а X-клиенты запускаются и работают на «сервере», хоть и отображаются на мониторе «клиентской машины».
Панель меню
Вы уже знаете, что тёмная полоска вверху экрана называется панелью меню. На ней располагаются кнопки управления окном, меню приложения и меню состояния:
![]()
Кнопки управления окном находятся в верхнем левом углу окна. А вот когда окно развёрнуто на весь экран, то кнопки располагаются в верхнем левом углу экрана. Наверное, вы и так знаете, что кнопки нужны для закрытия, сворачивания, разворачивания и восстановления размера окна.
Стоит отметить, что в Ubuntu 14.04 был добавлен новый опциональный режим размещения меню и кнопок управления в локальных окнах приложений при котором меню размещено в заголовке окна. Включается он просто. Нужно кликнуть ПКМ в свободном месте рабочего стола выбрать из контекстного меню «Изменить фон рабочего стола» и перейти на вкладку «Режим». В пункте «Показывать меню для окна» выбрать «В заголовке окна».
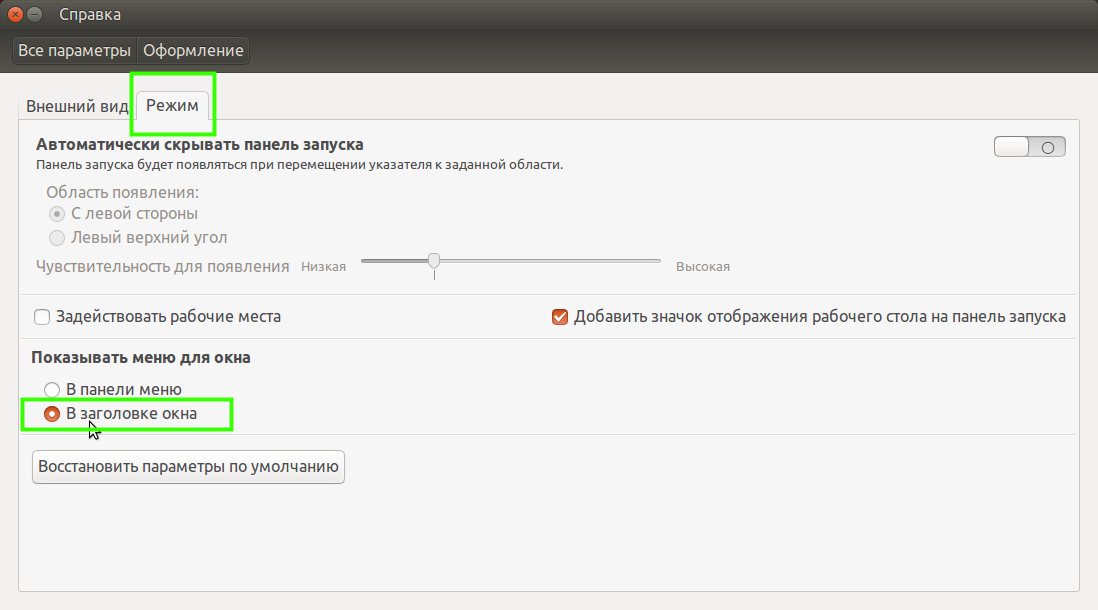
Меню приложения находится справа от кнопок управления окном. Подождите-подождите, а где же оно, ведь видно только заголовок приложения:

Дело в том, что Unity скрывает меню приложения и кнопки управления окном до тех пор, пока не переместить указатель мыши в верхнюю левую часть экрана или не нажать Alt+F10 в случае режима по умолчанию (глобального меню). Если активирован режим размещения меню в локальных окнах, то, чтобы увидеть это меню, просто переместите указатель мыши к заголовку активного окна или нажмите Alt
Согласитесь, так освобождается дополнительное рабочее пространство, что особенно важно на небольших дисплеях, например таких, как у нетбуков:

Меню состояния — так сейчас принято называть старую добрую область уведомлений из Gnome 2. А ещё эти меню часто называют просто индикаторами. Они расположены в правой части панели и очень удобны для проверки и изменения состояния как вашего компьютера, так и различных приложений. Давайте пробежимся по основным из этих меню и покажем, что они умеют:
Индикатор сети — небезызвестный вам NetworkManager: с его помощью очень просто подключаться практически к любым сетям.
Индикатор раскладки — кажется, статьёй выше что-то говорилось про локализацию, хотя, попробуйте навести указатель мыши на индикатор и покрутить колёсиком.
Меню Bluetooth — с его помощью можно отправлять и получать файлы по Bluetooth, разумеется, если устройство Bluetooth обнаружено.
Меню сообщений — в нём собрано всё, что нужно для быстрого запуска и получения входящих уведомлений от электронной почты, социальных сетей и чатов.
Индикатор батареи — он показывает состояние заряда вашего аккумулятора. Понятно, что если аккумулятора нет, то и индикатора не будет.
Звуковое меню — настройка звука и управление медиапроигрывателем
Попробуйте навести на индикатор указатель мыши и покрутить колёсико — посмотрите, что произойдёт.
Часы — ну, тут всё понятно из названия, кроме одного: здесь могут отображаться события из календаря Evolution.
Системное меню — пожалуй, самое важное меню. Мало того, что оно расскажет о вашем компьютере, выведет справку и позволит настроить систему, так оно ещё и позволит переключать пользователей, блокировать экран, завершать сеанс, переходить в ждущий режим, выключать и перезагружать компьютер! Крутое меню!
Большинство меню состояний изменяют свой значок в зависимости от состояния компьютера или приложения, наверное, поэтому их и называют индикаторами. Кстати, очень многие приложения сами добавляют своё меню на панель, например, BitTorrent-клиент Transmission, да тот же Skype, в конце концов.
Попасть в руки в Ubuntu
Если вы хотите переключиться на Ubuntu, сделать это теперь проще, чем когда-либо. Есть несколько способов сделать это. Давайте сначала выберем самый простой способ.
Покупка компьютера, который поставляется с Ubuntu
Только относительно небольшое количество персональных компьютеров работают под управлением Ubuntu. Во многом это связано с отсутствием компьютеров с Ubuntu в магазинах. Если вы направляетесь к местному продавцу больших коробок, вы, скорее всего, увидите только Windows или macOS.
В сети история немного другая. Существует множество компаний, которые хотят продать вам ПК с установленной на нем Ubuntu. Вы просто должны знать, где искать. Вот несколько мест для начала:
- System76
- ZaReason
- Думай пингвин
- Linux Certified
- Dell
Хотите точно знать, какой настольный компьютер или ноутбук купить? Вот несколько наших рекомендаций
Если вы не техничный пользователь компьютера, это самый безопасный путь. К вашей двери подойдет компьютер, который так же легко открыть и начать использовать, как и любой другой, который вы получите в магазине лично.
С другой стороны, если вы предпочитаете экономить деньги, вы можете установить Ubuntu на компьютер, который уже используете. Если вам удобно устанавливать собственное программное обеспечение, то этот процесс, вероятно, будет проще, чем вы думаете!
Установка Ubuntu на существующий компьютер
Существует три основных способа установки Ubuntu на ваш компьютер:
- Замените свою существующую ОС на Ubuntu
- Установите Ubuntu вместе с вашей существующей ОС
- Запустите Ubuntu с флешки
Замена существующей операционной системы будет самой быстрой и гладкой на вашем компьютере, даже если для этого потребуется полное обязательство оставить свою старую ОС позади.
Заинтересовались? Вот подробные инструкции о том, как установить Ubuntu на ваш компьютер с Windows или MacOS
, В этом руководстве также объясняется, как установить Ubuntu, не избавляясь от существующей операционной системы. Эта опция, известная как установка с двойной загрузкой или двойная загрузка, установит Ubuntu на ваш компьютер вместе с Windows или macOS. Всякий раз, когда вы запускаете компьютер, у вас будет возможность выбрать операционную систему, которую вы используете.
Если вы не готовы сделать решающий шаг, вы можете запустить Ubuntu с USB-накопителя. Эта установка требует минимальных усилий от вас и вашего компьютера, но, вероятно, это повлияет на качество и скорость работы Ubuntu. Тем не менее, есть несколько альтернативных операционных систем Linux, которые вы можете найти более подходящими для работы с USB-накопителя
,
Работа в графических средах Linux
Для начала рассмотрим некоторые возможности работы в среде KDE (именно её решено избрать для рассмотрения в данной статье). Эта оболочка очень приближена к Windows, наверно потому, чтобы людям, перешедшим с Windows на Linux было не так страшно первое время заниматься изучением сей операционной системы (помню я эти круглые глаза пользователей, завидевших консоль).
И так, при входе в случае с использованием KDE мы попадаем в почти что Windows. Панель задач расположена также внизу экрана. Слева привычная всем кнопка Пуск (здесь она она называется Меню запуска), а справа иконки, стартующие при запуске сеанса.
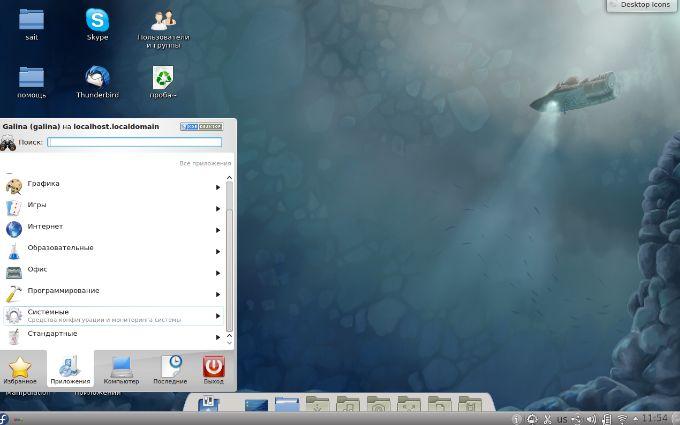
Нажав, собственно, на эту самую кнопку, Вы увидите список программ установленных в системе. Отличие от Windows будет только в том, что все программы в здесь разделены на категории. Например те, что относятся к системным, находятся в одноименной категории «Системные», те, которые относятся к интернету, соответственно, собираются в категории «Интернет», игры в категории «Игры», ну и т.д. Тобишь, что, например, чтобы запустить браузер FireFox, нам необходимо тыркнуть в «Меню запуска — Приложения — Интернет — Mozilla FireFox».
Запуск программ можно осуществлять еще быстрее. Для этого, на рабочем столе делается нажатие правой кнопкой мыши и выбор пункта «Выполнить программу», а в открывшемся окне вводится команда для запуска программы (правда в этом случае вы должны знать команду вызова той или иной программы, но не пугайтесь, ибо с дальнейшим освоением сей операционки, Вы запомните названия команд для вызова программ и приложений, а пока можете по старинке пользоваться ярлыками).
Дабы не использовать мышку, можно запускать программы с помощью горячих клавиш, а именно, используя сочетание Alt+F2, после нажатия на которое, появится окно с приглашением ввести команду. Например, чтобы вызвать терминал достаточно нажать Alt+F2 и в открывшемся окне ввести terminal.

Узнать, как называется та или иная команда очень просто. На рабочий стол вы можете вынести ярлыки из меню запуска, а дальше, если Вы нажмете на ярлык правой кнопкой мыши и выберите «Свойства», то попав на вкладку «Приложение» Вы увидите команду запуска этого приложения. Скопируйте или наберите вручную в окне, вызванном Alt+F2, команду, затем нажмите Enter и приложение запустится (всё просто ;)).
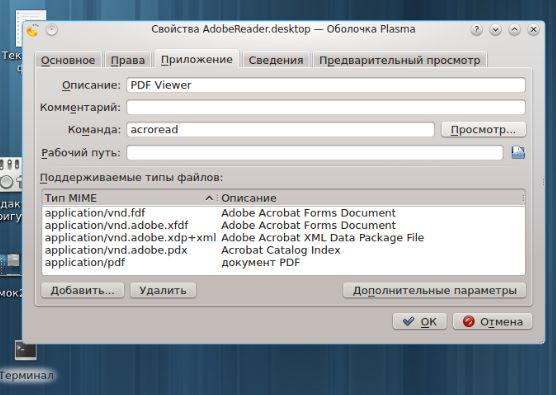
Комбинация клавиш Alt+F3 открывает системное меню текущего окна, с помощью которого опять же как и в Windows можно изменить размер окна, свернуть/развернуть приложение, переместить приложение на другой рабочий стол, закрыть окно и всё такое разное.
Примечание.
Сочетание клавиш Alt+F4, собственно, закрывает текущее окно. Это я так. К слову ![]()
Теперь давайте поговорим немного как можно устанавливать и удалять программы в среде KDE, а то, наверное, это самый часто задаваемый вопрос. Я расскажу о способе, позволяющем не прибегать к консоли (по работе в оной еще будет отдельная толстая статья). Чтобы установить приложение нужно зайти в меню «Приложения — Администрирование» и запустить оснастку «Управление программами» , откуда и можно устанавливать/удалять/обновлять программы и компоненты.

Нажав на значок настройки окна Вы войдете в настройки обновления, где их, собственно, можно настроить. Вкладка «Источники программ» показывает какие репозитории (хранилища) у Вас задействованы для установки/обновления программ. Здесь вы можете подключать или наоборот отключать эти самые штуки, главное не подключать все источники со словами testing и debug, если не знаете для чего они нужны.

Все программы, которые установлены в системе отмечены зеленой галкой здесь же в «Управление программами». Если требуется установить приложение, то вы подводите курсор к неустановленной программе и тут же высвечивается заманчивое предложение.. Ну да, установить (кто бы мог подумать :-)). Так как описание программ частенько на английском, то если с ним не дружите, просто воспользуйтесь поисковиком в браузере и узнайте для чего оно нужно. Ну или там просто найдите сразу лучшие программы, которые рекомендуют в интернете и установите их, не особо читая описание в самом установщике. И, да, он (установщик) сделает всё за Вас, нет необходимости выбирать пути и заниматься прочей разностью.
Ну и напоследок. С удалением я думаю, проблем не возникнет, ибо Вы просто подводите курсор к установленной программе и нажимаете на красный крестик. А вот, при установке или обновлении программ, иногда нужно воспользоваться правами администратора, где Вам предложат ввести пароль от суперпользователя. Всегда выполняйте эти указания (ниже есть пару слов об этом).
GUI GUI GUI.. Тысячи их! Что же к чему?
Речь в данном материале пойдет о графической оболочке в линуксе, а так же затронет ряд косвенных тем, полезных для понимания системы и работе в ней.
Начнем с основ. Графическая оболочка среды, являет собой оболочку операционной системы, которая обеспечивает связь пользователя с различными функциями системы, т.е, попросту говоря, позволяет ей управлять. Различают два типа таких оболочек — текстовый пользовательский интерфейс (Text user interface (TUI)) и графический пользовательский интерфейс (Graphical user interface GUI)). Пока мы остановимся на второй, т.е на GUI, потому как, устанавливая почти любую систему, мы, уже давно, попадаем прежде всего видим на экране симпотяшный графический интерфейс.
Примечание. Оболочка и интерфейс — разные вещи. Не запутайтесь по ходу текста.
В Windows, по сути, всего одна графическая оболочка, т.е мы можем менять графическую тему, поменять настройки некоторых графических элементов (например изменить иконку у папки), но, как бы мы не старались, сам графический интерфейс останется тем же.
В Linux же таких графических оболочек несколько и Вы можете установить их все, а при входе в систему выбрать ту, которая вам ближе или которая больше нравится. Наиболее распространенные среды в линуксе — это KDE и GNOME. Они являют собой две конкурирующие среды, тобишь, если у вас более менее мощный компьютер, то выбор графической оболочки остановится на этих двух средах, а уж какую установить будет зависеть только от Вас.
Теперь далее. Выбирая графическую среду, Вы выбираете набор программ, с которыми будете работать. Среда KDE использует для работы библиотеку Qt, а GNOME — GTK. Если вы выбираете KDE, то будут установлены программы, работающие на библиотеке Qt, если выбрали GNOME, то соответственно устанавливаются программы, основанные на библиотеке GTK. Как пример, в качестве файлового менеджера (интерфейс пользователя для работы с файлами и файловой системой в целом) при выборе KDE будет установлен Dolphin, а при выборе GNOME — Nautilus. Если позволяет дисковое пространство, то конечно же можно установить их вместе и при загрузке операционной системы можно выбирать в какой графической оболочке Вы сегодня захотите работать, но запустить программу под несвойственной ей среде не получится.
Важно при работе с этими графическими средами учесть, что они довольно много потребляют оперативной памяти, т.е. если у вас слабенький компьютер, то Ваша работа будет заметно затормаживаться
Впрочем даже в таких случаях унывать не стоит, потому что этими двумя средами ознакомление с линуксом не прекращается, так как существуют еще несколько графических сред полегче. Например вот среда Xfce ориентирована на производительность и является отличным выбором для слабых машин. Или скажем LXDE, тоже легкая, не перегруженная рабочая среда, очень похожая на вышеупомянутый Gnome. Но и на этом список графических сред Linux не заканчивается, есть еще Openbox, Enlightenment, AfterStep, AntiRight и т.д., но это уже для гурманов)) и мы их рассматривать не будем (а то совсем заплутаем).
Рабочие столы Linux
Budgie
Budgie написан с нуля для дистрибутива Solus OS, и прошел долгий путь. Окно приглашения сейчас имеется во многих рабочих столах, но окно приглашения Budgie элегантное и простое по дизайну. Нажмите на кнопку Recommendations , чтобы просмотреть список рекомендуемых программ. Помните, что этот список зависит от используемой ОС и будет содержать разные инструменты в зависимости от того, работаете вы в Ubuntu или Solus.
Графическая оболочка Budgie
В противоположность традиционной метафоре рабочего стола, Budgie не поддерживает по умолчанию создание значков на рабочем столе. Вы должны вручную активировать эту опцию на боковой панели Raven
Хотя она не предлагает столько виджетов, сколько в устоявшихся PC вроде Gnome, проект постоянно совершенствуется, и разработчики постоянно предлагают разумное и интересное взаимодействие, уделяя большое внимание улучшению Raven
Deepin
Изначально разработанный для Deepin Linux, это надежный рабочий стол. DDE хорошо работает в Deepin Linux и Ubuntu, но нам не удалось установить его в Fedora, несмотря на то, что мы пробовали разные сборки Сорт. Жаль, что этот проект пока что не используется другими дистрибутивами Linux, потому что он прекрасен. Кроме того, в нем множество встроенных приложений, которые дополняют его дизайн и внешний вид.
Графическая оболочка Deepin
В отличие от Raven в Budgie, который иногда кажется несколько загроможденным, Центр Управления просторный и хорошо продуманный. Вы можете использовать его, чтобы настроить мышь и трекпад, горячие клавиши, изменить приложения по умолчанию и т. д.; настраиваемые горячие углы позволят получить доступ к меню приложений и панели управления. Хотя DDE загружается немного медленнее, чем другие проекты в нашем списке, он невероятно отзывчив.
Enlightenment
Проекту Enlightenment уже исполнился 21 год, впервые он появился в 1996 г Его долгожительство — свидетельство популярности у пользователей. Проект идеален для маломощных компьютеров, поскольку ему не требуется большой объем ОЗУ, да и просто предлагает привлекательное взаимодействие с конечным пользователем. Enlightenment ничуть не проигрывает по сравнению с остальными, если вы уделите время, чтобы поближе познакомиться с его хитроумным дизайном.
Графическая оболочка Enlightenment
При первой загрузке вам зададут целую серию вопросов, чтобы вы могли настроить среду на свой вкус. Это, например, касается языка по умолчанию и размера верхней панели инструментов окон. Вы также можете настроить панель оболочки внизу рабочего стола — но опять же, все это потребует от вас терпения и желания пробовать разные опции и узнавать, что делает каждая из них.
LXQt
LXQt доступен во многих дистрибутивах Linux, однако его производительность можно в лучшем случае описать, как капризную. Его взбалмошное поведение не позволяет с чистой совестью порекомендовать этот проект, особенно начинающим пользователям, которых его странности сильно огорчат. Минималистский, хотя и вполне функциональный рабочий стол предлагает несколько опций настройки.
Графическая оболочка LXQt
На панели внизу нет никаких приложений, что составляет резкий контраст с панелями других рабочих столов. Вместо этого LXQt предлагает местозаполнитель в левой части панели, куда вы сможете перетащить свои любимые приложения. 8 меню содержится список приложений Categories , Все настраиваемые элементы LXQt вы обнаружите в отдельном списке, расположенном внутри меню Preferences > LXQt settings ,
Pantheon
Pantheon — еще один минималистский, но и стильный рабочий стол. Его интуитивный дизайн способствует приятному взаимодействию с пользователем. Хотя он не может похвастаться готовыми опциями настройки, это легко исправить, установив инструмент Elementary Tweaks. Рабочий стоп предлагает панель вверху с программой запуска приложений в левом углу, В отличие от большинства других рабочих столов, Pantheon не позволяет настраивать верхнюю панель.
Графическая оболочка Pantheon
По умолчанию программа запуска не предлагает списка приложений по категориям, и просто выводит все приложения в списке, не особо отличаясь от Gnome. Желая, чтобы приложения группировались по типам, нажмите на кнопку View applications by categories . Чтобы не прокручивать меню в поисках нужного приложения, просто напечатайте его название, и программа запуска автоматически отфильтрует результаты.
Установите Ubuntu Server
Первым шагом является установка Ubuntu Server. Возьмите последние файлы .iso отсюда. Продолжайте установку до появления экрана выбора программного обеспечения. Одним из аккуратных обновлений в этом выпуске является возможность настройки беспроводной сети во время установки. В отличие от ранее, мне не нужно было переносить тестовый ноутбук на маршрутизатор для проводного соединения.
Ubuntu Tasksel – Выбор пакета
Выберите пакеты, которые вы хотите установить. Обычно я устанавливаю сервер Open SSH для удаленного доступа SSH, сервер LAMP (Linux Apache MySQL PHP) для работы веб-сайтов / блогов и файловый сервер Samba для доступа к сетевому диску (резервное копирование и хранение).
Теперь, когда установка основного автономного сервера завершена, позвольте мне перейти к сравнению рабочих столов. Пуристы утверждают, что установка безголового сервера является наиболее эффективной и безопасной. Хотя я в целом согласен с этим, должным образом настроенный сервер с настольной средой, будучи защищенным, может также предложить удобство за счет крошечных ресурсов. Но сначала обновите ваш список пакетов:
nmcli
nmcli conn show
NAME UUID TYPE DEVICE
k3-5-bw4-udp-1196 754bf232-b384-4e41-944f-00b37e781ea3 vpn wlp0s20f3
NetGuest 09a61c52-6da7-4947-bcce-bd928c72ec04 wifi wlp0s20f3
tun0 749f87c0-2e48-48d6-a8b9-924e120b4e22 tun tun0
br-cb9e77c3b2f2 744bd9ed-dc76-4632-9bb7-47605e47d16e bridge br-cb9e77c3b2f2
docker0 717d7ef5-2bcf-493e-af17-ea858a83d7ce bridge docker0
Net2.4G cee7ba3b-2835-4383-ae97-70ed50ec6d41 wifi —
NetM 131ea9fd-ca46-4de6-b909-542ae1548894 wifi —
SKYnet 5faa88cd-b6a4-4b8d-aa16-d0c8a62425ea wifi —
S-office 5ca185cc-cd49-4451-99c8-42ae24aef077 wifi —
Wired connection 1 befcb047-1362-33bf-8819-96d783e30df5 ethernet —
Пять случаев, когда пригодится Ubuntu
- Старые компьютеры у родителей, дальних родственников. Установили один раз, поставили все нужные программы из магазина приложений и забыли проблемы. Графический интерфейс не хуже Windows, вирусов и троянов там нет. Всё безопасно, быстро и хорошо. Бабушка скажет спасибо.
- Ваша собственная рабочая станция на USB-флешке. Берёте Ubuntu, ставите её на флешку, настраиваете под свои задачи. Теперь это ваш компьютер. Вставляете эту флешку в любой комп, загружаетесь с флешки, и вот они: все нужные вам программы, явки и пароли, закладки, документы.
- Домашний сервер. Если хотите экспериментировать с веб-технологиями, можно взять какой-нибудь старый комп, поставить на него Ubuntu и развернуть там полноценный сервер под свои задачи. Хочешь — базы данных там крути, хочешь — телеграм-ботов.
- Школа, вуз, офис. Ubuntu в частности и Linux вообще очень полезен в университетах, школах и офисах: он бесплатный, там есть весь необходимый минимум, работает на слабом железе, легко раскатывается и поддерживается.
- Установить новый мировой порядок. Показать кукиш жадным корпорациям, собрать средней руки комп, накатить на него бесплатный софт, скрыться от цифрового шпионажа, сделать свою криптовалюту, вот это вот всё.
Эксперт
Владимир Олохтонов
Автор
Александр Бабаскин
Редактор
Максим Ильяхов
Корректор
Ирина Михеева
Иллюстратор
Даня Берковский
Вёрстка
Мария Дронова
Распорядитель соцсетей
Виталий Вебер


































