Основные причины, если телефон не подключается к роутеру
Перечень источников неполадок представлен ниже.
Классические маршрутизаторы функционирует на 2,4 ГГц, а новейшие модели работают на 5 ГГц. Не все гаджеты способны поддерживать последний диапазон.
При приобретении современной версии роутера с частотой в 5 ГГц необходимо изучить его характеристики по стандарту: 02.11ac или Dual Band. Параметр прописан на официальной странице производителя, из телефона информацию получить невозможно.
Источником неполадок может быть:
- зависание оборудования — требуется его перезагрузка;
- большое число одновременно подсоединенных устройств — если аппарат способен работать с 10 гаджетами, то 11 подсоединить к нему нельзя;
- повторение SSID — изменение наименования на уникальное решает вопрос мгновенно;
- подключением режима блокировки посторонней аппаратуры — нужно его отключить;
- выключенная беспроводная линия (маршрутизатор физически отключен от розетки) — проверка функции производится в веб-интерфейсе адаптера.
Также вопрос может быть связан с большим радиусом. Если сотовый далеко расположен от источника (несколько бетонных стен), то он не всегда видит линию.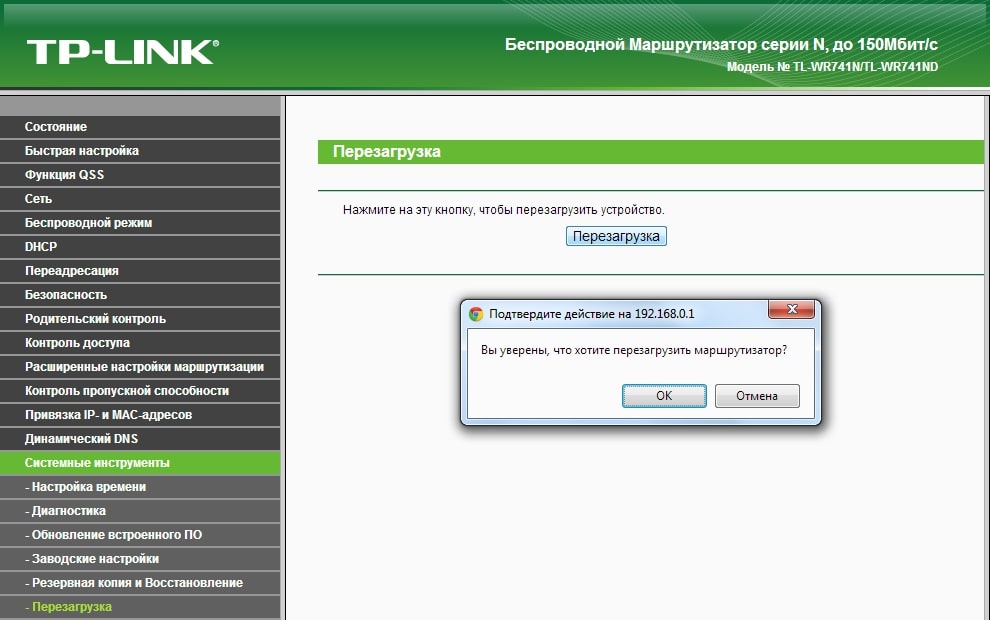
Перезагрузка оборудования часто решает проблему
Если другие аппараты легко обнаруживают виртуальную сетку, то источником неисправности может стать сам телефон. Неработающий девайс, его зависание из-за вирусной атаки, активизированный режим полета провоцируют невозможность посещения интернета.
Узнать тип поддерживаемых адаптером протоколов
Панель администратора роутера позволяет выбрать среди нескольких протоколов. Сегодня перечень ограничивается пятью видами (у встречается редко):
- IEEE 802.11b.
- IEEE 802.11g.
- IEEE 802.11n.
- IEEE 802.11ac.
- IEEE 802.11ad.
Некоторые принадлежат различным диапазонам. Иногда заведомо невозможно обеспечить параллельное функционирование всего спектра оборудования
Важно знать тип поддерживаемых протоколов. Выполните следующие действия:
- Правый клик по значку сеть (угол Панели задач).
- Центр управления сетями и общим доступом.
- Параметры адаптера.
- Наведите указатель, получите явно различимую подсказку.
Имеется масса других вариантов узнать нужное. Включая поиск в интернете, использующий название адаптера. Используйте наиболее подходящий имеющейся ситуации.
Слишком много подключенных устройств
Эта ситуация чаще всего возникает на рабочем месте: количество устройств, которые хотят подключиться к точке доступа, т.е. роутеру, превышает их предельное число, указанное в настройках. Те, кто подключают Wi-Fi позже основного числа пользователей, не могут этого сделать, так как все подключения уже заняты. Необходимо либо убрать ненужные подключения, либо зайти в настройки роутера и увеличить их возможное количество.
Дома такая ситуация может возникнуть, если роутер не защищён паролем, или если ваш пароль стал известен слишком многим соседям. Откройте страницу маршрутизатора на стационарном компьютере или ноутбуке, отключите несанкционированных пользователей вручную, затем измените пароль – и проблема будет устранена.
Диагностика сети
Когда Windows не удалось подключиться к WiFi, для диагностики Сети в этих операционных системах предусмотрен специальный набор инструментов, именуемый Network Diagnostic Framework (DMF). Для его запуска необходимо выполнить следующие действия:
- открыть «Панель управления»;
- найти раздел «Устранение неполадок»;
- в интерактивной области вывода система сама напишет информацию о возникшей ошибке, после чего при помощи гиперссылки можно будет запустить утилиту «Диагностика сетей Windows».
Кстати! Полезными при проведении диагностической процедуры на выявление ошибок сети являются команды «ping» и «tracert». Выполнять их следует из командной строки («cmd») следующим образом: «ping 8.8.8.8» и «tracert 8.8.8.8».
В первом случае будет получена информация о фактическом наличии соединения с указанным ресурсом, во втором – количество пройденных узлов до достижения конечной цели.
Попробуйте эти исправления
Возможно, вам не придется пробовать их все; просто продвигайтесь вниз по списку, пока не найдете тот, который вам подходит.
Исправление 1: перезагрузите маршрутизатор
Это первое, что вы должны попробовать, когда не можете подключиться к своей сети Wi-Fi. Для этого:
Возможно, вам потребуется проверить свой руководство по роутеру для получения подробных инструкций о том, как выполнить следующие действия.
- Выключи ваш роутер.
- Отключите кабель питания роутера. от источника питания.
- Ждать 1 минута для разряда вашего роутера.
- Подключите кабель питания роутера к источнику питания.
- Включить ваш роутер.
Если перезагрузка роутера сработала, отлично! Но если нет, переходите к Исправлению 2 ниже.
Исправление 2: сбросьте настройки сети
Возможно, возникли проблемы с настройками сети вашего компьютера, поэтому вы не можете подключиться к сети Wi-Fi. Вам следует сбросить настройки сети, чтобы увидеть, решит ли это проблему для вас.
Для этого:
- На вашем компьютере щелкните значок Начало кнопку и введите ‘ cmd ‘.
- Щелкните правой кнопкой мыши Командная строка в списке результатов, затем выберите Запустить от имени администратора .
- Введите следующие строки команды в командной строке и после ввода каждой строки нажмите Войти на клавиатуре.
ipconfig / release ipconfig / обновить ipconfig / flushdns сброс WinSock Netsh net stop dhcp чистый запуск dhcp netsh winhttp сбросить прокси
Теперь проверьте, можете ли вы подключиться к своей сети Wi-Fi.
Исправление 3. Обновите драйвер адаптера беспроводной сети.
Иногда проблемы с подключением к Wi-Fi возникают из-за того, что вы используете неправильный драйвер адаптера беспроводной сети или он устарел. Вам следует попробовать обновить драйвер и посмотреть, работает ли это для вас.
Если у вас нет времени, терпения или навыков для обновления драйвера беспроводного адаптера вручную, вы можете сделать это автоматически с помощью Водитель Easy .
Вам не нужно точно знать, в какой системе работает ваш компьютер, вам не нужно рисковать, загружая и устанавливая неправильный драйвер, и вам не нужно беспокоиться о том, что вы ошиблись при установке. Driver Easy справится со всем этим.
- Скачать и установить Водитель Easy .
- Бежать Водитель Easy и щелкните Сканировать сейчас кнопка. Водитель Easy затем просканирует ваш компьютер и обнаружит все проблемные драйверы.
- Щелкните значок Обновить кнопка рядом с ваш беспроводной адаптер чтобы загрузить правильную версию драйвера, вы можете установить его вручную. Или щелкните Обновить все кнопку в правом нижнем углу, чтобы автоматически обновить все драйверы. (Для этого требуется Pro версия — вам будет предложено выполнить обновление, когда вы нажмете «Обновить все». Вы получаете полную поддержку и 30-дневную гарантию возврата денег.) Вы можете сделать это бесплатно, если хотите, но отчасти это делается вручную.
Если вам нужна помощь, обратитесь в службу поддержки Driver Easy по адресу support@drivereasy.com .
Что делать, если ничего не помогает
Если интернет пропал и соединение не восстанавливается, сначала попробуйте включить и выключить авиарежим. Сделать это можно через главное меню. Чтобы открыть его, потяните за шторку в верхней части экрана.
В случае отсутствия положительного результата можно провести сброс настроек смартфона до заводских. Перенесите личные важные файлы на другой носитель, чтобы не потерять их.
Если ничего не помогает, придется сдать оборудование в ремонт. Желательно с помощью другого смартфона попытаться выяснить, в чем проблема: в роутере или телефоне. Это упростит процесс диагностики для мастера.
Из-за чего телефон не видит сеть Wi-Fi
Существует несколько основных причин, почему телефон не видит вай-фай. Разграничить их можно на 3 большие группы.
Несовместимость телефона и частоты сигнала
Стандартные модели роутеров раздают сигнал на частоте 2,4 ГГц, но, в магазинах в продаже появились новейшие модели, которые работают на 5 ГГц. Однако, не все девайсы могут поддерживать такой диапазон.
Если приобретена новая модель роутера, который раздает сигнал на частоте 5 ГГц, следует проверить его характеристики. В них должен быть определён стандарт Wi-Fi 02.11ac или Dual Band. Установить данную информацию из оболочки телефона невозможно, поэтому необходимо зайти на сайт официального производителя и уточнить данный параметр.
Важно! Если модель не предусматривает работу на частоте 5 ГГц, то придется покупать либо новый гаджет, либо продолжать работу на старом диапазоне 2,4 ГГц.
Проблема в самом роутере
В данном случае причина может быть таковой:
- завис маршрутизатор: поможет перезагрузка роутера;
- к домашней сети подключено много иных устройств: если маршрутизатор рассчитан на 16 подключений и все они используются, то новое устройство может не подключиться;
- повтор SSID: для устранения проблемы нужно отключить маршрутизатор и проверить в списке сетей, доступных для подключения аналогичные названия, и при обнаружении поменять SSID на уникальный;
- беспроводная сеть отключена: проверить функцию нужно в веб-интерфейсе роутера;
- подключен режим блокировки посторонних устройств: для устранения проблемы необходимо выключить данный режим;
- большой радиус: если мобильник находится далеко от роутера, к примеру, за 2-3 бетонными стенами, то он может не найти необходимую линию.
Проблемы с телефоном
Если роутер технически исправен и другие телефоны обнаруживают раздаваемую сеть, то причина вероятно кроется в неисправности самого гаджета:
- включен режим полета;
- устройство зависло из-за вирусов или рекламного кода;
- негодность сотового телефона.
Важно! Любой гаджет, к примеру, фирмы Самсунг, несмотря на то, какая в нем установлена сим-карта Билайн, МТС или Ростелеком, может не подключаться к сети вай-фай ввиду вышеперечисленных причин.
Чаще всего проблема с подключением к интернету связана с маршрутизатором
Дополнительные способы решения проблемы
Дополнительно следует отметить часто встречающиеся проблемы:
- WiFi-адаптер по какой-то причине оказался выключен программными методами. Подключить и вернуть его в активное состояние можно при помощи сочетания клавиш Fn + значок беспроводной сети (обычно располагается на функциональных клавишах или цифрах, на современных компьютерах может быть выполнен в виде значка самолета, символизируя режим полета). Также управление его видимостью доступно из диспетчера устройств, через варианты контекстного меню.
- Модуль беспроводной связи выключен аппаратным путем. Зачастую это происходит при задевании специальной кнопки, которая разъединяет цепь питания приемопередатчика и располагается на корпусе ПК, соответственно, для решения проблемы нужно вернуть ее в исходное положение. Также может быть и крайний случай – выход WiFi-модуля из строя, при этом его можно заменить самому или обратиться в сервисный центр.
Как видно, причин, почему ОС Windows 10,8 и Windows 7 не подключается к WiFi довольно много, при этом сложность их устранения заметно варьируется. В данном случае необходимо четко следовать приложенным инструкциям и, главное, не бояться пользоваться журналом ошибок.
Основные причины, почему Android не подключаются к wifi роутеру
Перечислю сразу самые популярные причины ошибки при подключении Андроида к WiFi сети:
- Неверный IP адрес
- Радиоканал Wireless
- Тип шифрования
- Фильтрация по MAC адресу
- Китай…
Удалить настройки сети
Теперь подробно о каждом пункте на примере смартфона Xiaomi. Первое, что я сразу делаю в случае, если телефон не подключается к WiFi, делаю полный сброс сетевых настроек. Для этого не требуется удаление каких-либо настроек. Достаточно просто зайти в параметры текущего Wi-Fi соединения
И нажать на «Удалить эту сеть» в самом низу экрана.
После чего выполнить подключение смартфона к роутеру стандартными средствами Андроида с вводом пароля.
Статический IP адрес
Если это действие не помогло, то предлагаю вручную задать статический IP адрес для соединения своего телефона с роутером.
На Android это делается почти одинаково во всех версиях системы — заходим в «Настройки > WiFi», видим наше активное подключение к сети и кликаем на стрелку.
Далее нужно будет промотать страницу в самый низ до выпадающего меню «Настройки IP» и сменить DHCP на «Пользовательские». Откроется дополнительные формы для ввода параметров.
Ваше мнение — WiFi вреден?
Да 22.59%
Нет 77.41%
Проголосовало: 47519
Вводим вручную:
- IP для телефона из диапазона адресов, заданных в роутере и доступных для применения. Если адрес роутера 192.168.1.1, то для телефона можно назначить 192.168.1.45, например.
- Маску подсети — 255.255.255.0
- Маршрутизатор — это IP роутера. В большинстве моделей по умолчанию он имеет адрес либо 192.168.1.1, либо 192.168.0.1 — попробуйте их, если не получится, то обратитесь к администратору сети.
- DNS — тоже IP роутера, либо можно использовать один из гугловских публичных адресов — 8.8.8.8 или 8.8.4.4.
Почему Android или iPhone не подключается к Wi-Fi: распространённые причины
Иногда пользователь долго не может понять, почему не подключается вай-фай на телефоне, перебирает самые сложные и невероятные причины, а на самом деле никакого сбоя и нет. Самыми популярными и распространенными причинами считаются:
- неправильно введенный пароль от Wi-Fi. Даже введённый с маленькой буквы вместо большой один знак уже не позволит настроить интернет-соединение;
- в настройках роутера может быть установлен неподдерживаемый тип защиты или стандарт беспроводной связи;
- встречается также проблема и с прошивкой в ОС Android в самсунгах и других марках.
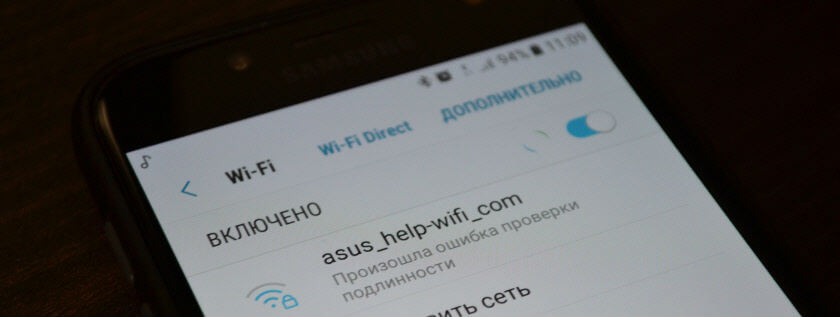
Когда телефон не подключается к Wi-Fi, это сильно расстраивает его пользователя
Важно! Прежде чем выявлять причину, искать и устранять неполадки, нужно разобраться, в каком именно устройстве возникла проблема — непосредственно в роутере, мобильнике, планшете, другом гаджете/лэптопе или, возможно, дело в самом источнике интернета — кабеле
Проблема с DNS
Чтобы вернуть автоматическое подключение к Wi-Fi, нужно:
- На несколько секунд задержать палец на названии Wi-Fi сети, к которой должен подключиться смартфон.
- Из появившегося окна меню выбрать пункт «Изменить сеть».
- Появятся расширенные конфигурации. Там выбрать пункт «DHCP».
- В нём раздел «Пользовательские».
- Пролистать его вниз до строк с названием «DNS 1» и «DNS 2», соответственно в них вписать значение 8.8.8.8 и 8.8.4.4.
- Затем нажать кнопку «Сохранить».
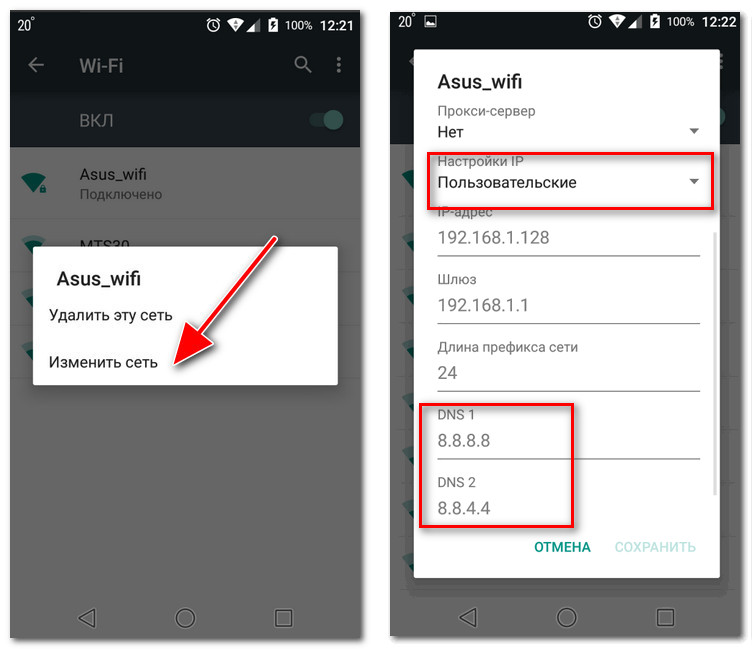
Изменение пользовательских настроек
Прокси-сервер
Иногда нельзя подключать смартфон к сети Wi-Fi из-за активированного прокси-сервера. Чтобы убедиться в том, что он выключен, нужно:
- Зайти в список сетей Wi-Fi.
- Выбрать нужную, к которой телефон не может подключиться.
- Открыть её настройки, выбрать расширенные настройки.
- В них найти пункт «Настройки прокси-сервера» или просто «Прокси-сервер».
- Под ним или рядом должно стоять «Нет». Это означает, что он деактивирован.
Проверка характеристик сигнала
Возможно, не подключается сеть вай-фай на телефоне из-за слабого сигнала. Чтобы убедиться в этом, нужно проверить характеристики сети, в частности, мощность. Для этого нужна специальная программа. Когда она даст результат, можно будет приступать к настройкам.
Обратите внимание! Возможно, сигнал слабый или совсем отсутствует по причинам, не зависящим от пользователя, а по вине поставщика услуг
Влияние программ на работу Wi-Fi
Иногда может оказаться, что смартфон не подключается к сети Wi-Fi из-за различных программ. Это касается именно сторонних приложений, которые устанавливались не из официального магазина, а с непроверенных и ненадежных ресурсов. Поэтому нужно пересмотреть список недавно установленных приложений, удалить подозрительные. Некоторые из них могут заблокировать соединение с Интернетом, не оповещая и не уведомляя об этом пользователя.
Важно! Прежде чем удалять подозрительное или потенциально опасное приложение, нужно зайти в настройки, остановить его работу
Проверка на вирусы
Как и на компьютере или ноутбуке, на смартфоне тоже могут оказаться вирусы. Если некоторые из них в каком-то смысле безвредны для пользователя, то другие будут наносить существенный вред его устройству, программам и приложениям, установленным там, в частности, блокировать соединение с Интернетом.

Проверка устройства на вирусы с помощью программы Dr. Web
Чтобы проверить устройство на наличие таких вредоносных программ, нужно в официальном онлайн-магазине Play Market или AppStore скачать антивирус, проверив его на подлинность. Затем запустить его и отсканировать телефон, начать проверку на наличие вирусов. Все вредоносные файлы нужно незамедлительно удалить.
Обратите внимание! Если такие оказались на устройстве, желательно не полагаться только на антивирусную программу. Следует сохранить все важные файлы и документы с устройства, сделать резервную копию в случае необходимости и выполнить сброс до заводских настроек, затем обновить систему до последней версии Android, если такая предусмотрена
После сброса настроек все сохраненные сети Wi-Fi тоже удалятся, нужно сохранять их заново. После перезапуска устройство должно суметь подключиться к ним.
Настройка роутера
Зачастую Андроид-устройство не подключается к Wi-Fi по причине неправильно настроенного роутера. Чтобы открыть параметры, необходимо воспользоваться браузером на устройстве, которое подключено к этой сети, например, компьютером. В адресную строку вводится шлюз соединения, обычно это «http://192.168.0.1/». Если указанный адрес не сработал, то узнать свой можно, открыв «Сведения» в окне состояния текущего подключения по локальной сети.
Далее необходимо ввести логин и пароль. Если эти сведения ранее не были изменены, то стандартные данные указаны на обратной стороне роутера или в инструкции к нему.
Важно знать
Обычно в качестве первого и второго значения используется одного и то же слово – admin.
Войдя в панель управления роутера, следует проверить следующие пункты настроек:
- Регион. От правильно указанного региона зависят автоматические настройки устройства, поскольку в разных странах применяются разные стандарты передачи данных.
Канал. Если в строке указано значение от 1 до 13 – лучше выставить «Авто». Однако некоторые устройства могут не поддерживать канал выше 10.
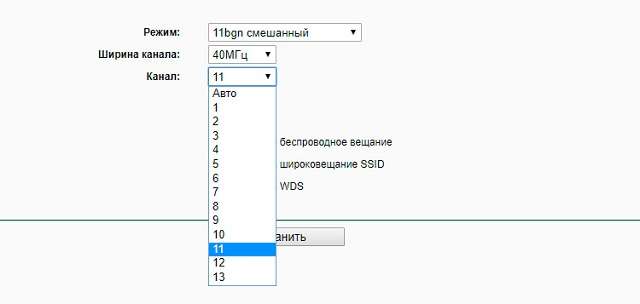
Беспроводной режим. Здесь следует поэкспериментировать с настройкой. Если Андроид не подключается к Вай Фай в положении N, его нужно заменить на G и т.д. Универсальным считается режим «B/G/N mixed». После каждого изменения требуется сохранить результат и выполнить перезапуск роутера, а также переподключение на телефоне.

Максимальное количество клиентов. Ноль – это неограниченное количество, если значение отличается – его нужно изменить.

Сетевая аутентификация или тип шифрования. На время тестирования можно вовсе убрать защиту паролем, установив тип «Открытый». В дальнейшем следует попробовать заменить «WPA2» на другой, если наблюдаются проблемы с соединением.

DHCP-сервер. В его задачу входит присвоение внутренних IP-адресов в заданном диапазоне. Он должен быть активен, иначе проблемы с подключением могут возникнуть у всех подключенных к данной сети устройств.
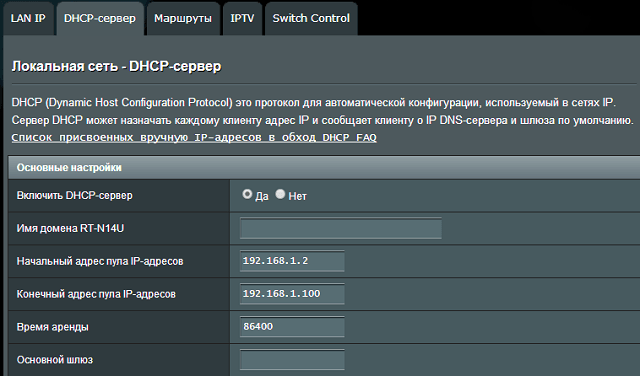
Беспроводная фильтрация MAC-адресов. Порой Андроид не подключается к Вай Фай, поскольку пользователь сам случайно исключил свой телефон или планшет из списка аппаратов, которым доступно подключение. Если нет понимания этого параметра, то лучше перевести его значение в положение «Отключен». В результате любое устройство сможет подключиться к сети при наличии пароля.
Это все основные настройки, которые могут оказать негативное влияние на возможность соединения смартфона с Wi-Fi. Более продвинутые пользователи могут обновить прошивку роутера. Выполнить процедуру несложно:
Новые версии ПО обычно содержат исправления, которые могут устранить проблемы с невозможностью подключения
Во время загрузки файла следует уделить особое внимание соответствию модели устройства, иначе существует риск поломки в процессе прошивки
Загрузка …
Указанные рекомендации помогут разобраться, почему Андроид-устройство не подключается к Wi-Fi. Причина может скрываться как в самом телефоне, так и в роутере.
Будет полезным
Диагностика неполадки должна основываться на поэтапном исключении факторов, которые оказывают влияние на возможность беспроводного подключения к Интернету.
Как решить проблемы с Wi-Fi на iOS
Не только у владельцев гаджетов на базе Android могут возникать проблемы с Wi-Fi соединением. Часто в Интернете можно увидеть запросы «Не могу подключить телефон iOS к Wi-Fi». Причем в iPhone Wi-Fi, как и любая другая видеосвязь, может отказывать гораздо реже.
Обратите внимание! Чаще всего такие причины, как сбой, зависание, некорректная работа, возникают из-за отсутствия свободной памяти, переполненного встроенного флеш-накопителя устройства. Даже на тех смартфонах, где доступно 256 Мб или 512 Мб памяти, при установке огромного количества приложений, исчисляющихся сотнями, тысячами фотографий и видео, с гораздо большей вероятностью могут произойти сбои в работе Wi-Fi, модуль может перестать откликаться
Нужно просто разгрузить память устройства, перенести файлы с айфона на компьютер, выполнить полный сброс настроек. После этого система заработает с прежней мощью, неполадок с Wi-Fi не будет
Даже на тех смартфонах, где доступно 256 Мб или 512 Мб памяти, при установке огромного количества приложений, исчисляющихся сотнями, тысячами фотографий и видео, с гораздо большей вероятностью могут произойти сбои в работе Wi-Fi, модуль может перестать откликаться. Нужно просто разгрузить память устройства, перенести файлы с айфона на компьютер, выполнить полный сброс настроек. После этого система заработает с прежней мощью, неполадок с Wi-Fi не будет.
Важно! Если пользователь ввел неверный пароль от Wi-Fi, который не подходит, то его устройство не будет сохранять данные о подключении, так как соединения с ним не было. Аналогичная ситуация будет в том случае, если по каким-либо причинам был изменён пароль от той сети Wi-Fi, с которой устройство до этого регулярно выходило в сеть
В этом случае подключения снова не будет
Аналогичная ситуация будет в том случае, если по каким-либо причинам был изменён пароль от той сети Wi-Fi, с которой устройство до этого регулярно выходило в сеть. В этом случае подключения снова не будет.
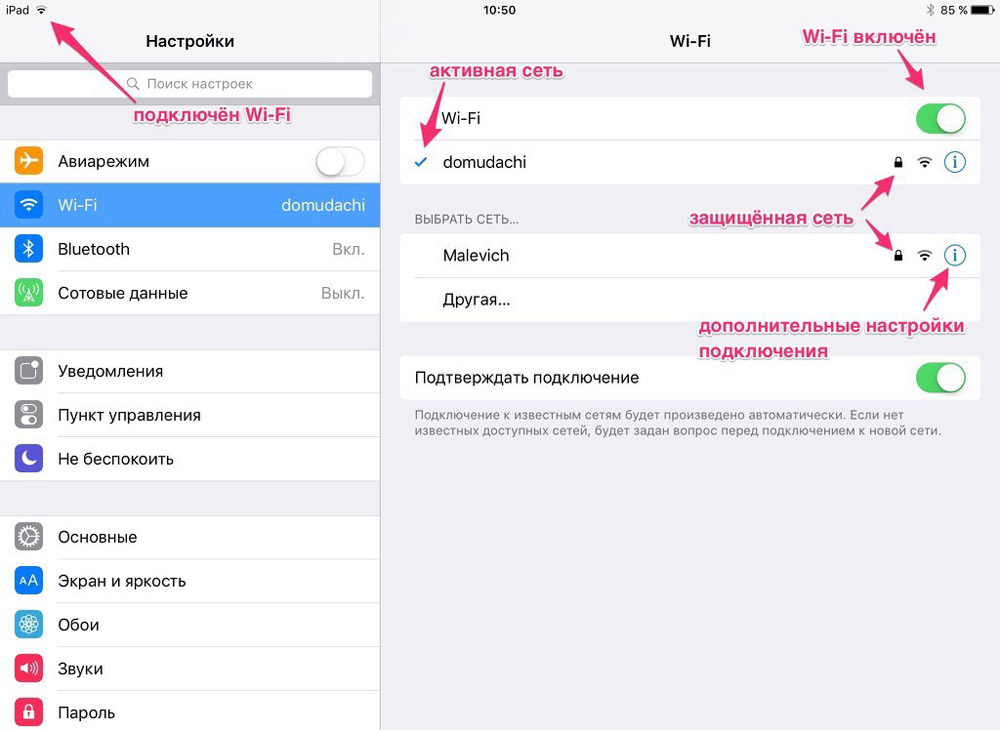
Значки и кнопки в настройках Wi-Fi на iOS
























![Android не подключается к wifi: инструкция по решению проблемы [2020]](http://wudgleyd.ru/wp-content/uploads/5/5/3/55384246e89fd55dd1e05ecba8d5ead9.jpeg)








