Как подключить
И так, для начала вытащите Linksys WRT54G из коробки, если он совершенно новый. Давайте познакомимся с портами и сразу начнем его подключать. В первый «Internet» вход – вставляем кабель от провайдера. Остальные порты локальные (под номерами) и туда можно подключить любое локальное устройства: от компьютера до ноутбука.
В дальнейшем для настройки мы будем использовать Web-интерфейс. Чтобы туда попасть нужно как раз подключиться к сети маршрутизатора. Я буду использовать локальное подключение по кабелю и вставлю один конец в 1 порт, а второй в сетевую карту моего ноутбука. Вы также туда можете подключить любое устройство: ноутбук или компьютер. Не забываем подключить его к электросети с помощью блока питания.
Настройка Linksys WRT54GL в режиме репитера
Отладка режима репитера на роутере Linksys WRT54GL состоит из нескольких этапов. На первом нам нужно поменять параметры локальной сети. Для этого:
- Сбросить настройки до заводских, используя инструкцию ниже.
- Установить в компьютере для сетевой карты статический IP (например, 192.168.1.4). Используйте инструкцию из раздела о настройке сетевой карты в этой статье.
- Подключить будущий репитер по LAN (в инструкции написано, что можно подключить и по Wi-Fi, используя значения SSID по умолчанию).
- Зайти во вкладку Setup — Basic Setup и установить следующие значения параметров:
- Connection Type: Disabled.
- STP: Disabled.
- IP Address: 192.168.1.3 (с учётом того, что первичный роутер имел IP 192.168.1.2, а ADSL-модем — 192.168.1.1).
- Mask: 255.255.255.0.
- Gateway: 192.168.1.2 (с учётом IP первичного роутера — 192.168.1.2).
- DHCP Server: Disable.
- Local DNS: 192.168.1.2 (Если первичный роутер 192.168.1.2).
- Assign WAN Port to Switch: Enable.
- Нажать последовательно кнопки Save и APPLY SETTINGS.
После этого снова зайдите в веб-панель с настройками, введя новый 192.168.1.3, а затем сделайте следующее:
Маршрутизаторы для сетей любых типов и размеров
Перейдите к списку всех маршрутизаторов. Или воспользуйтесь инструментом выбора маршрутизаторов Cisco, чтобы найти маршрутизатор, наилучшим образом отвечающий вашим требованиям.
Для филиалов
Подключения с высоким уровнем безопасности, машинное обучение и облачное управление средствами защиты.
- Серия ISR 4000 (обновлено)
- Серия ISR 1000 (обновлено)
- Серия ISR 900 (новинка)
Агрегация глобальных сетей
Подготовьте периметр сети предприятия, вашего или оператора связи, к цифровой эре.
- Серия NCS 5000
- Серия NCS 5500
- Серия ASR 1000
Для периметра
Наращивание плотности и отказоустойчивости с возможностью программирования для масштабируемого периметра сети.
- Серия ASR 9000
- Серия ASR 1000
Для операторов связи
Удовлетворение текущих потребностей и масштабирование для решения будущих задач с высокой окупаемостью инвестиций.
- Серия Cisco 8000
- Серия NCS 500
- Серия NCS 5500
- Серия ASR 9000
Для промышленности
Функции корпоративного класса для жестких условий эксплуатации.
- IR1101 ISR Rugged (Новинка)
- Серия 800 Industrial ISR
- Серия CGR 1000
- Серия WPAN IR 500
Виртуальные
Многопользовательские сетевые службы для общедоступных, частных облаков и облаков на хостинге у операторов связи.
- IOS XRv 9000
- CSR 1000v
Расширенные возможности и функции безопасности по доступной цене.
- Серия ISR 1000
- Серия ISR 900 (новинка)
- Серия RV для малого бизнеса
Настройка беспроводного маршрутизатора Linksys WRT54GL
.
Роутер Lynksys WRT54GL — существенная переработка WRT54G, модели 2003 года. Как и модель WRT54G он содержит флеш-память в 4 MB и RAM 16 MB. Его отличительная особенность — Open source на основе Linux. Последний даёт возможность использования сторонних прошивок: HyperWRT, OpenWRT, Sveasoft и dd-wrt.
Они позволяют добиться увеличения выходной мощности сигнала антенны, предоставляют новые возможности в организации администрирования и мониторинга сетевой активности.
Настройка роутера Lynksys WRT54GL, его прошивка, конфигурирование PPPoE, IPTV, L2TP требует времени. Попробуем разобраться во всех особенностях этого маршрутизатора.
Зачем подключать роутер к VPN
Подключить компьютер к VPN несложно. Вам не нужно разбираться, «как все устроено», достаточно скачать с сайта провайдера VPN-сервиса специальную утилиту, запустить ее, ввести полученные при регистрации логин/пароль — и все. Но при этом «свободный Интернет» будет только на этом компьютере. Все остальные устройства — пусть даже и подключенные к тому же роутеру — будут по-прежнему «под колпаком». Можно, конечно, установить ту же утилиту на все остальные компьютеры, а на смартфоны — аналогичные мобильные приложения (которые тоже можно скачать с сайта провайдера сервиса). Но это слишком хлопотно, намного удобнее подключить через VPN сам роутер. Правда, тут уже потребуется немного разобраться.
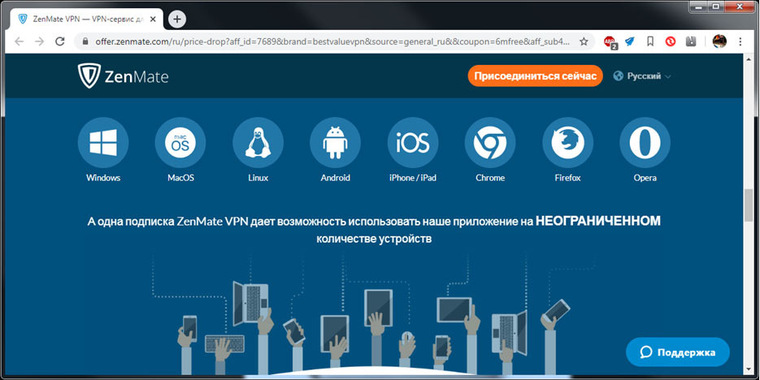
Во-первых, не всякий роутер в принципе может работать VPN-клиентом. Если настроить подключение не удается, то вполне возможно, что прошивка вашего роутера просто не позволяет подключаться к VPN-серверу поверх обычного интернета. В этом случае можно воспользоваться альтернативной прошивкой для роутеров DD-wrt или Tomato, но это потребует определенных знаний и навыков.
Во-вторых, многие, способные подключаться к VPN, роутеры предлагают небольшой выбор протоколов для подключения (OpenVPN, PPTP, L2TP и т.д.), а иногда выбора нет вообще и доступный протокол только один. Если вы подсоединяетесь к определенному VPN-серверу, убедитесь, что у него найдется хотя бы один общий протокол с вашим роутером.
IPTV
IPTV — протокол передачи телевизионного сигнала через интернет.
Установка этого соединения происходит по следующему алгоритму:
- обновляем firmware коммутатора через сайт производителя dd-wrt;
- в разделеАdministration выбираем Commands;
- в текстовом поле вводим следующий скрипт:
- route add -net 224.0.0.0/4 gw x.x.x.x
- for i in /proc/sys/net/ipv4/conf/*;
- do echo 0 > $i/rp_filter;
- done;
- echo «phyint ppp0 disabled» >> /tmp/igmpproxy.conf;
- killall -9 igmprt;
- sleep 1;
- igmprt -c /tmp/igmpproxy.conf
В данном случае «x.x.x.x»-шлюз локальной сети в «Договор с провайдером».
Фото: IPTV с диструбутивом от DD-WRT.
- жмём Save Startup;
- перезагружаем маршрутизатор. Переходим на вкладку Management и жмём Reboot;
- заходим во вкладку Security, выбираем закладку Firewall и снимаем галочку в поле Filter multicast.
Функция Multicast отвечает за транзит данных. Необходимо заметить, что для просмотра потокового полноэкранного видео, проводной интернет подходит лучше.
Восстановить настройки по умолчанию
Чтобы восстановить настройки маршрутизатора по умолчанию, найдите кнопку сброса на маршрутизаторе. Он утоплен в крошечное отверстие для предотвращения случайного сброса. Чтобы нажать на нее, вы используете скрепку, ручку или другой маленький заостренный предмет. Это может быть в разных местах в зависимости от используемой модели маршрутизатора. На некоторых роутерах кнопка сброса находится сзади, а на других — снизу.
Вставьте скрепку и нажмите и удерживайте кнопку около 30 секунд. Когда вы удерживаете кнопку сброса, индикатор должен непрерывно мигать. Отпустите кнопку сброса и отключите маршрутизатор от стены. Подождите еще 30 секунд, прежде чем снова подключить его.
Вход в настройки
В комплекте поставки маршрутизатора входит CD диск. Этот мастер установки, автоматически настроит ваш сетевой интерфейс для автоматического получения IP адреса. Перейдём к меню самого устройства.
Lynksys WRT54GL имеет веб-интерфейс для конфигурации. Мы можем выбрать любой браузер.
Для того чтобы зайти в настройки роутера нужно:
- заходим в адресную строку и набираем 192.168.1.1 после чего жмём Enter;
Фото: адресная строка IE для входа в интерфейс роутера
Возникнет диалоговое окно
Фото: Диалоговое окно. Вход в интерфейс Lynksys WRT54GL
- по умолчанию роутер имеет IP адрес 192.168.1. Маска подсети- 255.255.255.0, выставляется на вашем компьютере. Имя пользователя и пароль—admin. Заполняем поля и жмём Eneter;
Фото: Диалоговое окно роутера
На этом подключение вашего Lynksys WRT54GL к компьютеру заканчивается. Переходим к настройкам интернет и WiFi точки доступа.
Что делать, если пароль WRT54G по умолчанию не работает
Маршрутизатор Linksys WRT54G. Джонатан Зандер / Wikimedia Commons
Если пароль на вашем Linksys WRT54G был изменен, пароль администратора по умолчанию не будет работать. Если вы не знаете пароль, восстановите заводские настройки маршрутизатора WRT54G по умолчанию, чтобы восстановить настройки, которые были при первоначальной покупке маршрутизатора, включая его пароль.
Сброс маршрутизатора отличается от перезапуска или перезагрузки. Перезагрузка маршрутизатора означает его выключение и запуск обратно; это сохраняет текущие настройки без изменений.
Вот как можно сбросить маршрутизатор Linksys WRT54G:
-
Переверните WRT54G, чтобы получить доступ к задней панели маршрутизатора.
-
Нажмите и удерживайте кнопку сброса . Вам может понадобиться ручка или другой маленький заостренный предмет для доступа к нему.
-
Подождите 30 секунд, затем отпустите кнопку сброса.
-
Отключите WRT54G на несколько секунд, а затем снова подключите его.
-
Подождите 60 секунд, чтобы дать маршрутизатору время для загрузки.
-
Подключите маршрутизатор WRT54G к компьютеру с помощью сетевого кабеля .
-
Измените пароль маршрутизатора по умолчанию с admin на более безопасный. Обязательно запомните пароль. Храните пароль в бесплатном менеджере паролей .
После перезагрузки маршрутизатора вам нужно будет снова настроить беспроводную сеть , а также перенастроить любые другие настройки, которые вы установили ранее. Это включает в себя все от беспроводного пароля и сетевого имени до любых настроенных пользовательских DNS-серверов , статических IP-адресов и правил переадресации портов .
Когда маршрутизатор перенастроен, используйте встроенную функцию в меню Администрирование > Резервная конфигурация для резервного копирования конфигураций. Таким образом, вы можете легко восстановить их, если вам когда-нибудь придется перезагружать маршрутизатор снова.
WRT54GL Пароль по умолчанию & amp; Другая информация по умолчанию для входа
Обе версии маршрутизатора Linksys WRT54GL используют пароль по умолчанию admin . Этот пароль чувствителен к регистру , что означает, что вы должны записать его так же, как я, без заглавных букв.
WRT54GL не имеет имени пользователя по умолчанию, поэтому, когда его попросят, просто оставьте это поле пустым.
Используйте IP-адрес 192.168.1.1 для доступа к маршрутизатору через веб-браузер. Этот конкретный IP-адрес фактически используется с большинством других маршрутизаторов Linksys.
Этот маршрутизатор выпускается в двух разных версиях аппаратного обеспечения – 1.0 и 1.1 . Однако обе версии используют один и тот же IP-адрес, имя пользователя и пароль, которые я только что упомянул.
Помогите! Пароль Linksys WRT54GL по умолчанию не работает!
Если пароль по умолчанию для вашего Linksys WRT54GL не работает, скорее всего, это просто означает, что он был изменен с admin на что-то более безопасное (что на самом деле хорошо).
Вы можете восстановить пользовательский пароль, который вы не знаете, обратно к паролю по умолчанию admin , сбросив маршрутизатор до заводских настроек по умолчанию.
Сброс маршрутизатора WRT54GL очень прост. Вот как:
Поверните маршрутизатор, чтобы увидеть заднюю сторону, где подключены антенны и кабели.
Убедитесь, что кабель питания надежно подключен.
На левой стороне задней панели WRT54GL, рядом с разъемом Интернет , находится кнопка Сбросить . Удерживайте эту кнопку нажатой в течение 5 секунд .
Самый простой способ нажать кнопку Сбросить с помощью скрепки для бумаг или чего-то другого, достаточно маленького, чтобы поместиться в отверстии.
После того, как вы отпустите кнопку Сбросить , подождите еще 30 секунд или около того, чтобы маршрутизатор перезагрузился.
Прежде чем снова начать использовать маршрутизатор, отсоедините кабель питания на несколько секунд, а затем снова подключите его.
Подождите еще 30 – 60 секунд , чтобы маршрутизатор полностью загрузился.
Теперь вы можете получить доступ к маршрутизатору WRT54GL через веб-браузер по IP-адресу по умолчанию: http://192.168.1.1
Поскольку пароль был сброшен, используйте admin для входа в маршрутизатор.
Важно изменить пароль по умолчанию для маршрутизатора теперь, когда он вернулся в admin , что вовсе не безопасно. Сохраните новый пароль в бесплатном менеджере паролей, если вы обеспокоены тем, что забудете его снова.
На этом этапе, если вы хотите снова включить беспроводной интернет и другие пользовательские настройки, такие как DNS-серверы, вам придется повторно ввести эту информацию. Это происходит потому, что сброс настроек маршрутизатора не только удаляет пароль, но и любые другие пользовательские изменения, которые вы в него вносили.
После того, как вы внесли изменения, которые вы хотите внести в маршрутизатор, было бы неплохо сделать резервную копию конфигурации маршрутизатора, чтобы вы могли восстановить резервную копию в будущем, если вам когда-нибудь потребуется сбросить настройки маршрутизатора снова. Вы можете узнать, как это сделать, на странице 21 руководства пользователя (ниже приведена ссылка на руководство).
Что делать, если вы не можете получить доступ к маршрутизатору WRT54GL
По умолчанию вы должны иметь доступ к маршрутизатору WRT54GL через адрес http://192.168.1.1 . Если нет, то это просто означает, что он был изменен с момента первой настройки маршрутизатора.
Все, что вам действительно нужно знать, чтобы узнать IP-адрес маршрутизатора, – это шлюз по умолчанию компьютера, который в данный момент подключен к маршрутизатору. Вам не нужно переустанавливать весь маршрутизатор, как вы делаете, когда вы потеряли пароль.
Посмотрите, как найти ваш IP-адрес шлюза по умолчанию, если вам нужна помощь в этом в Windows. Вы найдете IP-адрес, который вы должны ввести в адресной строке веб-браузера, чтобы получить доступ к маршрутизатору.
Linksys WRT54GL Прошивка и руководство Ссылки
На веб-сайте Linksys есть ссылка на файл PDF, который является руководством пользователя WRT54GL.
Другие загрузки, такие как прошивки и программное обеспечение, относящиеся к этому маршрутизатору, можно загрузить со страницы загрузок Linksys WRT54GL.
Убедитесь, что номер версии аппаратного обеспечения загружаемой вами прошивки совпадает с версией аппаратного обеспечения, записанной на вашем маршрутизаторе. Вы можете найти версию аппаратного обеспечения, написанную на нижней части маршрутизатора, рядом с номером модели.
Все на этом маршрутизаторе – руководство, загрузки, часто задаваемые вопросы и многое другое – можно найти на странице поддержки Linksys WRT54GL.
Настройка соединения с интернетом
Чтобы начать раздавать интернет, роутер должен сначала получить сигнал от провайдера. Не всегда интернет на маршрутизаторе работает после простого подключения кабеля компании к порту Internet. Часто требуется его настройка.
Она будет отличаться от стандартной настройки интернета. Провайдеры используют разные протоколы для подключения, поэтому вам нужно будет понять, какой протокол задействован у вас. Это можно узнать из договора с провайдером либо в техподдержке компании. Если вы позвоните по номеру горячей линии вашего провайдера, то вам обязаны будут ответить на все вопросы. Таким же способом можно получить и исходные данные для настройки, если у вас протоколы PPPoE, PPTP или L2TP.
L2TP или PPTP-подключение
Эти протоколы встречаются довольно редко. Самый известный пример — провайдер «Билайн», который работает с частной сетью L2TP. Чтобы настроить протокол L2TP или PPTP на роутере Linksys, делаем следующее:
- Открываем блок Setup — первый раздел ниже блока Basic Setup. Ставим на панели Connection Type тип протокола: PPTP или L2TP.
- В нижней строке таблицы Server IP указываем адрес VPN вашей компании. В двух следующих полях вводим имя сети и пароль для входа в неё. Все эти данные вы найдёте в своём договоре — провайдер обязан прописать их там.
- В поле Redial Period вводим значение 20 секунд. Каждые 20 секунд роутер будет сам переподключаться к интернету.
- Щёлкаем по кнопке Save Settings в нижней части окна, чтобы сохранить изменения.
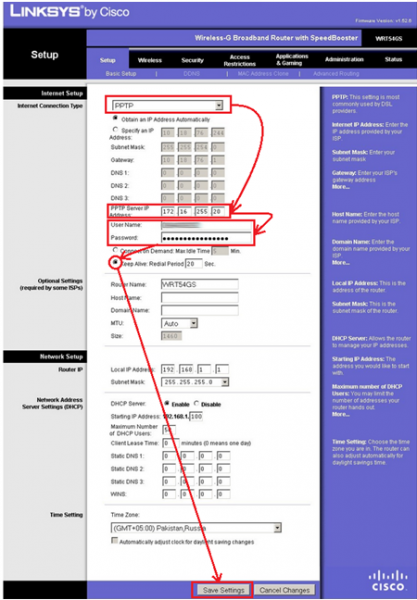
Если у вас используется протокол PPTP или L2TP, то нужно указать имя и пароль для входа, а также VPN — адрес провайдера
PPPoE-подключение
Этим протоколом пользуются такие известные компании, как ТТК, «Дом.ру», «Ростелеком» и некоторые другие. Отладка его похожа на настройку подключения по VPN (для протоколов PPTP и L2TP). Выполняем следующие действия:
- В блоке Basic Setup в разделе Internet выбираем протокол PPPoE.
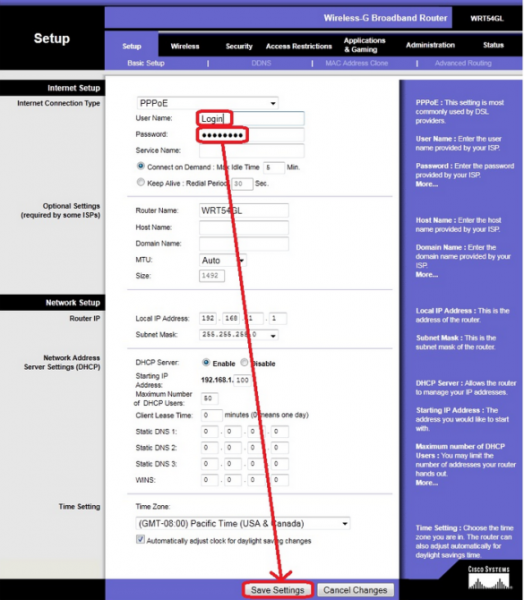
Для настройки PPPoE нужно всего лишь ввести логин и пароль от сети, предоставленные провайдером
Статический и динамический IP
Настраивать динамический IP одно удовольствие: в разделе Basic Setup выбираем протокол DHCP и сохраняем изменения.
Если у вас статический IP, то выберите протокол Static и наберите в строчках под названием протокола данные из договора с провайдером. Будьте внимательны, важна каждая цифра. Нужно ввести IP-адрес, маску, адрес шлюза и два адреса DNS.
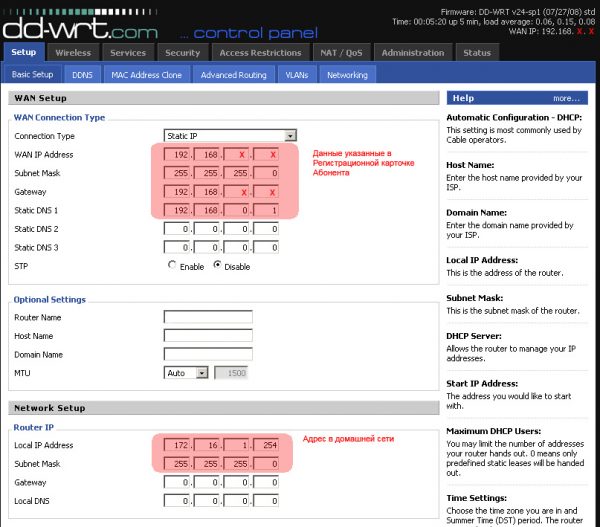
Если у вас статический IP-адрес — введите сам IP, шлюз, маску и DNS
Изменить имя пользователя и пароль Linksys
Войдите в свой маршрутизатор Linksys, что легко сделать через веб-интерфейс, который позволяет вам общаться с вашим маршрутизатором. Все, что вам нужно сделать, это ввести следующее в адресной строке браузера: //192.168.1.1. Если вы по-прежнему используете имя пользователя по умолчанию для Linksys и пароль по умолчанию для Linksys, оставьте поле с именем «Имя пользователя» пустым и введите «admin» в поле с именем «Пароль».
После того, как вы получите доступ к интерфейсу, перейдите на вкладку «Администрирование» и подстраницу «Управление», где вы видите имя пользователя и пароль, которые вы используете в данный момент. Измените обе записи на то, что легко запомнить, но сложно понять другим. Когда вы закончите, нажмите кнопку «Сохранить настройки».
- https://help-wifi.com/linksys/kak-zajti-v-nastrojki-routera-linksys-na-primere-linksys-e1200/
- https://wifigid.ru/linksys/nastrojka-routera-linksys-wrt54gl
- https://ru.halvescoinsmoney.com/how-reset-your-username
Подготовка
Для начала нужно все подготовить и подключить. Делается это так же как и везде:
- Ставим роутер недалеко от компьютера или ноутбука (чтобы дотянуться по проводу).
- В разъем WAN подключаем кабель интернета (который идет из подъезда).
- В разъем LAN подключаем кабель от компьютера или ноутбука – другой конец уходит в его сетевую карту.
Действия ниже будут описаны для нового роутера Linksys. Если же вы предварительно его уже настраивали, то рекомендую сделать сброс настроек на заводские (интернет пропадет и все придется вводить заново). Для сброса на дне маршрутизатора найдите дырку с рядом расположенной надписью Reset – там расположена кнопка сброса. Иногда кнопку располагают и открыто на задней панели. Для сброса включите роутера и зажмите эту кнопку на 10 секунд (нажать можно ручкой или иголкой, при перезагрузке лампочки временно потухнут).
Из рекомендаций – убедитесь, что сетевые настройки на вашем компьютере получаются автоматически, т.к. если вы что-то устанавливали у себя руками, то подключение к роутеру может и не состояться:
Вход в настройки
Если вы все грамотно подключили на предыдущем этапе и установили получение автоматических настроек, то проблем здесь не должно возникнуть никаких. Переходим по следующему адресу:
Здесь должна открыться в браузере какая-то страница с предложением ввести пароль – это и есть страница конфигурации маршрутизатора Linksys. Вводим свой пароль (если ранее устанавливали уже) и идем дальше.
Существует несколько интерфейсов, но все они имеют схожу систему настройки. В моем случае получаем вот такую страничку:
Не смотрите пока на правую часть, мы все сделаем как надо. Просто идите в следующий раздел. Но если возникли какие-то проблемы – пишите в комментарии, найдем причину.
Интернет
Теперь нужно настроить интернет. Переходим в раздел Connectivity:
Переходим на вкладку Internet Settings:
Щелкаем по малозаметной ссылке Edit:
И попадаем в окно выбора нашего типа подключения:
Кратко расскажу про каждый тип подключения. Прежде всего – вы должны его знать. Его пишут в договоре с провайдером, его же можно уточнить по звонку своему провайдеру. Как правило (но бывают исключения) – в России два основных типа подключения – Динамический IP (для подключения ничего не нужно знать) или PPPoE (нужны логин и пароль от интернета). Вот основные типы в этом роутере:
Automatic Configuration – DHCP – это и есть Динамический IP. Т.е. нам не нужно ничего вводить, а роутер подключиться сам. Иногда провайдер требует специфичный MAC-адрес устройства, по которому он и разрешает подключение. Сделать это можно здесь же, если требуется:
PPPoE – требуется логин и пароль. В моем случае используется именно этот тип подключения. Свойственен для Ростелекома. Для настройки просто выбираем этот тип и вводим логин и пароль из договора (если не знаете – звоните провайдеру):
- Static IP – аналогично и Динамическому IP, но в этом случае провайдер просит подключаться к нему с определенного IP. У нас такого не приходилось использовать, но поговаривают, что бывает.
- PPTP и L2TP – похожие 2 способа подключения, использующие VPN технологию. Кроме логина и пароля здесь еще нужен IP адрес сервера, к которому будет идти подключение. Если у вас такой тип – все это берется тоже в договоре. Очень часто встречается у сотовых операторов, например, Билайна с его домашним интернетом. Так у него вместо IP адреса сервера можно ввести и буквенный – tp.internet.beeline.ru.
- Bridge Mode – создание моста, не создает само по себе интернет соединение. Использовать можно, например, когда собираешься создавать соединение напрямую из компьютера, а перекидывать провод из роутера не хочется. Т.е. все запросы от компьютера пойдут напрямую в сеть провайдера без создания соединения. Используем только при понимании.
Итого по первому или второму варианту вы скорее всего подключитесь. На этом настройку интернета можно считать законченной – он уже должен появиться в роутере, нужно лишь только к нему подключиться. Теперь самое время перейти в настройки Wi-Fi нашего роутера.
Wi-Fi
С главной страницы переходим в раздел Wireless:
В появившихся полях самое важное – ввести SSID (имя сети, которое будет видно всем, выбирайте, чтобы запомнили свою) и Password (пароль):
Вот и вся настройка беспроводной сети, больше здесь делать нечего, интернет должен уже идти и по сети, и по Wi-Fi.
Пароль администратора
Помните в самом начале мы вводили пароль admin, чтобы войти в эти настройки? Чтобы злоумышленники не смогли войти в ваш роутер так просто, этот пароль нужно поменять. Делается это просто:
На этом базовая настройка, которая подойдет 99% читателей этой статьи закончена. Как видите, ничего сложного не было. Далее только специфичные настройки по запросам читателей.
Интернет
При первом заходе вы должны прописать на страницу быстрой настройки «Setup». Также для правильной настройки интернета, нужно под рукой иметь договор от провайдера. Дело в том, что там прописан тип подключения и дополнительные данные для аутентификации в сети провайдера.
Internet Setup
Это первая вкладка, где вам нужно выбрать тип интернет-подключения. Повторяюсь, что эти данные находятся в договоре, но их также можно узнать по телефону технической поддержки провайдера
- Automatic Configuration DHCP – или динамический IP. Если в договоре вообще ничего не сказано о типе подключения, то скорее всего нужно выбрать именно его. После этого ничего вводить более не нужно.
- StaticIP – вводим IP адрес, маску и сервер (Geteway). Также можно ввести несколько DNS адресов, если они прописаны в договоре.
- PPPoE – чаще используется у таких провайдеров как «Ростелеком» или «ДОМ.РУ». Вводим логин и пароль.
- PPTP – также как и при статике вводим адрес, маску и сервер, а в конце логин и пароль.
- L2TP – логин, пароль и IP адрес сервера;
- TelstraCable – если ваш провайдер использует именно эту технологию то выбираем данные пункт, вводим имя пользователя, ключ, а также адрес сервера.
Network Setup
В самом конце будет раздел, который можно оставить со значениями по умолчанию, но на всякий случай расскажу по строкам, что они представляют:
- LocalIPAddres – локальный адрес этого роутера;
- Subnet Mask – маска;
- DHCPServer – включен (Enable) или выключен (Disable). Если выключить данную функцию, то при подключении к сети аппарата, нужно на каждом устройстве вручную прописывать IP адреса.
- StartingIPAddress – с какого адреса начинается раздача для подключаемых аппаратов;
- MaximumNumberofDHCPUsers – максимальное количество подключаемых устройств;
- Client Lease Time – через какое время меняются IP адреса. Если стоит 0 – то время без времени;
- StaticDNS 1-3 – сюда можно прописать ДНС вручную. Например, от Google: 8.8.8.8 и 8.8.4.4.
- Time Setting – устанавливаем свой часовой пояс.
Привязка MAC-адреса
Если в договоре сказано, что ваш провайдер использует MAC адрес, то чуть выше перейдите в раздел «MAC Address Clone». После этого включите «Enable» и впишите нужный адрес. Если ранее вы использовали адрес вашего компьютера или роутера, то лучше позвонить в техническому поддержку, чтобы они перенастроили новый МАК-адрес этого роутера. Далее просто нажимаем «Clone Ypur PC’s MAC» – отобразится адрес, который нужно сказать тех. поддержке.
Имя сети можно установить в разделе «Wireless» – «Basic Wireless Settings». Вводим новое имя сетки и сохраняемся. «Wireless Network Mode» — это стандарты вай-фай, которые будет использовать роутер, лучше ставить «Mixed». Ниже «Wireless Channel» – канал. А теперь немного поподробнее – у меня почему-то в настройках нет установки «Auto» как на других роутерах. Поэтому тут будет постоянно выставлен статический канал.
Косяк в том, что если на данном канале будет сидеть ещё кто-то, то связь будет плохая. Обычно помогает перезагрузка и роутер сам выбирает свободный канал – но тут такой настройки нет. Так что если у вас в какой-то прекрасный момент будет плохая связь именно по WiFi, то вам нужно выбрать другой свободный канал.
Кнопка «SES Inactive» – автоматом выставляем пароль на вайфай и имя. Лучше не нажимать, если вы не хотите сбросить свои настройки.
«Security Mode» – ставим как WPA2 Personal. Потом в строке «WPA Shared Key» вводим пароль от вашей WiFi.
Wi-Fi маршрутизатор Linksys WRT54GL
В настоящее время все большее распространение получают беспроводные устройства стандарта 802.11n (правда, пока еще с пометкой draft, но, полагаем, это не на долго), именно на них стоит обратить внимание при создании новых беспроводных сетей, но и 802.11g пока еще не окончательно сдал позиции. Сегодня в нашей лаборатории побывал беспроводной маршрутизатор Linksys WRT54GL, по сути представляющий из себя три устройства в одном — шлюз для подключения к интернету, четырехпортовый коммутатор и беспроводную точку доступа стандартов 802.11g и b
Интересная особенность данного устройства — открытое программное обеспечение, о чем свидетельствует надпись на коробке:
Об одном из вариантов применения роутера Linksys WRT54GL с альтернативной прошивкой читайте в статье OpenVPN туннель между двумя роутерами с прошивкой DD-WRT.
Linksys WRT54GL, внешний вид и комплект поставки
Из цветастой коробки традиционного для Linksys дизайна вынимаем устройство, выполненное так же в корпусе традиционной для Linksys конструкции.
Кроме самого маршрутизатора, в коробке находятся:
- блок питания 12 В, 1 А;
- полутораметровый straight-through кабель с разъемами RJ-45;
- компакт-диск с документацией, программой установки и пробной 60-дневной версией Norton Internet Security;
- коротенькая брошюрка на английском языке об условиях использования беспроводного оборудования Linksys в нескольких европейских странах.
На коробке присутствует наклейка с надписью «For use in all EU countries» и указан номер модели WRT54GL-EU. Документации на русском языке в комплекте нет.
На передней панели слева направо расположены:
- скрывающаяся под логотипом Cisco Systems кнопка быстрой настройки и индикатор SecureEasySetup;
- индикатор питания;
- индикатор использования функции DMZ;
- индикатор активности беспроводной сети;
- четыре индикатора состояния портов LAN;
- индикатор состояния подключения к интернету.
На задней панели, помимо двух антенн, находятся:
- кнопка Reset;
- порт WAN;
- четыре порта LAN;
- разъем питания.
На первый взгляд антенны производят впечатление несъемных. Но это не так.
При необходимости штатные антенны можно заменить.
В конструкции корпуса явно виден расчет на использование с другими устройствами того же производителя, например с кабельным или DSL модемом. Наглядно это продемонстрируем.
WRT54GL выполнен на базе SoC-чипа Broadcom 5352, оснащен 4 МБ flash-памяти и 16 МБ RAM.
| Модель | WRT54GL |
| Стандарты | IEEE 802.3, IEEE 802.3u, IEEE 802.11g, IEEE 802.11b |
| Порты | WAN — 1 порт 10/100, RJ-45, Auto MDI/MDI-X |
LAN — 4 порта 10/100, RJ-45, Auto MDI/MDI-X
Управление web-интерфейс, частично — кнопка и ПО SecureEasySetup
Подключение к интернету DHCP, Static IP, PPPoE, PPTP, L2TP, Telstra Cable
Режимы работы Gateway, Router
VPN Passthrough IPSec, PPTP, L2TP
Встроенный DHCP-сервер Есть
Безопасность NAT, SPI Firewall, Internet AccessPolicy
Wi-Fi 802.11g, 802.11b
Безопасность Wi-Fi Open System, WEP, WPA, WPA2, MAC Filtering, SSID Broadcast Disable, AP Isolation
Мощность передатчика 18 dBm
































