Настройка PPPoE подключения Ростелеком
Основная задача при настройке любого Wi-Fi роутера, в том числе и Zyxel Keenetic Lite — настроить параметры подключения, используемые Интернет-провайдером. Ростелеком использует подключение PPPoE, его мы и настроим.
- Запустите любой интернет-браузер (только не в режиме «Турбо»)
- Перейдите на адрес 192.168.1.1 — это внутренний адрес роутера, для того чтобы на него перейти, Вам не требуется подключение к Интернет.
- На запрос логина и пароля следует ввести стандартные для Zyxel Keenetic значения — admin и 1234 соответственно.
- Вы попадете на страницу настроек роутера Zyxel Keenetic Lite, откройте пункт меню «Интернет» в меню слева, затем выберите пункт «Авторизация» и заполните все поля нужным образом.
Параметры подключения для Ростелеком:
- Протокол доступа в Интернет — PPPoE
- Имя пользователя и пароль — ваши данные для Ростелеком
- Галочка «Получать IP адрес автоматически» должна стоять
- Остальные параметры в большинстве случаев менять не следует
После этого сохраните сделанные настройки. Через 30-60 секунд роутер подключится к Интернету и Вы увидите, что значок скайпа позеленел, а интернет-страницы уже открываются (при условии, что вы, как я просил, разорвали соединение ростелеком на самом компьютере). Следующий шаг — настроить беспроводную сеть и поставить пароль на Wi-Fi, дабы защитить ее.
Беспроводная сеть в роутерах ZyXel
Настройка и включение Wi-Fi
Технология беспроводных сетей – предусматривает следующую схему подключения. Одно из устройств, выделенное, должно быть «точкой доступа», все остальные – «абонентами». Конечно, выделенным устройством обычно является роутер (так как он включен всегда).
Базовая настройка WiFi роутера ZyXel (установка параметров сети без шифрования) – выполняется на одной вкладке, «Сеть Wi-Fi» -> «Соединение»:
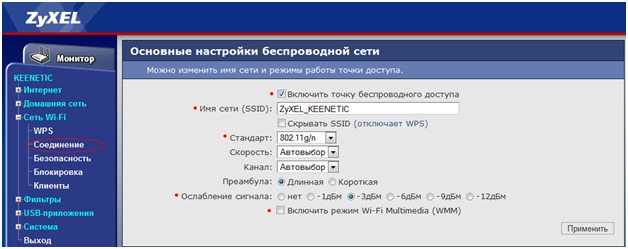 Настройка Wi-Fi-сети
Настройка Wi-Fi-сети
- Галочка «Включить…» – должна быть выставлена
- Обязательно нужно задать «Имя сети»
- Стандарт – можно оставить по умолчанию (то есть, g/n). Но если каждый абонент может работать с использованием «быстрого» протокола «n» – лучше сразу установить «802.11n»
- Номер радиоканала и скорость – оставляем в «Авто»
- Далее, ослабление сигнала устанавливают в значение, близкое к «нет». Помните, что «-3Дб» означает снижение мощности в два раза, а «-6» – в четыре.
- Режим WMM – рекомендуем не задействовать (даже если используется IPTV)
- В завершение установки параметров, надо будет нажать «Применить». Сеть станет работать без шифрования и с открытым именем.
Внешность
Традиционно производитель применил глянцевый пластик для изготовления корпуса (его габариты: 186×120×38 мм). На черной поверхности фирменный узор выглядит довольно стильно. Из-за оснащения восемью портами, размещенными на задней панели прибора, внешние антенны (длинной по 16 см каждая) установлены сбоку. Зеленые световые индикаторы не раздражают даже в темное время суток благодаря оптимальному подбору их яркости.

Сбоку множество вентиляционных отверстий обеспечивают отличное охлаждение аппаратных комплектующих роутера. USB размещены далеко друг от друга, что очень удобно при подключении к ним одновременно 2 внешних устройств. Здесь же установлены клавиши «FN», которые настраиваются через web-панель маршрутизатора.

На задней панели, кроме 8-гигабитных разъемов, уместились: включатель, гнездо подачи электропитания и утопленная в корпусе клавиша для сброса параметров настроек.

Надежное крепление на стене в любом положении призвана обеспечить пара передних ножек, а при установке на горизонтальную поверхность задние полимерные ножки не позволят прибору скользить.

Подключение роутера
Для начала запитаем роутер. Подключите его к сети с помощью блока питания и нажмите кнопку Power, расположенную на задней панели. Спереди должен загореться самый первый индикатор.
Интернет нужно подключать в порт «Интернет 1», если у вас DSL-интернет, или в «Интернет 2» во всех остальных случаях.
У Keenetic DSL 3 LAN-порта с общей маркировкой «Домашняя сеть». Для настройки необходимо подключить компьютер в порт с маркировкой 1. Для простого подключения к сети можно воткнуть шнур Ethernet в любое другое гнездо.

Все порты подписаны на русском языке, поэтому проблем с опознаванием не должно возникнуть
Автоматическое получение IP-адреса в Windows
Чтобы настроить автоматическую выдачу IP-адреса в Windows 7, Vista и XP:
- Пуск.
- Панель управления.
- Центр управления сетями и общим доступом.
- Подключение по локальной сети.
Для Windows 10 актуален такой путь:
- Пуск.
- Параметры (шестерёнка).
- Панель управления.
- Сеть и Интернет.
- Центр управления сетями и общим доступом.
- Изменение параметров адаптеров.
У вас откроется окно, в котором среди устройств вы обнаружите Keenetic DSL. Его можно будет определить по названию:
- Дважды кликните на Keenetic в списке сетевых устройств.
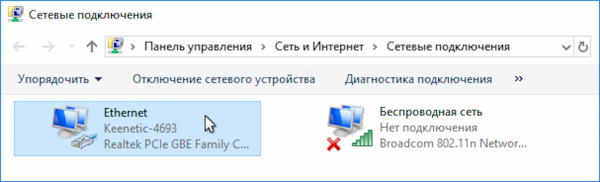
Над названием появится Ethernet

Здесь можно увидеть режим работы модема
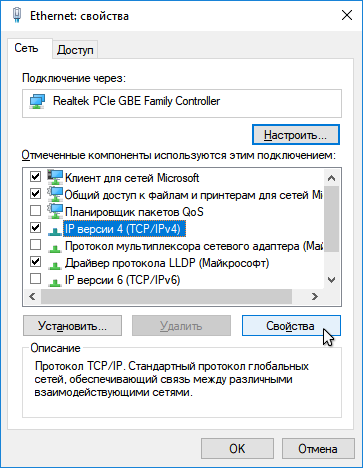
Здесь можно настроить и другие протоколы
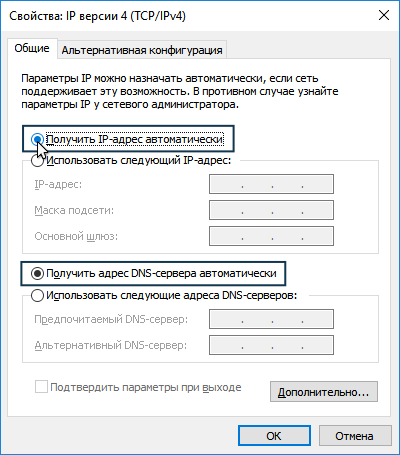
Убедитесь, что DNS-адреса тоже получаются автоматически (стоит соответствующий флажок)
Настройка Wi-Fi
Чтобы настроить беспроводное подключение, снова обратимся к веб-конфигуратору:
- Зайдите в веб-интерфейс и нажмите «Меню».
- Выберите пункт «Сеть Wi-Fi».
- Откройте вкладку «Соединение».
- Убедитесь, что стоит галочка напротив строчки «Включить точку беспроводного доступа».
- В строке «Имя сети» введите произвольное название сети. Так ваша точка будет отображаться в списке доступных сетей на ПК, смартфонах и других устройствах при сканировании. По умолчанию стоит параметр SS >Для сброса настроек в нашем устройстве предусмотрена специальная кнопка. Она не защищена и не утоплена в корпусе, поэтому зажать её можно просто пальцем (не понадобятся скрепки, ручки):
- Убедитесь, что устройство включено и готово к работе. Индикатор питания должен ровно гореть, не мигать.
- Нажмите кнопку «СБРОС» на задней панели и удерживайте её.
- Когда индикатор питания начнёт мигать, отпустите кнопку. Перезагрузка не нужна — настройки сброшены до заводских.
Сброс настроек уничтожает все конфигурации, которые вы или другие администраторы создавали в веб-интерфейсе. Однако она не откатывает версию прошивки до первоначальной.
Настройка в режиме усилителя, репитера, адаптера или точки доступа
Режим «усилителя» следует применять, если сигнал Wi-Fi недостаточно силен. Это часто происходит в различных офисных помещениях, магазинах (стеллажи и витрины играют роль преград), где сигнал попросту теряется в большом помещении. Есть простой выход: использовать в качестве репитера еще один роутер – маршрутизаторы «перебрасываются сигналами» и они распространяются во все уголки помещения. Однако Lite II позволяет усилить сигнал и без дополнительного сетевого оборудования. Если вас интересует именно усиление сигнала при помощи другого роутера, советуем открыть руководство пользователя (инструкцию), где подробно рассказывается о возможностях такого подключения.
На задней панели устройства имеется кнопка «Усилитель», нажав на которую можно добиться незначительного роста силы сигнала. Однако, этого не всегда достаточно. Тогда следует открыть интерфейс Lite:
- Откройте опцию «Система» и выбирайте функцию «Режим».
- Нажмите галочку напротив строки «Усилить зону Wi-Fi».
- Нажмите «Применить». Зона покрытия должна внушительно расшириться.
Режим клиента (беспроводной мост). Подключение к провайдеру по Wi-Fi (WISP)
Режим клиента или WISP — это режим, при котором роутер получает вайфай не через кабель, а через другую Wi-Fi сеть: провайдера, магазина или кафе, соседа и любую другую. То есть происходит раздача через 2 вайфая.

Для подключения этого режима необходимо:
- Зайти в настройки, набрать в браузере «192.168.1.1», при необходимости указать логин и пароль;
- В панели управления выбрать «Домашняя сеть» — «Сегменты» — «Home network»;
- Сменить подсеть, заменив указанные цифры на «192.168.2.1», нажать «Применить». Произошла смена IP-адреса;
Важно! Возможно, компьютер или ноутбук ненадолго зависнут во время смены настроек
- После необходимо отключить маршрутизатор, вновь включить его, открыть настройки в браузере и вбить новый адрес — «192.168.2.1»;
- Попав в панель управления, нужно открыть снизу вкладку «Интернет» (значок с земным шаром), сверху — «WISP» (в некоторых прошивках «wifi»), поставить галочку напротив «Включить»;
- После выбрать «Обзор сетей», найти сеть, к которой будет производиться подключение, выбрать ее и при необходимости ввести пароль в поле «Ключ». Если же сеть не защищена, достаточно поставить галочку напротив «Использовать для входа» и «Применить».
После найти информацию по текущему соединению можно во вкладке «Действующее подключение» на главном экране настроек.

Настройка PPPoE
Для доступа к интернету по протоколу PPPoE вам потребуется знать:
- логин (username или имя пользователя— в договоре этот пункт может называться по-разному);
- пароль;
- VPI;
- VCI.
Эти данные прописываются в договоре с провайдером. Если вы потеряли бумагу, то просто свяжитесь с горячей линией вашего интернет-поставщика. Сотрудники колл-центра попросят некоторые персональные данные (например, ФИО того человека, на которого был оформлен договор), и продиктуют перечисленные выше. Запишите их и сохраните на будущее.
Начнём настройку с помощью NetFriend:
- В адресной строке впишите «192.168.1.1/RU/nf.html» (без кавычек) и перейдите на эту страницу.
-
На открывшейся странице нажмите «Быстрая настройка» (правую кнопку).
-
Введите логин и пароль, выданные провайдером. Нажмите «Далее».
-
Затем браузерная утилита запросит у вас числовые VPI и VCI. Введите данные из договора и нажмите «Далее».
-
Теперь нужно определиться с IР. Если у вас с провайдером договор на статический адрес, выберите из выпадающего меню пункт «Ручная настройка». Вам потребуется ввести IP-адрес устройства, маcку (Subnet Mask), шлюз (Gateway) и сервер DNS (DNS Server). Последних может быть два (основной и резервный) или один. Всё это вы можете найти в договоре с интернет-компанией. Если их там нет, значит, провайдер предоставляет вам доступ с динамического IP (DHCP). В этом случае на странице настроек протокола IР выберите пункт «Автоматическая». Ничего дополнительно вводить не потребуется.
-
Мастер быстро проверит подключение на его работоспособность и выдаст сообщение о результате.
Сброс настроек до заводских
Для сброса настроек в нашем устройстве предусмотрена специальная кнопка. Она не защищена и не утоплена в корпусе, поэтому зажать её можно просто пальцем (не понадобятся скрепки, ручки):
- Убедитесь, что устройство включено и готово к работе. Индикатор питания должен ровно гореть, не мигать.
- Нажмите кнопку «СБРОС» на задней панели и удерживайте её.
- Когда индикатор питания начнёт мигать, отпустите кнопку. Перезагрузка не нужна — настройки сброшены до заводских.
Сброс настроек уничтожает все конфигурации, которые вы или другие администраторы создавали в веб-интерфейсе. Однако она не откатывает версию прошивки до первоначальной.
Настройка беспроводной сети на Zyxel Keenetic Lite
Для того, чтобы настроить беспроводную сеть, зайдите в пункт «Сеть Wi-Fi» на странице настроек роутера, после чего:
- Выберите пункт меню «Соединение» и укажите желаемое имя беспроводной сети, по которому различные устройства, такие как ноутбуки, телефоны и планшеты будут находить ее или, точнее, по которому Вы будете отличать ее от остальных в доме или офисе. Сохраните настройки.
- Зайдите в пункт «Безопасность», чтобы поставить пароль на Wi-Fi. Рекомендуется использовать следующие параметры: проверка подлинности — WPA2-PSK, пароль (сетевой ключ) не менее 8 символов, остальные параметры можно не изменять.
- Сохраните все настройки.
Настройка роутера.
Веб-интерфейс маршрутизатора доступен, как и у всех роутеров семейства Кинетик, по хостнейму my.keenetic.net либо через IP-адрес 192.168.1.1. Логин для доступа в веб-интерфейс — admin, пароль — 1234.
Если зайти в на роутер не получается — изучите эту инструкцию — ссылка.
Для подключения DSL-соединения Вам надо открыть раздел Интернет => ADSL. В этом разделе надо создать PVC-канал. Для этого нажимаем кнопку Добавить. Откроется окно создания виртуального подключения:
![]()
В поле Описание вводим название подключения (произвольно). В поля VPI и VCI нужно ввести значения, которые нужно узнать в техподдержке (для большинства филиалов Ростелеком их можно посмотреть здесь).
Тип инкапсуляции выбираем LLC.
Так как мы настраиваем Интернет-подключение, то обязательно поставьте галочку «Использовать для выхода в Интернет».
Если у Вас тип подключения IPoE (динамический или статический IP), то в списке «Настройка параметров IP» надо поставить значение «Автоматическая» для Dynamic IP либо «Статическая» и указать IP-адрес. На этом проыесс подключения к Интернет будет окончен.
Если же у Вас тип подключения PPPoE, то в поле «Параметры IP» нужно поставить значение «Без IP-адреса», так как далее надо будет создавать соединение.
Нажимаем кнопку Сохранить.
Теперь, в случае если Ваш провайдер использует PPPoE, надо зайти на вкладку «PPPoE/VPN»:
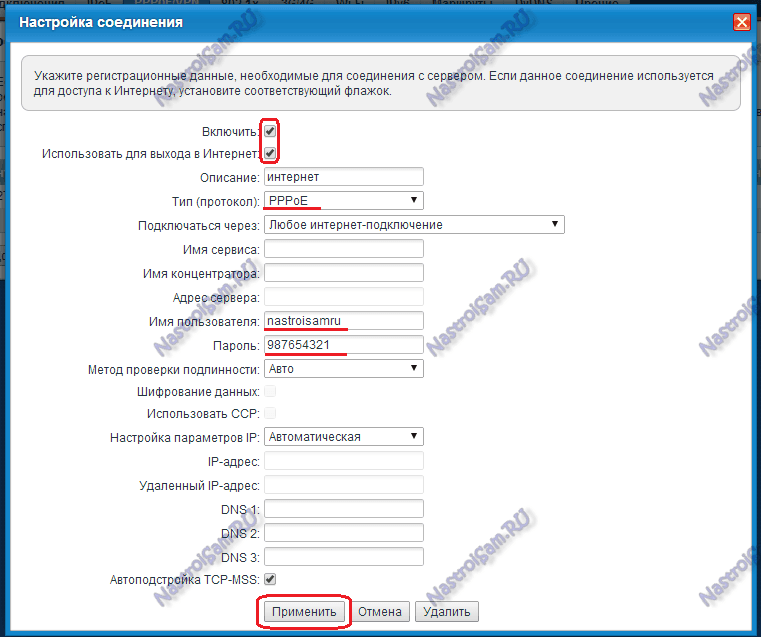
Здесь нужно поставить галочку Включить и «Использовать для выхода в Интернет». В поле Описание вводим название соединения, например, Интернет. «Тип протокола» выбираем PPPoE. В списке «Подключаться через» можно оставить значение «Любое интернет-подключение» в том случае, если у Вас на вкладках IPoE или ADSL нет других подключений c галкой Использовать для выхода в Интернет. Простым языком выражаясь — если Вы настраиваете одно подключение. В поле Имя пользователя и Пароль надо ввести данные для авторизации с карточки, которую Вам выдали при заключении договора с провайдером. Более ничего не меняем и нажимаем кнопку Применить.
Интернет-соединение по протоколу PPPoE для Ростелеком настроен.
Комментарии (19)
-
Александр
05.09.2013 в 21:08 Спасибо. Хорошая и простая инструкция.
Ответить
-
Anton86
16.09.2013 в 17:12
Делал и так как написано, потом звонил 4 раза разным — «помогашкам» по номеру (8-800-300-1803) — результата ноль. так и не пошло. странно — буду пытаться еще.
Ответить
-
Владимир
08.10.2013 в 21:34
Если у Вас подключен пакет (Internet+IPTV 100мб) то Zyxel Keenetic Lite вам тут не помощник, берите роутер который даёт провайдер и смиритесь с нищенской скоростью интернета в районе 20мб
Ответить
-
Татьяна
26.11.2013 в 18:05
Здравствуйте! Подскажите, пожалуйста, у меня модель роутера «ZyXEL_KEENETIC_4G_FE26C0» Начала настраивать по вашей инструкции, дошла до пункта «на запрос логина и пароля следует ввести данные, стандартные для Zyxel keenetic значения» Я ввела «admin и 12345 » (у меня не входил с паролем 1234) И далее попала на страницу «DSL Router» и там слева меню на английском. Подскажите, как далее настроить роутер??? Спасибо!
Ответить
-
Виталий
27.11.2013 в 21:51
Ответить
admin
01.12.2013 в 09:58
Дело может быть еще в том, что канал забит из-за этого низкая скорость. Попробуйте менять канал Wi-Fi в настройках.
Ответить
-
Виталий
19.08.2015 в 11:23
Проблема была в прошивке! Роутер ростелекома не смог настроить на раздачу IPTV по LAN, отдал обратно (росовский по мощнее был и настроить его можно!). Скорость до 70Mb/s, тариф 100Mb/s нет смысла подключать, т.к. загрузка 99%, роутер не потянет. Теперь IPTV смотрю даже на андроиде.
Ответить
сергей
22.02.2014 в 00:43
У меня адсл модем настрое все ОК. Купил ZyXel Keenetic Lite как его настроить чтобы я мог пользоваться ноутом через вайфай.
Ответить
Кристина
28.02.2014 в 11:46
Огромное спасибо, я ооооооочень долго не могла настроить, вас прочитала, и воаля, 3 минуты и все работает))
Ответить
Александр
17.06.2014 в 00:49
Авторизация не проходит… Постоянно всплывает сообщение что сервер не отвечает… Скажите в чем причина?
Ответить
admin
17.06.2014 в 13:34
Странно. Попробуйте вынуть из него кабель Интернет-провайдера (оставить только соединение с компом) — зайдет?
Ответить
23.08.2014 в 07:55
Настройка параметров IP: без IP адреса
у меня работает только так.
Ответить
ПЕТР
30.08.2014 в 00:55
Почему роутер Zyxel Keenetic Lite 2 режет скорость по кабелю через роутер с 90-100 mb до 10-20 mb через wifi ?
Ответить
Виталий
19.08.2015 в 11:27
Я уверен на 99% проблема в пропускной способность WI-FI ноутбука, или др. девайса. Проверял на 5 ноутах, причем разных брендов.
Ответить
Санек
23.10.2014 в 22:36
Подскажите сделал настроики … интернет работает подключения два висят по локальной и по беспроводной… по ноуту все заходит а при подключении телефона через wi-fi нет инета
Ответить
08.11.2015 в 21:23
Подскажите, не могу зайти в настройки роутера. Подключил всё правильно
Ответить
admin
03.12.2015 в 14:13
А что именно происходит при попытках войти?
Ответить
Павел
26.12.2015 в 21:03
Настроил все как написано. WI-FI на телефоне видит сеть, пишет Сохранено, защита WPA/WPA2 а подключаться не хочет. В чем может быть дело?
Ответить
admin
07.01.2016 в 08:30
Попробуйте поменять пароль или тип шифрования, удалить Wi-Fi сеть с телефона и снова подключиться.
Ответить
Как настроить прокси-сервер на роутере
Существует множество способов настройки доступа в Интернет с помощью прокси-сервера. Это и программные, и аппаратные решения.
Использование прокси-сервера для доступа к сети можно настроить отдельно для программы или приложения, веб-сайта, браузера, а также в операционной системе на различных устройствах: настольных компьютерах, планшетах, ноутбуках, смартфонах.
Один из наиболее эффективных способов настройки прокси-сервера — это настроить его с помощью маршрутизатора. В этой статье мы рассмотрим основные преимущества использования роутера для выхода в Интернет через прокси-сервер, а также механизм реализации этого решения (пошагово).


































