Необходимость обновления приложений
Многие пользователи не уделяют время обновлению приложений и отказываются от этой процедуры. Зачастую это связано с тем, что обновления могут занимать больше места в памяти устройства или иметь интерфейс, отличающийся от привычного.
На самом деле, обновлять приложения на ОС Андроид очень даже желательно. И тому есть несколько причин:
- Безопасность. В новых версиях приложений устраняются критические уязвимости, которые открывают доступ вирусам и spyware.
- Любое программное обеспечение несовершенно. Особенно это касается новых приложений, которые неопытные разработчики стараются как можно быстрее опубликовать. В таких продуктах зачастую содержится множество программных ошибок. Обновления позволяют исправить эту ситуацию.
- Многие приложения со временем вообще перестают работать без обновлений на новых версиях Андроид.
- Обновления повышают производительность и функциональность программы, в результате чего она начинает работать без зависаний.
APKPure App
APKPure App — это альтернативный магазин приложений, который является официальным клиентом сервиса APKPure. В отличие от APKUpdater, утилита позволяет искать и загружать APK-файлы игр и приложений только из одного источника.
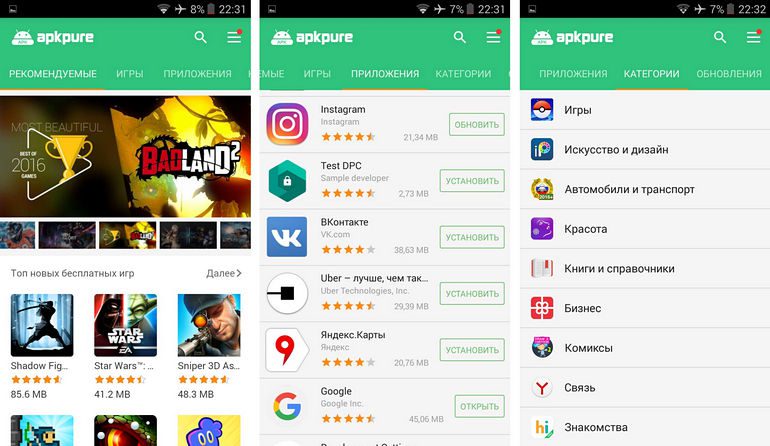
APKPure имеет простой классический интерфейс и удобную структуру контента. Главным преимуществом приложения является возможность обновлять установленные программы. Утилита автоматически определяет наличие новых версий приложений и уведомляет об этом пользователя. Кроме того, в APKPure есть функция автоустановки загруженных APK-файлов и удаления программных пакетов после их инсталляции.
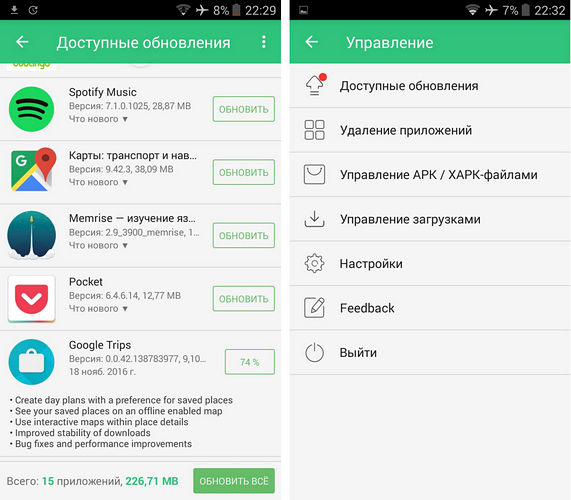
Как видите, существуют достойные альтернативы магазину Google Play, так что в случае отсутствия последнего вы всегда сможете установить на свой смартфон или планшет практически любое приложение.
Для приложений на Android постоянно выходят новые версии с дополнительным функциями, возможностями и исправленными ошибками. Иногда бывает, что не обновлённая программа просто отказывается нормально работать.
Процесс обновления приложений на Android
Обновление приложений стандартным методом происходит через Google Play
. Но если речь идёт о программах, которые были скачаны и установлены из других источников, то обновление придётся производить вручную при помощи переустановки старой версии приложения на более новую.
Способ 1: Установка обновлений из Play Market
Это самый простой способ. Для его осуществления вам нужен только доступ в аккаунт Google, наличие свободного места в памяти смартфона/планшета и интернет-подключения. В случае с крупными обновлениями смартфон может затребовать подключение к Wi-Fi, но вы можете использовать и подключение через мобильную сеть.
Инструкция по обновлению приложений в этом способе выглядит следующим образом:
1. Зайдите в Play Market.
2. Нажмите на иконку в виде трёх полос в поисковой строке.
3
В выпавшем меню обратите внимание на пункт «Мои приложения и игры
»
4. Вы можете обновить все приложения разом, использовав кнопку «Обновить все
». Однако если у вас не хватает памяти для глобального обновления, то установить получится только некоторые новые версии. Чтобы освободить память, Play Market предложит удалить какие-либо приложения.
5. Если вам не нужно обновлять все установленные приложения, выберите лишь те, которые хотели бы обновить, и нажмите на соответствующую кнопку напротив его названия.
6. Дождитесь завершения обновления.
Способ 2: Настройка автоматического обновления
Дабы постоянно не заходить в Play Market и не обновлять приложения вручную, можно выставить автоматическое обновление в его настройках. В таком случае смартфон сам решит, какое приложение нужно обновить в первую очередь, если не хватает памяти для обновления всех. Однако при автоматическом обновлении приложений может быстро расходоваться память устройства.
Инструкция к способу выглядит таким образом:
1. Перейдите в «Настройки
» в Play Market.
2. Найдите пункт «Автообновление приложений
». Нажмите на него, чтобы получить доступ выбору вариантов.
3. Если вам нужно, чтобы приложения обновлялись регулярно, выберите вариант «Всегда
», либо «Только через Wi-Fi
».
Способ 3: Обновление приложений из других источников
Установленные на смартфон есть приложения из других источников обновлять придётся вручную посредством установки специального APK-файла либо полностью переустанавливать приложение.
Пошаговая инструкция выглядит следующим образом:
2. Подключите телефон к компьютеру при помощи USB
. Убедитесь, что переброска файлов между ними возможна.
3. Перекиньте скачанный APK на смартфон.
Многие пользователи устанавливают новые приложения из Play Market на свой смартфон Андроид. Бывает, что пользователь вдруг замечает, что у знакомого точно такое же приложение работает не так, как у него. Точнее, в приложении у знакомого есть новые фишки и возможности, а у нашего пользователя их почему-то нет. У пользователя появляются большие сомнения в том, что он использует обновленное приложение последней версии. Встает вопрос, а как обновить приложение на Андроид?
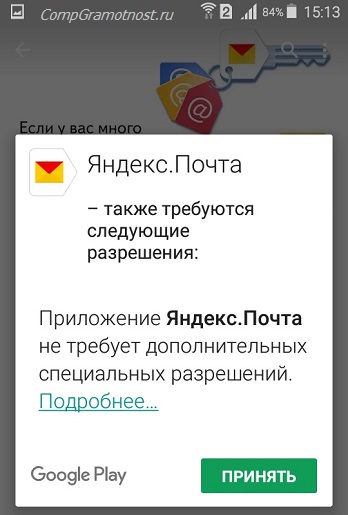
Рис. 7. Нажать «Принять», чтобы предоставить разрешение Яндекс.Почте на использование ресурсов устройства
Нажимаем «Принять», начинается обновление приложения, на это потребуется некоторое время.
О том, какие приложения обновлены, а какие нет, можно узнать в Play Market, опция «Мои приложения», вкладка «Обновления»:
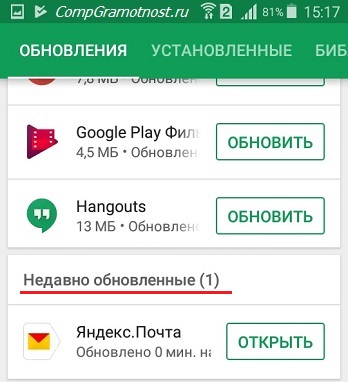
Рис. 8. Сообщение в Play Market о том, что приложение Яндекс.Почты обновлено
Обновление приложений из Play Market вручную
Разобраться с тем, как обновить приложение или игру на андроиде вручную, сможет каждый пользователь. Всё в том же меню в PlayMarket с доступными играми и сервисами рядом с каждым из них есть кнопка «Обновить», если вышла более свежая улучшенная версия. Но на многих устройствах включена опция автообновления.
Кнопки для ручного обновления приложений
Однако некоторые пользователи не любят нововведения, функционал определенных программ их вполне устраивает. Чтобы система не устанавливала новую версию любого приложения каждый раз самостоятельно, нужно выключить опцию автообновления и выполнять процедуру самостоятельно вручную.
Процесс выключения автоматических обновлений для конкретного приложения:
- Нужно зайти в PlayMarket.
- В меню найти «Мои приложения и игры».
- Выбрать из списка нужную программу.
- Нажать на её название для открытия на странице.
- В правом верхнем углу будет расположено меню, спрятанное под значком трёх вертикальных точек.
- Последним в нём будет пункт «Автообновление», рядом с которым можно установить галочку.
Обратите внимание! Если галочка уже присутствует, значит функция активна. Для деактивации просто нужно нажать на этот пункт, снять галочку, автообновление выключится
Далее, чтобы произвести установку вручную, нужно:
- Нажать самостоятельно на кнопку «Обновить» рядом с ним.
- Затем для многих продуктов появляется диалоговое окно с предложением принять специальные разрешения. Нужно нажать кнопку «Принять».
Процесс затягивается на определенный период времени в зависимости от общего размера устанавливаемых файлов, по истечении которого файл должен обновиться.
Как обновить программы без Play Market
Некоторые приложения по тем или иным причинам недоступны для конкретных моделей смартфонов. Это приводит к тому, что владельцы загружают необходимое без Плей Маркета, через сервисы вроде APKMirror или APK Downloader. Если в настройках включена функция установки из неизвестных источников, то apk-файлы скачиваются через компьютер или смартфон, а затем инсталлируются вручную.
Алгоритм прост и удобен, однако лишает возможности получения обновлений описанным ранее способом. Решается проблема следующими путями:
- Утилита APKUpdater, которую можно скачать из того же Маркета, самостоятельно сканирует все существующие сервисы с приложениями и ищет для них обновления. При этом в расчет берутся только проверенные источники, благодаря чему вероятность получить вирусы сводится к нулю.
- APKPure App – своеобразная альтернатива Play Market. Взаимодействует с APKUpdater, поэтому имеет аналогичный функционал и нюансы, связанные с безопасностью. Помимо прочего через APKPure App можно искать и устанавливать практически любые интересующие приложения.
Доступны оба сервиса для всех Android-устройств бесплатно. Дополнительное преимущество заключается в возможности обновлять и системные программы.
Обновите вручную через Google Play Store
Вы можете вручную обновлять отдельные приложения на устройстве Android через магазин Google Play. Для этого:
1. Найдите и коснитесь значка Google Play на главном экране Android.
2. Найдите приложение, которое хотите обновить, например Chrome, и выберите его в результатах поиска.
3. Нажмите кнопку «Обновить». Если для приложения нет ожидающих обновлений, вместо этого вы увидите кнопку «Открыть».
Кроме того, вы можете обновить несколько приложений следующим образом:
Коснитесь портрета своего профиля рядом с полем поиска в магазине Google Play.
2. Нажмите Управление приложениями и устройствами.
3. Перейдите на вкладку Управление.
4. Выберите Доступные обновления, чтобы открыть список приложений с доступными обновлениями.
5. Установите флажок рядом с каждым приложением, которое вы хотите обновить.
6. Коснитесь значка «Обновить» в правом верхнем углу экрана.
Как обновить приложения Android с помощью APK
Android использует файлы пакетов Android (APK) для установки приложений и служб. Вы можете устанавливать новые приложения и обновлять существующие приложения с помощью APK. APK Mirror — один из самых популярных репозиториев APK. Установка обновленной версии приложения через APK Mirror может быть сложной, поскольку может быть много версий приложения, которое вы пытаетесь обновить.
Если вы не уверены, какая версия приложения установлена на вашем устройстве, откройте «Настройки» > «Приложения» > «Все приложения», найдите и коснитесь приложения, а затем коснитесь «Проверить версию».
При загрузке APK вы увидите обычный файл APK и набор приложений, содержащий разделенные APK. Давайте посмотрим, как работает первый, потому что с ним проще работать. APK-файлы можно установить в несколько касаний с помощью встроенного в Android установщика пакетов, тогда как пакет приложений можно установить с помощью приложения APK Mirror или установщика Split APK.
Если вы не знаете, с каких сайтов скачать APK, мы создали подробное руководство.
Как обновить приложения в APKUpdate
Принимая во внимание, что это программа с открытым исходным кодом, операция более чем правильная при обновлении приложений, даже для мобильного телефона, который использует сервисы Google. Чтобы получить файлы каждого из приложений, он полагается на 4 отличных источника для их получения, все они хорошо известны сообществу
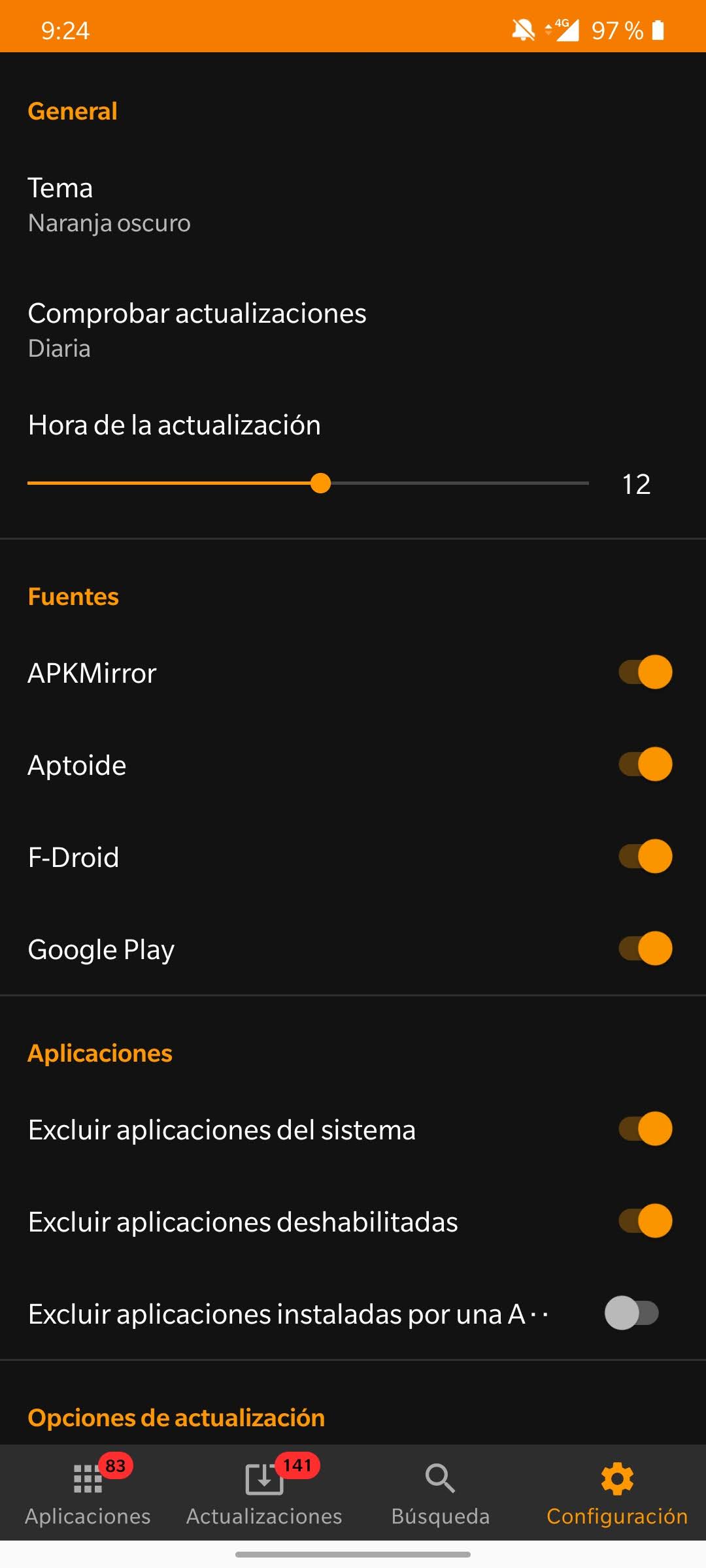
Это сам Google Play, F-Droid, APKMirror и Aptoide. Фактически, в вышеупомянутом меню обновлений все приложения имеют несколько вариантов загрузки этих новых файлов из любого из 4 источников. Поскольку он показывает, откуда берутся ваши источники, это обнадеживающий аспект безопасности.
Сайты для скачивания приложений
В случае (удаленном), когда вы не нашли интересующие вас приложения в упомянутых выше магазинах, вы можете прибегнуть к обновлению своих приложений, «вручную» загрузив пакеты .apk из некоторые места из Интернета.
По правде говоря, я не рекомендую эту практику для разговоров о безопасности, которые мы проводим. с начала руководства
В любом случае есть приложения, такие как Facebook и WhatsApp, которые можно бесплатно загрузить с их соответствующих официальных сайтов (то есть из безопасных источников), и есть сайты, такие как APKMirror, которые сообщество считает достаточно безопасными и которые могут быть приняты во внимание в случае реальной необходимости (даже если используйте с некоторой осторожностью)
Чтобы использовать файлы .apk приложений, вам не нужно делать ничего, кроме того, что я уже объяснял в предыдущих шагах руководства: активируйте поддержку внешних источников, откройте установочный пакет приложения, которое будет установлено (файл через уведомления или файловый менеджер) и ответить Обновить / установить уведомление на экране.
Если вам непонятны некоторые шаги, я предлагаю вам ознакомиться с моим конкретным руководством по установке файлов .apk.
Как обновить приложение на Андроид вручную
Чтобы обновить конкретно какое-то приложение вручную, надо его сначала найти. Как это сделать, показано выше на рисунках 1-6. После чего остается нажать на зеленую кнопку «Обновить» (рис. 6).
При этом может появиться окно с предложением принять специальные разрешения (рис. 7):
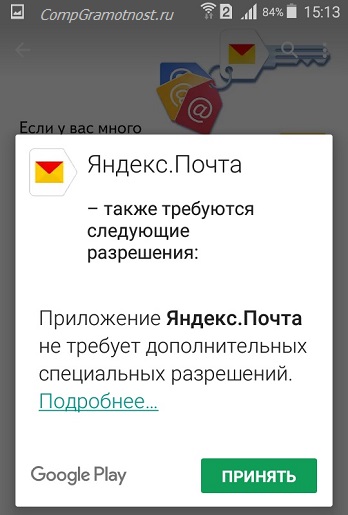
Рис. 7. Нажать «Принять», чтобы предоставить разрешение Яндекс.Почте на использование ресурсов устройства
Нажимаем «Принять», начинается обновление приложения, на это потребуется некоторое время.
О том, какие приложения обновлены, а какие нет, можно узнать в Play Market, опция «Мои приложения», вкладка «Обновления»:
Третий способ: загрузить последнюю версию APK-файла напрямую
В тех случаях, когда мы хотим обновить приложения без использования Google Play, мы можем использовать другую альтернативную систему для загрузки приложений, менее интуитивно понятную и более громоздкую, поскольку мы должны делать все вручную. Этот способ обновления приложений подразумевает переход на такие сайты, как APKPure или APKMirror. Эти веб-сайты позволяют нам скачивать файлы АПК, которые стали похожи на установщики исполняемых файлов, чтобы впоследствии можно было установить их на нашем устройстве. Мы сами должны позаботиться о загрузке файла с последней загруженной версией, не говоря уже о том, чтобы не забыть сделать это.
Отключение уведомлений
Ещё один серьёзный раздражитель — уведомления о наличии обновления. Есть три способа спастись от них: установить апдейт, получить root-права и удалить обновление или отключить уведомления. С первыми двумя всё понятно, изучим подробно третий вариант.
Откройте «Приложения» в настройках. Найдите «Сервисы Google Play». Нажмите на «Уведомления» и отключите их появление.
Совсем без уведомлений тоже нельзя: есть шанс пропустить важное сообщение или обновление. Поэтому такой вариант следует рассматривать как временную меру. Дальше нужно принять решение: либо root и удаление обновления, либо очистка памяти под его установку
Дальше нужно принять решение: либо root и удаление обновления, либо очистка памяти под его установку.
Статьи и Лайфхаки
Всем владельцам устройств на базе «зеленого робота», которые постоянно или периодически обновляют программное обеспечение, следует знать, как вернуть старое обновление на Андроид.
Это поможет «откатиться» к предыдущей, работающей более стабильно версии.
Обновите загруженные приложения на Android
если ты загрузить приложение на Android через веб-браузер, вы должны вручную загрузить и установить последнюю версию APK всякий раз, когда новая версия становится доступной. Или установите APKUpdater, и пусть он сделает всю тяжелую работу за вас.
Обновите загруженные приложения вручную
1. Повторно посетите сайт загрузки APK, где вы скачали приложение, например, APKMirror—И проверьте наличие более новой версии приложения.
2. Загрузите последнюю версию APK.
3. Откройте APK и выберите «Установить».
Автоматическое обновление загруженных приложений
1. Загрузите и загрузите неопубликованное APKUpdater от Rumboalla на вашем Android.
2. Откройте APKUpdater и перейдите на вкладку «Обновления».
3. Подождите, пока APKUpdate проверит наличие новых обновлений. Затем нажмите «Установить» рядом с приложением, чтобы обновить его.
Вы также можете настроить APKUpdater для автоматической установки обновлений. Для этого:
1. Перейдите на вкладку «Настройки».
2. Нажмите Фоновая проверка на наличие обновлений и переключитесь между доступными периодами — Ежедневно, Еженедельно, Ежечасно и т. д. — которые вы хотите, чтобы APKUpater проверял наличие новых обновлений.
Нажмите «Час обновления» и укажите время, когда вы хотите, чтобы APKUpdater обновлял ваши приложения.
Проверяем настройки Play Market
Для установки приложения можно применять APK-файлы или Google Play на компьютере, а для обновления игр и программ на Android необходимо иметь установленный на устройстве Плей Маркет. Параметры его работы должны быть правильно настроенными. Из-за некорректной настройки приложения на Андроид могут не обновляться.
Выполняем инструкцию:
- Запускаем Плей Маркет. Авторизуйтесь в Google учетной записи, если ранее этого не делали.
- Переходим в настройки. Нужно нажать на кнопку в виде 3-х горизонтальных полос около поисковой строки. Выбираем в главном меню соответствующий пункт.
Увеличить
Находим раздел «Автообновление приложений». Смотрим, какое выбрано значение.
Если у функции автообновления установлен статус «Никогда», то обновляться приложения будут только в ручном режиме. Выполняется это по шагам:
- Раскрываем главное меню Плей Маркет.
- Выбираем пункт «Мои приложения и игры».
- В разделе «Обновления» смотрим, для каких приложений есть апдейты. Теперь нажимаем «Обновить» рядом с необходимой игрой/программой.
Увеличить
Если вам неудобно обновлять приложения вручную, то нужно вернуться в настройки Плей Маркет и выбрать для функции автообновления другой статус. К примеру, «Только через Wi-Fi». Приложения в данном режиме обновляться будут только в ситуации, когда устройство подключено к Wi-Fi сети.
Увеличить
Чтобы обновление приложений осуществлялось при любых подключениях к интернету (через мобильный трафик 4G, 3G или Wi-Fi), то выбирается режим «Всегда»
Важно помнить, что во время скачивания обновлений через интернет 3G или 4G, вы будете расходовать мобильный трафик, который может быть ограничен сотовым оператором в зависимости от действующего тарифа
Подготовка обновления
- Название пакета обновленного набора App Bundle или APK-файла должно совпадать с названием текущей версии.
- Код версии должен быть больше, чем у текущего приложения. Подробную информацию об управлении версиями можно найти на сайте для разработчиков Android.
- Подпись обновленного набора App Bundle или APK-файла должна совпадать с подписью текущей версии.
Как подтвердить подпись APK-файла
Чтобы убедиться, что подпись будет подтверждена во всех версиях платформы Android, которые поддерживает APK-файл, воспользуйтесь инструментом (доступен в Android SDK Build Tools 24.0.3 и более поздних версий) со следующими параметрами:
Если подпись не подтверждена, используйте ключ, связанный с уже загруженным APK-файлом.
Подробнее о подписи приложений…
Совет. Наборами App Bundle и APK-файлами удобно управлять на странице App Bundle Explorer.
Как подтвердить сертификацию набора App BundleЧтобы подтвердить, что в старой и новой версиях используется один и тот же сертификат, выполните в обоих наборах App Bundle следующую команду и сравните результаты:
Если результаты совпадают, значит используется один и тот же ключ и можно продолжать. В противном случае необходимо подписать набор App Bundle с помощью правильного ключа.
Подробнее о подписи приложений…
Совет. Наборами App Bundle и APK-файлами удобно управлять на странице App Bundle Explorer.
Как обновить приложения Android с помощью Google Play Маркет
Магазин Google Play уже предустановлен на большинстве телефонов Android и является самым простым способом обновления приложений. Приложения, загруженные из Play Маркета, также защищены Google Play Protect. Вот как можно обновить приложения через Play Маркет:
- Откройте магазин Google Play.
- В правом верхнем углу коснитесь фотографии своего профиля , а затем коснитесь «Управление приложениями и устройством».
- Если обновления доступны, вы увидите сообщение Доступны обновления.
- Вы можете обновить приложения с этой страницы, нажав Обновить все. Если вы хотите просмотреть все доступные обновления, нажмите Подробнее.
- Нажмите маленькую стрелку вниз, чтобы увидеть изменения, внесенные обновлением.
- Закончив поиск, нажмите Обновить все.
Включите автообновление в Play Store
Рассмотрите возможность включения автоматических обновлений, чтобы ваши приложения всегда оставались актуальными. Вот как это сделать:
- Откройте приложение Google Play Маркете.
- Коснитесь изображения или значка своего профиля в правом верхнем углу приложения.
- Выберите «Настройки» > «Настройки сети» > «Автообновление приложений».
- Выберите «Только по Wi-Fi» или «По любой сети». Мы рекомендуем обновлять приложения через Wi-Fi, если у вас неограниченный план, тогда можно по сети.
Когда разработчик выпускает обновленную версию своего приложения, может пройти от нескольких часов до дня, прежде чем оно появится в Play Маркете. Если вы давно ждали крупного обновления приложения, вы можете установить обновленную версию приложения вручную с помощью файла пакета Android.
Если вы хотите, чтобы автоматически обновлялись только несколько выбранных приложений, перейдите на страницы приложений, коснитесь вертикального трехточечного значка и коснитесь Включить автоматическое обновление.
Как отключить автообновление приложений на андроиде
В операционную систему Android встроен специальный механизм, который позволяет деинсталлировать уже установленные обновления.
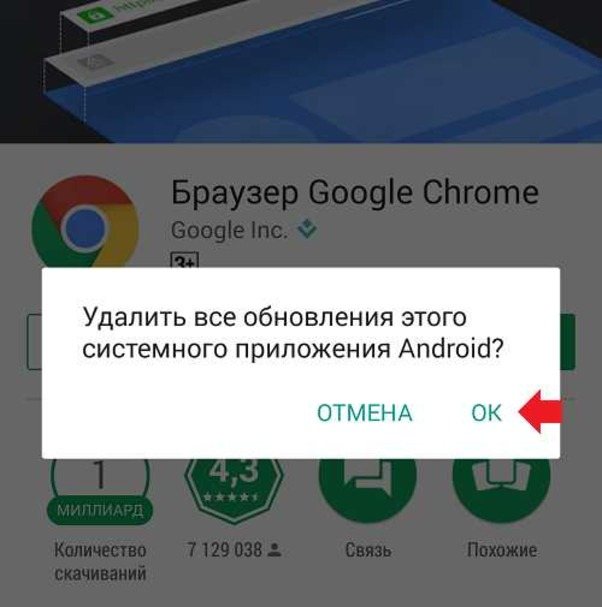
Удаление загрузок для софта
Важно! Такая потребность возникает, когда пользователь по каким-то причинам не увидел загрузки ПО. Данная процедура осуществляется следующим образом:. Данная процедура осуществляется следующим образом:
Данная процедура осуществляется следующим образом:
- Открыть окно параметров смартфона.
- Перейти в строку «Приложения». На более новых оболочках данный пункт называется «Диспетчер программ».
- Из представленного списка софта найти программу, обновление которой требуется деинсталлировать.
- Нажать на выбранное приложение.
- Появится окно с его параметрами. Как правило, здесь присутствует три кнопки: «Отключить», «Остановить» и «Удалить обновления». В данном случае надо выбрать последний вариант и подтвердить своё решение нажатием кнопки «Ок», ознакомившись при этом с предупреждением и политикой конфиденциальности.
Обратите внимание! После выполнения предыдущего действия перед пользователем откроется меню, где будут представлены сведения о текущей версии приложения. Таким образом, посредством выполнения вышеизложенных этапов произошёл откат софта до более ранней версии
Резервные копии. Или нет
Во-первых, никто особо не тестировал прошивку на совместимость с сервисами Google. Нет, китайцы наверняка запустили Play Store и установили из него несколько приложений, но о каком-либо систематическом тестировании и речи не идет. В результате в первые же минуты пользования телефоном стало понятно, что весь мощный механизм облачного резервного копирования Google Backup Transport неработоспособен.
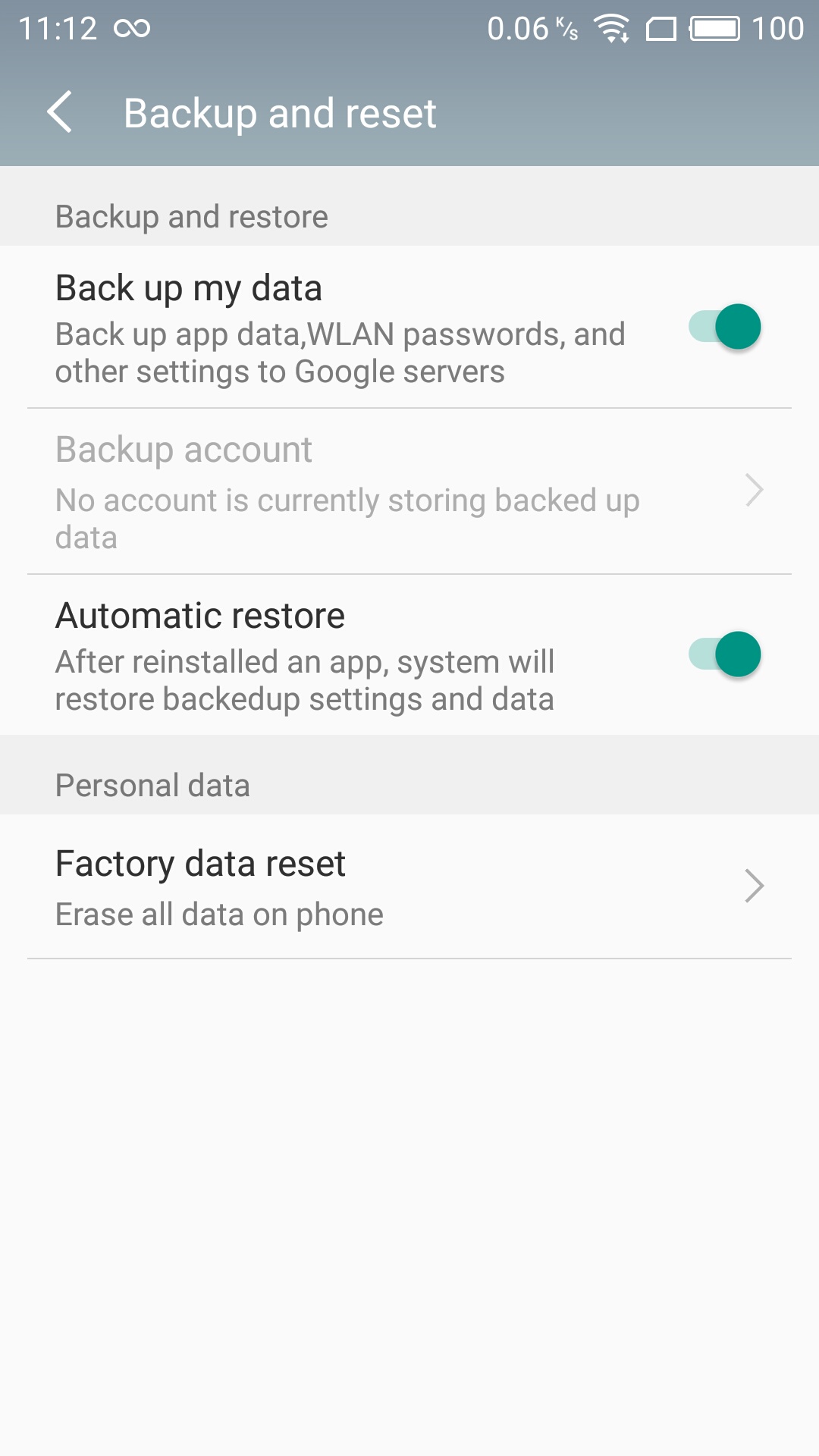 Google Backup не работает
Google Backup не работает
Что это значит на практике? Всего-навсего то, что одно из основных преимуществ Android 6.0 — автоматическое резервное копирование и автоматическое же восстановление данных — становится недоступным. (В скобках заметим, что и второе основное преимущество Android 6.0, режим Doze, в данном телефоне тоже работать не хочет.)
Остановимся на этом подробнее. Пользователи, у которых на телефоне установлены десятки и сотни приложений (к примеру, у меня их 163), вынуждены будут убить несколько часов, устанавливая приложения из магазина, а потом еще столько же — восстанавливая их настройки. Все пароли Wi-Fi нужно будет вводить заново. Не восстановятся данные о звонках, не станут доступными сообщения, полученные на предыдущем устройстве. Если телефон будет сброшен — все придется устанавливать и настраивать заново, как это было во времена Android 4.x (уже в пятой версии появилась возможность восстановить список установленных приложений). А когда настанет пора сменить смартфон, на новом устройстве тоже понадобится все настраивать заново. По нашему мнению, это совершенно неприемлемо. Впрочем, для некоторых пользователей это не станет большим недостатком.
Вместо стандартного механизма резервного копирования в Meizu предусмотрели свой, работающий в рамках одного устройства. Данные из внутренней памяти телефона сохраняются в резервную копию в собственном формате, которая создается… во внутренней памяти телефона. Пожалуй, мы не будем комментировать особенности такого подхода к резервному копированию. В китайских версиях прошивки доступно резервное копирование в облако, точно так же оно работает и на устройствах под управлением Flyme.
Как обновить приложение через Google Play
Любое обновление можно загрузить посредством Play Market. Для этого потребуется только Google аккаунт, связанный с текущим андроид-устройством, свободное место в памяти гаджета и Интернет-соединение (желательно wifi, если мобильный трафик дорогой).
Выборочное обновление установленных приложений
Чтобы обновить программы (в индивидуальном или пакетном режиме) необходимо выполнить несколько простых шагов:
- Зайти в Play Market.
- В строке поиска тапнуть по иконке в виде трех полосок.
- В выпадающем меню выбрать «Мои приложения и игры» (My apps & games), а затем «Мои приложения».
- Появятся две вкладки: «Все» и «Установленные». Нам понадобится вкладка «Установленные».
- В открывшемся окне отобразятся все установленные приложения и список доступных обновлений.
- Отметьте желаемые приложения для обновления.
- Нажмите кнопку «Обновить».
- Загрузка и установка происходят автоматически. Как только процесс завершится, появится кнопка «Открыть». Нажав на нее, можно проверить работоспособность обновленной программы.
Обновление всех приложений
Можно за раз обновить все имеющиеся утилиты на Андроиде. Для этого нужно:
- Вернуться на вкладку «Установленные»
- Нажать «Обновить все».
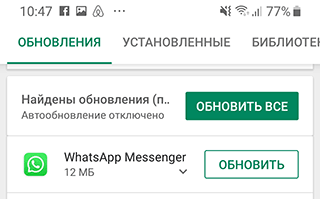
При этом загрузятся и установятся все имеющиеся обновления для установленных программ
Следует обратить внимание на то, что этот процесс может занять довольно продолжительное время
Обновление приложений без Google Play
Для ряда пользователей способ обновления приложений через Google Play невозможен из-за программных ошибок: например, сервисы Google не загружаются, учетная запись недоступна или приложение Play Market сбоит.
Что делать? Альтернативным решением будет небольшая утилита apkgrabber, которая проверяет скачивает обновления через сайт apkmirror.com.
Как пользоваться apkgrabber’ом:
1. Через телефон скачиваем последнюю версию apkgrabber.
2. Устанавливаем apkgrabber на телефон и запускаем.
3. Заходим в раздел Обновления и нажимаем на кнопку Обновить в нижней части экрана.
4. На экран будут выведены доступные обновления. Тапаем по нужному приложению, кнопка APKMIRROR.
5. Тапаем по кнопке See available apks.
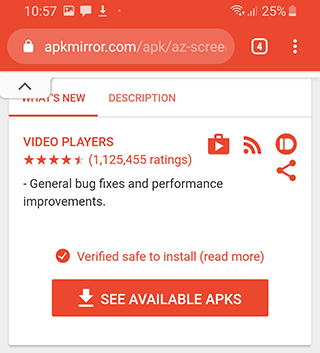
6. Выбираем последнюю версию программы, ориентируясь по дате, тапаем по активной ссылке.
7. Нажимаем Download Apk, соглашаемся на скачивание.
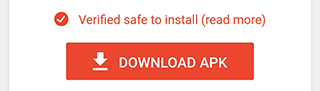
8. Тапаем Открыть > Установить.
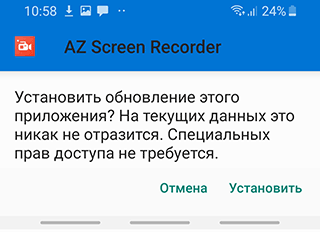
9. Проделываем те же действия с другими приложениями, для которых есть обновления.
Конечно, этот способ получения апдейтов не назовешь сверхбыстрым, но если на Андроид есть проблемы, которые устранить без hard reset невозможно, apkgrabber будет своего рода рабочим “костылем”.
Как настроить уведомления об обновлениях
На любом смартфоне на базе Android, будь-то Lenovo, мейзу, самсунг, хонор или другие модели, по умолчанию доступна функция выведения уведомлений об обновлениях системы в целом или отдельных ее элементов на экран. Для кого-то эта функция будет удобной, для других — не очень. Управлять ею можно из настроек смартфона или планшета.
Уведомления выводиться на экран смартфона могут совершенно разнообразные — о пропущенных звонках, новых сообщениях в приложениях, таких как Ватсап, Телеграм, Инстаграм и др., а также о новостях конкретных программ. Что касается установленных приложений, то уведомления приходят о появившихся обновлениях. И управлять ими можно из совершенно другого меню и раздела, нежели всеми остальными оповещениями.
Чтобы настроить уведомления об обновлении программ, нужно зайти в PlayMarket, открыть раздел меню в левом верхнем углу, выбрать пункт «Настройки» и в разделе «Общие» найти «Уведомления». После нажатия на эту строку высветятся доступные настройки. Основные из них — это активация и деактивация оповещений о наличии обновлений для программ.
Как попасть в настройки PlayMarket
К сведению! Чтобы пользоваться услугами PlayMarket, каждый пользователь предварительно проходит регистрацию. Поэтому именно для себя он может включить два дополнительных пункта уведомлений: оповещение о предварительной регистрации для игр и приложений и оповещения об акциях, которые могут быть интересны пользователю.
Что вы можете удалить из «Моей активности»?
На странице «Моя активность» вы можете удалить все и вся. Ваши данные используются для персонализации вашей работы в Google, поэтому удаление большого их количества может негативно сказаться на удобстве использования некоторых служб Google.
Чтобы удалить отдельный элемент со страницы Моя деятельность, найдите его и нажмите на три точки рядом с ним, а затем Delete. (Это также можно сделать для отдельных дней.)
- Чтобы удалить всю активность за определенный день, неделю, месяц или пользовательский диапазон дат, нажмите кнопку меню в левом верхнем углу страницы Моя активность, а затем выберите Удалить активность по. На этой странице можно удалить активность за сегодня, вчера, последние 7 дней, последние 30 дней или за все время. Вы также можете выбрать Пользовательский и ввести две даты в поля После и До, чтобы создать пользовательский диапазон дат.
- Перейдите на страницу Моя активность и выберите Фильтр по дате и продукту в поле Поиск, чтобы стереть активность по продуктам Google, таким как YouTube или Поиск изображений. Выберите продукт (или продукты), из которого вы хотите стереть активность, и нажмите кнопку Поиск. Затем рядом с полем поиска нажмите на три точки и выберите Удалить результаты.
- Чтобы удалить активность, связанную с ключевым словом или поисковым термином, перейдите на страницу Моя активность, введите поисковый термин в поле Поиск, а затем нажмите кнопку Поиск. Затем рядом с полем поиска нажмите на три точки и выберите Удалить результаты.
Как удалить все сразу из моей активности?
На странице «Моя деятельность» выберите «Удалить деятельность по» из меню, которое появляется при нажатии на кнопку, похожую на три горизонтальные полоски. Чтобы удалить элементы на основе даты, перейдите в раздел «Удалить по дате», щелкните дату, а затем выберите «За все время» из выпадающего списка. Затем выберите опцию Удалить.


































