Google Assistant потребляет больше батареи, чем аккаунт
Еще одна функция, которую мы находим в услугах, предлагаемых этим производителем и которая по умолчанию интегрирована в большую часть смартфонов Android, — это голосовой помощник. И, кроме того, Хорошо, Google функция, которую мы используем для ее вызова, может быть полезна в некоторые моменты, но правда в том, что она может быть причиной высокий расход батареи .
Больше всего на свете, потому что для того, чтобы мы могли вызвать его, нам всегда нужно, чтобы он был включен, чтобы он мог ответить нам в любое время. И хотя это очень полезно, правда в том, что это будет ключевой фактор в экономии энергии. По этой причине нам нужно знать, как удалить эту опцию, чтобы избежать этого. услуги потребляют столько процентов энергии с нашего смартфона.
Кроме того, мы также можем научиться настраивать его так, чтобы мы могли использовать его только с экрана блокировки и, таким образом, потребляли меньше энергии, или чтобы это обнаружение не всегда было активным. Поэтому, чтобы отключить обнаружение, выполните следующие действия:
- Находясь рядом с телефоном, скажите: «Окей, Google, откройте настройки Ассистента».
- Нажмите на Общие в его настройках.
- Здесь мы найдем возможность полностью отключить голосового помощника .
Если вы хотите, чтобы эта опция была всегда включена, чтобы она не реагировала на наш голос все время, когда у нас активирован и деактивирован экран, нам придется ввести его настройки, следуя предыдущим шагам, и нажать на Голос> Обнаружение Окей, Google и отключи Всегда включен опцию.
Что можно сделать, если сервисы Google Play много потребляют батареи?
- Дайте всем накопившимся в очередь обновлениям установиться;
- включите WiFi и проверьте, везде ли скачались и установились апдейты;
- отключите все ненужные уведомления в приложениях через настройки Android;
- удалите любые лишние программы (например, магазинов, каршерингов, пиццерий, которыми не пользуетесь).
- не пытайтесь ограничить работу сервисов «Гугл» принудительным переводом в глубокий сон или отключением;
- если ограничивали, то включите все штатные функции, связанные с сервисами Google Play;
- сбросьте настройки на заводские, если забыли, что отключали и настраивали.
Найдите проблемное приложение при помощи лучших Android-инструментов по обнаружению «жрунов». Попытайтесь его настроить, чтобы оно меньше обращалось к Google Play Services или вовсе удалите.
Бывали и случаи, когда, например, в Xiaomi Mi 9T в 2019-м году, проблема с повышенным жором заряда гугловскими сервисами решалась только обновлением операционной системы (MIUI). Был программный конфликт на уровне драйверов контроллера питания и WiFi (Qcom RX).
Пользователи узнали тогда о глобальной ошибке, просто поискав в интернете похожие проблемы. И нашли отклики у других владельцев такого же смартфона.
Почему сервисы Гугл разряжают аккумулятор и что делать
Причин такого нерационального потребления энергии много. Такая проблема касается практически каждого второго человека, обладающего телефоном на системе Андроид. Стоит рассмотреть, почему это так происходит.
Большое количество аккаунтов
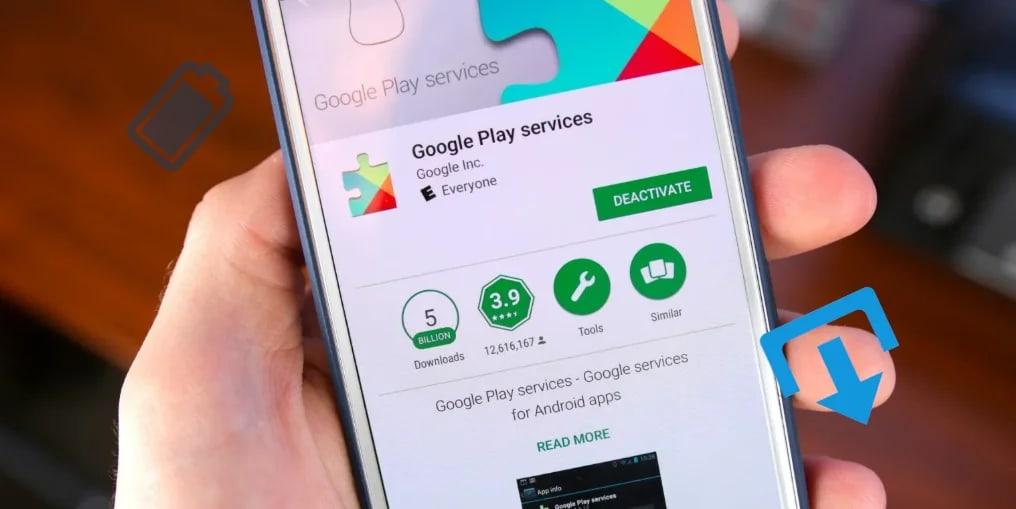
Синхронизация между аккаунтами может присутствовать, но если таких аккаунтов очень много, то это может повлечь за собой определенные последствия. Как правило, службы в фоновом режиме синхронизируют различные данные, начиная от писем, заканчивая обновлениями приложений или же рекламой. Все это занимает место и разряжает батарею, а если есть несколько аккаунтов, то удар на батарею становится в несколько раз сильнее.
Единственный выход из ситуации – ограничить определённые аккаунты, удалить их или же выйти. Для того, чтобы правильно удалить аккаунт, стоит посмотреть это видео
Ошибка синхронизации
Ошибки синхронизации не только между аккаунтами, но и между сервисами, также влияют на то, с какой скоростью батарея будет садиться. Если Гугл пытается синхронизировать данные, но не может этого сделать, то возникают определённые проблемы. Как пример, простое не подключение к серверу, когда пользователь замечает, что фотографии не синхронизируются, говорит о том, что есть проблемы с системой, которые стоит решать.
Обратите внимание! Если ничего не помогло, и ошибка синхронизации не решилась, то стоит обратиться в службу поддержки Гугл
Некорректная работа сторонних программ со службами Google
Сторонние программы также могут использовать сервисы Гугл. Это и может стать причиной проблемы разрядки системы. Чтобы её решить, прежде всего необходимо перезагрузить телефон в безопасном режиме, а также удалить недавно установленные приложения. Таким способом можно достаточно просто найти «виновника», который и забирает основной заряд батареи на себя.
Чтобы перезагрузить телефон в безопасном режиме, стоит:
- Отключить телефон;
- При включении, когда появится логотип компании девайса, стоит удерживать кнопку понижения громкости до тех пор, пока телефон не загрузится до конца;
- Попробовать снова посмотреть статистику батареи.
Некорректная работа или же ошибки в ней могут возникать не у служб, а у приложений, которые пользуются этими службами. Стоит рассматривать этот вариант, как один из основных.
Проблемы GPS
Чтобы получить данные о пользователе, знать дополнительную информацию о нем, система использует данные месторасположения. Встроенный модуль GPS, работающий на девайсе, также может стать виновником разрядки батареи. Он сам по себе потребляет много энергии, а если у него есть проблемы, то разряд и ёмкость батареи буквально «улетают».
Чтобы исправить это, стоит перевести его в другое состояние. Для этого необходимо также зайти в настройки, а после перейти в специальный раздел под названием GPS.
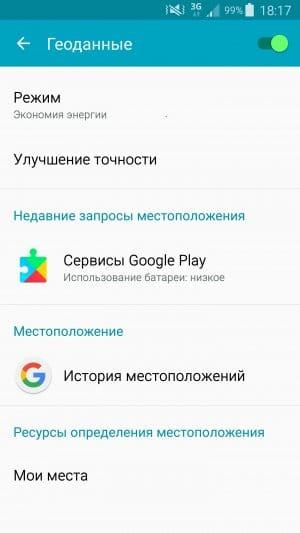
После этого стоит перейти во вкладку «Режим» и перевести значок напротив «Экономия энергии» в активное состояние. Это свидетельствует о том, что пользователь ограничил работу модуля. Проблема может быть частично решена, батарейка начнет садиться медленнее.
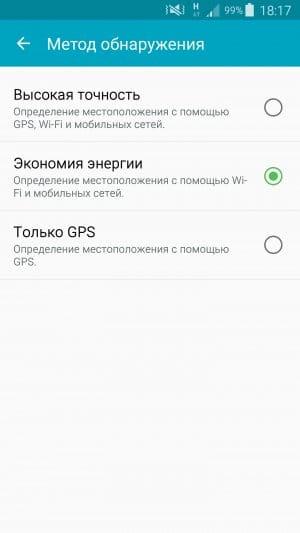
Сбой программы обслуживания системы
Программы, которые обслуживают систему, как правило, просто выключают те процессы, которые занимают много памяти или же энергии. Такие процессы называют нежелаемыми, они не принесут пользу системе.
Некорректная работа антивируса и/или фаервол
Если у пользователя установлен специальный антивирус на телефон, но тот никогда не скачивал никакие программы с подозрительных сайтов, то он может со спокойной душой отключать этот антивирус.
Он блокирует определённые работы системы, тем самым вызывает проблемы. Если пользователь уверен, что за время работы он ни разу не скачивал посторонние утилиты, то отключение антивируса сэкономит ему батарею.
Быстрый разряд по из-за служб Google: как его обнаружить
Все приложения от Google на вашем смартфоне не могут работать без вышеупомянутых сервисов. Если ваш телефон стал очень быстро разряжаться, тогда виновником могут быть именно службы Google. Батарея, конечно, со временем теряет свою емкость, но если гаджет в один момент садится в считанные часы, то проблема наверняка в программном обеспечении.Узнать что именно разряжает смартфон достаточно легко:
Откройте приложение “Настройки” и затем перейдите в раздел “Батарея”. Как показано на скриншотах ниже, кликните по кнопке “Статистика” .
В верху списка будут отображаться самые прожорливые приложения и функции. Если вы видите на первом месте “Экран”, то в этом нет ничего странного. Если так называемые сервисы Google превосходят “Экран” или “Платформа Android” по потреблению энергии, тогда вы столкнулись с описанной выше проблемой.
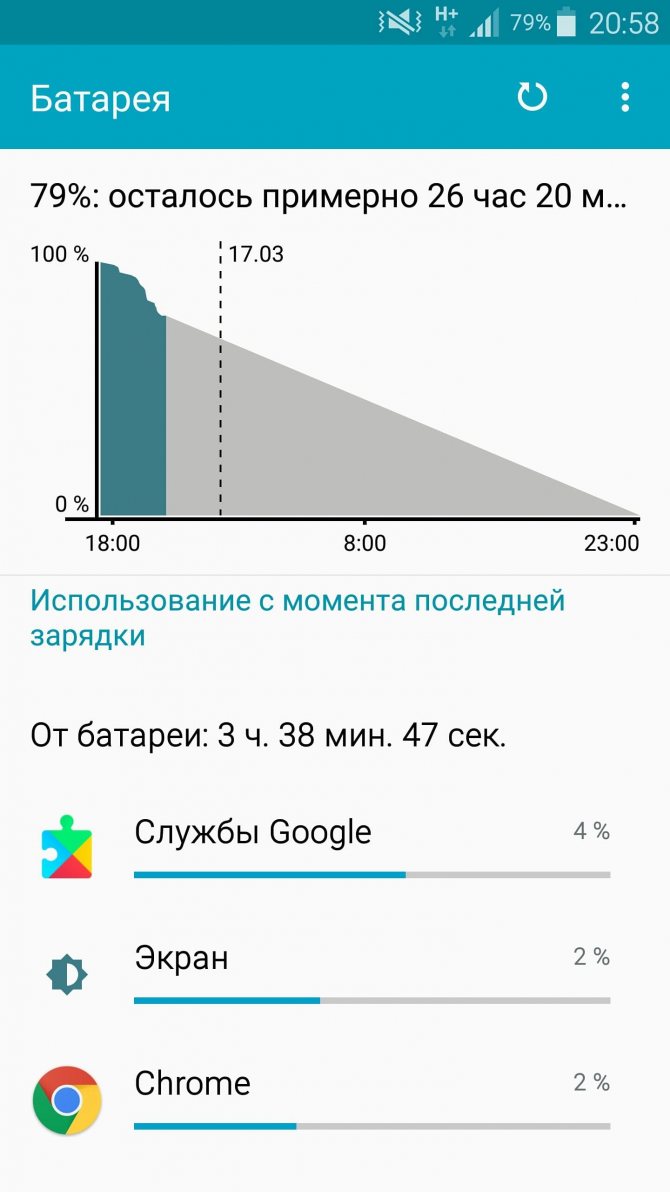
Способ 1 – Использование Play Market
Первый и самый простой способ установки обновлений для стандартных сервисов – это использование магазина приложений. Значок магазина находится в главном меню телефона. Для начала скачивания программ вам достаточно только авторизоваться под своей учетной записью в Google – можно использовать уже существующий профиль или создать новый аккаунт.
Обновления из Плей Маркет бывают двух видов:
- Автоматические;
- Пользовательские.
В первом случае система автоматически скачивает и устанавливает апдейты для всех программ гаджета или только для выбранного списка приложений Начало скачивания новых компонентов начинается в тот момент, когда телефон подключается к быстрому соединению с интернетом (через модем или маршрутизатор Wi-Fi). Второй вариант – пользователь сам запускает процесс апдейта для нужной ему программы.
Чтобы настроить автоматическое обновление, зайдите в магазин приложений и следуйте инструкции:
1С помощью флипа слева-направо откройте вкладку главного меню;
2Кликните на поле «Настройки»;
Рис.3 – главное меню магазина
3В открывшемся окне найдите раздел общих параметров и в нем выберите пункт «Автообновления»;
Рис.4 – окно настроек магазина
Рис.5 – выбор параметра
Готово. Теперь сразу после подключения гаджета к скоростному соединению с глобальной сетью, начнется скачивание апдейтов для сервисов Гугл и остального выбранного пользователем ПО.
Если вы не хотите автоматически скачивать какой-либо контент из интернета (это может замедлять работу устройства), можно вручную запустить инсталляцию новой версии программы:
- В открывшемся окне маркета нажмите на клавишу «Обновить». Если эта кнопка отсутствует и есть только клавиши «Удалить» и «Открыть», это означает, что на вашем девайсе установлена сама актуальная версия ПО.
Рис.6 – апдейт программы
Проверить наименование последней версии программы, историю версий и узнать об исправленных ошибках и новых возможностях сборки вы сможете с помощью текстового поля под скриншотами программы на её страничке в магазине.
О выходе обновлений вы будете извещены такой вкладкой в статус-баре:
Рис.7 – список доступных апдейтов
Просто кликните на появившееся уведомление, чтобы попасть на страницу сервисов в Гугл Плей. Выполните обновление вручную, как это было описано выше.
Еще несколько советов
Иногда достаточно немного понизить точность определения вашей геолокации, чтобы ослабить нагрузку на аккумулятор. Откройте «Настройки» телефона — «Аккумулятор». Выберите в списке Google Play Services и проскрольте вниз. Вы увидите кнопку «Местоположение» (или «Позиция») и нажмите на нее. Откроется список из трех методов определения вашей геопозиции. Поменяйте значение с «Высокой точности», например, на «Энергосберегающий режим». Это немного понизит точность GPS, но позитивно скажется на автономности работы.
Прозвучит странно, но в частных случаях проблема кроется в использовании эмодзи. Google «не любит» смайлы в списке контактов. В редких случаях это приводит к ошибкам синхронизации.
И напоследок: старайтесь меньше использовать таск-киллеры. Мы уже неоднократно рассказывали о скрытой угрозе от них. Еще одним побочным воздействием становится повышенный расход заряда.
Почему Google-сервисы иногда так «голодны» до заряда?
От управления службами определения местоположения до синхронизации контактов и событий календаря, а также поддержание приложений в актуальном состоянии — если вы используете телефон Android, значит вы в руках сервисов !
Приведём реальный пример из жизни
Нам его прислал один из пользователей. Он очень расстроился из-за цифр. Благо систему удалось настроить, и всё закончилось хорошо.
На изображении ниже вы видите процесс «Сервисы Google Play». Он занимает первое место в рейтинге энергопотребления с уровнем 40,25%.
Скриншот сделан пользователем смартфона Xiaomi Mi 9 Lite.
Смотрите внимательно. Владелец зарядил смартфон до 100%, а затем немного попользовался им.
Среди самых крупных потребителей заряда появилось приложение, которым никто не пользовался и не настраивал. Этот факт и вызвал беспокойство.
Переживания оказались излишни — функция работает штатно!
Со временем процесс уйдёт на последние места рейтинга «жрунов» (энергопотребителей) в статистике аккумулятора. Так и произошло в указанном Mi 9 Lite.
Посмотрите скриншоты, сделанные на следующий день. На том же устройстве после полного разряда накопилась истинная статистика, в которой доля Google Play Services всего лишь 4,15%.
Просто нужно понимать — сервисы Google Play расходуют батарею в принципе, так как постоянно используются системой. И это нормально. И в 99% ситуаций делать с этим ничего не нужно.
Когда iPhone не похож на iPhone
Знакомство с новой системой начинается с кардинально переработанного локскрина. Первые впечатления дарят массу эмоций, настолько не похож iPhone на обычно скромный по части кастомизации iPhone. Возникает ощущение, что это какой-то китайский Android в плохом смысле этого слова. Был момент, когда некоторые производители выпускали излишне аляповатые оболочки. Вот так и тут, не узнаёшь скупую Apple, но теперь система преобразилась.

Анимированные обои с динамическим освещением — пожалуйста; обои с эффектом глубины, когда изображение закрывает часы — тоже присутствуют; а ещё анимированная погода во весь экран, дикие смеси из эмодзи и готовые портреты на заставку. Вдобавок можно поиграться со шрифтами, выбрав один из восьми подходящих, настроить цвет, при этом ограничиваясь лишь фантазией, а заодно менять виджеты. Я заметил, что погодный виджет работает только с включённой геолокацией, ранее я отключал функцию, выставляя город вручную.

Ещё не забывайте, что создаются разнообразные профили с оформлением, удобно для разных ситуаций: к примеру, дом или работа. Или просто использовать шаблоны по настроению, меняя картинки и освежая интерфейс.

Максимальное удовольствие от обновлённого локскрина получат владельцы iPhone 14 Pro и 14 Pro Max, где появится поддержка Always On. Остальным айфоноводам остаётся только завидовать.
Очистить кеш раздела
Очистить раздел кэша
Поврежденный или устаревший системный кеш может быть причиной многих проблем после крупного обновления программного обеспечения, а не только проблем с разрядом батареи. Очистив кеш раздела, вы обновите системный кеш и в процессе вылечите большинство из этих проблем, если не все.
Чтобы стереть кеш раздела на устройстве Android:
- Выключаем устройство.
- В выключенном состоянии одновременно нажмите и удерживайте кнопки питания и увеличения громкости.
- Отпустите клавиши, когда увидите на экране логотип Android. Это режим восстановления.
- В экранных параметрах используйте клавишу уменьшения громкости, чтобы перейти к параметру Очистить раздел кеша, и нажмите кнопку питания, чтобы выбрать этот параметр.
- При появлении запроса используйте кнопку уменьшения громкости, чтобы выделить Да, а затем нажмите кнопку питания, чтобы принять процесс.
- Система очистит раздел кеша.
- По завершении выберите параметр «Перезагрузить систему сейчас» с помощью кнопки питания, чтобы перезагрузить телефон.
Сообщите нам, какое из вышеперечисленных решений подошло вам лучше всего?
Если вы по-прежнему не можете решить проблему разряда батареи, возникающую после установки обновления программного обеспечения, сообщите нам, какое у вас устройство и какое последнее обновление вы установили.
Программы для Windows, мобильные приложения, игры — ВСЁ БЕСПЛАТНО, в нашем закрытом телеграмм канале — Подписывайтесь:)
Что такое все эти аппаратные и системные услуги?
В Android Nougat и ниже информация об оборудовании и операционной системе отображается в этом списке вместе с любыми приложениями, которые расходуют заряд батареи. Однако в Oreo эта дополнительная информация по умолчанию отделена. Чтобы найти его, вам нужно нажать кнопку меню в правом верхнем углу, а затем выбрать опцию «Показать полное использование устройства». Это позволяет вам видеть, как аппаратные компоненты и службы ОС расходуют заряд батареи — просто имейте в виду, что это отдельный список, и в него не будут включены приложения, использующие батарею!
Вы можете получить дополнительную информацию об аппаратном компоненте или услуге, нажав на них. Приложения говорят сами за себя — они расходуют заряд батареи, когда вы открываете их, а некоторые могут также расходовать заряд батареи при работе в фоновом режиме. Вот что все элементы в списке, не связанные с приложениями:
-
Экран
: Это количество энергии, потребляемой экраном и его подсветкой. Ваш экран всегда потребляет значительное количество энергии. Вы можете немного уменьшить использование, уменьшив яркость экрана и настроив Android на отключение экрана, когда вы им не пользуетесь.
-
И в
: Показывает количество энергии, потребляемой радио Wi-Fi вашего устройства. Он всегда потребляет определенное количество энергии, когда вы подключены к Wi-Fi, и даже когда вы не подключены, когда он ищет доступные подключения. Вы можете сэкономить электроэнергию, отключив Wi-Fi, когда вы не используете сеть Wi-Fi.
-
Сотовый режим ожидания
: Предполагая, что вы используете устройство с подключением к сотовой сети, эта радиосвязь всегда потребляет определенную мощность. Если у вас слабый сотовый сигнал, это может привести к увеличению потребления энергии.
-
ОС Android
: Это учитывает весь заряд батареи, используемый базовой операционной системой Android, которая управляет вашими запущенными процессами, взаимодействует с вашим оборудованием и выполняет все эти низкоуровневые вещи.
-
Система Android
: Несмотря на название, это отдельная от самой операционной системы Android. Он представляет собой заряд батареи, используемый такими вещами, как приложение «Настройки», устройства ввода и различные другие системные службы. Вы можете уменьшить расход заряда батареи, включив
режим экономии заряда батареи
.
СВЯЗАННЫЕ С:
Что такое сервисы Google Play и почему они разряжают мою батарею?
-
Сервисы Google Play
: Эта
включает в себя множество услуг
, включая
Сервисы Google Play
, менеджер учетных записей Google, структура сервисов Google и резервный транспорт Google. Это еще один пакет услуг, который использует ваше Android-устройство. Режим экономии заряда аккумулятора также может снизить энергопотребление этих фоновых процессов.
-
Телефон в режиме ожидания или планшет в режиме ожидания
: Ваше устройство Android потребляет некоторое количество энергии только потому, что оно включено, даже если оно полностью простаивает в состоянии низкого энергопотребления.
-
Пользователи
: Если на вашем телефоне или планшете Android настроено несколько учетных записей пользователей, вы увидите здесь отдельный элемент «Пользователь» для каждого пользователя. Это поможет вам понять, насколько другие учетные записи пользователей повлияли на использование батареи.
Из браузера
Как обновить браузер «Хром» до последней версии? Для этого может сгодиться сама программа, которую вы запускаете для выхода в сеть. Как именно она поможет?
Дело все в том, что «Гугл» позаботился о бесшумной проверке обновлений с сообщением для пользователей о наличии оных. И при этом вас не будут раздражать выпадающие и вылезающие окна. Все отобразится непосредственно в браузере.
Откройте «Гугл Хром», а затем обратите внимание на правую сторону окна. Напротив адресной строки вы увидите три горизонтальные полоски — это меню
И если оно не серое, то имеются какие-то обновления. Нажмите на эти полоски — у вас откроется меню. Теперь отыщите там сроку «Обновить», а затем щелкните по ней. Остается дождаться, пока перезапустится браузер.
Приложения· 15.06.2018
Многие при верстке сайта сталкиваются с проблемой обновления кэша в Chrome на Андроид. Делов том, что при попытке обновить страницу несколько раз ни к чему не приводит. Если кэш сбрасывается, то очень редко. При верстке адаптивной версии рекомендуется использовать специальный режим в Chrome и других браузерах. Но при необходимости все таки проверить на смартфоне возникает потребность нажать Ctrl+F5, что невозможно в смартфоне.
Итак, немного покопавшись в настройках я определил, что нужно выполнить несколько шагов, чтобы сбросить кэш Chrome на Андроид и не использовать сочетание клавиш Ctrl+F5.
Шаг 1. Сначалу нужно вызвать “Настройки”, нажав на кнопку с тремя точками справа вверху.
Шаг 2. Затем выбрать пункт “Личные данные”
Шаг 3. Нажать на кнопку “Очистить историю”.
Шаг 4. После этого нужно указать, какие данные нужно удалить. Файлы изображений,css, jаvascript и другие файлы, которые находятся в кэше Chrome очищаются, если оставить галочку напротив соответствующей настройки.
Шаг 5. На последнем этапе нужно нажать на кнопку “Удалить данные”.
После выполнения всех шагов нужно вернуться к сайту и обновить страницу.
Поделиться в соц. сетях:
Разработчики с завидным постоянством выкатывают обновления для своих проектов, так как нужно поддерживать стабильный интерес аудитории, привлекать новых и расширять сферу влияния. К тому же, любой программный продукт не защищен от лагов и багов, поиском и устранением которых и занимается команда. Поэтому сегодня мы поговорим о том, как обновить Гугл Хром на Андроиде, также в процессе повествования мы рассмотрим самый простой способ достижения желаемого.
Как исправить разрядку аккумулятора служб Google Play на Android
Сервисы Google Play — это своего рода доменная печь, на которой работают многие приложения и функции вашего телефона. Это пакет API, который, по сути, позволяет приложениям на вашем телефоне взаимодействовать друг с другом, а также с такими вещами, как ваш GPS, чтобы предоставлять вам информацию о местоположении
Другими словами, это очень важно, но если он начинает разряжать батарею, то это проблема
Разряд батареи Google Play Services — частая проблема, на которую жалуются многие пользователи Android, поэтому мы собрали вместе множество решений, которые должны помочь вам исправить это и заставить Play Services снова играть хорошо.
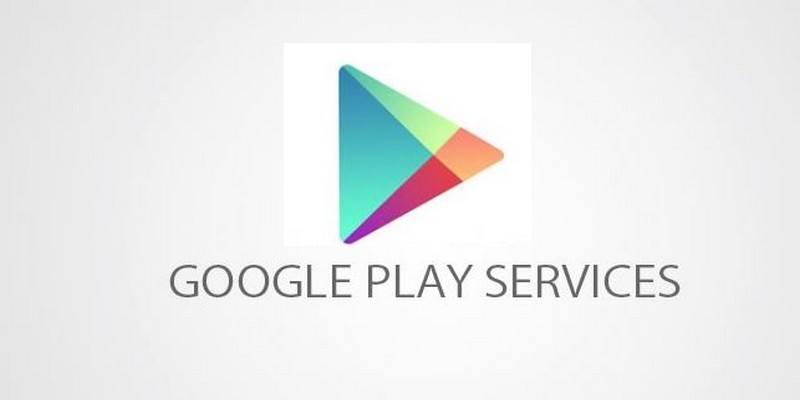 Как исправить разрядку аккумулятора служб Google Play на Android
Как исправить разрядку аккумулятора служб Google Play на Android
Как обнаружить разрядку батареи в Google Play Services на Android
Хорошая новость заключается в том, что вы можете определить, работает ли Google Play. Службы разряжают батарею вашего Android-устройства, вам не нужно устанавливать другое приложение. Это так же просто, как перейти в настройки устройства и нажать «Приложения и уведомления».
Далее нажмите «Просмотреть все приложения xx», прокрутите вниз до сервисов Google Play и нажмите.
Нажмите «Дополнительно», затем посмотрите, что написано в разделе «Аккумулятор».
Какой процент батареи использовался с момента последней полной зарядки? Если он использует более нескольких процентов от вашей батареи (то есть если он идет в двузначных числах), то это слишком много, и вам нужно действовать, чтобы решить проблему.
Исправить разрядку батареи в Google Play Services, отключив автосинхронизацию
Если у вас несколько учетных записей подключен к сервисам Google Play, что может объяснить проблему разрядки аккумулятора. Так как сервисы Google Play должны отслеживать ваше местоположение для новых событий в вашем регионе, электронной почты, уведомлений и многого другого, он постоянно работает в фоновом режиме. Таким образом, это еще больше денег.
Это можно исправить, отключив автосинхронизацию для различных учетных записей, таких как электронная почта, календарь и диск, а также сторонних приложений, таких как WhatsApp. Для этого перейдите в «Настройки» -> gt «Учетные записи», затем нажмите на каждую учетную запись, чтобы узнать, включена ли для нее синхронизация.
Если выдается «Синхронизация включена», нажмите «Синхронизация учетной записи», чтобы зайдите в это приложение и управляйте различными параметрами синхронизации для этого приложения. Очевидно, что если автосинхронизация очень важна для вас для данного приложения, оставьте ее включенной и попробуйте сначала отключить автосинхронизацию для менее важных приложений.
Удалите все убийцы задач со своего устройства Android
Многие пользователи устанавливают программы-убийцы, надеясь, что они остановят нежелательные процессы и помогут им сэкономить заряд батареи. Таким образом, те приложения, которые будут закрыты, сразу же начнут резервное копирование, используя больше энергии аккумулятора, чем прежде, включая Сервисы Google Play. Попробуйте удалить убийцу задач и посмотрите, исправит ли это проблему с батареей.
Синхронизация ошибок может быть причиной
Всякий раз, когда Службы Google Play пытаются синхронизировать данные, но не могут, вы, очевидно, получаете ошибки синхронизации. Эти ошибки также могут быть причиной того, что вы должны зарядить свой телефон больше, чем раньше. Посмотрите на свои контакты, календарь и учетную запись Gmail, и посмотрите, сможете ли вы обнаружить какие-либо ошибки. Попробуйте удалить любые смайлики, которые у вас могут быть в любых контактах, поскольку Google это не нравится.
Вы также можете попробовать удалить и повторно добавить учетные записи, чтобы попытаться исправить эти ошибки синхронизации. Отключение мобильных данных на ваших устройствах. Настройки на чуть более минуты также могут помочь, но не забудьте включить его снова.
Приложение запрашивает ваше местоположение
Существует множество приложения, которые будут запрашивать ваше местоположение. Проблема заключается в том, что когда они это делают, они запрашивают его через Службы Google Play, которые затем используют ваш GPS для получения этой информации.
Откройте приложения, запрашивающие ваше местоположение, и отключите разрешение на местоположение. Вы можете сделать это, перейдя в Настройки вашего устройства — & gt, Приложения и уведомления — & gt, — & gt, Разрешения.
Когда вы окажетесь здесь, нажмите ползунок «Расположение», чтобы повернуть отключение синхронизации местоположения, что может сократить использование батареи Play Services.
Шрифты
Google Material Design System
Системный шрифт в Android ― Roboto. Альтернативный ему шрифт ― Noto, он предназначен для тех языков в приложениях Chrome и Android, которые не поддерживают основной шрифт. Google не ограничивает разработчика в использовании шрифта, предлагая собственные рекомендации по выбору гарнитур для заголовков и подписей.
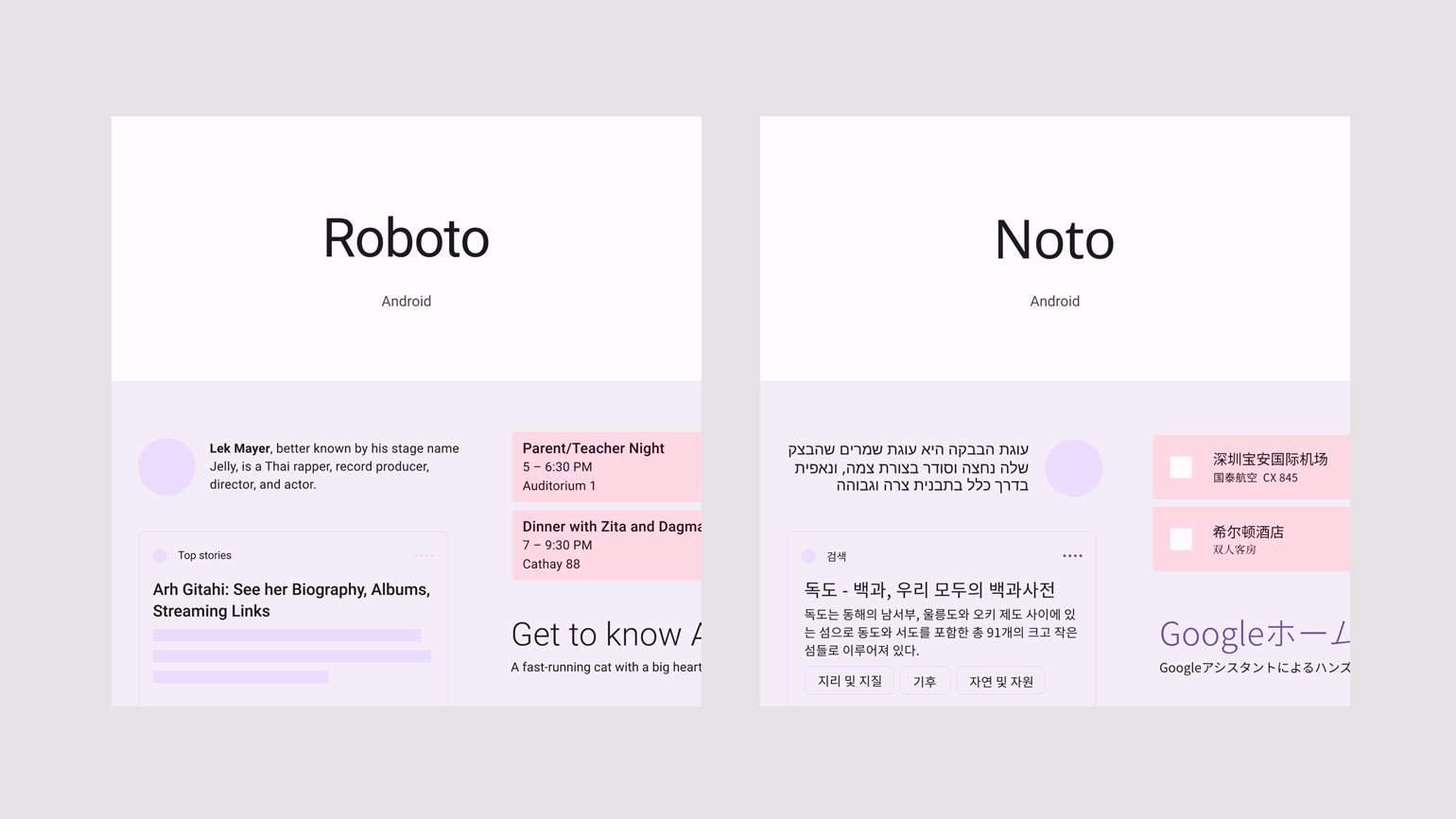
Шрифты Roboto и NotoИзображение: Material Design
Apple Human Interface Guidelines
Системный шрифт в iOS ― гротеск San Francisco, его дополняет шрифт с засечками New York. Оба шрифта поддерживают более ста языков и имеют довольно большой набор начертаний, поэтому гайдлайн рекомендует использовать в дизайне системные шрифты.
Программы для калибровки батареи
Battery Callibration – это приложение с помощью которого выполняется настройка индикатора аккумулятора. Есть 2-а режима это быстрая, занимает 1 минуту, и долгая калибровка батареи андроид. Вторая настроит контроллер более точно. Скаченная и установленная программа может сама предоставить пошаговую инструкцию. Но тем не менее предоставляем поэтапный план настройки.
Алгоритм действий:
- Запустите программу.
- Подключите смартфон к заряднику.
- По достижение 100% появится писк. С этого момента подождите еще 1 час. Ничего отключать не нужно.
- Ровно через час нажмите кнопку «Calibrate» в меню программы. Подождите пока процесс завершится.
- Вытащите зарядное устройство из розетки.
- Перезагрузите телефон.
После этих действий память контроллера обнулится. Плюс метода в том, что прога делает все самостоятельно.
Advanced Battery Calibrator – этот софт позволяет добиться того, чтобы смартфон увидел реальную емкость АКБ.
Battery Repair Life – приложение увеличивающее срок службы аккумулятора. Работает бесплатно от одного клика. Если пользоваться им 1 раз в 7 дней, срок службы АКБ заметно возрастет.
Battery Calibration Pro Gratis – эта прога помогает, когда у вас проблемы с батарейкой в андроиде. Позволяет продлить время работы и срок службы в целом. Автоматический режим выполнит всю работу за вас. Длительность калибровки 3 минуты.
Мифы о калибровке батареи на андроид
Все что написано ниже это миф:
- Аккумуляторы литий-ионного типа не обладают памятью. Бороться с быстрым разрядом не нужно. Дело не в АКБ, а в чтение и отображении системой данных емкости.
- Уничтожение файла batterystats.bin откалибрует батарею. (Данный файл лишь фиксирует информацию о том, как использовалась энергия в период между подзарядкой. Информация обнуляется каждый раз как телефон зарядится до 80%). Подобную информацию можно видеть в меню «БАТАРЕЯ».
Несмотря на то что в современных смартфонах установлены емкие аккумуляторы, пользователи все равно ищут способы продлить время работы своих устройств. Нередко перед людьми, купившими свой первый смартфон на операционной системе Android, возникает вопрос как откалибровать батарею. Основная цель калибровки – «раскачать» батарею, сделать так, чтобы она использовала всю свою емкость для хранения заряда.
- Пользуйтесь телефоном, пока он не выключится
- Включайте его еще несколько раз, пока батарея окончательно не разрядится
- Достаньте аккумулятор и подключите к нему резистор или лампочку, чтобы использовать весь оставшийся заряд
- Вставьте батарею обратно и заряжайте телефон в выключенном состоянии
- После того как он окончательно зарядится, удалите файл batterystats.bin
Однако мало кто знает, что технологии уже давно шагнули вперед со времен WM смартфонов. В них использовались никель-кадмиевые аккумуляторы, которые нужно было откалибровать перед использованием. Сегодня же в устройствах используются литий-ионные батареи, которые не обладают «эффектом памяти», а это значит, что они не нуждаются в калибровке. Более того, такие батареи крайне нежелательно разряжать до конца, потому что это очень сильно ухудшает их работу.
В интернете также можно встретить различные домыслы на тему продления времени работы от аккумулятора.
Уведомления и челка iPhone 13
Верхний экран уведомлений, где челка. Я привык, что обычно заряд батареи показывается в процентах. В iOS 15 на iPhone 13 этого нет. Чтобы видеть проценты батареи, нужно разблокировать смартфон. КАРЛ!
А еще на рабочем столе нужно поставить виджет батареи, чтобы я видел заряд в процентах.
Можно еще тапнуть в центр уведомлений, и там будут показаны проценты, но так неудобно.
Челка в iPhone 13. Широкая челка – со временем челка стала раздражать, что там отображается мало уведомлений. Привык, что на mate 20 много приложений отображается именно сверху. Смотрите скриншот ниже с Huawei.
Наверное, раздражает именно на фоне предыдущего смартфона. Наверное, это тоже дело привычки.


































