Решение проблемы через web-интерфейс роутеров
Необходимо выполнить перечисленные последовательные действия:
- Перед началом процедуры отключить все гаджеты от WiFi, чтобы остался только компьютер, через который выполнен вход в настройки прибора;
- Точно определить MAC и IP-адреса ПК (удобнее всего это узнать, выполнив «ipconfig» в командной строке). В графе «Основной шлюз» посмотреть адрес маршрутизатора. Иногда он производителем устройства наносится на наклейку, размещенную в нижней части корпуса прибора (здесь же написаны и имя с кодом для входа в веб-конфигуратор);
- Войдя в интерфейс роутера, в закладках «Клиенты» и «Статистика» будут отображены адреса соединенных с маршрутизатором девайсов.
Для TP-Link действия в меню настроек следующие:
- Развернуть раздел «Беспроводной режим»;
- Далее перейти в «Статистику беспроводного режима»;
- На мониторе появится перечень подключенных девайсов;
- Затем, применив функцию фильтрации MAC, осуществить отключение посторонних пользователей.
Если используется модель D-Link, то сначала необходимо открыть «Расширенные настройки» и потом, переместившись в раздел «Вайфай», войти в «Станционный список». Здесь реализовано удобное отключение любого адреса одним кликом по «Разъединить».
Для Asus действия по настройке следующие:
- Уже после открытия основного меню пользователь сразу может попасть во вкладку «Клиенты»;
- При входе в этот список появится полный перечень подключенных приборов.
В конфигураторе Huawei тоже все достаточно просто и сводится к последовательному исполнению простых действий:
- Кликнуть «Status»;
- Затем щелкнуть «LAN»;
- После этого войти в закладку «Ethernet»;
- Изучить содержимое раздела «LAM Side Device», где отображен перечень всех клиентов.
В веб-конфигураторе Zyxel алгоритм состоит из следующих шагов:
- Открыть вкладку «Системный монитор»;
- Далее перейти в «Домашнюю сеть»;
- В нижней части экрана появится искомый перечень.
Когда следует остановить работу роутера или маршрутизатора
Иногда случаются ситуации, когда роутер необходимо отключить или выполнить определенную настройку. Например, в том случае, если вы стали замечать перебои в его работе.
Может произойти и такое, что доступ к вашей домашней сети получили посторонние люди. Тогда может потребоваться отключение раздачи Wi-Fi сигнала. При таком раскладе сетевое оборудование перестанет транслировать беспроводную сеть, но позволит пользоваться Интернетом всем компьютерам/ноутбукам, которые подключены по кабелю.
Не стоит исключать и другой сценарий, когда нужно полностью остановить работу маршрутизатора и на время отключить сеть, например, чтобы перезагрузить роутер или сбросить установленные пользовательские настройки на заводские.
Взлом по Pin
Если же оценивать то программное обеспечение, которое позволяет взломать сеть по пин-коду, то здесь все действия могут быть выполнены одним из ниже описанных способов:

- Путем перебора соответствующих кодов. Этим занимаются специальные программы и процесс достаточно трудоемкий и длительный. Даже для них в автоматическом рабочем режиме процесс подбора может занять до нескольких дней.
- Второй вариант более быстродействующей, так как в нем используются те базы данных, которые содержат в себе так называемые «сердца» программ и ключей в режиме mode. Такие способы позволяют быстрее подобрать необходимый пин-код для доступа в сеть. Чтобы минимизировать риски в этом случае, желательно выключать ВПС (особенно если в ней нет необходимости с точки зрения использования) или менять пин-код со стандартного предлагаемого на индивидуальный.
Методы отключения сети Wi-Fi
Поставленная задача решается несколькими вариантами:
- Выключение вайфай роутера.
- Отключение Wi-Fi-модуля на модеме посредством кнопки.
- Дистанционное выключение Wi-Fi-модуля через веб-интерфейс маршрутизатора.
- Отключение через веб-интерфейс раздачи беспроводной связи только для отдельных устройств домашней сети.
Первый способ примитивно прост: предполагает отключение модема от сети питания. На корпусе многих моделей имеется кнопка питания, обозначенная как: «ВКЛ/ВЫКЛ», «Power», «I» или «On/Off». Когда кнопки включения/выключения маршрутизатора нет, то следует вынуть шнур питания из розетки и/или отсоединить сетевой кабель. Этот простой вариант рекомендуется для отключения интернет при отъезде в отпуск или в командировку.
Остальными способами (2–4) можно решить более сложную задачу: «Как оставить активным проводное соединение и отключить вайфай на роутере».
Блокировка с SoftPerfect WiFi Guard
Австралийская программа для анализа и управления подключениями SoftPerfect WiFi Guard разработана командой SoftPerfect Research, и выполняет те же задачи, но способна оповещать об активности «непрошенных гостей» индикатором в виде красного светофора. Еще она не нуждается в русифицировании, так как сразу идет на русском языке.
Чтобы проверить свою сеть, следуем указаниям ниже:
- Скачиваем и устанавливаем утилиту с сайта разработчика https://www.softperfect.com/products/wifiguard .
- Запускаем SoftPerfect WiFi Guard и начинаем сканирование, нажав на соответствующую кнопку.
- Утилита представит список подключений и уведомит о подозрительных устройствах.
Случаи нелегального пользования чужим интернетом распространены настолько широко, что многие и не знают о том, что делят сеть своего роутера с другими людьми. Еще хуже, если эти пользователи ведут запрещенную деятельность в интернете, ведь они легко смогут избежать ответственности в отличие от вас. Если вы не давали согласия на это, то примените вышеизложенные знания, чтобы заблокировать вай фай от случайных нахлебников и недобросовестных соседей.
В нашей статье мы дали исчерпывающую информацию о том, «как заблокировать подключившихся к моему Wi-Fi». Для проверки сети применяйте экраны и сканы. Настраивать роутер получится только через браузер и интерфейс его собственной ОС (описано в начале статьи).
Одновременно с этим мы советуем вам регулярно менять пароль от Wi-Fi на более сложный. Чтобы случайно не забыть его, запишите комбинацию на листке бумаги и храните в укромном месте ‒ это банально, но просто и надежно. Не советуем давать пароль от беспроводного подключения посторонним лицам. Рано или поздно о нем могут узнать больше людей и тогда вам придется менять его заново.
На ноутбуке. Тем самым разрывается соединение с сетью интернет, не приходят важные уведомления и оповещения, а ведь без интернета, как известно, жить вообще не получается. Многие винят в этом производителей устройств – ноутбука или роутера, хотя проблема чаще всего легко решается при помощи пары кликов мышки.
Сегодня мы изучим основные возможные причины возникновение подобной ситуации, и выясним, что же делать, если перестал работать WiFi на ноутбуке.
Как отключить роутер, или Wi-Fi сеть?
На первый взгляд очень простой, и в то же время неоднозначный вопрос. Почти всегда, когда меня спрашивали о том, как отключить роутер, имели введу как отключить Wi-Fi сеть. Чтобы роутер не раздавал Wi-Fi, а интернет по кабелю на подключенных устройствах продолжал работать. В этой статье мы разберем оба варианта. Так же покажу, как можно быстро отключить, и при необходимости включить Wi-Fi сеть с помощью специальной кнопки на корпусе маршрутизатора, или с компьютера, телефона, планшета – через панель управления. Рассмотри на примере роутеров от популярных производителей: TP-Link, ASUS, D-Link, ZyXEL. Если у вас другой маршрутизатор, статья может вам пригодится. Так как все действия практически одинаковые на всех устройствах.
Возможно, вам нужно полностью отключить маршрутизатора. Например, когда вы куда-то уезжаете, или вам не нужен интернет. В таком случае, лучше всего просто отключить адаптер питания из розетки. А еще желательно вытянуть из роутера кабель, по которому приходит интернет. Это на тот случай, если будет гроза. Чтобы роутер не пострадал. Писал об этом в отдельной статье: после грозы перестал работать Wi-Fi роутер.
Питание роутера можно так же отключить кнопкой «Power On/Off».
Правда, не на всех маршрутизаторах есть такая кнопка. Как правило, на бюджетных моделях ее нет.
Это что касается полного отключения. Но как я уже писал выше, чаще всего надо отключить только раздачу Wi-Fi. Чтобы интернет на компьютере и других устройствах по кабелю продолжал работать.
Как выключить Wi-Fi сеть кнопкой и через настройки (дистанционно)
На корпусе большинства моделей маршрутизаторов есть кнопка «Wi-Fi On/Off». В зависимости от модели и производителя, эта кнопка может находится в разных местах, и может быть подписана по-разному. Но найти ее не сложно. Достаточно нажать на эту кнопку (возможно, подержать 3 секунды) и Wi-Fi полностью отключится. Индикатор Wi-Fi должен погаснуть. Роутер не будет раздавать беспроводную сеть, пока вы снова не включите ее с помощью кнопки.
Если такой кнопки на вашем маршрутизаторе нет, то отключить беспроводную сеть можно в панели управления, в которую можно зайти с компьютера, смартфона, или планшета.
Важный момент! Не отключайте беспроводную сеть через панель управления, если у вас все устройства подключены по Wi-Fi, и нет возможности зайти в настройки роутера по кабелю. Отключив Wi-Fi сеть, вы не сможете ее включить, так как не сможете подключится к сети и зайти в веб-интерфейс.
Отключаем Wi-Fi на TP-Link
Как правило, это можно сделать кнопкой «Wi-Fi On/Off», или «Wireless On/Off». Чтобы отключить Wi-Fi нужно подержать кнопку нажатой примерно 5 секунд.

Соответствующий индикатор должен погаснуть, и беспроводная сеть пропадет. Чтобы включить обратно, так же нужно нажать и подержать кнопку пару секунд. Такой кнопки нет на бюджетных моделях типа: TP-Link TL-WR740N, TL-WR841ND, TL-WR840N и т. д.
Так же можно зайти в настройки роутера, в раздел «Wireless» (Беспроводной режим), убрать галочку с пункта «Enable Wireless Router Radio» (Включить беспроводное вещание) и сохранить настройки.

И скриншот с новой панели управления.
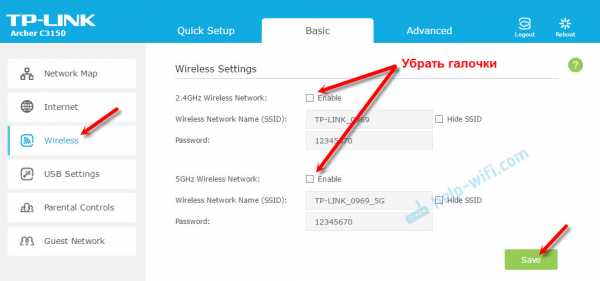
Не забывайте сохранять настройки.
Управление Wi-Fi сетью на роутерах ASUS
Лишь на некоторых маршрутизаторах ASUS есть кнопка, которой можно выключить Wi-Fi сеть.

Зато, все можно быстро отключить через панель управления. Если не знаете как в нее зайти, то смотрите эту инструкцию. Дальше зайдите на вкладку «Беспроводная сеть» – «Профессионально». Отключите радиомодуль.
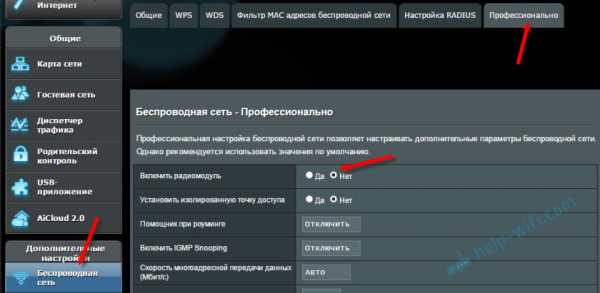
Не забудьте сохранить настройки.
Так же на роутерах ASUS можно настроить расписание работы беспроводной сети. Она автоматически будет отключатся и включатся. Подробнее в статье: расписание работы Wi-Fi на роутере Asus.
D-Link
Что-то я даже не видел роутеров D-Link, на которых была бы кнопка для отключения Wi-Fi сети. Посмотрите, может на вашей модели она есть. С надписью, или иконкой.
А в панели управления (в которую можно зайти по этой инструкции) нужно перейти в раздел «Wi-Fi», убрать галочку с пункта «Вещать беспроводную сеть» и сохранить настройки.
Чтобы включить, просто поставьте галочку и снова сохраните настройки.
ZyXEL
Можно воспользоваться кнопкой.

Эта кнопка активирует WPS. Но если нажать ее и подержать примерно 3 секунды, то полностью отключится Wi-Fi сеть. Вы это поймете по погасшему индикатору беспроводной сети.
А в настройках это можно сделать в разделе «Wi-Fi».

По этой теме я писал отдельную статью: как отключить Wi-Fi на роутере Zyxel Keenetic.
Методы выключения Wi-Fi
Перед тем как отключить вай-фай, необходимо ознакомиться с основными методами отключения. Остановить работу вай-фай и раздачу интернета можно тремя способами.
Как деактивировать вай-фай модуль механическим способом
Кнопка выключения Wi-Fi — есть у многих современных моделей роутеров
Наиболее простой метод выключить на маршрутизаторе вай-фай — воспользоваться кнопкой отключения, которая есть на большинстве современных моделей роутеров. Найти ее можно при помощи характерной подписи, расположенной снизу. В зависимости от используемой модели устройства, такая кнопка может подписываться как «On/Off» или «ВКЛ/ВЫКЛ».
Бывают случаи, когда маршрутизатор не имеет специальной кнопки для выключения. В таких ситуациях для временной остановки работы сети можно просто отсоединить кабель питания роутера от розетки. Также можно отключить от устройства интернет-кабель.
Вышеперечисленные способы подойдут только для людей, которые хотят полностью отключить в доме интернет. Однако иногда нужно сделать так, чтобы маршрутизатор работал, а вай-фай был отключен. Чтобы выключить только его, придется воспользоваться другими способами.
Для справки! На некоторых моделях устройств есть специальная кнопка, отвечающая только за работу беспроводной сети. Если нажать на нее, Wi-Fi выключится.
Дистанционное выключение Wi-Fi
Дистанционное выключение вай-фай — осуществляется через настройки роутера
Далеко не все модели маршрутизаторов оснащаются специальными кнопками для того, чтобы на время отключать вай-фай. Например, в большинстве бюджетных устройств таких кнопок нет и поэтому приходится выключать подключение другими методами.
Некоторые пользователи используют дистанционный способ выключения сети Wi-Fi. Чтобы приостановить работу интернета этим способом, придется войти в панель управления роутера и просто выключить в настройках вай-фай. Сделать это можно при помощи персонального компьютера, ноутбука и даже сотового телефона, подключенного к роутеру.
Дополнительная информация! Не стоит использовать дистанционный способ, если все устройства подключены к маршрутизатору по беспроводной сети. Если выключить вай-фай, включить его можно будет только по сетевому кабелю.
Как отключить Wi-Fi через настройку фильтрации по MAC-адресу
Бывают случаи, когда людям надо отключить определенное устройство от беспроводной сети. Это может быть смартфон, ноутбук или телевизор. Чтобы сделать это, можно воспользоваться функцией фильтрации подключенных устройств по их МАС-адресу.
Процесс отключения таким способом состоит из нескольких последовательных этапов:
- Войти в панель управления маршрутизатора. Для этого в адресную строку браузера надо ввести IP 192.168.0.1.
- Перейти в меню настроек. Здесь можно отфильтровать и заблокировать подключенные устройства по их МАС-адресу.
- Ввести МАС для блокировки доступа к вай-фай. Чтобы узнать МАС-адрес, можно воспользоваться специальной утилитой Wireless Network Watcher. С ее помощью можно ознакомиться с перечнем всех устройств, которые подключены к сети.
Как полностью выключить Wi-Fi на ноутбуке (Windows 7, Windows 8)?
О том, как подключить ноутбук к беспроводной сети, я уже писал в этой статье. В ней я рассказывал о том, как включить Wi-Fi разными способами, рассматривали разные проблемы, которые могут возникнуть. Но, о том, как отключить Wi-Fi на ноутбуке я еще не писал. Поэтому, сейчас напишу .
Зачем собственно отключать Wi-Fi? Разные случаи бывают. Например, Вы хотите работать в интернете подключив ноутбук по сетевому кабелю. А тут он еще к беспроводным сетям подключается, а если и не подключаться, то просто ищет доступные.
А если Вы работаете от батареи, то постоянный поиск доступных сетей быстрее ее разряжает. Поэтому, лучше всего просто отключить беспроводной модуль.
Я расскажу как это сделать в операционной системе Windows 7 и Windows 8. Писать я буду на примере Windows 7, но в восьмерке все точно так же. Вы наверное скажите, а что там отключать то, есть же специальные кнопки, нажав на которые, отключаются все беспроводные сети на ноутбуке. Да, такие кнопки есть. Но они не всегда работают, а если и работают, то не так как нужно.
Вот у меня, например, на ноутбуке Asus. Нажимаю сочетание клавиш Fn+F2 (такие клавиши используются на всех ноутбуках компании Asus). Появляется значок, что все беспроводные сети отключены. Вот такой:

А Wi-Fi как работал, так и продолжает работать. Если у Вас, например, ноутбук Lenovo, или Acer, то там комбинация клавиш другая. Если я не ошибаюсь, то Fn+F3. Клавиша Fn, и одна из клавиш F1, F2… Обычно на ней есть значок сети.
Не знаю, может нужно драйвера обновить, или еще что. Даже не хочу лезть в эти дебри. Есть способ попроще и понадежнее.
Внимание! Обнаружил такую штуку: если нажать сочетание клавиш, которые отключают беспроводные сети (на моем ноутбуке Asus, это Fn+F2), то как я уже писал выше, ничего не происходит. Но, если так и оставить их в “выключенном” режиме, то после перезагрузки не работает Wi-Fi
Просто красный крестик возле сети. Статус: “Нет доступных подключений”. Выключение и включение беспроводного адаптера не помогает. Нужно запускать диагностику неполадок. Возможно, с такой проблемой встречаются многие. Завтра напишу статью по этой проблеме
Но, если так и оставить их в “выключенном” режиме, то после перезагрузки не работает Wi-Fi. Просто красный крестик возле сети. Статус: “Нет доступных подключений”. Выключение и включение беспроводного адаптера не помогает. Нужно запускать диагностику неполадок. Возможно, с такой проблемой встречаются многие. Завтра напишу статью по этой проблеме.
Ах да, чуть не забыл. Может быть, что на корпусе ноутбука есть кнопка, которая специально предназначена для включения Wi-Fi, ну и для его отключения. Но на новых моделях, такие кнопки уже вроде бы не делают.
А теперь рассмотрим простой и надежный способ, я бы даже сказал универсальный, которым можно отключить беспроводное сетевое соединение.
Отключаем беспроводное сетевое соединение
Нажимаем правой кнопкой мыши на значок сети, на панели уведомлений. Выбираем Центр управления сетями, и общим доступом (в Windows 8 все так же).
Откроется окно, в котором справа нажмите на пункт Изменение параметров адаптера.

Дальше просто нажимаем правой кнопкой мыши на “Беспроводное сетевое соединение” и нажимаем Отключить.
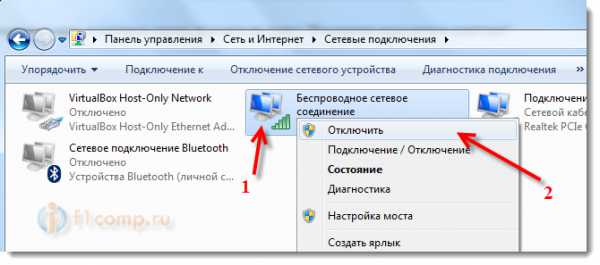
Все, Wi-Fi отключен! А статус соединения на панели уведомлений будет примерно таким (правда, если у Вас подключен сетевой кабель, то статус будет другим):
Что бы включить беспроводное сетевое соединение обратно, просто сделайте все так же, но выберите Включить, и Wi-Fi снова заработает.
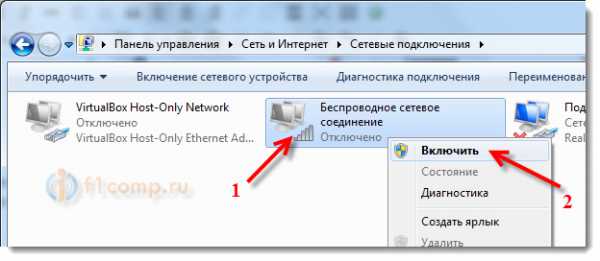
Кстати, если все сделать этим способом, то даже после перезагрузки ноутбука, он не будет искать доступные для подключения сети.
Этот способ подойдет для любого ноутбука, нетбука, или компьютера с Wi-Fi адаптером, который работает на операционной системе Windows 7, или Windows 8. На Windows XP это делается примерно так же. Но, к сожалению, нет возможности показать на скриншотах.
Как выключить роутер на ночь
Специалисты выделяет два способа, как отключать маршрутизатор. Это легко сделать вручную или выставить режим автоматически. Рассмотрим каждый из вариантов.
Вручную
Простейший ответ на вопрос, как отключить роутер на ночь — достать вилку с розетки. Второй вариант — нажать кнопку на задней панели маршрутизатора (если она предусмотрена). Если устройство подключено к сетевому фильтру, можно выключить общую кнопку. Такой способ позволяет избежать повреждения вилки и других негативных последствий.
Что касается кнопки на корпусе, она может находиться в разных местах (в зависимости от модели). Если она предусмотрена, нужно нажать на нее, подержать около трех секунд и отпустить. Чтобы проверить, отключился ли WiFi роутера, посмотрите на соответствующий индикатор. После очередного нажатия на кнопку маршрутизатор снова возвращается к привычному режиму работы.
По мнению специалистов, лучше отключать маршрутизатор с помощью кнопки. Если таковой нет и нет желания выдергивать адаптер из розетки, лучше использовать панель управления. Вопрос в том, можно ли это делать, если все устройства подключены по беспроводной сети? Ответ — нет. После такого отключения придется снова подключать кабель к маршрутизатору и выполнять необходимые настройки.
При этом алгоритм действий может отличаться в зависимости от модели роутера. Выделим основные варианты:
Tp-Link. Сначала рассмотрим, как выключить роутер на ночь на популярных моделях. Для отключения войдите в раздел беспроводной сети и уберите о. После этого сохраните настройки.
Asus. Чтобы отключить роутер на ночь, войдите в настройки, далее в раздел Беспроводная сеть и Профессионально. Там выключите радиомодуль. В конце сохраните настройки.
D-Link. В панели управления нужно войти в раздел WiFi и снять о. На завершающем этапе сохранитесь.
ZyXEL. Перейдите в раздел WiFi и отключите режим беспроводной сети.
Теперь вы знаете, можно ли Вай Фай роутер отключать на ночь с помощью панели управления. Отметим, что почти во всех современных устройствах предусмотрена кнопка деактивации беспроводной связи. К примеру, в ZyXEL она называется WPS. Отключать WiFi просто — нужно нажать и подержать ее несколько секунд.
Автоматически
Многие спрашивают мнение, можно ли отключать маршрутизатор автоматически, не затрачивая время на вход в админку. Специалисты утверждают, что здесь все просто. Но принцип отличается в зависимости от типа маршрутизатора:
TP-Link. Для устройств с новой админкой нужно войти в настройки, далее Беспроводный режим и в раздел Расписание беспроводного вещания. Здесь требуется активировать тумблер и установить расписание с помощью календаря (даты, часы). Далее нужно сохранить данные в разделе и еще раз нажать эту кнопку в основном меню.
Если на роутере предусмотрена старая админка, войдите в раздел Контроль доступа, а там в Расписание и Добавить. Установите имя графика и время. После сохранения система сама принимает решение, стоит ли выключать на ночь роутер. Программа будет отключать и включать устройство по графику.
Asus. На вопрос, можно ли настроить маршрутизаторы Asus в автоматическом режиме, ответ положительный. Здесь нужно войти в раздел Беспроводной сети, и на вкладке Профессионально перейти к созданию расписания. Здесь задайте отдельные режимы с учетом рабочих дней, а также выходных.
Tenda. В маршрутизаторах Тенда для задания расписания нужно войти в Настройки WiFi, а после этого в расписание. После активации режима задайте дни и время отключения. Сохранитесь и дождитесь перезапуска.
ZyXEL. В устройствах этого производителя нужно перейти в раздел Wi-Fi, а далее — Расписание. Не забудьте сохранить настройки.
Теперь вы знаете мнение специалистов, можно ли отключать WiFi роутера автоматически, и как это делать правильно.
Отключение и блокировка чужого пользователя
Как заблокировать пользователя Wi-Fi, чтобы он больше не смог подключиться к вашему личному маршрутизатору? Если обнаружен сторонний пользователь, который эксплуатирует ваши ресурсы втайне от вас, то для его отключения и блокировки необходимо выполнить следующие действия (приведенные действия могут выполняться как с компьютера, так и с телефона):
- Проверить работоспособность роутера и выполнить подключение.
- Ввести в браузер адрес роутера.
- Указать логин и пароль для входа в настройки (обычно есть на дне роутера).
- Найти раздел, отображающий устройства, которые в настоящее время подключены к вам. В зависимости от модели роутера (ASUS, TP-Link, Ростелеком и т. д) наименования таких разделов могут отличаться.
- Скопировать MAC-адрес интересующего устройства.
- Выбрать чужое устройство и нажать на кнопку отключения его от Интернета (при необходимости вы можете отключить сразу всех. Для этого следует установить флажки напротив каждого устройства и нажать на соответствующую кнопку).
- Перейти в раздел, отвечающий за фильтрацию адресов MAC.
- Скопировать туда MAC-адрес устройства, которое было отключено. После этого устройство будет заблокировано и при попытках подключения к вашему маршрутизатору, оно не сможет добиться успеха.
Кроме приведенного способа, отключить халявщиков маршрутизатора можно при помощи специальной программы (например, SoftPerfect WIFI Guard, Netcut или другие аналогичные программы).
Такая программа выполнит полное сканирование, определит чужие устройства, и предложит вам отключить их от вас.
Минус программы: она отключает чужое устройство, но не выполняет полноценного блокирования (его можно установить лишь на роутере). При отсутствии блокировки пользователь может снова подключиться к вашей сети через некоторое время.
ASUS
Для отключения пользователей в этой модели нужно:
- Авторизоваться в ASUS.
- Нажать на кнопку «Клиенты», после чего отобразится информация о других пользователях.
- Для блокировки: перейти на вкладку фильтрации адресов, указать необходимые, после чего доступ для них будет запрещён.
TP-Link
Для отключения и блокировки «левых» клиентов делают следующее:
- Авторизоваться в TP-Link.
- Выбрать пункт «Беспроводной режим» и перейти к разделу статистики, там можно будет посмотреть MAC-адреса чужих пользователей.
- Для блокировки: перейти в раздел фильтрации MAC-адресов и установить запрет подключения для конкретного адреса.
Ростелеком
Чтобы отключить чужих пользователей в этой модели требуется:
- Авторизоваться в роутере.
- Для просмотра подключенных устройств перейти на вкладку «Список Wi-Fi клиентов» (за более подробной технической информацией нужно перейти на вкладку DHCP).
- Для отключения нежелательных клиентов в списке нужно выделить необходимого клиента и нажать на кнопку разъединения.
- Для блокировки: скопировать MAC-адрес, перейти в раздел фильтрации таких адресов и добавить выделенный. После этого устройство не сможет выполнить подключение.
Важные советы
Случаи нелегального пользования чужим интернетом распространены настолько широко, что многие и не знают о том, что делят сеть своего роутера с другими людьми. Еще хуже, если эти пользователи ведут запрещенную деятельность в интернете, ведь они легко смогут избежать ответственности в отличие от вас. Если вы не давали согласия на это, то примените вышеизложенные знания, чтобы заблокировать вай фай от случайных нахлебников и недобросовестных соседей.
В нашей статье мы дали исчерпывающую информацию о том, «как заблокировать подключившихся к моему Wi-Fi». Для проверки сети применяйте экраны и сканы. Настраивать роутер получится только через браузер и интерфейс его собственной ОС (описано в начале статьи).
Одновременно с этим мы советуем вам регулярно менять пароль от Wi-Fi на более сложный. Чтобы случайно не забыть его, запишите комбинацию на листке бумаги и храните в укромном месте ‒ это банально, но просто и надежно. Не советуем давать пароль от беспроводного подключения посторонним лицам. Рано или поздно о нем могут узнать больше людей и тогда вам придется менять его заново.
Заключение
Здравствуйте, уважаемые читатели. Очень часто от вас я получаю вопрос такого плана: можно ли на роутере отключить Wi-Fi, но чтобы при этом сам прибор мог функционировать, не раздавая интернет. Вероятно, кому-то для работы может быть нужен только сетевой кабель, а кто-то хочет раздавать интернет только на 2 компьютера/ноутбука по кабелю. А может кто-то боится излучений роутера, хотя над тем, действительно ли вредны излучения маршрутизатора, можно спорить и спорить. Как правило, на маршрутизаторе имеется кнопка, предназначение которой заключается в отключение Wi-Fi модуля. Делается это всего лишь одним нажатием. Но, к сожалению, есть она пока не на каждой модели. На TP LINK TL MR3220 эта кнопочка утоплена в корпус прибора, чтобы ее случайно не нажимали без необходимости. Чтоб нажать эту кнопку, вероятно, понадобится какой-то заостренный предмет. Чтоб включить сеть, нужно нажать кнопку повторно.
браузере вводим
192.168.1.1
в некоторых случаях 192.168.0.1
Для AsusНа главной странице сразу же вы увидите пункт, который называется «Радиомодуль беспроводной ЛВС»
, а возле него два переключателя – «on» и «off»
. Выбираем
последний, кликаем «Применить»
, после этого Wi-Fi работать не будет.
«Настройки»
Wireless — Wireless Settings
Беспроводной режим
Настройки беспроводного режима
Enable Wireless Router Radio
































