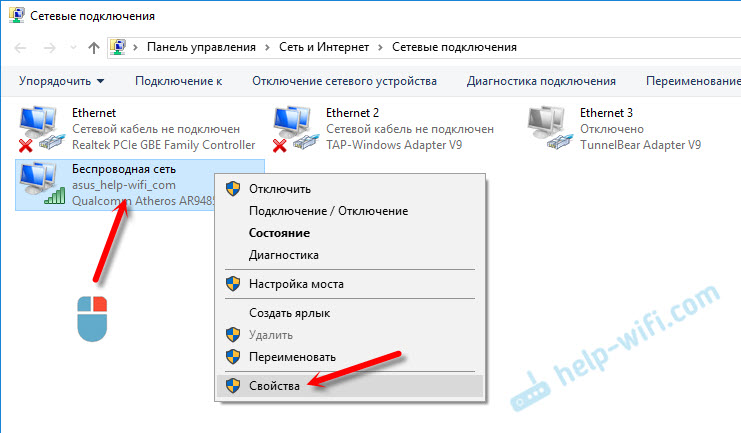Компьютер не подключается к Wi-Fi
По плану, вторая большая проблема это когда ноутбук видит и отображает список доступных сетей, там есть ваша сеть, но он к ней не подключается. При этом, другие устройства к вашей сети подключаются (хорошо бы проверить и убедится в этом). Рассмотрим сейчас самые популярные проблемы с подключением к Wi-Fi в Windows 7, и Windows 10. На восьмерке все так же, ничего нового там нет.
Первым делом, при появлении любой ошибки, перезагрузите свой роутер, и компьютер. Попробуйте подключится заново.
Ошибка: «Windows не удалось подключится к…» и «Не удается подключиться к этой сети»
Очень популярная ошибка, которая может появится при попытке подключить ноутбуке к Wi-Fi роутеру.
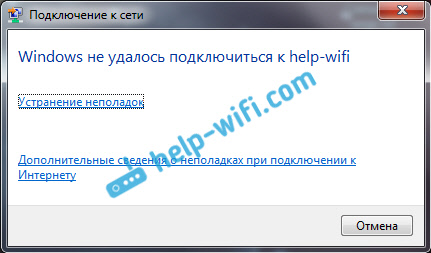
О решении этой ошибки в Windows 10, я писал здесь. Что касается Windows 7, то там те же решения. Решений там честно говоря не много, не очень понятная ошибка, и нет какого-то определенного способа, которым можно от нее избавится.
Первым делом, если вы уже подключались к этой сети, то ее нужно удалить, и подключится заново. Как это сделать в Windows 7, я писал здесь. В Windows 10, нужно «забыть сеть».
Что еще можно попробовать сделать: проверить на ноутбуке, в свойствах Беспроводное сетевое соединение (протокол версии TCP/IPv4) выставлено ли там автоматическое получение IP адреса. В настройках роутера, можно попробовать сменить тип безопасности вашей сети на WPA2-PSK (если у вас установлен другой). Это все можно сделать в настройках роутера. У нас на сайте есть подробные инструкции по смене пароля на разных маршрутизаторах.
По решению ошибки «Windows не удалось подключится к…» в Windows 7 есть отдельная статья.
Несовпадение ключа безопасности. Windows не принимает пароль от Wi-Fi сети
Выбираете вы в списке свою сеть, указываете пароль, а Windows пишет что пароль неверный. Ну и компьютер к Wi-Fi конечно же не подключается.
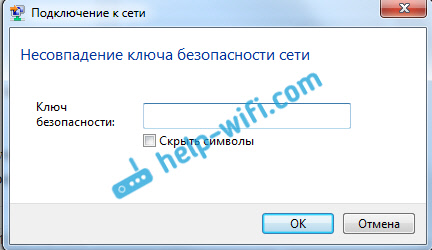
Попробуйте еще раз, может вы действительно указали неверный ключ безопасности. Проверьте не включен ли CapsLock. Если ноутбук никак не хочет принимать ваш пароль, то есть два варианта: вспомнить пароль, посмотрев его в настройках роутера, или сменить пароль от вашей беспроводной сети. Смотрите статью: Как узнать свой пароль от Wi-Fi. Можно сменить пароль, например, на какой-то простой, из цифр. Для проверки, потом поставите более сложный пароль.
Более подробно об этой ошибки и ее решении читайте здесь.
Параметры сети, сохраненные на этом компьютере, не соответствуют требованиям этой сети
Еще одна ошибка, которая частенько появляется в Windows, при попытке подключится к беспроводной сети. А появляется она как правило после смены каких-то настроек на роутере. В основном, это имя сети и пароль.
При появлении ошибки «Параметры сети, сохраненные на этом компьютере, не соответствуют требованиям этой сети» всегда спасает удаление Wi-Fi сети на компьютере, и повторное подключение. Ссылки на инструкции по удалению сети в Windows 7 и Windows 10 (забыть сеть), я давал немного выше (они выделены голубым фоном).
После удаления информации о беспроводной сети, просто заново подключаемся, указав ключ от вашей сети.
Подключено, без доступа в Интернет – как исправить
Сузив круг возможных причин и поняв в какую сторону копать, можно попытаться исправить проблему с подключением к сети Wi-Fi без доступа к интернету. И начать это делать нужно в следующем порядке:
- Если, подключив сетевой провод напрямую к ПК, интернет не появился, то проблема на стороне поставщика интернет-услуг. Это может быть авария на линии, технический сбой маршрутизатора или другая причина, которую может решить только провайдер. Можно конечно просто подождать, в надежде, что все решится само собой, но, бездействие – удел слабых. Поэтому нужно позвонить провайдеру и деликатно, желательно без мата, объяснить, как он неправ и как вы негодуете по поводу отсутствующего интернета. Кстати, проблема может быть вызвана банальной неоплатой услуг интернета. Если есть знакомые соседи, пользующиеся тем же провайдером, можно позвонить им и узнать о наличие проблемы с сетью.
Телефоны популярных провайдеров России:Ростелеком: 8 800 707 12 12МТС: 8 800 250 08 90Билайн: 8 800 700 8000 - Если при подключении кабеля напрямую к компьютеру или ноутбуку, интернет появился, то проблема однозначно в роутере. Необходимо подключить сетевой кабель к роутеру в WAN-разъем, убедиться, что провод не перегнут, а разъем – не расшатан. Затем – выключить роутер на 1 минуту. Желательно полностью отключив его от питания. Включить и подождать пока он загрузится. Проверить, горит ли на модеме зеленым цветом светодиод-индикатор интернет-соединения. Проверить, пишет ли до сих пор сообщение «Подключено, без доступа в Интернет»;
- Если проблема сохранилась, то нужно проверить наличие ошибок в работе функции Wi-Fi роутера. Сделать это можно с помощью еще одного сетевого кабеля. Его необходимо подсоединить к LAN-разъему и подключить напрямую к компьютеру. Если заработало – очевидно, что причина в модуле Wi-Fi роутера. Скорее всего он неисправен.
Если звонок в службу поддержки провайдера и перезагрузка роутера результатов не дали, а шансы на подобное крайне малы, то остаются лишь танцы с бубном.
Переподключение к сети
Нужно отключиться от сети на устройстве, а затем снова подключиться. На устройствах Android и iOS это можно сделать из раздела настроек или, воспользовавшись меню.
Перезагрузка устройства
Помимо перезагрузки роутера, следует выключить и включить устройство, на котором отсутствует интернет-соединение. Перед включение желательно подождать минуту.
Обновление драйверов
Если проблема наблюдается только на компьютере или ноутбуке, при этом на других устройствах все работает нормально, то следует обновить драйвера для сетевой карты. Скачать их можно с сайта официального производителя.
Проблема в операционной системе
Проблема может заключаться в неисправной работе операционной системы. В таком случае следует выполнить откат системы, используя точку восстановления. И, если не поможет, переустановить операционную систему. После выполненных действий следует установить последние обновления Windows.
Проблема решилась, но часто повторяется
Если сообщение «Подключено, без доступа в Интернет» появляется регулярно, а служба поддержки поставщика услуг лишь отмахивается, то самое время принять судьбоносное решение и перейти к другому провайдеру. Благо, конкуренция сейчас велика и есть из чего выбирать.
Первая настройка роутера
Указанные выше рекомендации касаются устройств, которые до этого нормально функционировали и раздавали / принимали интернет. Если же происходит первое подключение роутера, то скорее всего дело в его неправильных настройках. Они, как правило, производятся мастером, который прокладывает кабель в дом. И по завершению работы, выполняется проверка на наличие доступа к сети интернет. Но если настройка и проверка не были выполнены должным образом, то это может вылиться в проблему для пользователя.
Чтобы сделать нужные настройки можно обратиться в службу поддержки провайдера. Он пришлет специалиста, который все настроит. Но это также можно сделать самостоятельно. Необходимо лишь знать необходимые конфигурации. Обычно нужные для ввода данные – логин и пароль, указываются в договоре с провайдером, или – в дополнении к нему.
Для ввода данных необходимо перейти в раздел «Сеть», а затем – «WAN».
Ограниченный доступ Wi-Fi: почему возникает и как исправить?
Что и говорить, вопросы, связанные с подключением беспроводного маршрутизатора и установкой связи через вай фай являются наиболее часто задаваемыми. С одной стороны, переносное устройство, к примеру, ноутбук или планшет, видят роутер, а с другой – подключиться к сети интернет не получается.
Многие провайдеры в нашей стране установили следующую последовательность подключения: вначале необходимо осуществить запуск любого из подключений компьютера PPPoE, L-2TP или P-PTP, а затем настроить роутер. Однако многие пользователи после настройки роутера каждый раз продолжают производить его запуск. Это является ошибкой, ведь после первоначальной настройки Wi-Fi роутера он выполняет запуск самостоятельно, и никакая дополнительная настройка совершенно не нужна.
Подключение к интернету через Wi-Fi ограничено
Важно иметь чёткое представление, что эта проблема касается в данный момент именно вас. Если связь с Интернетом буквально несколько минут назад была, но вдруг неожиданно исчезла, тогда стоит немного подождать, ведь может быть, это лишь небольшие неполадки по линии, никак не связанные с вами
Если уже около получаса связь с роутером имеется, но доступ ограничен, то нужно:
- Перезагрузить ноутбук, планшет, телефон или какое-либо другое устройство через которое вы пытаетесь подключиться.
- Перезагрузить Wi-Fi роутер, выключив его на 10-20 секунд, а затем вновь включив.
- Если предыдущий способ не помогает, необходимо проверить исправность интернет связи, подключив устройство не через Wi-Fi, а напрямую, используя кабель провайдера (кабель нельзя подключить к планшету или телефону).
Если интернет не так и не появился, даже после прямого подключения, необходимо позвонить вашему провайдеру, предварительно подготовив номер договора, так как его обязательно спросят. Скорее всего проблема именно на его стороне.
Почему доступ к интернету ограничен
Итак, если произведено подключение к сети Интернет прямым способом через кабель, и Интернет имеется, а при соединении через вай фай он отсутствует, то данная ситуация возможна по нескольким основным причинам:
- Беспроводное подключение ноутбука, планшета или телефона неверно настроено.
- Проблемными являются драйверы, обеспечивающие беспроводный модуль безотказной работой. Такая проблема наиболее часто возникает в тех устройствах, в которых первоначальная стандартная операционная система заменена другой, а особенно нелицензионной.
- Ещё одна причина – нарушены настройки роутера.
Способов решения описываемой проблемы имеется несколько:
Следует найти на компьютере программу, управляющую беспроводной сетью. Данная программа имеется на любой модели ноутбука или планшета. Проверить ее настройки, посмотреть правильная ли сеть подключена и идет ли через нее интернет.
При смене операционной системы необходимо в первую очередь убедиться в правильности установки драйвера на Wi-Fi адаптер. Решение проблемы – установка драйвера с официального сайта производителя.
Порой нарушаются настройки беспроводного соединения в самой операционной системе. В этом случае необходимо воспользоваться «Центром управления сетью» и настроить беспроводное подключение в графе «Свойства»
Здесь важно убедиться, что отсутствуют записи в графе «IP адреса» и «Основного шлюза». Данные характеристики заполняются автоматическим образом.
Если все вышеперечисленные способы решения проблем не помогают, тогда проблема заключается в самом маршрутизаторе. Значит, необходимо сменить канал, аутентификацию, регион сети или стандарт Wi-Fi. Меняются эти параметры при условии, что Wi-Fi роутер настроен правильным образом, в чём обязательно нужно убедиться. Если ни один из способов вам не помог, то лучше уточнить проблему у профессионалов, вызвав настройщика, либо покупать новый Wi-Fi роутер, так как ваш сломался.
Помните! Перед вызовом мастера, или покупкой нового Wi-Fi роутера, обязательно свяжитесь с вашим провайдером и уточните у него возможные причины.
Настройка IP и DNS адресов в Windows 10 при проблемах с интернетом
Очень часто, статус «Ограничено» может появляться из-за проблем в настройке IP и DNS адресов. Windows 10 в этом случае не исключение. Эти настройки нужно проверять в первую очередь
Причем не важно, как вы подключены к интернету, по воздуху, или по кабелю
Нажмите правой кнопкой мыши на значок интернет соединения и выберите Центр управления сетями и общим доступом.
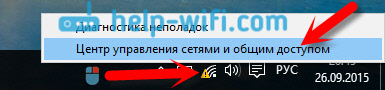
Дальше, слева выбираем Изменение параметров адаптера.
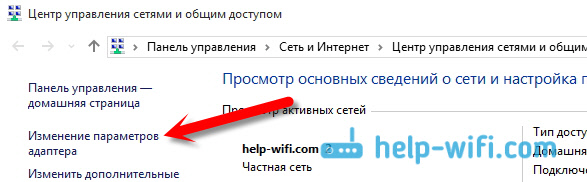
Нажимаем правой кнопкой мыши на тот адаптер, через который у вас подключен интернет и выбираем Свойства.
- Если у вас ошибка «Ограничено» при подключении по Wi-Fi, то нажимаем на адаптер Беспроводная сеть.
- Если подключение по кабелю, то адаптер Ethernet.
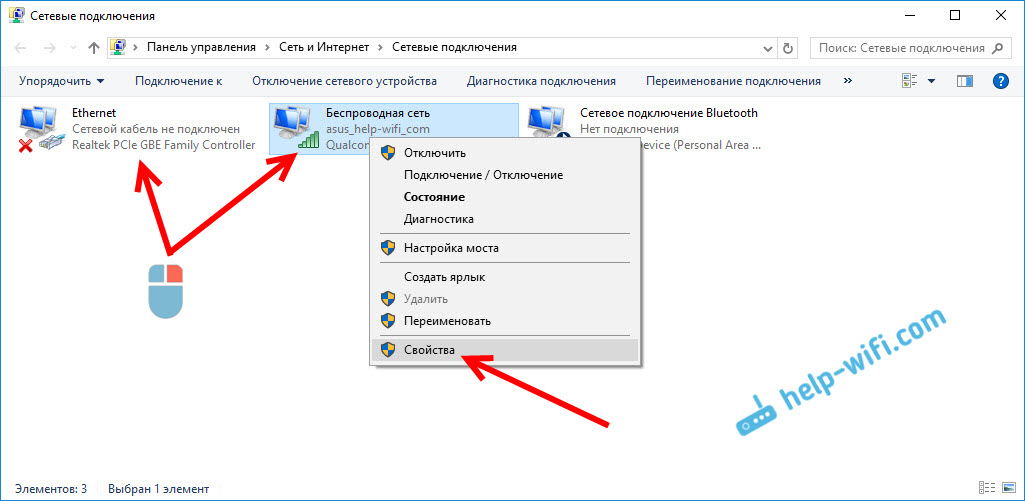
Откроется окно, в котором нужно выделить IP версии 4 (TCP/IPv4) и нажать кнопку Свойства.
Если у вас там выставлено автоматическое получение IP, то попробуйте задать статические данные, установив галочку возле пункта Использовать следующий IP-адрес. Для примера, такие:
- IP-адрес — 192.168.1.10 (последняя цифра может быть другой) при условии, что IP вашего роутеар 192.168.1.1. Может быть еще 192.168.0.1. Это вы можете посмотреть снизу роутера, на наклейке.
- Маска подсети пропишется автоматически.
- Основной шлюз такой же, как адрес вашего руотера: 192.168.1.1, или 192.168.0.1.
- Предпочитаемый DNS-сервер укажите — 8.8.8.8
- Альтернативный DNS-сервер — 8.8.4.4
Скриншот для наглядности:
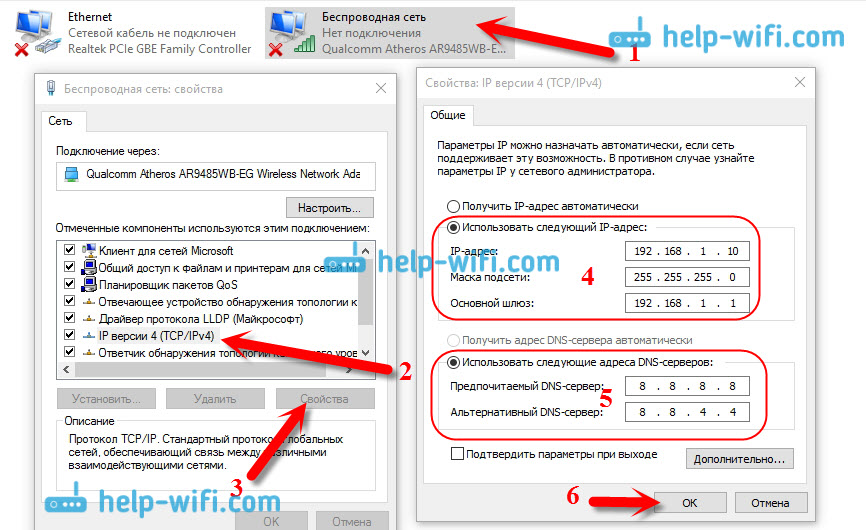
Если у вас там заданы какие-то данные, то попробуйте автоматическое получение IP и DNS.
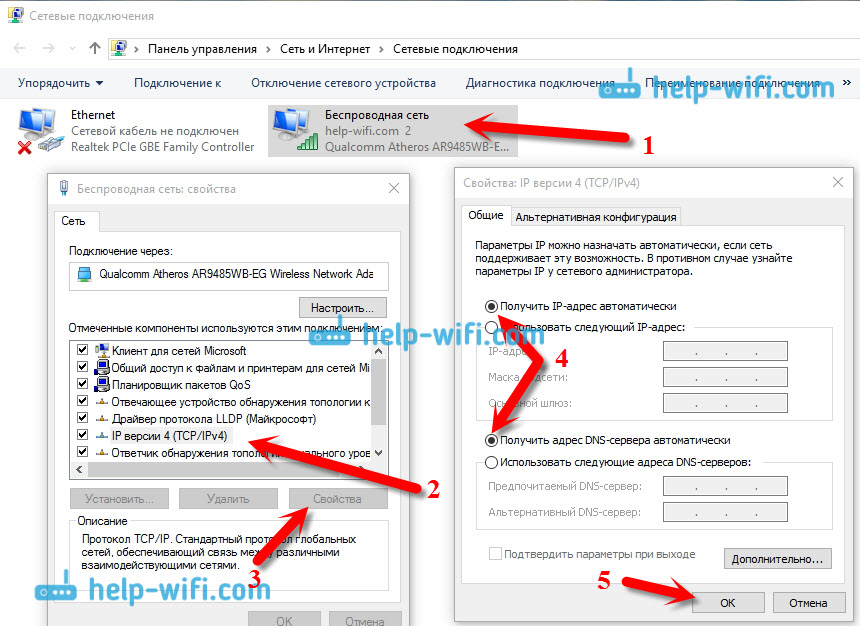
И еще один способ. Можно попробовать получение IP выставить автоматически, а DNS сервера задать свои, которые я указывал выше.
После изменений желательно перезагрузить компьютер, и роутер.
Еще несколько советов по решению проблемы
- Если у вас ошибка на ноутбуке появляется когда он отключен от электросети, то попробуйте подключить. Бывает, что при работе от батареи, система ограничивает питание беспроводного адаптера. Можете запретить отключение беспроводного адаптера для экономии энергии. Попробуйте сделать так.
- Можно так же попробовать обновить драйвер на беспроводной адаптер, или сетевую карту. Смотря на каком подключении у вас ошибка. Тот драйвер, который автоматически устанавливает «десятка», не всегда работает стабильно. Скачайте драйвер с официального сайта, для вашей модели ноутбука/адаптера и установите его. Смотрите статью: решение проблем с драйвером беспроводного Wi-Fi адаптера в Windows 10. При проблемах с отсутствием интернета, после того как проверили параметры о которых я писал выше, нужно обязательно поэкспериментировать с драйверами.
- Проверьте, установлена ли галочка возле пункта «IP версии 4 (TCP/IPv4)» в свойствах сетевого, или беспроводного адаптера.
Еще можно проверить, правильно ли у вас выставлен регион в настройках роутера. Проверить это можно в панели управления, как правило, на вкладке где настраивается Wi-Fi сеть.
Я уже писал выше, что чаще всего, проблема «Подключение ограничено» в Windows 10, да и нет только в «десятке», наблюдается из-за проблем в Wi-Fi роутере, или у интернет-провайдера. А если точнее, то в настройках подключения к интернету (WAN). Многие сталкиваются с этой проблемой при первой настройке маршрутизатора. Если ваш компьютер не работает с разными сетями, тогда да, проблема в нем.
Обновление: еще два способа, которыми можно решить проблему «Ограничено» в Windows 10
В первом способе мы включим режим совместимости с FIPS (помню, этот способ так же использовали в Windows 7 и Windows 8). А во втором способе мы проверим нет ли лишних компонентов в свойствах вашего адаптера, которые используют подключение.
Включение режима совместимости с Федеральным стандартном обработки информации
Нажмите правой кнопкой мыши на значок подключения к интернету, и выберите «Центр управления сетями и общим доступом». В открывшемся окне, нажмите на ссылку с названием вашей Wi-Fi сети. Как на скриншоте ниже.
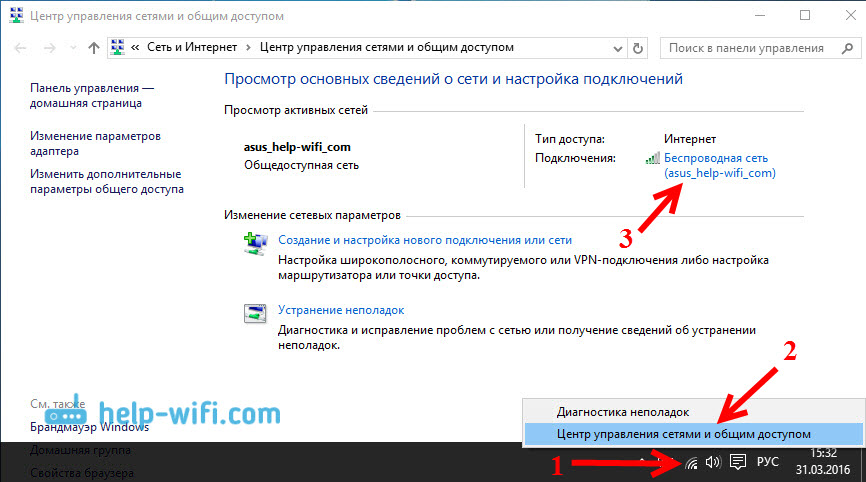
В новом окне нажимаем на кнопку «Свойства беспроводной сети», дальше переходим на вкладку «Доступ», и нажимаем на кнопку «Дополнительные параметры». Ставим галочку возле «Включить для этой сети режим совместимости с Федеральным стандартом обработки информации (FIPS)». И нажимаем на всех окнах кнопку Ok.
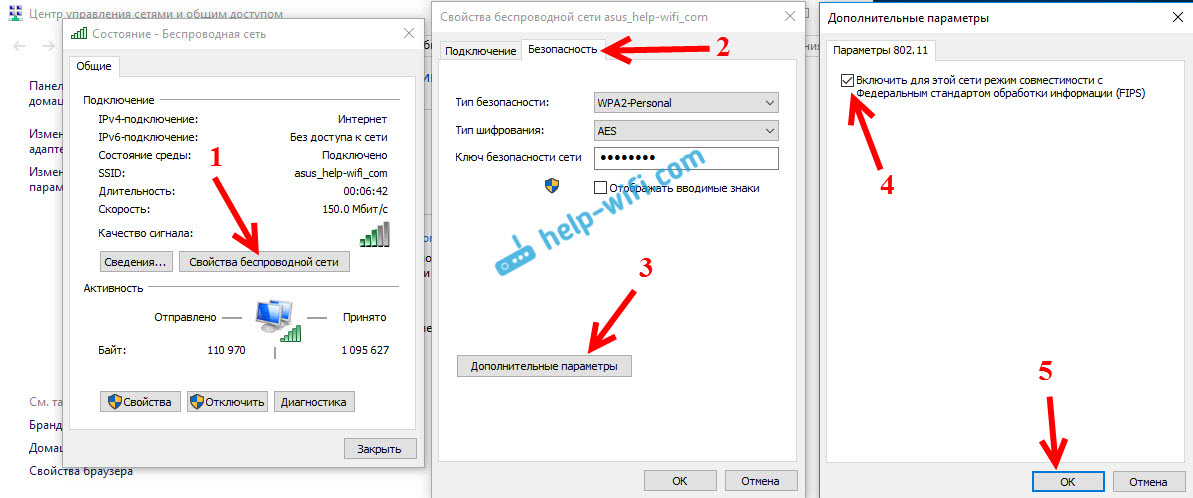
Второй способ: проверяем список компонентов в свойствах вашего подключения.
Откройте окно «Изменение параметров адаптера», нажмите правой кнопкой мыши на один из адаптеров: «Ethernet», или «Беспроводная сеть», смотря как у вас подключен интернет (кабель, или Wi-Fi). Выберите «Свойства».

По возможности, буду добавлять новую информацию по проблеме.
682
1297773
Сергей
Решение проблем и ошибок
Проблемы с роутером
Нередко ограниченный доступ становится следствием сбившихся настроек маршрутизатора, причём не всегда для этого требуется вмешательство пользователя. Резкие скачки напряжения могут стать причиной сброса настроек роутера до заводских установок. Если вы используете Windows, установить соединение с маршрутизатором будет просто: достаточно ввести 192.168.0.1, воспользовавшись наиболее удобным браузером. Далее Windows запросит логин и пароль, которые вы устанавливали при настройке роутера. Если созданием сети Wi-Fi занимались не вы, свяжитесь с технической службой провайдера либо воспользуйтесь инструкцией к оборудованию.
Консультации либо инструкция потребуются вам и в дальнейшем, чтобы узнать, что именно делать в меню веб-клиента устройства, и как исправить неприятную ситуацию
Прежде всего, обратите внимание на тип подключения, который отображается в настройках WAN либо на главном экране некоторых роутеров. По умолчанию большинство провайдеров использует динамический IP, однако некоторые компании устанавливают статический адрес либо применяют технологию PPPoE
Ограниченный доступ может быть вызван неправильной настройкой — чтобы устранить его, достаточно выбрать нужный пункт выпадающего меню, а при использовании PPPoE ввести логин и пароль, выданные провайдером.

Если вы меняли MAC-адрес устройства, с помощью которого подключаетесь к сети Wi-Fi, попытайтесь восстановить прежний набор символов. Однако он может быть попросту неизвестен вам — в таком случае придётся позвонить провайдеру. Также проверьте, включена ли в роутере функция DHCP — она также напрямую влияет на доступ через беспроводную сеть. Выполнив настройку роутера, не забудьте сохранить установленные изменения и перезагрузить устройство.
Неполадки у провайдера
Вчера всё работало, а сегодня появилось это предупреждение. Если так произошло у вас без видимых причин, то в большинстве случаев проблема у провайдера. Поэтому, перед тем как что-либо делать самостоятельно, позвоните в техподдержку. Чаще всего происходит повреждение линий передачи данных, проводятся какие-то технические работы или вы просто забыли вовремя пополнить счёт.
Возможно, вы услышите в ответ, что у провайдера всё работает хорошо, тогда нужно проверить свою сеть и, при необходимости, настроить её. Служба поддержки наверняка предложит услуги своего мастера, но, во-первых, его услуги не бесплатны, а во-вторых, за то время, пока мастер к вам доберётся, можно успеть решить проблему самостоятельно.
Без доступа к интернету в Windows 10: общие советы по решению проблемы
Сначала рассмотрим общие, простые советы, которые возможно помогут вам решить эту проблему с интернетом в Windows 10
Не важно, какое у вас подключение, по Wi-Fi, или Ethernet:
- Просто перезагрузите ноутбук, и перезагрузите роутер (если у вас подключение через роутер).
- Если у вас подключение по кабелю, то нужно его проверить. Посмотрите, все ли подключено нормально. Если есть возможность, то попробуйте заменить кабель.
- Попробуйте отключить антивирус.
- Проверьте, оплачен ли у вас интернет.
- Если вы только настраиваете роутер, и в Windows 10 увидели ошибку «Ограничено», то проблема скорее всего именно в настройках роутера. Проверьте их, и правильно задайте параметры подключения к провайдеру. А еще, по этой теме у нас есть отдельная инструкция: при настройке роутера пишет «Без доступа к интернету», или «Ограничено».
- Определите в чем проблема: в компьютере, роутере, или провайдере.
И самое главное:
Нужно выяснить в чем проблема. Очень часто виновен Wi-Fi роутер. Попробуйте подключить к нему другие устройства, если интернет на них будет работать, то значит проблема в вашем ноутбуке. Если же после подключения к роутеру другого устройства интернет на нем не заработает, то проблема в роутере, или интернет-провайдере. Что бы узнать это, вы можете подключить интернет напрямую к компьютеру (без роутера) и проверить работу, либо позвонить в поддержку провайдера и все выяснить. Если проблема в роутере, то нужно проверять подключение кабелей к нему, и настройки. Настраивайте по инструкции, которые можете найти на нашем сайте.
Если же вы выяснили, что проблема в компьютере, то читайте статью ниже, будем разбираться.
И уже по традиции, первым делом проверяем настройки IP и DNS адресов. Пробуем задать статические адреса, или выставить автоматическое получение.
Почему возникает ошибка
Операционные системы Microsoft, начиная с Windows 7, постоянно проводят мониторинг сетевых подключений, и коль скоро глобальная сеть недоступна, сразу же сообщают об этом. Причин, по которым на компьютере может отсутствовать подключение к Internet, не так и мало. Таковыми могут быть проблемы у провайдера, неверная настройка оборудования со стороны пользователя или сбои в работе сетевых протоколов
Сегодня получает всё большее распространение новый протокол IPv6, но процент его ещё совсем невелик, уж тем более в домашних сетях, поэтому основное внимание будет уделено старой версии — IPv4
Подключение через роутер по сетевому кабелю без доступа к интернету
ПО для контроля
Помимо встроенных функций рассмотренных выше существует множество программ от сторонних разработчиков, которые также помогают ограничить доступ детей к интернету.
| Программа | Изображение | Описание |
| K9 Web Protection | Первое предложение этой компании на рынке программного обеспечения для родительского контроля. Программа предлагает фильтрацию на основе облачных вычислений и блокирование вебсайтов из 70 различных категорий (наркотики, порно, азартные игры, насилие и т.д.). Есть возможность составлять свои собственные списки запрещенных сайтов на основании своих потребностей. При необходимости большинство настроек может быть отменено родительским паролем. Программа работает на новейших платформах Windows, MacOS, iOS и Android | |
| Qustodio | Программа имеет очень понятный, простой в использовании интерфейс. Функции включают в себя: мониторинг социальных сетей, индивидуальные временные рамки для игр или приложений, возможность отслеживать текстовые сообщения и звонки. Интернет-фильтр распознает сайты с неприемлемым содержанием в режиме реального времени и блокирует их. Questudio работает на Windows, MacOS, Android и iOS. Некоторые дополнительные функции (такие, как блокирование игр, отслеживание местоположения и т. д.) доступны по подписке | |
| OpenDNS | Функции: защита подключенных к Интернету игровых консолей, таких как Xbox One, автоматическое блокирование мошеннических сайтов. Конкурентное преимущество этой программы заключается в возможности применять настройки родительского контроля не только к отдельным устройствам, но и к маршрутизатору, что позволяет фильтровать абсолютно весь трафик, который проходит через него | |
| KidLogger | Это бесплатное программное обеспечение для родительского контроля отслеживает: с кем общается ребенок, какие сайты и программы использует. Она ведет подробный журнал активности. Оно не ограничивает доступ, но позволяет контролировать за деятельностью ребенка в сети. К сожалению, не все функции доступны в бесплатной версии, но оно и без них остается достаточно продуманным инструментом обеспечения безопасности детей |
Итог
Теперь вы знаете, почему может быть ограничено подключение к wifi, так что решить проблему сумеете буквально в два счета, воспользовавшись данным незамысловатым алгоритмом действий. На этом все. Удачи!
Подключение к интернету с помощью беспроводной сети Wi-Fi — дело не сложное: когда есть необходимое оборудование, нужно сделать всего лишь несколько простых действий и можно наслаждаться просторами виртуального мира… Но не всё так просто, например: система отказывается видеть адаптер или возникает статус «подключение ограничено или отсутствует «. Об этих и других проблемах и пойдёт речь в этой статье.
В идеале, подключение к Wi-Fi на Windows 8 проходит нижеизложенным образом. При условии, что на Вашем ПК имеется беспроводной модуль, все драйвера установлены и Wi-Fi во включенном состоянии, то на панеле задач Вы сможете найти значок, отображающий деления сети со звёздочкой сверху. Это значит, что Вы и Ваш ПК идёте по верному пути, и последний из вас видит сети с которыми можно установить соединение. Нажав на этот значок, Вам стоит выбрать нужную сеть Wi-Fi, далее нажать «Подключиться», затем (в открывшемся окне) ввести пароль от сети и нажать кнопку «Далее», расположенную чуть ниже.
После этого появиться окно, в котором компьютер спросит Вас о возможности совместного использования сети. Это очень важный момент, отвечающий за безопасность Вашего ПК. Если Вы находитесь дома (т.е. сеть домашняя), то можно разрешить общий доступ, если же Вы находитесь в общественном месте, то включать общий доступ нельзя.Если подключение прошло успешно, то значок со снежинкой заменится на значок с уровнем сигнала (т.е. тот же самый знак станет заполненным и пропадёт та самая снежинка).А теперь давайте разберём возможные проблемы подключения к Wi-Fi.
Лидером среди проблем является отсутствие доступных для подключения сетей в поле зрения ноутбука, а иногда и полное отсутствие каких-либо беспроводных сетей. В этой ситуации на панеле задач Вы увидите значок монитора с красным крестиком в уголке, означающим, что подключения нет.
Причин тут несколько:
— отсутствие адаптера сети Wi-Fi (в ноутбуки он обычно встроен, на стационарных ПК его скорее всего Вы не найдёте);
— отсутствие драйверов для адаптера Wi-Fi (что не характерно для Windows 8 или 10, но возможно);- беспроводное соединение отключено;
— адаптер Wi-Fi сломан;
Решение этих проблем довольно лёгкое. В первом случае нужно купить адаптер. Что касается отсутствия драйверов, то нужно сначала убедиться: правильно ли Вы диагностировали проблему. Для этого нужно нажать на значок подключения к интернету правой кнопкой мышки, открыть «Центр управления сетями и общим доступом», после чего открыть «Изменение параметров адаптера». Если, просмотрев адаптеры, Вы не нашли подключения под названием «Беспроводная сеть», то можно быть уверенным, что драйверов нет (если, конечно, вообще есть адаптер, к которому нужны эти драйвера). В данной ситуации проблема решается скачиванием и установкой драйвера.
Иногда случается так, что и адаптер, и драйвер, и подключение «Беспроводная сеть» есть, но само подключение не работает, так как оно отключено. В этом случае его нужно найти (как это сделать указано выше) и правой кнопкой мышки включить. Ещё одной проблемой может стать неправильны пароль. Он выдается как ошибка «Неверный ключ безопасности сети. Попробуйте ещё раз».Если Вы забыли пароль, то его можно отыскать в настройках роутера или на другом ПК.
А теперь поговорим о втором лидере в вопросах проблем подключения к сети Wi-Fi на Windows 8 или 10. Это значок «Ограничено», который проявляет себя как желтый треугольник со знаком восклицания, находящийся на панели задач. Появляется он после подключения и не даёт работать интернету. Для начала нужно проверить как работает интернет от этого же источника на других устройствах. Если там всё в порядке, то проблема действительно в компьютере, а именно в его операционной системе.
Вариантов решения этой проблемы несколько, а какой из них правильный определяется с помощью эксперимента:- изменение драйвера адаптера;- смена режима работы самого роутера;- настройки времени, даты и региона на роутере;- настройка совместимости с FIPS ; — отключение антивируса;- сброс оценки использования данных.
Не секрет, что большинство пользователей сети предпочитают подключаться к интернету через Wi-Fi-раздатчик. Хорошо, когда при этом не возникает никаких проблем. А что же делать в случае, когда система показывает ошибку? Как известно, вариантов в данной ситуации может быть, как минимум, два: обратиться в сервисный центр или пробовать исправить ошибку самостоятельно. Мы рассмотрим случай, когда компьютер с системой Windows 8 при подключении пишет “ограничено”.