После установки драйвера и утилиты на беспроводной адаптер TP-LINK (TL-WN721N и другие) окно утилиты неактивное

Привет! Давайте сразу к делу. Уже давно, я писал подробную статью по настройке беспроводного адаптера TP-LINK TL-WN721N. Находится эта статья по адресу //f1comp.ru/zhelezo/nastrojka-setevogo-wi-fi-adaptera-tp-link-tl-wn721n/, можете почитать.
Так вот, к этой статье начали появляться комментарии, что после установки драйвера и утилиты (с диска который идет в комплекте) для адаптера TL-WN721N (TL-WN821N, TL-WN821NC, TL-WN722N, TL-WN722NC, TL-WN727N) начали появятся проблемы с самой утилитой. Выглядят они следующим образом: окно утилиты, которая устанавливается с диска вместе с драйвером становится неактивным. А эта утилита предназначена для управления беспроводными сетями, подключения к ним.
Так как окно программы неактивное (можно выбрать только адаптер, но это ничего не меняет), то невозможно подключиться к беспроводной сети. Вот такая проблема, а выглядит она вот так:
Как видите, в самой программе от TP-LINK ни одна вкладка, кнопка, переключатель неактивны.
Почему это происходит? Я не знаю. Я сам не сталкивался с этой проблемой. В инструкции, которую я писал, драйвер на TL-WN721N установился без этой утилиты (потому что там Windows x32). И проблем не было.
Возможно, можно как-то закрыть эту утилиту и подключаться к сети с помощью стандартного средства Windows (смотрите статус на панели уведомлений). Но есть еще один вариант решения этой проблемы. Это удаление утилиты и драйвера для адаптера, загрузка только драйвера с интернета (с официального сайта) и установка только драйвера. Да и эта программа по сути, не нужна.
Вчера меня попросили помочь решить эту проблему
И мы с Александром шаг за шагом ее решили (правда там появились еще некоторые проблемы, но это не важно, они были так же решены, я в конце статьи напишу). Кстати, спасибо Александру за скриншот проблемной программы :), а то у меня сейчас этого адаптера нет под рукой
Решение проблемы – установка драйвера без утилиты
Проблема понятна. Давайте ее решать.
Сначала нам нужно удалить драйвер и утилиту, которую Вы установили с диска для беспроводного адаптера TP-LINK.
Тут у меня появилось еще несколько мыслей, которые я, к сожалению не могу проверить. Можно попробовать удалить утилиту, а драйвер оставить (насколько я знаю, они отображаются отдельно). Или не качать драйвер с интернета, а установить с диска, только без утилиты. Но это я не проверял.
Зайдите в Мой компьютер и сверху выберите Удалить и изменить программу.
Найдите в списке программу и драйвер для адаптера TL-WN721N (может быть и другой адаптер, смотря какая у Вас модель) и удалите их.
Перезагрузите компьютер.
Выберите свой адаптер.
Перейдите на вкладку Загрузки и выберите Драйвер.
Внимание! Если там есть например две версии, V1 и V2, то посмотрите на корпусе адаптера, какой он версии и напротив нужной версии нажмите на ссылку Драйвер. Теперь просто нажмите на ссылку для загрузки нужного драйвера
Только смотрите, что бы он был для Вашей операционной системы. Для TL-WN721N уже есть например драйвер для Windows 8. Там указано для какой он OS
Теперь просто нажмите на ссылку для загрузки нужного драйвера. Только смотрите, что бы он был для Вашей операционной системы. Для TL-WN721N уже есть например драйвер для Windows 8. Там указано для какой он OS.
Сохраните драйвер на компьютер. После того, как он полностью загрузиться, запустите его установку и следуя инструкции, установите.
Перезагрузите компьютер. После перезагрузки не должно уже быть никаких утилит. А на панели задач должны появится доступные, беспроводные сети (не забудьте вытянуть сетевой кабель с компьютера, если такой подключен). Вот такой статус подключения должен быть:
Вот и все, выберите нужную сеть и подключитесь к ней.
Адаптер не находит беспроводные сети
У Александра (которому я помогал решить эту проблему) возникла еще одна проблема проблема. Адаптер работал, проблемной программы не было, но адаптер не находил доступные сети (хотя они были). У него был вот такой статус:
Я, честно говоря не знал в чем дело. Думал, что там, где стоит компьютер с адаптером просто не ловит Wi-Fi. Но, Александр нашел проблему и поделился решением.
Оказывается, что у него, почему-то была отключена служба “Служба автонастройки WLAN”. Эта служба обязательно должна работать и запускаться автоматически. После того, как Александр запустил ее, сразу же появились доступные для подключения сети.
Где проверить?
Если она у Вас не работает, то нажмите на нее правой кнопкой мыши, выберите Свойства и в строке Тип запуска установите Автоматически. Нажмите Ок.
Возможно потребуется перезагрузка компьютера.
Вот такие решения. Надеюсь, у Вас все получилось.
Почему не работает Wi-Fi адаптер от TP-Link?
Важный момент! Мы рассмотрим решения проблем, которые возникают именно с подключением к Wi-Fi сетям. Когда после настройки адаптера Windows не видит доступные для подключения сети, а окно «Утилиты настройки беспроводного соединения TP-LINK», неактивно. Если эта утилита у вас установлена.
То есть, вы предварительно должны установить на компьютер драйвер (и по желанию утилиту) для своей модели адаптера. Без драйвера, он может заработать только в Windows 10. И то не всегда. Проще говоря, в диспетчере устройств у вас должен быть беспроводной адаптер. Он должен быть установлен и система должна его видеть.
Эта инструкция подойдет для всех адаптеров от компании TP-Link. Я наверное их перечислю, и на инструкции по настройке некоторых моделей оставлю ссылки. Возможно, они вам будут полезны.
TL-WN722N, TL-WN727N, TL-WN781ND, TL-WN821N, TL-WN822N, TL-WN725N, TL-WN823N, TL-WN851ND, TL-WDN4800, TL-WN881ND, Archer T9E, Archer T1U, Archer T4U, Archer T2U, T4UH, Archer T6E, T9UH, Archer T2UH
Частые проблемы:
- Не установлен драйвер. Эту проблему мы не будем рассматривать в этой статье. У вас все должно быть установлено. Выше я об этом писал и давал ссылки на инструкции по настройке разных адаптеров.
- Адаптер TP-Link не видит сети и не подключается к сети Wi-Fi. Это главная и самая популярная проблема. Все подключили и настроили, а статус подключения «Не подключено: нет доступных подключений». И красный крестик на иконке беспроводной сети. Практически всегда эта проблема возникает из-за отключенной службы автонастройки WLAN. Ниже я напишу, как это исправить.
-
Окно утилиты TP-Link неактивно. Очень часто, вместе с драйвером (с диска) устанавливается и утилита для управления Wi-Fi адаптером, сетями, для запуска точки доступа (SoftAP) и т. д. У вас этой утилиты может не быть. Да она по сути и не нужна. И часто, окно этой утилиты вообще не активно.
Активно только после, в котором можно сменить адаптер. И все, к Wi-Fi через адаптер не подключается. Как оказалось (только сегодня узнал), утилита эта неактивна так же из-за отключенной службы автонастройки WLAN. После ее активации все отлично работает. Можно подключатся к Wi-Fi, как через утилиту от TP-Link, так и через само меню Windows.
Если у вас именно такие проблемы, как я описывал и показывал на скриншотых выше, то сейчас все исправим.
TL-WN722N как точка доступа.
Доброго времени суток! Уважаемые знатоки, прошу объяснить как данное устройство заставить работать как точку доступа. В описании указано, что данный аппарат работает в режиме «софт АР». Требуется раздать с компьютера (Win XP) интернет для коммуникатора под управлением ОС Android.
- Добавить в закладки
- Пожаловаться на неуместный контент
Доброго времени суток! Уважаемые знатоки, прошу объяснить как данное устройство заставить работать как точку доступа. В описании указано, что данный аппарат работает в режиме «софт АР». Требуется раздать с компьютера (Win XP) интернет для коммуникатора под управлением ОС Android.
Driver v. 7.7.0.75 Здравствуйте.
Технические характеристики адаптера
TL-WN725N — это миниатюрный и бюджетный адаптер сети Wi-Fi. Он имеет довольно скромные показатели по площади покрытия, но обладает высокой скоростью передачи данных — 150 Мбит/с — и всеми протоколами безопасного соединения.
Таблица: технические характеристики TP-LINK TL-WN725N
| Характеристика | Значение |
| Интерфейс | USB 2.0 |
| Протоколы беспроводнойсвязи | IEEE 802.11gIEEE 802.11nIEEE 802.11b |
| Скорость передачиданных, Мбит/с | 11b: до 1111g: до 5411n: до 150 |
| Функции безопасности | Поддержка 64/128-битного WEP, WPA/WPA2, WPA-PSK/WPA2-PSK (TKIP/AES), поддержка IEEE 802.1X |
| Частота | 2,4 ГГц |
| WEP-шифрование | 128 бит, 64 бит |
| Размеры | 15x19x7 мм |
| Мощность передатчика | 20 dBM |
Технические характеристики
TP-Link TL-WN725N – это сетевой адаптер для подключения к беспроводным сетям, которые работают по протоколам Wi-Fi. Устройство подключается к компьютеру или ноутбуку с помощью USB-разъема, а улавливание радиоволн Wi-Fi осуществляется через компактную встроенную антенну.
Характерная особенность прибора – очень маленькие размеры. Длина адаптера составляет 18 см, а сам прибор относится к категории Nano. Беспроводной адаптер TP-Link TL WN725N обеспечивает скорость подключения до 150 мегабит в секунду.
Прибор выпускается в 3 аппаратных версиях, которые незначительно отличаются друг от друга. Информация о модели адаптера указана на упаковке рядом со штрих-кодом. Маркировка «Ver. 1.0» указывает, что вы приобрели первую версию прибора, «Ver. 2.0» или «Ver. 3.0» – вторую или третью соответственно.
https://youtube.com/watch?v=hQMTDfet7EE
Дополнительные технические характеристики предлагаю посмотреть в таблице:
| Чипсет | Realtek |
| Тип антенны | Встроенная несъемная |
| Скорость беспроводного подключения | До 150 мегабит в секунду |
| Способ подключения к компьютеру | С помощью USB-разъема (аппаратная версия USB — 2.0) |
| Стандарт вещания | 802.11b/g/n |
| Радиочастота | 2,4 ГГц |
| Шифрование | 64- и 128-битное шифрование по методу WEP, WPA/WPA2, WPA-PSK и WPA2-PSK |
| Размеры | 18 x 15 x 7 мм |
| Совместимость с операционными системами | Windows 10/8/7/Vista/XP, MacOS, Linux |
| Особые указания | Устройство может раздавать Wi-Fi-трафик с помощью технологии SoftAP; имеется встроенная зеленая лампочка, которая загорается после подключения устройства к компьютеру. |
Общая характеристика
Видео-обзор адаптера TP-Link TL WN727N смотрите в следующем ролике:
Оборудование DSL обеспечивает высокую стабильность подключения, а пропускная способность составляет 150 мегабит в секунду. Сетевой адаптер совместим со всеми стандартами IEEE (802.11n, 802.11g и другими). Устройство поддерживает режим защиты WPA/WPA2, а также шифрование TKIP/AES. Контроллер работает под управлением программной утилиты обнаружения EAP.
Адаптер TP-Link TL WN727N выглядит так:
Для продажи прибор упакован в небольшую картонную коробку. В комплект к устройству TL WN727N также входит USB-удлинитель, CD-диск с программным обеспечением (драйверы и утилиты для настройки) и руководство пользователя.
Существует 3 версии TL WN727N – V1, V3 и V4. Сведения о версии указаны на картонной коробке. Устройство аппаратной версии TL WN727N V4 совместимо практически со всеми операционными системами Windows и MacOS, однако WN727N V3 может нестабильно работать с Windows 10 и поздними версиями Mac OS.
Описание Wi-Fi адаптер TP-LINK TL-WN725N
Имеющий компактный и эргономичный дизайн Wi-Fi-адаптер TP-LINK TL-WN725N представляет собой высокотехнологичное устройство, созданное для обеспечения пользователя возможностью подключения к беспроводной сети. Данную модель оборудования целесообразно использовать с ноутбуками и настольными компьютерами. Что касается технических показателей, даже несмотря на маленький корпус, адаптер предлагает пользователю скорость до 150 Мбит/сек в режиме wireless. Стабильность сигнала гарантируется за счет встроенной высокопроизводительной антенны.TP-LINK TL-WN725N поддерживает беспроводные стандарты 802.11b/g/n, что дает возможность использовать прибор практически с любым сетевым устройством. Возможности безопасности в этом приборе представлены надежными технологиями шифрования беспроводных данных WEP/WPA/WPA2/WPA2-PSK. Просто и без лишних усилий манипуляций настроить адаптер пользователю поможет утилита настройки, поддерживающая 14 языков.
Внешний вид
Адаптер упакован в фирменную коробку традиционно зеленого цвета. Комплект не богат, но содержит все самое необходимое — это сам usb адаптер, достаточно длинный кабель USB — miniUSB, диск с драйверами и ПО для настройки, наглядная инструкция в картинках и гарантийный талон.
Очень оригинальный внешний вид wifi адаптера TP-LINK. Мы привыкли, что сетевой адаптер выглядит как увеличенная в размерах USB флешка. Здесь немного другая концепция устройства — оно не рассчитано на то, что будет вставляться и торчать из корпуса компьютера или ноутбука. TP-WN822N изначально спроектирован для максимально качественного приема сигнала wifi.
- Поэтому во-первых, он оснащен двумя внешними антеннами по 3 dBi, которые вращаются на 180 градусов для поиска наиболее подходящего местоположения для более устойчивого приема.
- Во-вторых, он подключается к компьютеру или ноутбуку USB кабелем, тем самым у пользователя есть возможность разместить адаптер в оптимальном для «поимки» сигнала месте.
Кстати, в сложенном положении эти антенны оригинально замаскированы под белый глянцевый корпус и визуально являются его завершением.
Из внешних элементов управления на корпусе wifi адаптера TP-Link имеются:
- светодиод
- mini-USB разъем
- и кнопка QSS для быстрой автоматической настройки связи между ним и роутером при наличии у последнего аналогичной функции.
Подключение и драйвер для TP-Link TL-WN727N
С подключением, думаю, проблем ни у кого не возникнет. Нужно просто вставить адаптер в USB-порт компьютера.

У меня на компьютере Windows 10. Адаптер 4-той аппаратной версии (V4). Система сразу определила его. В диспетчере устройств он появился как 802.11n Wireless LAN Card.
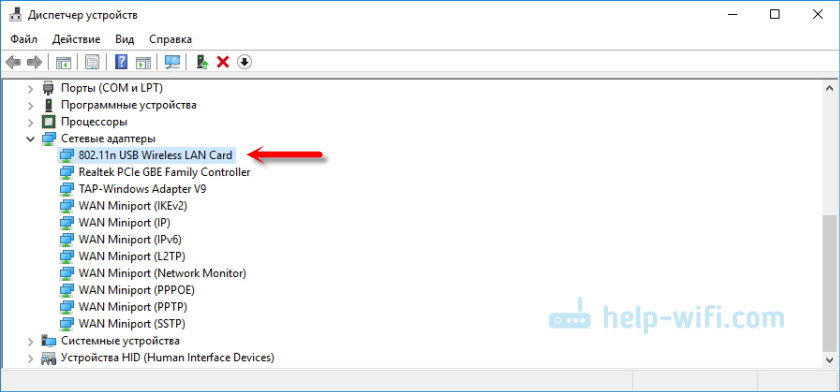
Компьютер увидел доступные для подключения Wi-Fi сети.
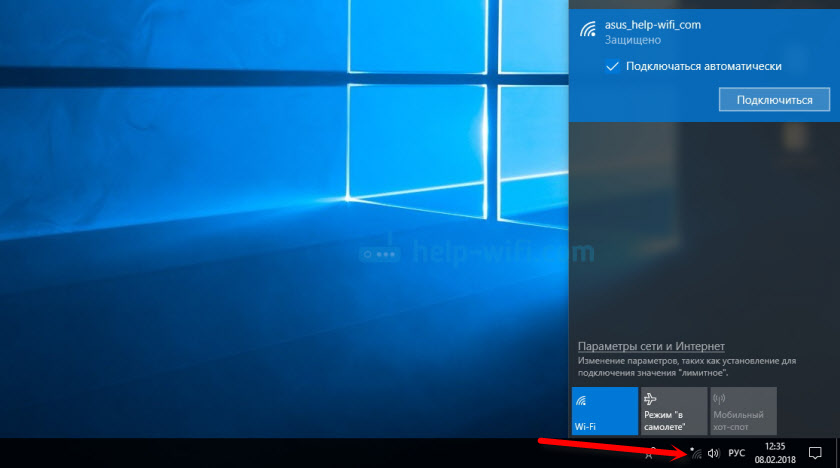
Если у вас так же все установилось автоматически, нет проблем со скоростью и стабильностью работы, то нет необходимости обновлять драйвер. Но как показывает практика, в большинстве случаев приходится скачивать и устанавливать необходимый драйвер.
Драйвер лучше сразу скачать с сайта TP-Link. Там всегда новые версии. Если такой возможности нет, то можно установить драйвер (и при необходимости еще и утилиту) с диска, который идет в комплекте. Только если у вас не Windows 10. На диске для нее драйверов нет. Только на сайте.
Выберите свою аппаратную версию адаптера.
Чтобы узнать аппаратную версию, достаточно посмотреть на наклейку, которая есть на коробке.
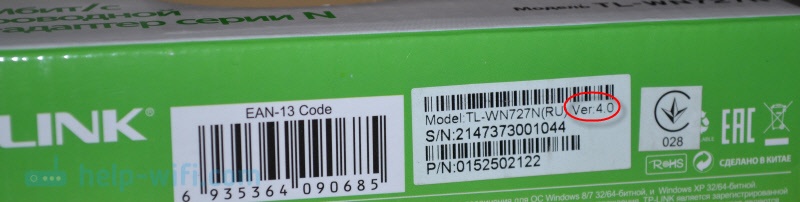
У меня TP-Link TL-WN727N V4.0.
Загрузите драйвер для установленной на вашем компьютере операционной системы.

После загрузки просто запустите файл Setup.exe и следуйте инструкциям по установке.
Установка драйвера TP-Link TL-WN822n на Windows
Для того, чтобы подключить wifi адаптер TP-Link к компьютеру под упралвением операционной системы Windows:
- Соединяем их через прилагающийся USB кабель
- Вставляем в привод CD, также шедший в комплекте
- Устанавливаем драйвера для wifi адаптера и фирменную утилиту для настройки.
При отключенном в Windows автозапуске программу установки драйвера для TP-Link TL-WN822 нужно запустить с диска — «autorun.exe». В том случае, если адаптер ваш достался не новым, а диск утерян, то скачать драйвер для wifi адаптера можно с официального сайта, также как и саму программу установки.
Ваше мнение — WiFi вреден?
Да
23.91%
Нет
76.09%
Проголосовало: 9148
Программное обеспечение на диске универсально для нескольких моделей адаптеров TP-Link, поэтому для настройки WN822N выбираем его из предложенных в списке.
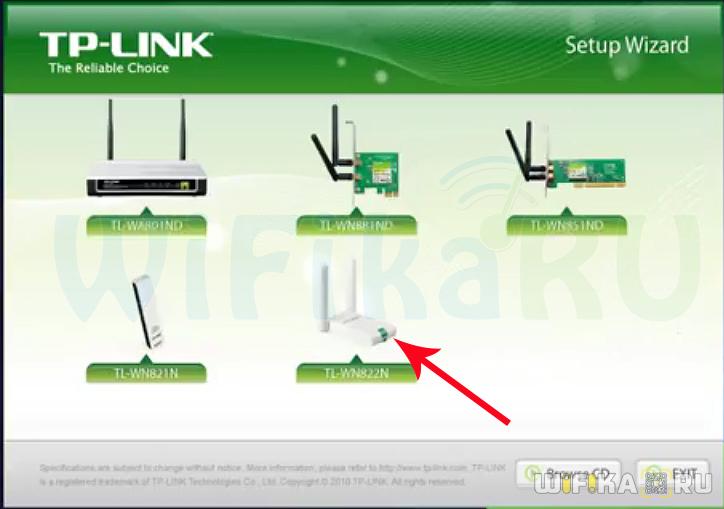
Далее нам предлагается либо установить только драйвера, либо вместе с утилитой. По большому счету, можно только дрова, так как в Windows уже есть все необходимый программы для работы с беспроводными сетями. Но мы посмотрим, что будет если поставить все вместе.
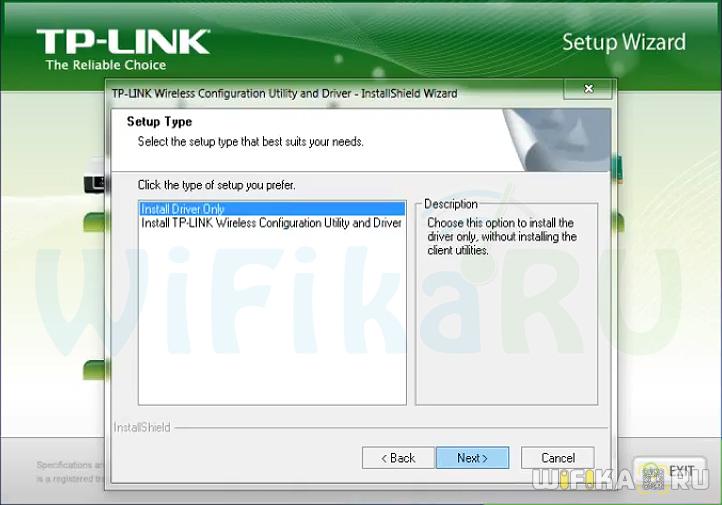
Неисправности и другая информация
Не редко, после настройки компьютер не видит Wi-Fi сети. Чаще всего проблема в отключенной службе WLAN. Как решить эту проблему, я писал в статье: адаптер TP-Link не видит сеть, не подключается к Wi-Fi, неактивно окно утилиты. И по этой причине все элементы в окне утилиты (если вы ее так же установили) могут быть неактивные.
Многие интересуются, можно ли раздавать Wi-Fi с помощью TP-Link TL-WN727N. Да, можно настроить точку доступа в Windows и раздавать интернет на другие устройства по Wi-Fi. Вы можете настроить точку доступа в Windows 10 по этой инструкции, а в Windows 7 по этой. Или же настроить SoftAP через утилиту от TP-Link.
Совместимость TL-WN727N с ТВ приставками и спутниковыми ресиверами. Здесь все очень неоднозначно. Ресиверы поддерживают адаптеры, которые работают на определенных чипсетах. А адаптер TL-WN727N может работать на разных чипсетах. И как я понял не только в зависимости от аппаратной версии адаптера, но даже от партии.
В комментария можно найти отзывы, что адаптеры версии 3.0 и 4.0 удалось подружить с разными ресиверами. Но так же есть отзывы, что устройства оказались несовместимыми. Например, у кого-то адаптер работает с приставкой MAG 250, а у кого-то нет. Скорее всего это из-за разных чипсетов.
Со спутниковыми ресиверами Openbox четвертая аппаратная версия вроде бы работает. Вся проблема в том, что ни в характеристиках, ни на упаковке не указано на каком чипсете конкретный адаптер TL-WN727N. Как узнать чипсет? Думаю, можно по ИД оборудования, или просто разобрать адаптер и посмотреть маркировку на чипе. Самые популярные: MediaTek 7601UN (V4.0), RT5370.
63
60711
Сергей
TP-Link
Работа с устройством TL-WN727N в программе TP-Link Connection Utility
Работать с Wi-Fi адаптерами TP-Link можно как в фирменном ПО, установленном с диска, так и под управлением встроенного мастера беспроводных сетей Windows.
Подключение к сетям Wi-Fi с помощью TP-Link Connection Utility
Сделайте следующее.
- Запустите утилиту TP-Link Connection Manager и дождитесь обнаружения интересующей вас сети (роутер, хотспот Wi-Fi, гаджет или ПК/ноутбук с другим адаптером, работающий в режиме «раздатчика» интернета).
Дождитесь появления в списке сетей нужного устройства
- При подключении к искомому роутеру — или к другому устройству, работающему как роутер — введите ключ WPA-2 (если сеть не открытая).
Убедитесь, что вы вводите именно тот пароль
- Дождитесь, пока TL-WN727N подключится к сети.
Ваш ПК подключится к Сети
Подключение к интернету выполнено, нажмите кнопку «Отключить» при окончании работы.
Как подключиться к сети Wi-Fi с помощью Windows 10
Вне зависимости от того, какой адаптер Wi-Fi — внешний или встроенный — используется, подключение к интернету по Wi-Fi едино для всех случаев.
Выберите нужную сеть Wi-Fi, пароль от которой вы знаете
Если сети защищены — они будут помечены соответствующим образом.
Убедитесь, что вы знаете пароль от данной сети
Введите ключ от защищённой сети Wi-Fi.
Если пароль верен — вы выйдtnt в интернет через эту сеть
Дождитесь, пока подключение будет выполнено. При ошибке соединения Windows 10 попросит вас повторить ввод пароля.
Вы подключились к защищённой сети Wi-Fi
Отключаться от данной сети не обязательно, если интернет в этой сети безлимитный — возможно, при следующем включении ПК вы продолжите работу. Но если всё-таки нужно подключиться к другой сети — выделите текущую сеть Wi-Fi и нажмите кнопку «Отключиться».


































