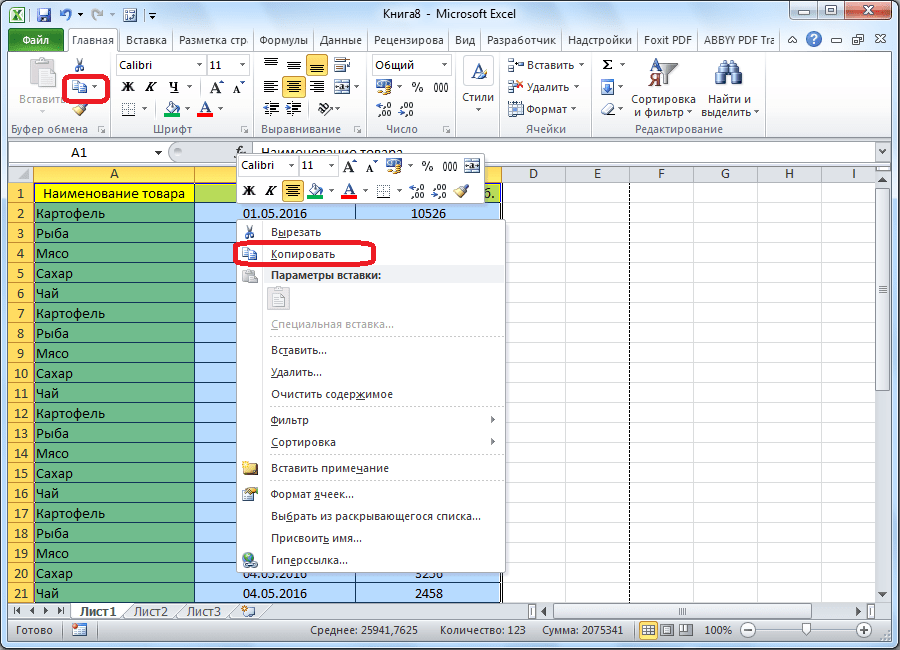Вставить таблицу из Excel
Простое копирование
Обычное копирование отлично подойдет для небольших таблиц. Для них оптимально использовать обычный импорт. Чтобы перенести таблицу из Excel в Word следует:
Выделить фрагмент подлежащий копированию.
Вырезать или скопировать выделенный диапазон сочетанием клавиш Ctrl+C, нажатием левой кнопки мыши (ЛКМ) и Скопировать, либо вызовом контекстного меню во вкладке «Главная».
Переходим в Word и вставляем выделенный фрагмент в любое место (комбинацией Ctrl+V).
Обязательно важно выбрать соответствующий способ вставки «Сохранить исходное форматирование», которое позволит перенести таблицу в том виде, в каком она была в Экселе (со всеми исходными данными, шрифтами, единым стилем оформления и т.д.). Однако данные в ячейках можно в последствии изменять. Параметр «Рисунок» убирает эту возможность, данные оформляются графическим изображением, в котором нельзя ставить новые значения.
Параметр «Рисунок» убирает эту возможность, данные оформляются графическим изображением, в котором нельзя ставить новые значения.
Специальная вставка
Вставка таблицы из Экселя в Ворд с помощью этой функции происходит примерно так же. Сначала происходит выделение (комбинацией клавиш, нажатием мыши и т.д). Затем открывается нужный документ Word. Ставится абзац на том месте, где будет находиться табличное поле. Выбирается значок «Вставить», и из общего списка нужно выбрать пункт «Специальная вставка».
В появившемся окне выберите «Связать» и «Лист Microsoft Excel (объект)» и нажмите ОК.
Вставится изображение с подгоном под ширину рабочего листа. Размеры рисунка можно регулировать. Однако менять данные не получится.
Вставить из файла
Этот способ отличается тем, что не требует запуска Экселя. Все действия будут происходить в меню редактора Ворд.
Функция ВПР в экселе
Сначала откройте вкладку «Вставка». Справа появляется раздел «Текст», где нужно найти пункт «Объект» и кликнуть на него.
В открывшемся окне необходимо нажать «Обзор» и найти тот файл, который нужно перенести.
Правильно укажите к нему путь.
Окно закроется и появится предыдущее. В нем проверьте правильность текущего адреса. Если все верно, нажмите на «ОК» и таблицу перебросит из Excel в Word. В противном случае, проделайте эту процедуру заново.
Вставка таблицы
Для преобразования Экселя в Ворд можно использовать стандартную вставку. В меню «Вставка» необходимо выбрать «Таблица Excel».
Появляется точная копия Экселевской таблицы. Она пустая, поэтому в нее требуется перенести информацию. Достаточно ее скопировать и вставить.
Экспорт из Excel
Для этого способа перемещения Экселевской таблицы в Ворд нужно иметь уже готовую таблицу с данными в Excel и такую же, но пустую в Word.
Выделяем в Экселе первую ячейку и копируем. В Word первую ячейку просто выделяем. В пункте «Главная» нажимаем «Вставить», из общего списка выбираем «Специальная вставка» и ставим галочку возле «Связать». В окне «Как» выбираем «Рисунок».
Получившаяся картинка будет автоматически обновляться при изменении информации в файле Эксель.
Ручной перенос данных
При копировании таблиц и значений в другой формат документа они часто отображаются неправильно: размеры не совпадают, текст съезжает и т.п. Поэтому рекомендуется учитывать несколько моментов.
Копирование и вставка
Данный способ подходит только для простых и небольших таблиц:
- Выделить таблицу на листе.
- Нужно скопировать ее посредством комбинации клавиш Ctrl+C. Или же щелкнуть по выделенному диапазону правой кнопкой мышки и выбрать из меню вариант «Копировать».
- Открыть Word. Установить курсор в месте, куда будет добавлена таблица. Для вставки подходит один из способов:
- комбинация клавиш Ctrl+V или Shift+Ins;
- во вкладке «Главная» выбрать опцию «Вставить» с сохранением исходного форматирования;
- щелкнуть правой кнопкой мышки по свободному месту на странице, из меню в пункте параметров вставки выбрать первый вариант (значок планшета с кистью).
Таблица будет добавлена в таком же виде, в котором она была в Excel. После чего ее можно редактировать.
В опции «Вставить» есть еще несколько вариантов вставки:
- Без исходного форматирования, в стиле, который на данный момент установлен в Word.
- В том же виде, в котором объект был выполнен в Excel, и с сохранением связи с ним.
- Комбинация двух вариантов.
- Рисунок, который невозможно отредактировать.
- Только текст.
Копирование и специальная вставка
Благодаря специальной вставке можно перенести таблицу в целостном виде и при этом сохранить ее связь с Excel:
- Выделить таблицу и скопировать ее.
- В текстовом редакторе использовать опцию «Вставить» — «Специальная вставка».
- В открывшемся окне из списка выбрать лист и установить маркер или возле «Вставить» (при редактировании запускается панель инструментов Excel прямо в Word), или возле «Связать» (редактирование осуществляется в исходном файле xls, но изменения отображаются и в doc). Нажать «Ок».
- Таблица появится в Word, для ее редактирования нужно дважды щелкнуть по ней левой кнопкой мышки.
Вставка из файла
Открывать Excel в этом случае не нужно:
- В Word установить курсор в то место, куда будет добавлен объект, и перейти на вкладку «Вставка».
- В разделе «Текст» найти опцию «Объект» и выбрать одноименный пункт.
- Откроется новое окно. Перейти во вкладку «Создание файла».
- Нажав на «Обзор», появится «Проводник» — найти xls-файл, выделить его и кликнуть по «Вставить».
- Если после выбора файла просто нажать «Ок», будет добавлен объект, который нельзя редактировать. Отметить галочкой пункт «Связь с файлом» — таблица доступна для редактирования как в исходном файле, так и в текстовом редакторе. Отметить галочкой пункт «В виде значка» — добавится ярлык xls. Отметить галочкой оба пункта – таблица доступна для редактирования только в Excel.
- Выбрать подходящий вариант и нажать «Ок».
Если во время добавления объекта будет открыт xls-файл, на экране появится уведомление об ошибке. Нужно закрыть программу и заново пройти все шаги.
Вставка пустой таблицы
Осуществляется таким же способом, как и вставка объекта из файла:
- Установить курсор и во вкладке «Вставка» дважды выбрать «Объект».
- В списке найти тип объекта «Microsoft Excel Worksheet», выделить его и нажать «Ок».
С помощью всех инструментов Excel можно создать таблицу и отформатировать ее по желанию.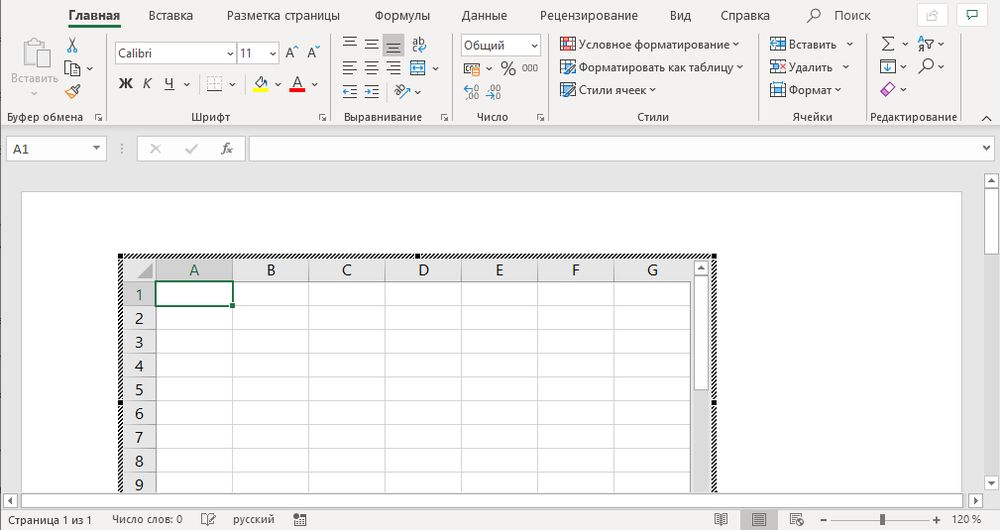
Онлайн-сервисы
Если у вас нет под рукой современного редактора Word или же не получается воспользоваться его возможностями, то в этом случае на помощь приходят различные online-порталы, которые специализируются в этой области.
Если вы откроете поисковую систему и введете запрос «конвертер Excel в Word», то увидите следующий результат.
Рассмотрим некоторые из них. Имейте в виду, что не все могут справится со своей задачей. Особенно, если в вашем файле сложная структура. Например, несколько объединённых ячеек или использование в них переноса текста. Такое преобразовать смогут только единичные сайтов. Если конвертер выдает ошибку или пустую страницу в итоговом файле, значит такой сервис вам не подойдет.
Convertio.co
Данный сайт выглядит довольно просто. Несмотря на то, что он полностью на английском языке, разобраться с ним сможет любой.
Загрузить файл вы можете несколькими способами:
- с компьютера;
- с облака «Drop Box» или «Google Drive»;
- указать ссылку на документ.
Мы будем использовать первый способ.
- Нажмите на ссылку «From Computer». В появившемся окне выберите нужную вам книгу. Затем кликните на кнопку «Открыть».
- Сразу после этого данный документ отобразится в списке (вы можете работать одновременно с несколькими экземплярами). Кликните на выпадающий список около слова «to».
- Выберите категорию «Document». Затем пункт «DOC» или «DOCX».
- После этого нажмите на кнопку «Convert».
- Дождитесь, пока закончится перевод в нужный формат.
- Как только появится надпись «Finished», файл можно будет перенести на ваш компьютер. Для этого нужно нажать на ссылку «Download».
- Для того чтобы экспортировать файл, необходимо указать нужный каталог и желаемое имя документа. Затем кликнуть на «Сохранить».
- В результате этой операции вы получите следующее.
Как видите, содержимое книги перенеслось корректно. Но границы оказались совсем другими
Обратите внимание на то, что левее и сверху таблицы оказались пустые ячейки. Дело в том, что во время конвертации преобразуются все клетки с 1 до последней (где кончается ваша информация), а не оттуда, где начинаются заполненные ячейки
ZamZar.com
Напоследок рассмотрим англоязычный портал ZamZar. Он выглядит также довольно просто. И разобраться тут не составит труда даже начинающему пользователю. Главное – понимать базовые слова на английском языке.
Данный сервис хорош тем, что он бесплатный и при этом может сконвертировать практически любые форматы. В том числе и в вордовский документ.
Для того чтобы воспользоваться его возможностями, нужно сделать следующие операции.
- Кликните на кнопку «Choose Files».
- Выберите необходимый документ.
- Сразу после этого появится раздел «Files to convert». То есть вы можете одновременно работать с несколькими файлами.
- Кликните на «Convert files to» и укажите нужный вам формат.
- Для продолжения необходимо указать свою почту, на которую придет ссылка на окончательный результат.
- Сразу после этого можете смело кликать на кнопку «Convert».
- Затем вы увидите следующее сообщение.
- Открыв почтовый ящик, вы увидите следующее письмо. Нужно кликнуть на эту ссылку.
- После этого вы окажетесь на странице, где можно будет скачать результат. Для этого нужно нажать на кнопку «Download Now».
- Укажите необходимые реквизиты и нажмите на кнопку «Сохранить».
Открыв этот документ, вы увидите, что результат практически идеальный.
Автоматическая конвертация
Стандартного инструмента преобразования (через опцию «Сохранить как») из xls(x) в doc(x) не существует. Поскольку форматы обладают совершенно разной структурой, Excel не может напрямую открывать файлы Word и наоборот.
Специальный софт
Одной из самых популярных утилит является Abex Excel to Word Converter, полностью сохраняющая исходное форматирование и структуру таблиц. Несмотря на отсутствие русского языка, имеет простой и понятный интерфейс, что упрощает работу с программой. После скачивания, установки и запуска следует выполнить несколько действий:
- Клацнуть по кнопке «Add Files» — откроется новая папка, где нужно указать путь к документу. Выбрать xls(x) и нажать «Открыть». Можно добавить сразу несколько файлов.
- Рабочая книга отобразится на главной странице. В самом низу есть опция «Select output format» — выбрать формат (версию Word).
- В пункте «Output settings» указать расположение готового файла. Можно выбрать конкретную папку, клацнув по значку с тремя горизонтальными точками, вписать адрес вручную или сохранить файл в том же каталоге, откуда был взят исходник.
-
При желании можно задать дополнительные параметры конвертации с помощью «Options», но обычно этого не требуется. Если были внесены изменения, клацнуть по «Ок».
- Для запуска конвертации нажать кнопку «Convert». Если на компьютере открыт doc-файл, система потребует закрыть его для продолжения. Нажать «Yes».
- В следующем уведомлении система предложит купить лицензию. Нажать «No». Преобразуется только часть файла, на которую будут наложены водяные знаки.
- Запустится процесс конвертации. О ее успешном завершении свидетельствует статус «Success».
Таким же образом работает обратная конвертация. Программы имеют один принцип работы: загрузка файла, выбор формата и папки для сохранения, непосредственно преобразование. Однако все они являются условно-бесплатными и предлагают пользователям ограниченный функционал. Для того чтобы полноценно пользоваться всеми функциями, придется купить лицензию.
Онлайн-решения
Если нет необходимости часто конвертировать файлы в разные форматы, можно воспользоваться онлайн-конвертером. Так же, как и у программ, их принцип работы примерно одинаковый. Самые популярные сервисы:
- PDFmall.
- Aconvert.
- Go4сonvert.
- Onlineconvertfree.
- CoolUtils.
- Convertio.
Как работает сервис:
- Нужно выбрать файл из папки или перетащить его в указанное место.
- Запустится процесс преобразования формата.
- По завершении можно скачать готовый файл.
Графические объекты обычно конвертируются некорректно.
Как cделать cлияние документов в Word 2007
Вы только что подготовили полноценный документ, который будет направлен большой группе людей. И ты понимаешь, что отправка документа гораздо более ужасная, чем его составление. Создание различных сообщений, копирование одного и того же документа, и ввод разных адресов, съедает много времени.
Хотите узнать, как обмануть и убежать от делания этой работы снова и снова? Если у вас есть Microsoft Word 2007 или более ранняя версия, установленная на вашем ПК или ноутбуке, вы находитесь на правильном пути спасения.
Узнайте, как выполнить слияние и отправку документов и сообщений сразу многим людям, на одном дыхании. Далее, они даже не будут знать, кому Вы ещё отправили одно и то же сообщение. Таким образом, почта будет выглядеть более выгодно с личным именем и адресом для её чтения.
В этой статье приведены простые шаги, которые помогут вам выполнить слияние и облегчить вашу монотонную задачу.
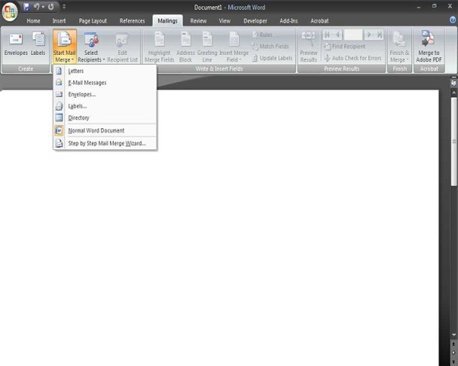
Создание слияния документов в Word 2007
- Откройте документ Microsoft Word и создайте свой шаблон письма для отправки. Это ваш «Основной документ».
- Если вы хотите создать слияние в Microsoft Excel откройте электронную таблицу Excel и вставьте все данные в поля column-wise с заголовками для каждой детали. Каждая строка должна состоять из отдельной записи. Это становится источником данных. Если вы создаете письмо, вам потребуются, только два поля, имя и адрес.
- Перейдите в основной документ, нажмите на кнопку ‘Рассылка’ на вкладке ‘Слияние’ инструментов и выберите ‘Start Mail Merge».
- Следуйте инструкциям, указанным в окне, нажав на кнопку » Step By Step » Mail Merge Wizard’.
- Выберите ‘Письмо’ как тип слияния из нескольких параметров, отображаемых в окне.
- Под предложением выбрать «Начальный документ, нажмите на ссылку», текущий документ будет выбран в качестве начального или основного документа.
- Далее, вы должны выбрать имена и адреса получателей из источника данных. Нажмите на кнопку «Выберите существующий список» и откройте Excel-файл, содержащий данные. Если требуется, измените данные и сохраните документ.
- Теперь вы должны вставить эти поля слияния в документ. Выберите функцию «Вставить поле слияния» и вставьте в поля имена и адреса в письмо. После завершения ввода полей, сохраните документ.
- Сделайте предварительный просмотр документа, чтобы увидеть формат и исправить какие-либо совершённые вами ошибки.
- Нажав на кнопку «Полное слияние», вы получите отдельные буквы, который отображаются на экране.
- Вы можете либо напрямую брать отпечатки всех букв или сохранить их отдельно для дальнейшего использования.
- Аналогично, вы можете создать конверты, наклейки, купоны, письма и факсы, следуя той же процедуре.
Выполните следующие инструкции, чтобы освоить создание слияния в Word 2007. Работая в нём практически, вы сможете очистить все ваши сомнения, если таковые имеются, и сделать правильное слияние документов в Word.
Преобразование списка
Для начала нам нужно подготовить сам документ ворд к переносу.Не хотите тратить время на редактирование вручную? Постарайтесь придать желаемый вид будущей таблице перед тем, как скопируете ее. Особенно это касается случаев, когда переместить нужно большой объем данных.
Первым делом проверьте, чтобы весь текст имел одинаковое форматирование. По необходимости исправьте знаки пунктуации, шрифты и пр. Готово? Тогда переходим к следующим этапам.
Удаляем лишние абзацы.
Это необходимо сделать, чтобы в таблице не было пустых ячеек и строк. Не беспокойтесь, ваши данные не смешаются. У вас большой документ? Не стоит удалять каждый абзац отдельно — автоматизируйте процесс:
Нажмите сочетание Ctrl+H. Появится окно «Найти и заменить».
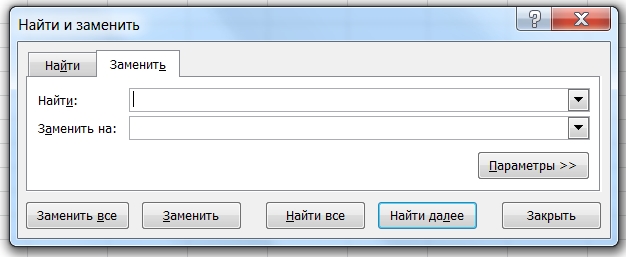
- В поле поиска введите символы «^p^p» (без кавычек). Они означают двойные абзацы в строке. Если список написан в ряд, вместо этого пропишите «^p».
- В графе «Заменить» поставьте знак разделения. Это может быть «/». Он уже есть в вашем документе? Тогда выберите другой.
- Кликните на кнопке «Заменить все». Текст объединился? Так и должно быть. Заметьте, что теперь везде вместо абзацев стоит заданный вами символ.
Возвращение списка
Ваш список выглядит как сплошная строка? Не волнуйтесь, на данном этапе так и должно быть. Но сейчас мы вернем ему более аккуратный вид. Работаем в том же окне:
- В разделе «Найти» вводим знак разделения, выбранный вами до этого;
- В поле «Заменить» пишем «^p»;
- Нажимаем финальную кнопку.
Теперь сплошная строчка разбилась на нужные нам категории, в которых элементы списка разделены запятыми.
Сохранение
Форматирование окончено, теперь остаётся последний и самый важный момент. Нужно правильно сохранить документ, чтобы экселю было легче его прочесть и преобразовать. Для этого:
- В главном меню перейдите в Файл — Сохранить как;
- Появилось диалоговое окно? Найдите внизу строку «Тип файла», нажмите на стрелочку и поищите в предложенном списке «Обычный текст».
Сохраните.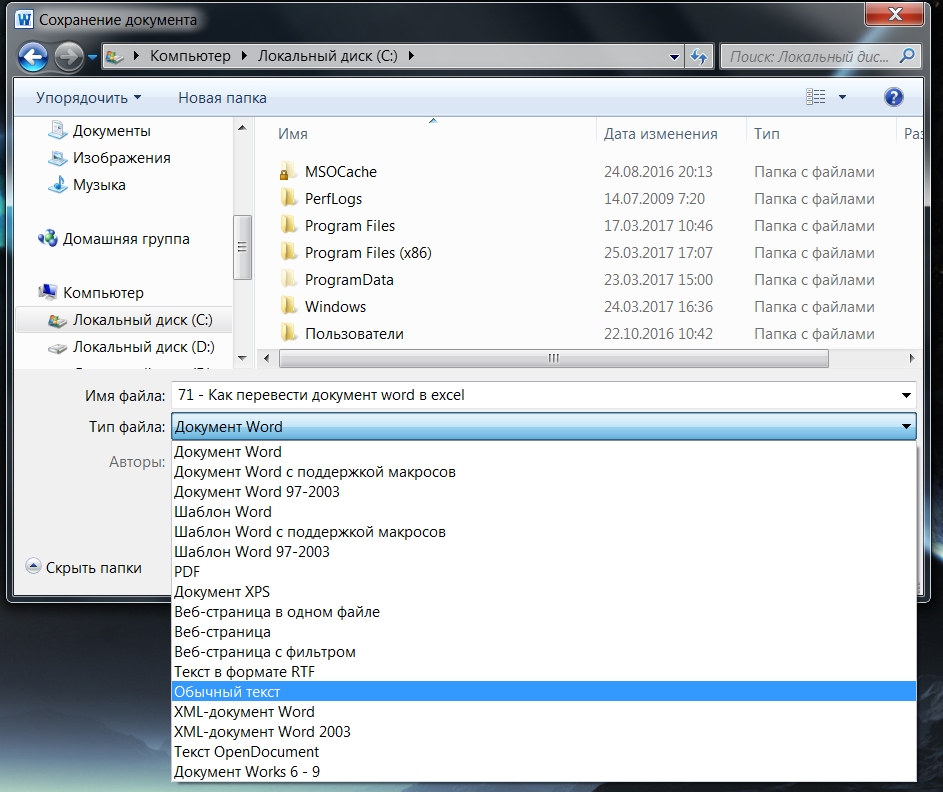
Переходим в Excel
Зайдите в программу Excel и откройте только что сохраненный документ следующим образом:
- Идем по пути Файл — Открыть;
- В меню «Все файлы» указываем текстовые;
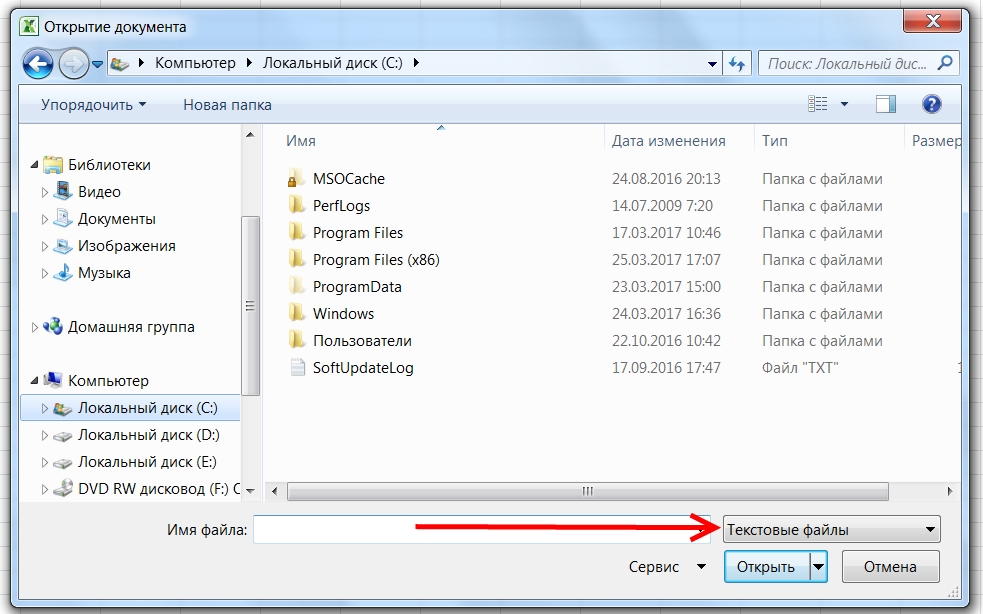
- В окне «Мастер текстов» нажимаем «Далее»;
- Среди разделителей выбираем запятую и идем дальше;
- Определите формат для каждой категории своего списка и кликните «Готово».
Ну и всё, текст должен встать в таблицу. Всё просто;-)
Вставка таблицы из файла
В предыдущих двух способах первым шагом требовалось открыть и скопировать таблицу из программы Эксель. В этом методе этого делать не нужно, поэтому сразу открываем текстовый редактор.
- В верхнем меню переходим во вкладку «Вставка». Дальше – в блок инструментов “Текст” и в открывшемся списке нажимаем на пункт «Объект».
- В появившемся окне нажимаем «Из файла», выбираем файл с таблицей , после этого кликаем по надписи «Вставить».
- Таблица будет перенесена в виде рисунка, как и во втором способе, описанном выше. Соответственно, можно менять ее размеры, а также корректировать данные, дважды щелкнув по таблице.
- Как вы уже заметили, вставлена не только заполненная часть таблицы, а вообще все содержимое файла. Поэтому, перед выполнением вставки удалите из него все лишнее.
Конвертация Word в Excel online при помощи приложения Abex Word to Excel Converter
Для тех, кто работает с более объемными данными, следует скачать на компьютер отдельное приложение. Данная программа занимает мало места и довольно проста в использовании. В данном приложении меню на английском языке, однако, интерфейс интуитивно довольно понятен. Данный конвертер имеет возможность конвертации одновременно сразу нескольких документов. Но бесплатный вариант доступен только для работы с файлами .doc (для версий Word 2003/2007/2010).
Для преобразования документа Word в Excel с помощью Abex Word to Excel Converter выполните следующие действия:
- Перейдите в Главное меню и кликните необходимый документ.
- Выберите место хранения итогового файла.
- Слева внизу окна укажите один из трех форматов итогового файла Excel.
- Нажмите Convert, чтобы начать процесс конвертации.
- Скачайте готовый документ на компьютер.
Примечание! Все документы, которые в данный момент были открыты, приложение закроет ввиду точной работы. Данная процедура займет у вас от нескольких минут времени в зависимости от размера файла.
Способ 3
- Откройте документ в программе MS Excel. Открываем таблицу, сохраненную в программе Excel
- Запомните количество столбцов и строк в таблице, которую необходимо перенести в документ редактора Ворд. Запоминаем количество столбцов и строк в таблице, которую необходимо перенести в документ Ворд
- Откройте редактор MS Word. Открываем программу MS Word
- В панели инструментов найдите вкладку «Вставка». Щелкните по ней. На панели инструментов нажимаем на вкладку «Вставка»
- Кликните по иконке «Таблица», расположенной в одноименной группе, тем самым вызвав дополнительное меню. В группе «Таблицы» кликаем по одноименной иконке
- Из раскрытого дополнительного списка кликните по строке «Вставить таблицу». В открывшемся диалоговом окне кликаем по строке «Вставить таблицу»
- В новом открытом интерфейсе укажите количество строк и столбцов. После настройки параметров кликните «ОК». В новом открытом интерфейсе указываем количество строк и столбцов, нажимаем «ОК»
- На панели задач нажмите на документ, открытый в программе MS Excel. На панели задач нажимаем на документ, открытый в программе MS Excel
- Выделите таблицу, которую необходимо перенести в документ редактора Ворд. Выделим таблицу, которую необходимо перенести в документ Ворд
- Щелкните правым кликом мыши по выделенным ячейкам. В появившемся диалоговом окне нажмите на строку «Копировать». Кликаем правой кнопкой мышки на выделенном участке, выбираем пункт «Копировать»
- Вернитесь в открытый документ текстового редактора. Возвращаемся в документ, открытый в текстовом редакторе
- Выделите мышью таблицу, созданную в документе MS Word. Выделяем мышью таблицу, созданную в документе MS Word
- Щелкните правой кнопкой устройства на любой ячейке. Кликаем правой кнопкой мышки на любой ячейке
- В открытом интерфейсе щелкните по иконке «Заменить содержимое ячеек». Нажимаем на иконку «Заменить содержимое ячеек»
Чтобы отредактировать таблицу, перенесенную в документ текстового редактора, можно воспользоваться средствами форматирования MS Word.
Отредактировать таблицу можно средствами форматирования MS Word
Первый взгляд на электронные таблицы Excel
Именно табличный редактор Excel был создан не только для записи информации в табличном виде, но и для обработки этой информации максимально удобными способами. Поэтому таблицы Excel называют также умными, либо электронными. Давайте рассмотрим некоторые примеры.
Для начала откроем редактор Excel. Перед нами будет пустая таблица, иначе называемая в экселе «лист». То есть мы видим пустой лист, который уже изначально выглядит как таблица с колонками и строками (рис. 13).
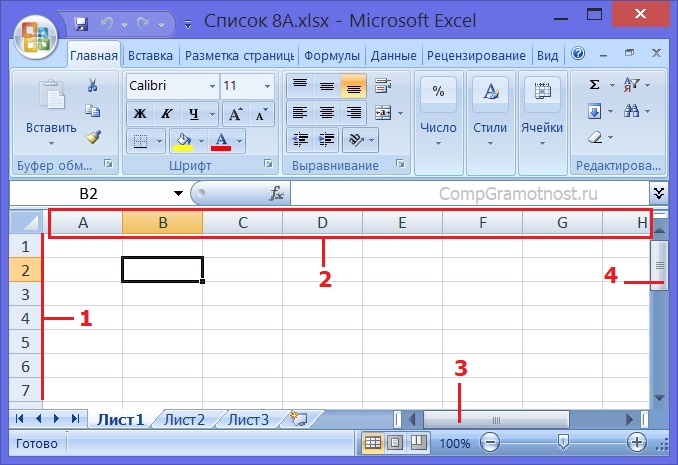
Рис. 13. Пустой лист таблицы Excel.
На пустом листе каждая строка таблицы имеет свой номер – это цифры от 1 до 7 (1 на рис. 13). Также видно, что колонки таблицы имеют имена (не цифры) – это латинские буквы от A до G (на рисунке немного «проглядывает» колонка с именем H) (2 на рис. 13). Соответственно, каждая клетка такой таблицы имеет свое уникальное имя. Например, клетка, где сейчас стоит курсор (он выглядит как прямоугольник, величиной с клетку) именуется B2.
Пытливый читатель скажет, мол, эка невидаль, таблица размером 7 на 7, а говорили про огромные по размеру таблицы. Соглашусь, но не совсем. Мы сейчас видим только часть пустого листа Excel. Достаточно подвигать вправо-влево горизонтальный движок (3 на рис. 13) или вверх-вниз вертикальный движок (4 на рис. 13), как перед нами появятся остальные клетки (строки, столбцы) таблицы. Фактически, мы имеем дело с бесконечной таблицей! Попробуйте «долистать» до ее границы! Получилось?!
Ввод текста в Excel
Давайте заполним пустой лист, то есть, занесем в него данные. Какие? Да тех же 2-х учеников для начала, именно тех, кого мы уже заносили в таблицу в текстовом редакторе Word. Данные вводятся следующим образом. Курсор (прямоугольник, размером с клетку таблицы) устанавливаем на нужную клетку таблицы с помощью клика левой кнопкой мышки. Затем с помощью клавиатуры вводим данные, предназначенные для выделенной (обозначенной) клеточки таблицы.
Курсор на рис. 13 у нас стоит на клеточке B2. Вот именно в эту клетку введем фамилию «Иванов», фамилию первого ученика. Получится следующая картинка (рис. 14).

Рис. 14. Ввод данных в клетку B2 таблицы Excel.
Затем нажмем на клавишу «Enter», завершая этим нажатием ввод данных. Курсор автоматически переместится на клетку, расположенную ниже – на клетку B3 таблицы Excel. В эту клеточку мы вводим фамилию второго ученика «Петрова». И опять нажимаем на «Enter», завершая тем самым ввод данных в клетку таблицы (рис. 15).
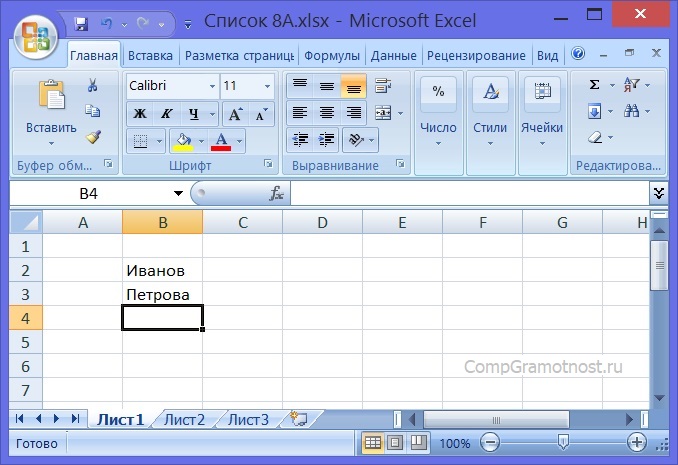
Рис. 15. Итоги ввода данных в клетки таблицы B2 и B3 в электронных таблицах Excel.
И теперь аналогично заполняем клетки таблицы C2, C3, D2, D3, E2, E3, F2, F3.
Ввод номера телефона со знаком «+» в Excel
Некоторые трудности испытаем при вводе номеров телефонов. Если в начале клетки ввести знак «+», то Эксель воспринимает его как символ сложения, поэтому итоги ввода будут искажены. Чтобы этого не произошло, нам надо указать редактору Excel, что мы не собираемся ничего складывать. Нам нужно просто ввести данные, «как они есть».
Для указания, что любые данные нужно вводить без искажений, просто как текст, тогда перед плюсом (или перед любым другим первым символом) нужно ввести знак апострофа «’». Этот знак находится там же, где клавиша с русской буквой «э», но только для ввода апострофа нужно клавиатуру переключить на английский язык, на английскую раскладку.
В итоге, если постараться, получится следующая таблица с введенными в нее данными на 2-х учеников (рис. 16):
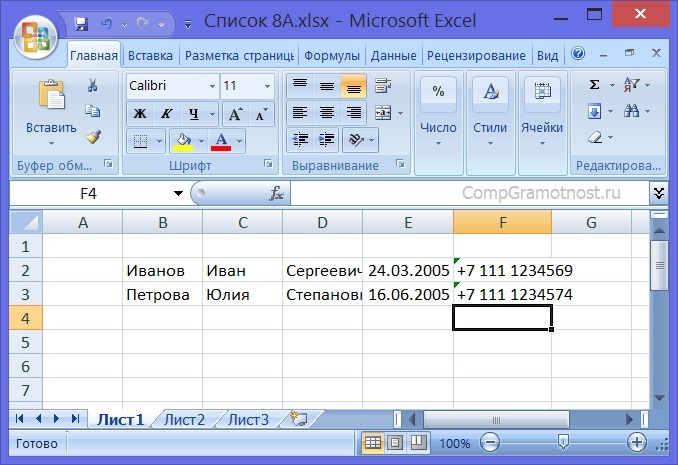
Рис. 16. Таблица Excel с введенными в нее данными на 2-х учеников.
На этом «тяжкий», ручной труд по заполнению таблицы, в общем-то, завершен. Это, повторюсь, самая трудная и долгая часть – ввести исходные данные. Кстати, данные можно вводить не вручную, а из того же текстового редактора Word путем копирования таблицы Word в буфер обмена и заполнения таблицы в табличном редакторе Excel. Но пока остановимся на том, что у нас получилось – на ручном вводе данных.
Для пытливых читателей также могу предложить ввести данные в клетки B1, C1, D1, E1 и F1 – это будут заголовки столбцов таблицы. Затем эти клетки можно выделить, продвинув по ним курсор мышки (клетки станут синими), и затем сделать в этих клетках шрифт полужирным, чтобы получились настоящие заголовки (рис. 17).

Рис. 17. Таблица экселя с заголовками столбцов и с введенными в нее данными на 2-х учеников.
Кто не смог ввести данные в заголовке таблицы или не смог выделить их полужирным шрифтом, не страшно. Нам для дальнейшего изучения возможностей экселя заголовки столбцов не нужны, они нужны лишь «для красоты», не более того.
Конвертируем файлы Excel в Word
Есть сразу несколько методов осуществить задуманное. В этом поможет стороннее ПО, но всегда есть возможность ручного переноса данных. Рассмотрим все варианты по порядку.
Способ 1: Ручное копирование
Один из самых простых способов конвертировать содержимое файла Excel в Word – это просто его скопировать и вставить данные.
- Открываем файл в программе Microsoft Excel и выделяем то содержимое, которое хотим перенести в Word. Правым кликом мыши по этому содержимому вызываем контекстное меню и щелкаем в нем по пункту «Копировать». Как вариант, также можно нажать по кнопке на ленте с точно таким же названием или задействовать сочетание клавиш Ctrl + С.
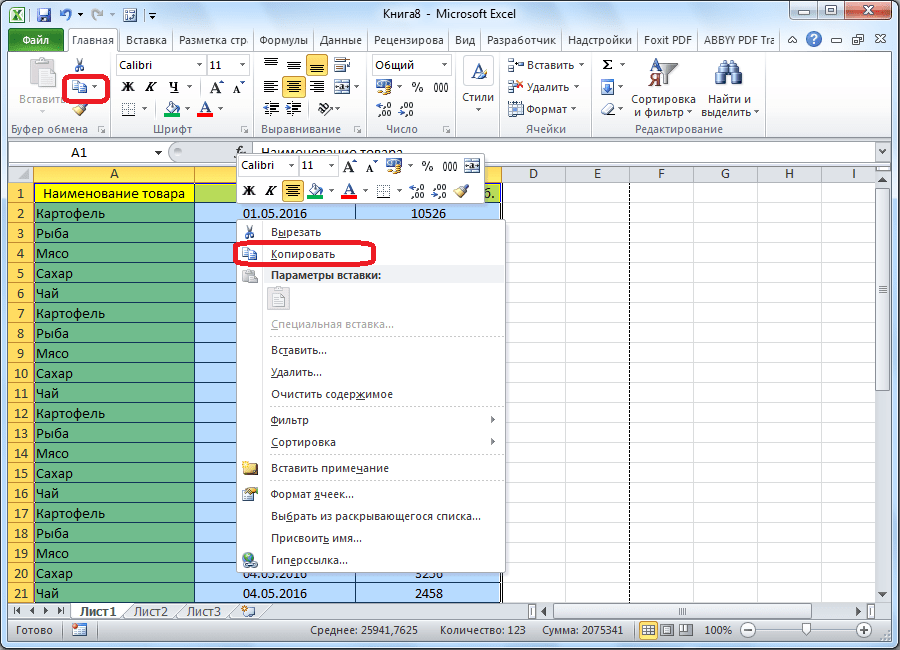
После этого запускаем Microsoft Word. Кликаем по листу правой кнопкой мыши и в появившемся меню через параметры вставки выбираем пункт «Сохранить условное форматирование».

Скопированные данные будут вставлены.
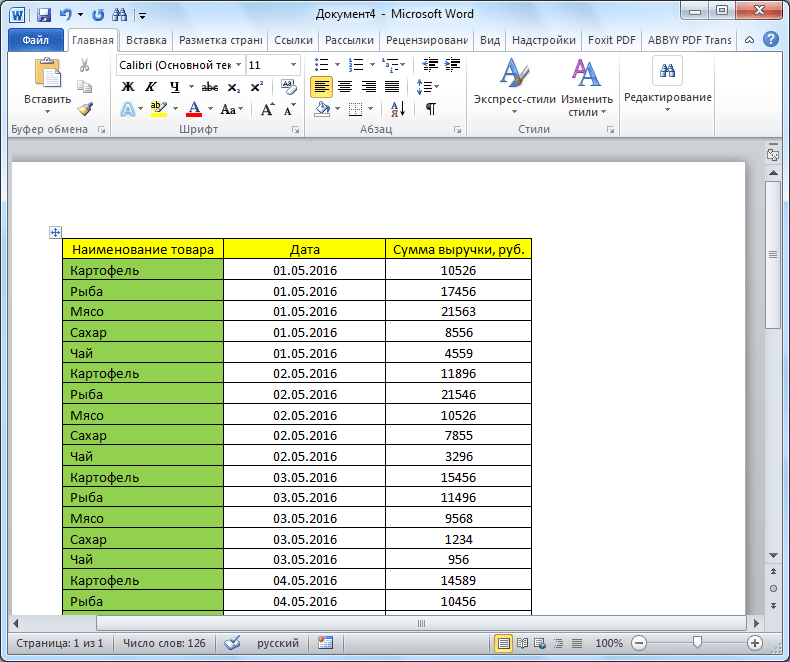
Недостаток этого способа заключается в том, что не всегда преобразование выполняется корректно, особенно при наличии формул. Кроме того, данные на листе Excel должны быть не шире, чем страница Ворда, иначе они просто не влезут.
Способ 2: Сторонние программы
Существует также вариант преобразования файлов из Эксель в Ворд с помощью специальных программ. В этом случае открывать сами программы вообще не обязательно. Одним из самых известных вариантов для преобразования документов из Excel в Word является приложение Abex Excel to Word Converter. Оно полностью сохраняет исходное форматирование данных и структуру таблиц при конвертировании, поддерживает пакетную конвертацию. Единственное неудобство в использовании для отечественного пользователя состоит в том, что интерфейс у программы англоязычный, без возможности русификации. Впрочем, его функциональность очень простая и интуитивно понятная, так что в нем без проблем разберется даже пользователь с минимальными знаниями английского языка.
- Устанавливаем и запускаем Abex Excel to Word Converter. Жмем на кнопку «Add Files» («Добавить файлы»).
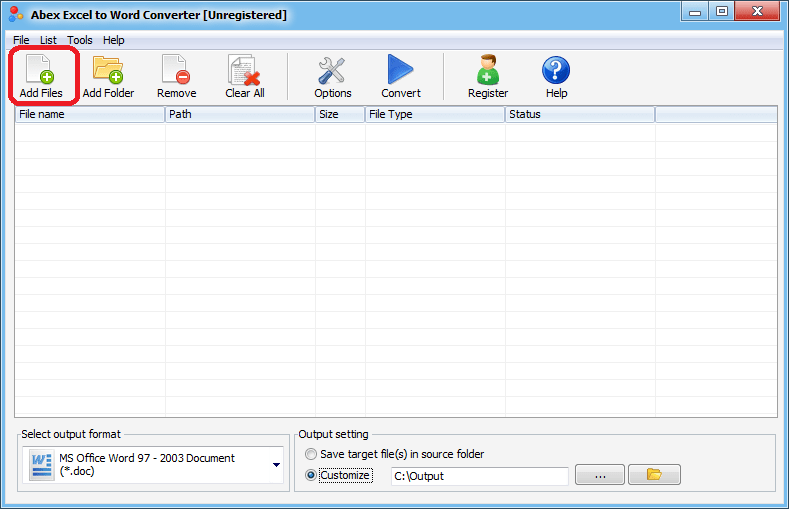
Открывается окно, где нужно выбрать файл Excel, который мы собираемся конвертировать. При необходимости таким образом можно добавлять сразу несколько файлов.
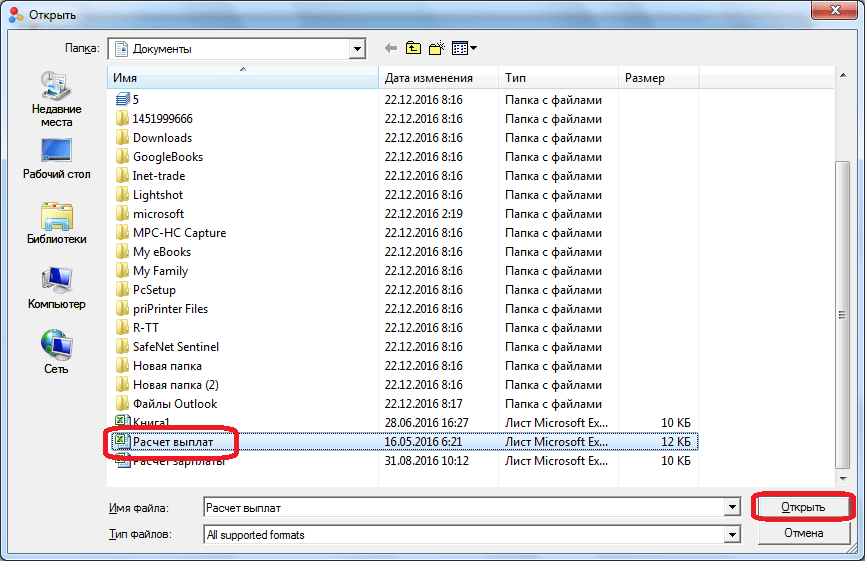
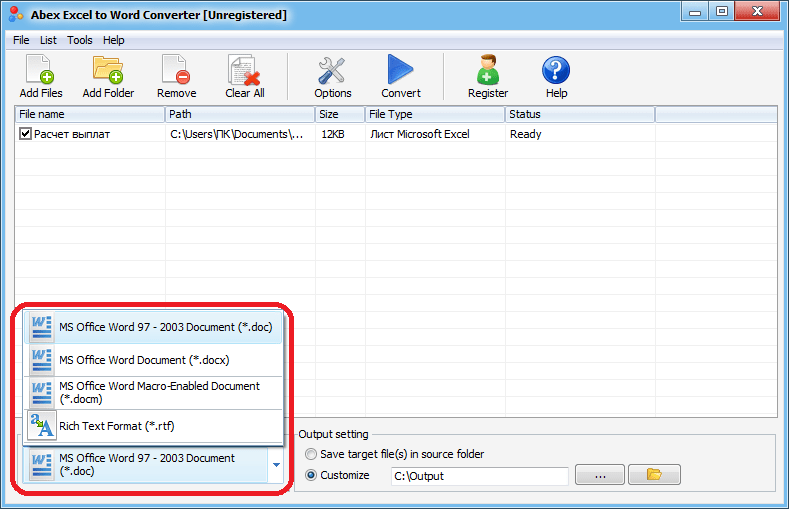
В группе настроек «Output setting» установите, в какой директории будет сохраняться результат. Когда переключатель выставлен в позицию «Save target file(s) in source folder», сохранение производится в ту же директорию, где размещен исходник.
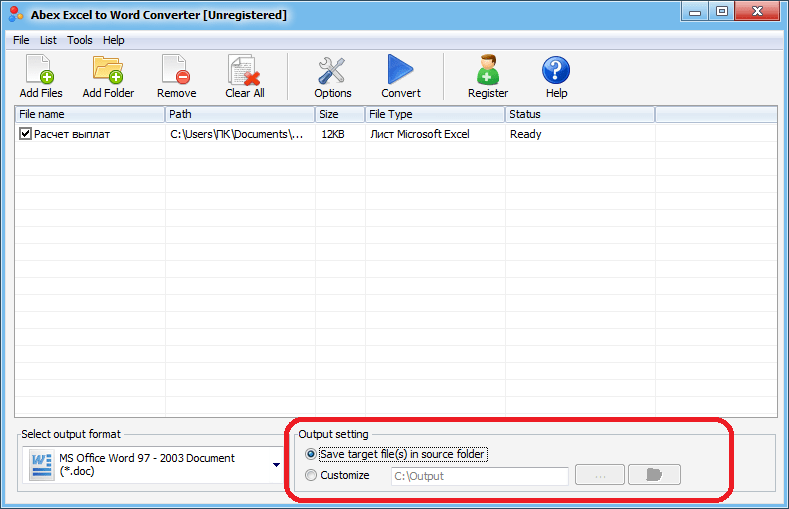
Если же вам необходимо другое место сохранения, тогда установите переключатель в позицию «Customize». По умолчанию при этом сохранение будет производиться в папку «Output», размещенную в корневой директории на диске C. Для выбора собственного места хранения жмите на кнопку с изображением многоточия, которая располагается справа от поля, указывающего адрес директории.
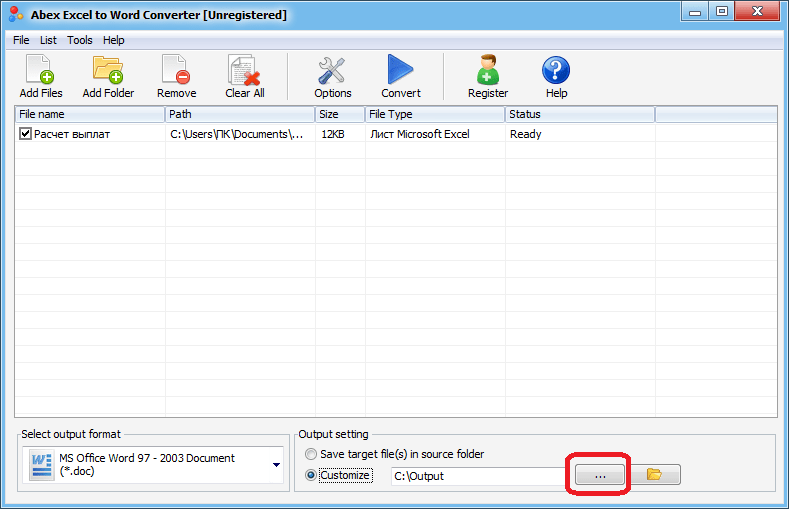
Откроется окно, где укажите папку на жестком диске или съемном носителе. После того, как директория обозначена, жмите на «OK».

Чтобы указать более точные настройки конвертирования, кликните по «Options» на панели инструментов. В подавляющем большинстве случаев хватает и тех параметров, о которых мы сказали выше.
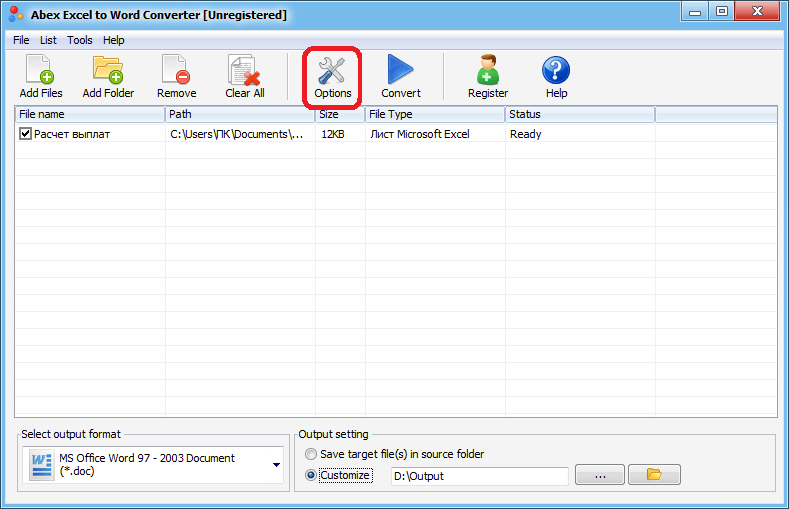
Когда все настройки выполнены, жмем на «Convert», размещенную на панели инструментов справа от «Options».

Выполняется процедура преобразования. После ее завершения вы сможете открыть готовый файл через Word и работать с ним уже в этой программе.
Способ 3: Онлайн-сервисы
Если же вы не желаете устанавливать программное обеспечение специально для осуществления этой процедуры, есть вариант воспользоваться специальными онлайн-сервисами. Принцип работы всех подобных конвертеров примерно одинаковый, мы опишем его на примере сервиса CoolUtils.
- Используя ссылку выше, откройте страницу сайта, позволяющую выполнить онлайн-конвертирование файлов Excel. В этом разделе имеется возможность преобразовать их в следующие форматы: PDF, HTML, JPEG, TXT, TIFF, а также DOC. В блоке «Загрузите файл» жмем на «BROWSE».
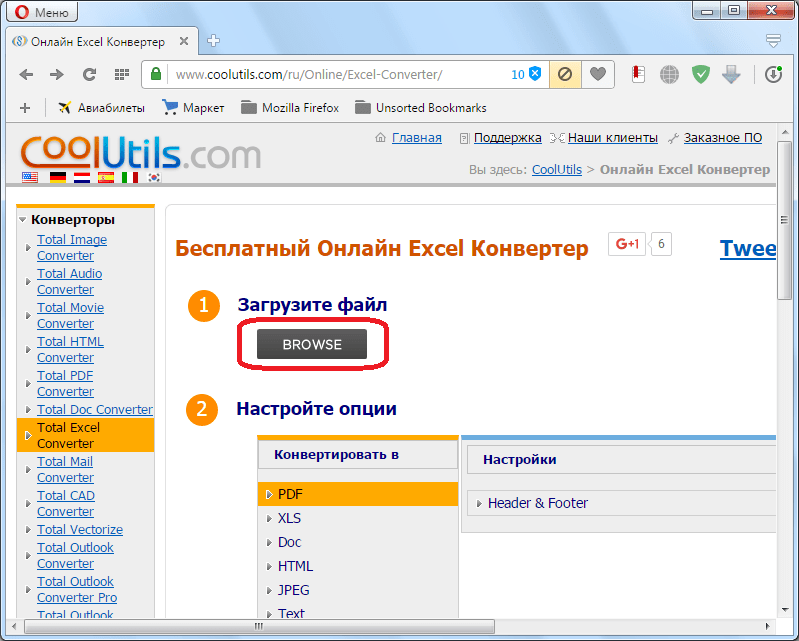
Открывается окно, в котором выберите файл в формате Excel и кликните по кнопке «Открыть».
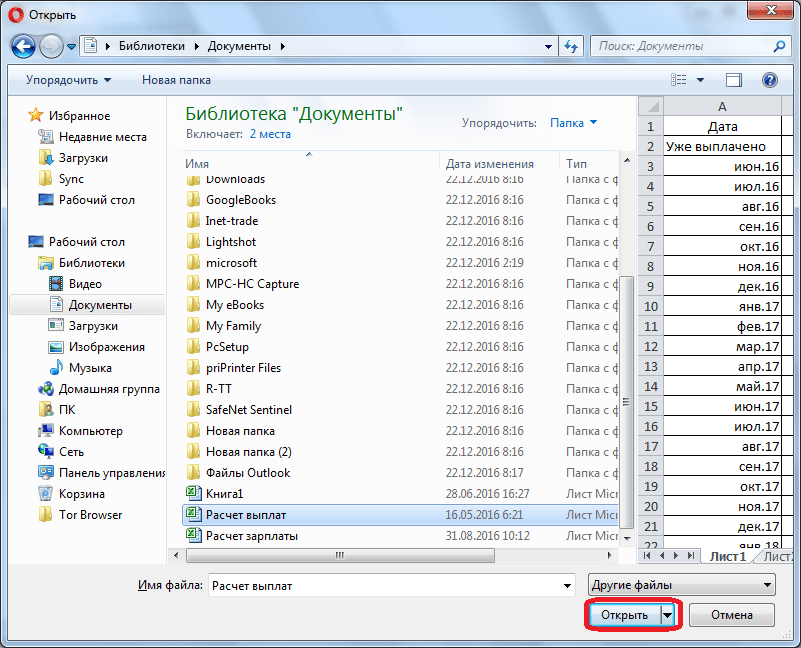
На этапе «Настройте опции» указываем формат, в который нужно конвертировать файл. В нашем случае это формат DOC.
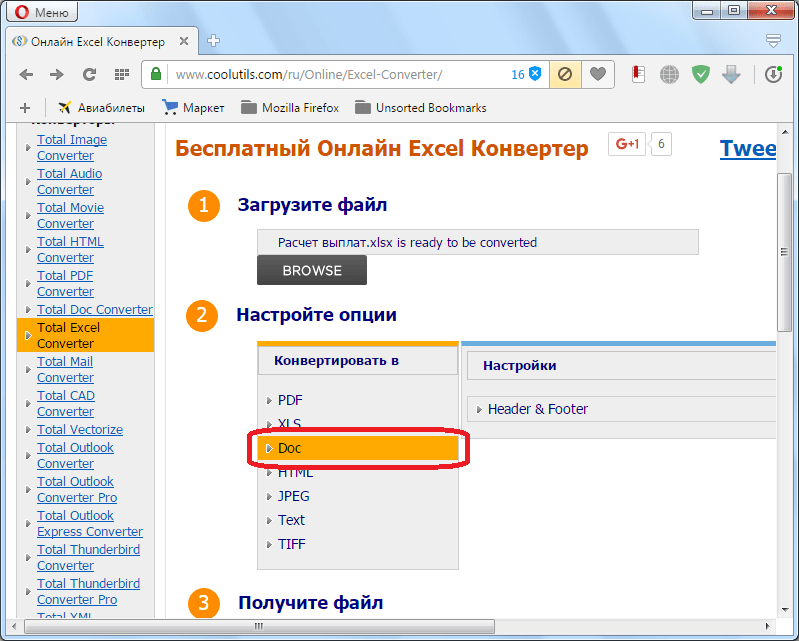
В разделе «Получить файл» осталось нажать на «Скачать конвертированный файл».
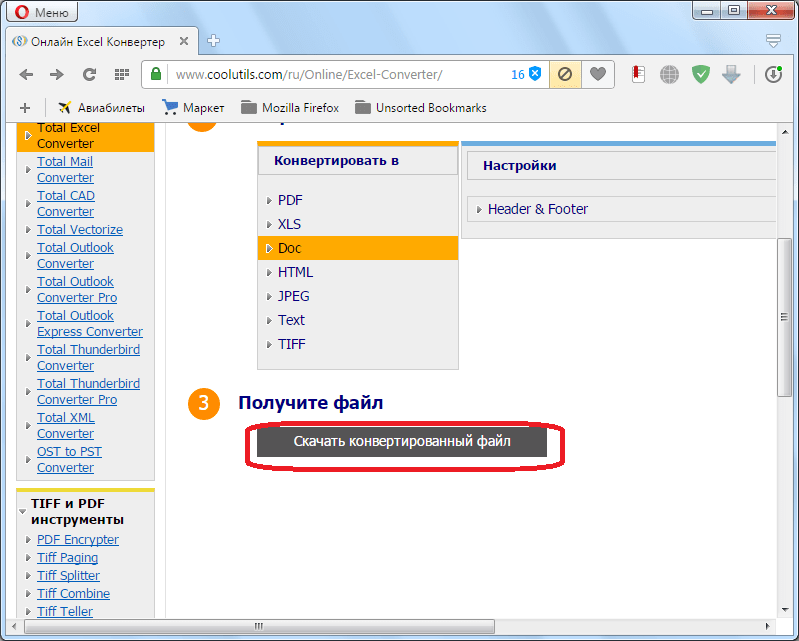
Документ будет загружен на компьютер стандартным инструментом, который установлен в вашем браузере. DOC-файл можно открывать и редактировать в программе Microsoft Word.
Как видим, существует несколько возможностей конвертирования данных из Excel в Word. Первый из них предполагает простой перенос содержимого из одной программы в другую методом копирования. Два других представляют собой полноценное конвертирование файлов с помощью сторонней программы или онлайн-сервиса.