Как поставить блокировку нежелательных сайтов от детей на телефоне
Уже в пятилетнем возрасте ребенок задумывается о том, когда же ему подарят телефон. Да не простой кнопочный, только для звонков, а сенсорный смартфон, «такой как у всех». К семилетию, когда необходимо идти в первый класс, заветное желание у большинства все-таки исполняется, ведь надо же как-то поддерживать связь с чадом и контролировать его.
Но с покупкой телефона родители приобретают еще одну проблему – свободный доступ к мобильному интернету. Для обеспечения безопасности здесь действует тот же принцип ограничений, что и с компьютерами, только программы и приложения другие.
Программы
Фото с сайта 2017.adminn.website
Одни разработаны для Android, другие для iOS. Примерные функции и характеристики этих приложений в целом схожи, но есть некоторое особенности.
- Программа Kids Place предназначена для мобильной платформы Android. Ее устанавливают на смартфон, создают специальный рабочий стол для ребенка, на который выносят все разрешенные игры и приложения. Кнопки «Назад» или «Вперед» не функционируют. Сделано это специально, чтобы затруднить ребенку выход из доступной безопасной зоны. Программа позволяет ставить запрет на скачивания игр и приложений из магазина Google Play. Kids Place отключить не получится. Даже при перезагрузке она активируется в автоматической режиме.
- Care4Teen для Android имеет свой черный список запрещенных ресурсов, в который можно добавлять вручную сомнительные на ваш взгляд адреса сайтов. Программа отображает также список всех интернет-страниц, которые посещал ребенок, звонков и SMS. Управление и изменение настроек приложения осуществляют в личном кабинете. Выбирая эту программу, следует иметь в виду, что весь интерфейс прописан на английском языке.
- Родительский контроль для смартфонов на мобильной платформе iOS немного проще. Эта функция изначально заложена разработчиками гаджета в его настройки. Родители могут вводить ограничения для ребенка относительно покупок в магазине App Store, использования фото и видео. Однако, у айфонов нет собственных черных и белых списков. Запретить посещение какого-то отдельного сайта не получится, придется полностью отключать или удалять браузер. А это означает полную блокировку для детей в интернете. Помогают в такой ситуации специальные антивирусные программы, которые хорошо справляются с задачей фильтрации потенциально опасных веб-страниц. Одна из таких – Kaspersky Safe Browser.
Тарифы от мобильных операторов связи
Создавать безопасные условия в интернете для детей помогают и ведущие операторы сотовой связи. Они разработали специальные тарифные планы или дополнительные функции, которые можно подключить к основному пакету услуг.
- Мегафон предлагает тариф «Детский интернет». Он имеет собственную базу нежелательных сайтов, которая обновляется ежедневно. Она включает в себя до 100 тысяч наименований веб-ресурсов, вход на которые ребенку будет заблокирован. Мегафон ограничивает доступ не только на сайты, содержащие опасную для детей информацию, но и на страницы, чья деятельность связана с реализацией товара, оплатой банковскими картами.
- МТС предлагает дополнительную опцию – «Родительский контроль». Фильтрация сайтов происходит по разработанной системе опасных категорий, которых насчитывается более 80. Список запрещенных ресурсов исчисляется миллионами, на русском и других языках. Режим безопасного поиска автоматически устанавливают и в поисковых системах, которыми пользуется ребенок. Программа блокирует сайты по опасным словам, содержимому, фото и картинкам.
- У Билайна функция «Родительского контроля» основной целью имеет учет расходования средств. Ребенок может скачать приложение или воспользоваться услугой оператора только с разрешения родителей. На их телефон автоматически приходит запрос-уведомление со смартфона сына или дочери. Они могут в ответном смс разрешить или запретить его скачивание.
Как заблокировать интернет от ребенка на телефоне
Порядок действий для постоянного отключения
Постоянное отключение предполагает деактивацию самой опции для симки. Чтобы сделать это, требуется:
- обратиться в компанию оператора лично через офис продаж или же связаться с ним иным способом (по короткому номеру, через сайт);
- возможно отключить опцию самостоятельно через приложение или личный кабинет;
- деактивировать функцию вручную на неопределённый период, вернуть её можно будет только при отдельной активации.
Такой вариант считается удобным, если у ребёнка нет доступа ни к приложению, ни к сайту оператора и он не может активировать функцию снова.
Настройка родительского контроля на MacOS
В этой операционной системе также есть данная настройка, которую настроить сможет любой родитель, не имея особых познаний в данной области. Сейчас мы покажем как легко ограничить доступ в интернет ребенку.
Заходите в «Меню», «Системные настройки», выбираем «Родительский контроль».
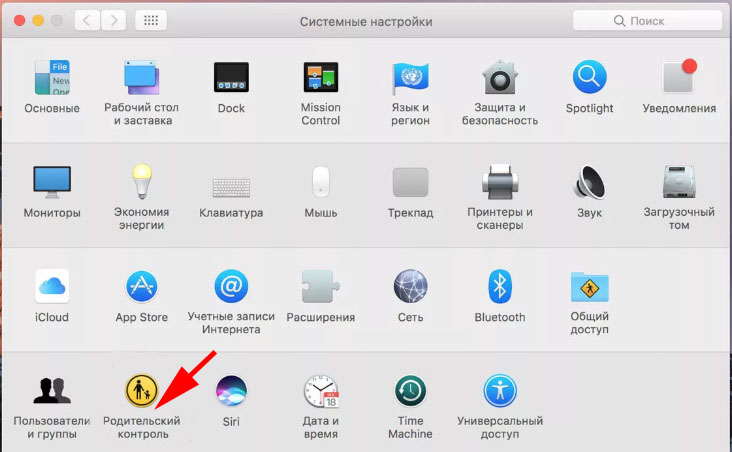
Входим в учетную запись и нажимаем на иконку «Замок», расположенную в нижнем левом углу. Теперь можете создавать новую учетную запись для вашего чада. И не забудьте установить птичку напротив строки «Включить родительский контроль».
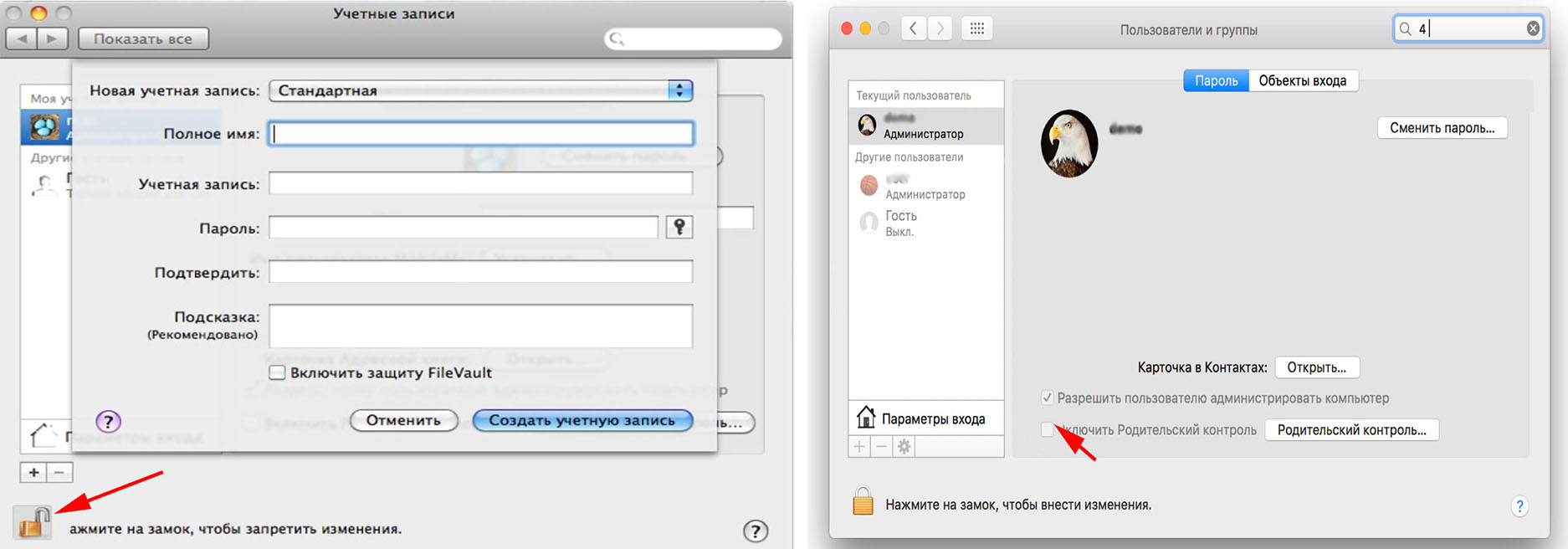
Далее переходите в созданный аккаунт и выставьте элементы управления.
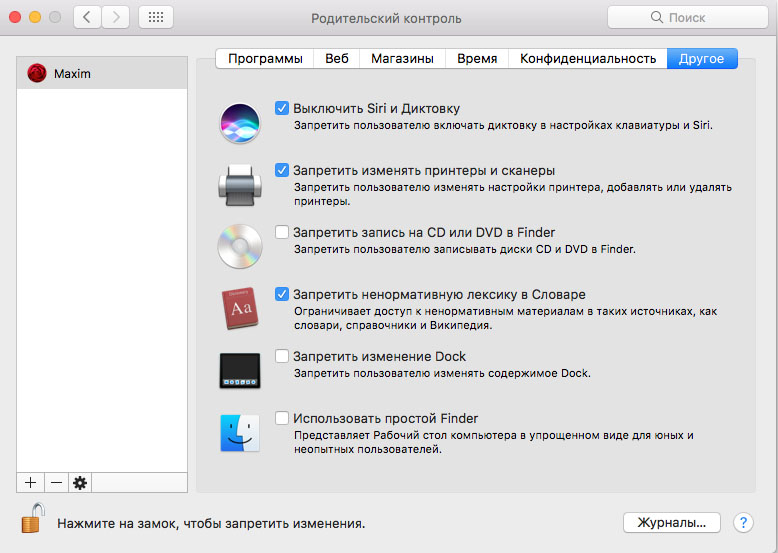
Дальше делайте установки и блокируйте все, что вы считаете необходимым.
Для владельцев Mac OS так же есть интересная утилита под названием — Mipko Control. С помощью этого приложения, можно обезопасить вашего ребенка.
Способы как ограничить доступ в Интернет ребенку на телефоне
Личный мобильный телефон есть практически у каждого современного малыша, но этот гаджет является не только методом коммуникации, но и окном в привлекательный мир виртуальной жизни. Существует несколько методов, позволяющих оградить малыша от негативной информации. К ним относится функция родительского контроля и использование различных приложений, к примеру, App Lock.
Открыв такое приложение, можно увидеть все игры и программы, которые установлены на телефон малыша. Напротив каждого из них нарисован замок, при нажатии на который Интернет, Ютуб, Хром или любое другое приложение полностью блокируется.
Настройка на компьютере родительского контроля, при помощи программ
Если вас не устраивает работа или функционал родительского контроля встроенного в операционную систему Windows 10, 8, 7, тогда на помощь к вам прейдут специальные утилиты. Рассмотрим наиболее популярные из них.
K9 Web Protection
Одна из самых популярных бесплатных программ в мире, которая с легкостью обеспечит полный контроль над детьми. Её можно устанавливать не только на Windows, есть версии и для MAC, IOS, Android. Скачивать лучше с официального сайта.
Функционал K9 Web Protection:
- Закрытие любых веб-сайтов и приложений.
- В зависимости от возраста ребенка выставляется уровень защиты.
- Появление на всех поисковиках безопасного поиска.
- Вводится ограничение по времени на использования интернета.
- Настройка черного и белого списка сайтов.
- Слежка и отчеты за поисковыми запросами и посещениями.
Child Web Guardian
Программа создана, для того чтобы обеспечивать безопасность детей во всемирной паутине. Она бесплатная всего лишь на протяжении 15 дней, потом за неё придется заплатить. Но поверьте она того стоит, функционал её поражает.
Контролирующие функции:
- Анализ и блокировка веб страниц с запрещенными словами.
- Настройка «Черного списка» для блокировки неугодных сайтов.
- Ограничение по времени использования интернета.
- Контроль включения всех игр.
Это далеко не весь список функций, которые есть в данном приложении. Подробнее смотрите на официальном сайте.
- https://komza.ru/set/kak-postavit-parol-na-wi-fi-poshagovaya-instrukciya.html
- https://lanportal.ru/lan/kak-ustanovit-roditelskij-kontrol.html
- https://wifigid.ru/poleznoe-i-interesnoe/ogranichit-rebenku-dostup-v-internet
- https://pro100security.ru/articles/safety-of-children/bezopasnost-detej-v-internete.html
Родительский контроль в Play Маркет
Недостатки ОС Android частично решает магазин приложений Play Market. В нем предусмотрен полноценный родительский контроль, ограничивающий доступ ребенка к играм, программам, фильмам и книгам более взрослой категории людей.
Для активации родительского контроля в Play Маркет нужно:
- Открыть магазин приложений.
- Зайти в настройки.
- В разделе «Личные» выбрать «Родительский контроль».
- Передвинуть ползунок в активное состояние и придумать PIN-код для отмены ограничений.
- В разделах с играми, фильмами и книгами установить необходимый возрастной ценз.
Подобный тип контроля очень полезен в тех случаях, когда у ребенка в руках находится новый гаджет, на который ранее не устанавливались приложения. Таким образом, он может загрузить понравившуюся игру, соответствующую возрастному ограничению, которое в настройках указал взрослый.
Что могут делать родители и какую информацию они видят после настройки родительского контроля
Важно! Если вы дали свое согласие на то, чтобы ребенок продолжал пользоваться аккаунтом Google, некоторые настройки аккаунта и родительского контроля могут работать по-другому. Настроив родительский контроль для существующего аккаунта Google, вы сможете выполнять с помощью Family Link следующие действия:
Настроив родительский контроль для существующего аккаунта Google, вы сможете выполнять с помощью Family Link следующие действия:
Настройки аккаунта и родительский контроль
- Менять некоторые настройки аккаунта ребенка.
- Помогать ребенку входить в аккаунт Google на разных устройствах.
- настройками истории местоположений и истории приложений и веб-поиска, от которых зависит, как Google собирает и обрабатывает данные вашего ребенка.
- Разрешать или запрещать ребенку предоставлять доступ к своему аккаунту сторонним приложениям и сайтам.
Приложения на контролируемых устройствах
- Одобрять или отклонять запросы на скачивание приложений из Google Play
- Блокировать нежелательные приложения.
Узнайте, на каких устройствах можно настроить родительский контроль.
Местоположение устройств Android
Время использования контролируемых устройств
- Просматривать, какие приложения и как долго использует ребенок.
- Устанавливать, как долго ребенок может пользоваться устройством в течение дня
- Блокировать устройства на расстоянии, когда ребенку пора делать уроки или ложиться спать.
Узнайте, на каких устройствах можно настроить родительский контроль.
Фильтры Google Chrome, Поиска и Google Play
- Блокировать или разрешать доступ к сайтам в Chrome
- Включать и отключать Безопасный поиск
- Указывать, какой контент ребенок может просматривать, покупать и скачивать в Google Play
Примечание. Настройки одобрения относятся только к тем покупкам, которые совершаются с помощью платежной системы Google Play.
Сервисы Google и аккаунт ребенка
Используя аккаунт Google, ребенок может получать доступ к различным сервисам Google. Помните, что они не предназначены специально для детей.
Чего родители не могут делать и какую информацию они не видят
Если родительский контроль был настроен для существующего аккаунта ребенка, вы не сможете выполнять с помощью Family Link следующие действия:
- Удаленно просматривать экран контролируемого устройства.
- Просматривать историю поисковых запросов ребенка.
- Проверять историю браузера Chrome.
- Просматривать или сбрасывать пароль аккаунта ребенка.
- Читать сообщения и письма, отправленные или полученные ребенком.
- Прослушивать телефонные разговоры ребенка.
- Удалять аккаунт ребенка.
- Менять пароль для блокировки устройства ребенка.
- Удалять данные с устройства ребенка.
- Блокировать ребенку возможность отключить родительский контроль.
- Связывать аккаунт ребенка с устройствами Google Home.
Важно! Ребенок не сможет отключить родительский контроль, пока не достигнет возраста, с которого можно управлять аккаунтом Google самостоятельно
Часть 4. FamilyTime — приложение №4 для родительского контроля и слежения за смартфоном ребенка
FamilyTime — одно из лучших приложений для родительского контроля iPhone. Оно заслужило популярность у миллионов пользователей по всему миру благодаря высокой надёжности.
Когда вы следите за телефоном вашего ребенка, вы должны обязательно использовать хорошо защищенное приложение. FamilyTime упоминался в таких СМИ, как DailyMail, The Sun, The Washington Post, BBC, HuffPost, Fox News и др.
Существует три разных плана подписки на FamilyTime в зависимости от того, сколько смартфонов вы хотите отслеживать одновременно.
В зависимости от тарифного плана, MyFamily может контролировать от одного до пяти устройств. Бесплатный пробный период составляет 3 дня.
Функции
FamilyTime имеет широкий спектр функций, которые можно разделить на три категории в зависимости от типа — ограничение времени работы смартфона, отслеживание местоположения, блокировка и оповещения.
Ограничение времени работы устройства:
- Настройте блокировку устройства в определенные часы, чтобы ребенок не отвлекался от учебы или выполнение домашних заданий.
- Установите ограничения на использование iPhone в вечернее и ночное время. Ребёнок будет крепко спасть без вредного света экрана смартфона.
- Задайте время, когда ребёнок учится. Это даст возможность ему не отвлекаться.
Отслеживание местоположения:
- Есть функции, позволяющие посмотреть, где именно находятся ваши дети прямо сейчас, в режиме реального времени.
- В истории местоположений указаны даты и времена посещения разных точек на карте.
- Географические границы позволяют установить территориальные запреты для ваших детей. Когда они пересекут границу разрешенной зоны, вы получаете предупреждение на свой телефон.
Блокировка:
- Вы можете заблокировать платформы и приложения социальных сетей на телефоне вашего ребенка, навсегда или в определенное время.
- Также есть возможность блокировать все сайты, которые могут содержать нежелательный контент, сцены жестокости, порнографии и т.д.
Оповещения:
- Просьба о помощи. Дети могут отправить сообщение SOS, когда они находятся в опасности.
- Забери меня. Дети могут отправить его, если они хотят, чтобы их забрали. Вы получите уведомление вместе с информацией о местонахождении ребенка.
Можно ли заблокировать Wi-Fi в телефоне
Заблокировать функцию беспроводного доступа в интернет, можно просто установив дополнительный пароль на сеть. Если данные для автоматического подключения уже есть на смартфоне, то понадобится просто удалить их. В таком случае на домашнюю сеть ребёнок не будет знать пароль и подключиться не сможет.
Если говорить о сетях общего доступа, то тут немного сложнее. Ребенок при наличии пароля сможет ввести его и получать доступ в интернет. Но в тоже время сделать это не получится, если на самом устройстве выключена возможность подключаться к домашним сетям или интернету в общем. Как заблокировать ее описано было выше.
Большая часть смартфонов позволяет получать доступ к настройкам устройства при введении кода, пароля или графического ключа. В таком случае настройки доступа можно контролировать. Например, поставить на функцию активации беспроводной сети пароль. Только введя определенную комбинацию можно будет нажать на подключение.
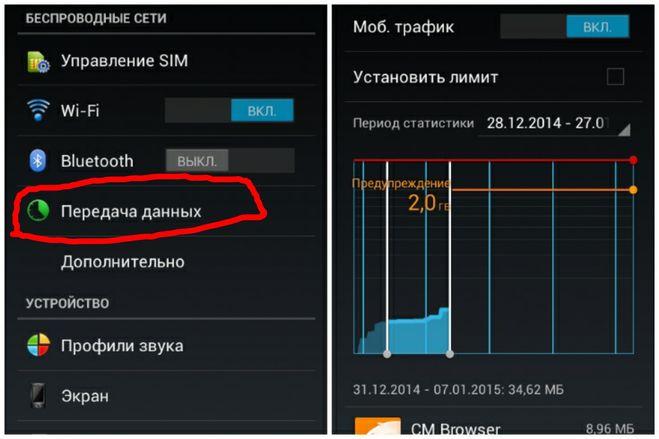
Это все стандартные возможности для блокировки интернета на телефоне ребенка. То есть ограничить доступ можно посредством настроек телефона, связи с оператором или же скачав определённые приложения, программы для устройства. Есть и другая возможность – это подключение опции «Родительский контроль», которая предоставляется некоторыми операторами российской мобильной связи.
Как установить «Родительский контроль» от оператора связи
«Родительский контроль» — это программа от операторов сотовой связи, которая позволяет ограничить доступ в интернет для ребенка. Устанавливается она сугубо добровольно, подключается и отключается в любое удобное время. Есть варианты у таких операторов:
- Мегафон. Ставятся ограничения на посещения определённых сайтов, которые не могут быть полезными ребенку. Кроме этого, есть широкий выбор дополнительных функций. К их числу относится возможность узнать, где именно находится ребёнок в данный момент, возможность управлять настройками мобильного телефона удалённо. Родителями понадобится создать профиль ребенка, связавшись с оператором. Один из них стоит 5 рублей в месяц. Эта плата будет взиматься автоматически даже если ребенок в определённый день и не пользовался интернетом. Отключается только по звонку родителей, которые должны назвать кодовое слово.
- МТС. «Родительский контроль» от МТС строго ограничивает сайты, на который ребенок может заходить. Есть черный список, в который попадет плохой контент. Также можно выбрать и самостоятельно те сайты, на которые доступ будет воспрещен. Можно контролировать не только звонки, но и оповещения, сообщения исходящие и входящие. Стоимость услуги составляет 1,5 рубля в сутки.
- Билайн. Этот российский оператор также предлагает воспользоваться функцией «Родительский контроль». Пакет услуг стандартный и стоимость его составляет 5 рублей в сутки.
- Теле2. Оператор мобильной связи предлагает контролировать сайты, которые посещает ребенок, его звонки и сообщения. Стоимость услуги составляет 9 рублей в день.
Не каждый из мобильных провайдеров дает возможность контролировать расход трафика при использовании интернета. Лучше узнавать это заранее.
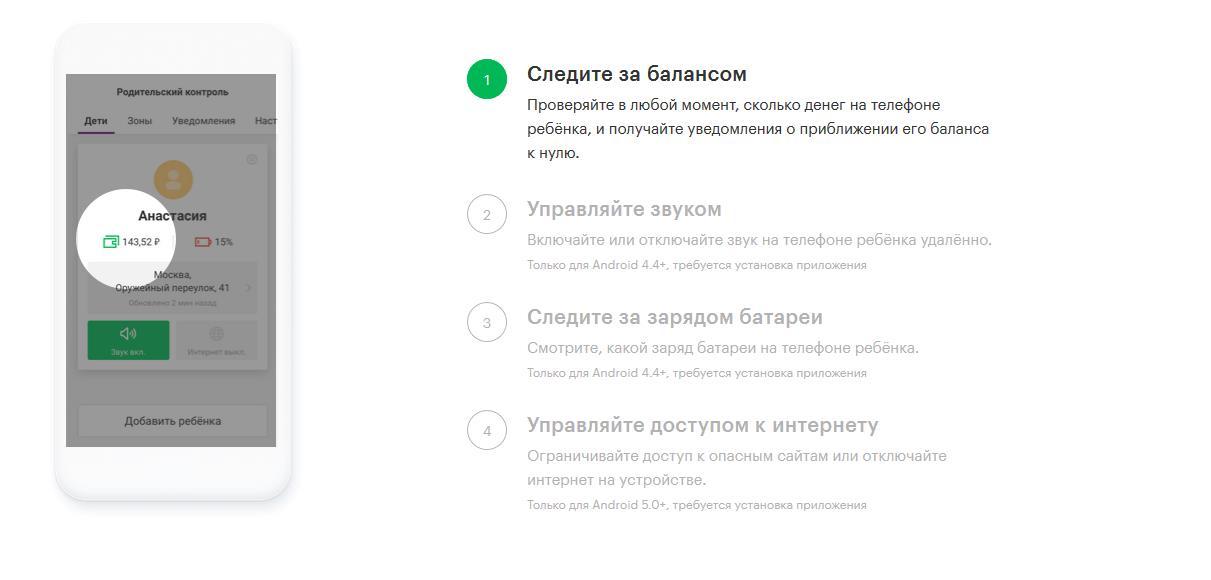
Удаленное ограничение
Загрузка …
Установив аналогично данное приложение на другом телефоне и войдя в ту же учетную запись с паролем, записанным ранее, вы увидите соответствующие настройки, но уже для гаджета ребенка. Вы сможете легко реализовать необходимые запреты, используя соответствующие фильтры, слежение за геопозицией смартфона и активное время работы устройства.
Обратите внимание
Настраивать смартфон ребенка необходимо без его ведома, в крайнем случае, в его присутствии, но не вдаваясь в детали ваших манипуляций. Данная программа не является «банковским хранилищем» и ее можно также легко убрать, как и установить, если знаешь, что ищешь.
Почему ребёнок проводит много времени в телефоне
Обычно это происходит по нескольким причинам:
Не хватает общения в реальной жизни. Например, он живёт далеко от школы или не посещает кружки, тогда ищет возможность заменить это виртуальным общением.
Что делать: рассмотрите вместе возможность посещения кружков или даже онлайн-клубов по интересам, чтобы ребёнок не чувствовал себя одиноко. Проговорите, что общаться — это классное желание, но неправильно, если оно перерастает в навязчивую идею
Важно соблюдать очерёдность активностей
Родители занимали ребёнка телефоном, когда он был младше. Например, в очереди в магазин, в обед, при болезни или одевании. Теперь он это делает сам по привычке.
Что делать: помогите найти альтернативу. Например, можно читать книжку или заменить на полезные приложения — таблицы Шульте, пазлы. Экранное время не сократится, но польза повысится. Здесь тоже стоит помнить об ограничении по времени, чтобы не перенапрягать глаза и мозг.
Родители включали игры. Например, чтобы не было скучно в очереди к стоматологу. Привычка играть в телефон осталась, но выросла в масштабах, то есть у малыша нет понимания, чем ещё себя можно занять.
Что делать: заменить вредную привычку на полезную. Например, выбрать хобби. Пускай займётся плаванием, плетением макраме, степом или лепкой из глины
Здесь важно помнить, что необходимо время для вытеснения одной привычки другой
Чтобы быть как все. Многие дети сидят в гаджетах бесконтрольно, и, чтобы не выделяться на общем фоне, ребёнок также привыкает проводить много времени в телефоне.
Что делать: рассказать ребёнку, что быть «белой вороной» — нормально. Все дети отличаются друг от друга. Если у одних есть зависимость от гаджетов, то у других её может не быть.
Лучшие средства родительского контроля для Android
Собственный смартфон или планшет, который есть почти у каждого ребенка, — это окно в огромный, привлекательный и зовущий, но далеко не безобидный виртуальный мир. Оградить несовершеннолетнего от вредной информации, а также ограничить время, проведенное им в Интернете и за играми, помогут средства родительского контроля. Сегодня их разрабатывают не только для стационарных компьютеров, но и для мобильных устройств на базе Andro >

Предлагаю познакомится с несколькими программами, которые позволяют фильтровать и блокировать нежелательный контент, а также обладают другими полезными для родителей функциями.
Как настроить родительский контроль на Айфоне
Настройка родительского контроля на Айфоне ребёнка — рекомендованное действие сразу после покупки новенького смартфона для своего чада. Задачу немного осложняет необходимость скачивания специального софта. Другое дело, что такой есть в App Store, причем как платный, так и бесплатный.
Почему стоит установить родительский контроль на телефоне ребенка
Сама функция родительского контроля подразумевает не запреты ради запретов, а способы оградить ребёнка от шокирующего, потенциально опасного, возрастного или просто неприятного контента. Все помнят пресловутую игру «Синий кит» и другие подобные «развлечения», которые заканчивались трагически.
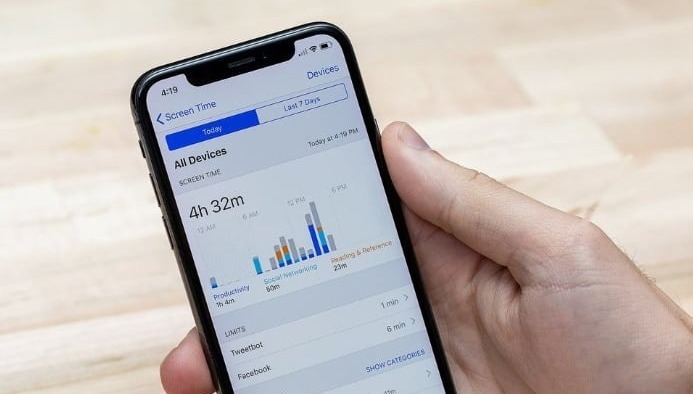
Поэтому вопрос родительского контроля можно считать закрытым — он необходим. Обсуждать можно разве что степень вмешательства, но это мы оставим на откуп нашем читателям.
Теперь поговорим о том, какие есть средства контроля. Строго говоря, их можно условно разделить на две группы:
- средства для ограничения контента;
- методы отслеживания перемещений с поддержкой уведомлений.

Для начала разберём, как можно включить эту функцию удалённо.
Как включить функцию на iPhone со своего телефона пошагово
В этом разделе мы поговорим о том, как настроить родительский контроль удалённо и по шагам. Для начала рассмотрим вариант родительского контроля с помощью функции «Семейный доступ». Этот вариант подразумевает использование групповых настроек для нескольких детей.

Настроить «Экранное время» в рамках «Семейного доступа» можно следующим образом:
- Открываем «Настройки»> > «Семейный доступ»> «Экранное время».
- Выбираем имя ребёнка в семейной группе, а затем пункт «Включить Экранное время».
- Следуем инструкции на экране.
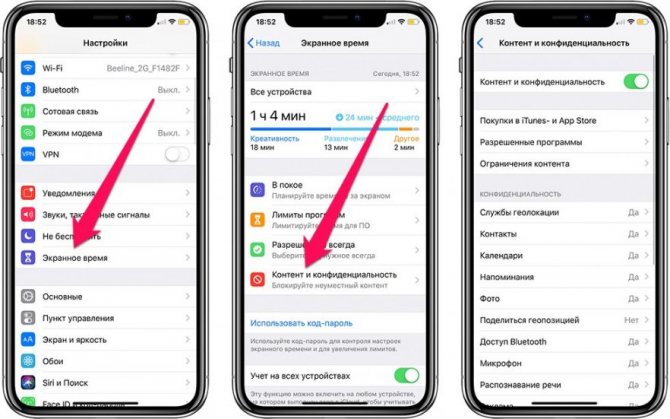
А вот так можно настроить функцию «Запрос на покупку», чтобы одобрять или блокировать случайные покупки, которыми также часто грешат дети:
- Открываем «Настройки»> > «Семейный доступ».
- Выбираем пункт «Запрос на покупку».
- Если аккаунт ребёнка ещё не добавлен, то нажмите «Добавить ребенка» или «Создать детскую запись», после чего нужно будет следовать инструкциям на экране.
- Если аккаунт уже добавлен, то нужно выбрать его и включить пункт «Запрос на покупку».
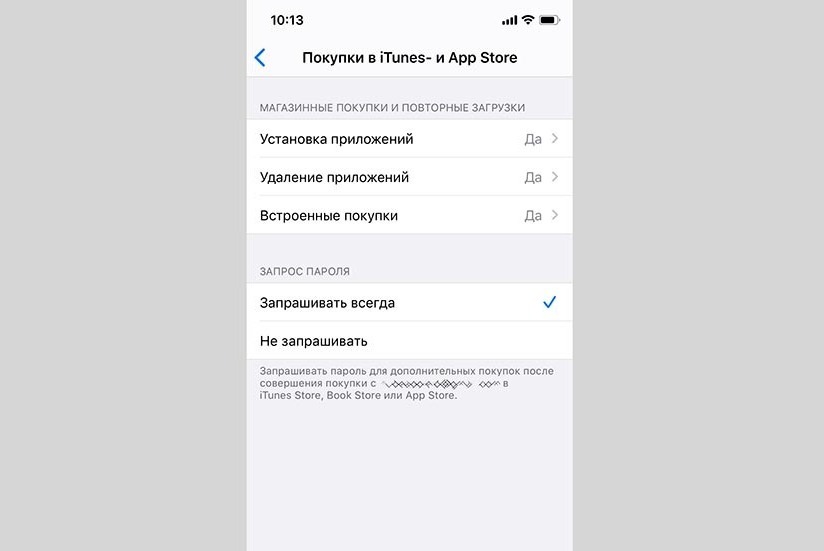
Как видите, ничего сложного.
Если «Семейный доступ» не используется, то надо настроить ограничения прямо на Айфоне ребёнка. Для этого:
- Открываем «Настройки» и выбираем «Экранное время».
- Нажимаем «Включить экранное время» и выбираем, кому принадлежит устройство — вам или ребёнку.
- Прокручиваем раздел вниз и выбираем «Использовать код-пароль».
- Вводим код, который знаете только вы. После этого родительский контроль будет автоматически активирован.
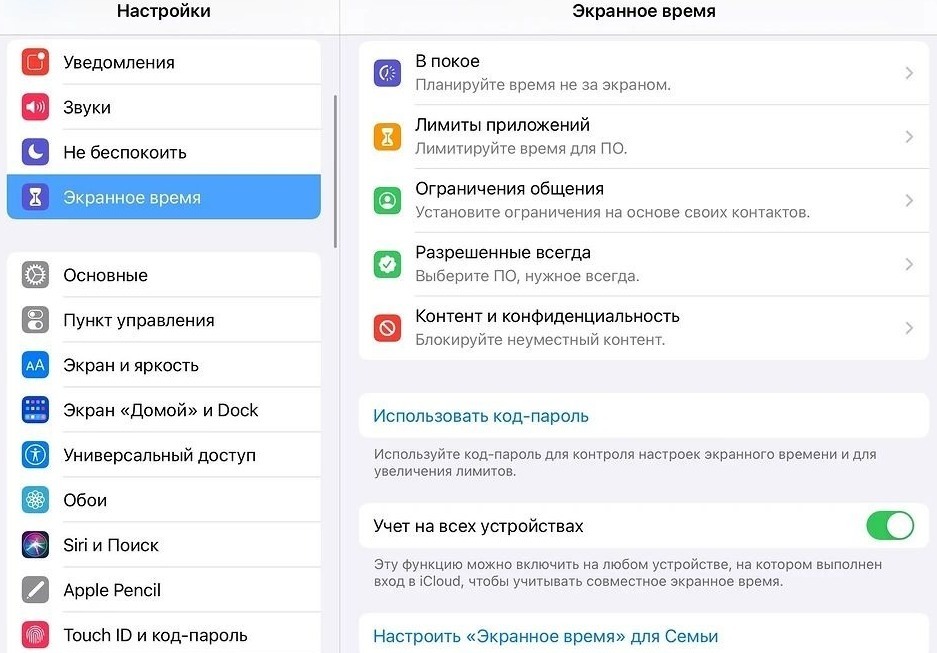
А уже далее можно ограничивать время игры, блокировать определённые приложения, ограничивать те или иные контакты. Также можно установить ограничения на покупки приложений в App Store, отключить рекламу и так далее.
Всё это находится в разделе «Контент и конфиденциальность». Там же можно найти системы ограничения доступа службам геолокации, микрофону или списку контактов.
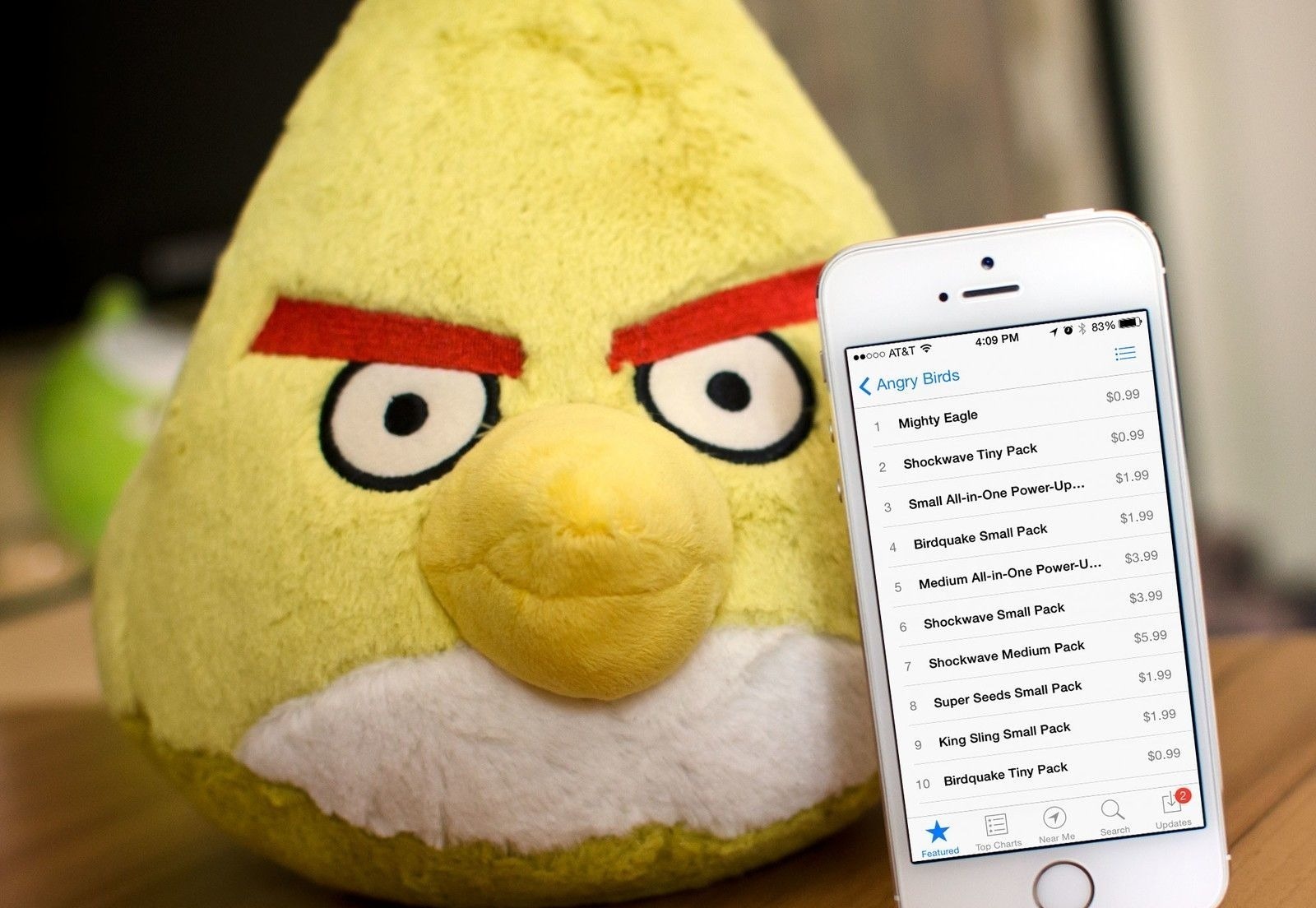
Заключение
Надеемся, в этой статье, мы доступно рассказали и показали, как можно поставить родительский контроль на разных ОС. Теперь ваш ребенок будет в безопасности. Вы сможете оградить его от жутких фильмов и мультфильмов. Кстати, чтобы быть в курсе о всех предстоящих новинках киноиндустрии, заходите на сайт kogda-vykhodit.ru. Там вы найдете всю информацию о будущих фильмах, сериалах, играх, аниме, мультфильмах, ТВ Шоу. Все возникшие вопросы и дополнения, пишите ниже в разделе комментарии.
Вы также можете почитать:
Как узнать свой ip адрес компьютера, где посмотреть мой айпи
Как подключить интернет розетку RG45 самостоятельно
Все способы как узнать свой IP адрес в одной статье
Как и где правильно тестировать скорость, все популярные способы
Как можно подключить принтер к ноутбуку через wifi
Заключение
В данной статье было рассмотрено: что представляет из себя родительский контроль, как его установить. С развитием современных технологий это бывает так необходимо, чтобы уберечь своего ребенка от бесконечного пребывания на просторах Интернета или в компьютерных играх. Для родительского контроля требуется создание учетной записи на пользователя, для которого приходится устанавливать ограничения или контроль, когда он пользуется ПК. Ее создание и настройка в Windows 7 не слишком отличается от XP. А настройки в Windows 8 как и в Windows 10 аналогичны, за исключением некоторых нюансов.








![Как установить родительский контроль на андроид: несколько действенных способов [2020]](http://wudgleyd.ru/wp-content/uploads/3/8/e/38efe51ac789f6f1da7058c4d9426de0.png)
























