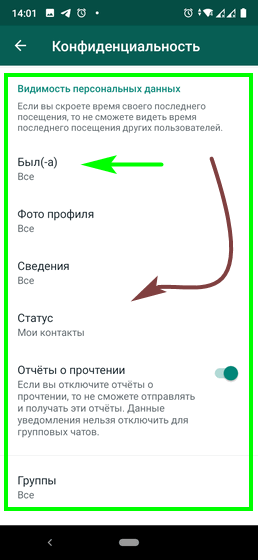Синхронизация контактов Android с Google
Контакты Android по умолчанию синхронизируются с Gmail и Google, если на телефон добавлена соответствующая учетная запись. А без учетной записи невозможно полноценно пользоваться Android.
Чтобы добавить учетную запись, нужно пройти в Настройки – Аккаунты и Синхронизация. Здесь нажать на Плюс и выбрать из списка списка Google. Далее ввести данные учетной записи или создать ее.
Теперь в списке добавленных учетных записей появится пункт Google. Если зайти в него, то там будет присутствовать имя почтового ящика «ххххх@gmail.com». Выбрав учетную запись можно вручную запустить синхронизацию различных данных и сервисов Google. Контакты находятся в самом низу списка.
В пункте меню Настройки – Аккаунты и Синхронизация в самом верху есть переключатель Автосинхронизация. Если его активировать, то все учетные записи будут синхронизироваться автоматически. Если он выключен, то синхронизацию надо запускать вручную, как это описано абзацем выше.
Как синхронизировать контакты с Google на Android
Так как операционная система Android является фирменной разработкой Google, синхронизировать контакты своего смартфона или планшета с соответствующими учетными записями очень легко и полезно. Ниже мы подробно опишем, как это сделать.
1
Синхронизирование контактов Андроид + Гугл
Сперва стоит сказать пару слов о том, зачем может понадобиться синхронизация контактов. Даже если вы не слишком общительный человек и редко пользуетесь сервисами от Google и социальными сетями, сохранение ключевых контактов путем синхронизации может пригодиться в том случае, когда на андроид-девайсе произошел сбой и устройство необходимо сбросить до заводских настроек (то же самое резонно и для возможных неполадок при получении рут-доступа).
Синхронизация полезна, если вы имеете несколько телефонов и быстро хотите перебросить номера, личные данные с одного на другой. Ключевой нюанс в данном процессе — наличие почтового ящика в системе Gmail, получить который вы можете всего за пару минут абсолютно бесплатно. Если он у вас уже есть, выбирайте на экране смартфона пункт «Настройки» и переходите по пути «Учетные записисинхронизация» -> «Добавить аккаунт». Здесь вписывайте адрес своего gmail-ящика и пароль к нему. Ждем, пока ОС произведет подключение. Далее на своем мобильном устройстве открываем «Контакты», левой сенсорной кнопкой по ним вызываем меню и выбираем пункт «ИмпортЭкспорт». В качестве источника указываем «Phone» (или карту, если данные хранятся на ней), в целевом хранилище находим свой gmail-аккаунт. Здесь можно выбрать, какие конкретно записи вы ходите перенести (жмем для этого знак копирования в правом нижнем углу). Интересно, что при добавлении каждого нового контакта, он будет переноситься в облачное хранилище Google и добавляться на синхронизированные устройства.
3
Почему контакты с Google на Android не синхронизируются?
Данная ошибка может возникать по ряду причин. Если синхронизация не происходит, попробуйте произвести такие действия:
- заходим в пункт «Настройки»;
- выбираем «Почта, адреса, календари»;
- выбираем пункт «CardDAV»;
- переводим «Контакты» в состояние «Включено»;
- переходим из «CardDAV» в учетку «Дополнительно»;
- активируем переключатель «Исп. SSL»;
- сохраняем изменения, нажав «Учетная запись» и «Готово».
До определенной степени данный процесс безопасен, так как охраняется политикой конфиденциальности компании. С другой стороны, если кто-то получит доступ к вашим паролям и почтовому ящику, контакты и личные данные могут оказаться под угрозой. Поэтому заранее позаботьтесь о том, чтобы придумать надежный, достаточно сложный, но запоминающийся пароль, который будет невозможно угадать или подобрать.
https://youtube.com/watch?v=qy_J1Ih9NBc
sovetclub.ru
Чем полезна синхронизация контактов с Google Android?
Термин «синхронизация» довольно обширный и смысл его зависит от сферы применения, однако в данном случае он будет обозначать подключение двух устройств между собой, для того чтобы определенная информация с одного гаджета максимально соответствовала данным на другом. Например, синхронизация контактов с Google Android. Эта процедура поможет сохранить не только номера телефонов, но и данные с программ, и учетные записи с приложений.
Польза от этого немалая:
- Можно с легкостью переместить эти данные на другое мобильное устройство. К примеру, если смартфон был утерян, то не нужно безумно бегать и искать необходимые номера телефонов, так как синхронизация контактов с Google Android поможет восстановить телефонную книгу.
- С её помощью можно собрать в Google+ информацию из других соцсетей и программ для общения, после чего скопировать их к себе на устройство.
Изъянов у этой процедуры немного, но можно выделить один основной: среди множества контактов можно легко запутаться, так как данные из скайпа или другого приложения особо ничем не выделяются. Однако в настройках можно изменить порядок отображения номеров из разных источников.
Как настроить синхронизацию данных Google Chrome.
Настройка синхронизации ваших данных из браузера Google Chrome с вашим аккаунтом в Google на самом деле простая.
Вам потребуется ваша учетная запись в сервисах Google. Если таковой у вас ещё нет, то рекомендую вам её завести (cсылка на регистрацию в сервисах Google: открыть). Нажмите там кнопку «Создать аккаунт»:
Почему я рекомендую завести аккаунт в Google? Во-первых вы сможете пользоваться самой надёжной и безопасной на сегодняшний день почтой от гугла, которая называется GMail, а во-вторых эту же учётную запись вы сможете использовать на всех остальных сервисах Google, а это всем известный Youtube, Google Диск, Google Карты, Google Фото, соц.сеть Google+ и ещё много других полезных сервисов.
Конечно, вы можете пользоваться большинством сервисов Google (например, картами, ютубом) и без учётной записи, но, войдя под своей учёткой, вы получаете больше возможностей и удобств!
Откройте меню браузера Google Chrome на вашем основном устройстве, где сохранены все нужные вам закладки, пароли и прочие данные этого браузера и перейдите в настройки.
Поскольку пока что вход в аккаунт гугла через браузер у вас не выполнен (потому что если бы был выполнен, то инфа из данной статьи вам и не нужна), все данные, сохраняются на самом устройстве. А наша задача загрузить их в ваш аккаунт, чтобы потом с любого устройства иметь к ним доступ.
Появится окно, где сообщается о том, какие данные Google Chrome будут синхронизироваться с вашим аккаунтом в гугле. Нажмите «ОК» для завершения настройки.
Теперь в настройках браузера, в разделе «Вход» должно отображаться, что вы вошли под таким-то аккаунтом и ниже будут кнопки для возможности отключиться от учётной записи и изменить настройки синхронизации.
На этом всё! Сразу после подключения браузера Google Chrome к вашему аккаунту в Google, в этот аккаунт начнут загружаться все данные из браузера (закладки, пароли, история и всё остальное). Весь этот процесс займёт всего несколько минут, а бывает пролетает и менее чем за полминуты (зависит от количества информации, хранящейся в браузере).
Теперь вы можете сесть и работать в любом месте, с любого устройства, используя все те же настройки, закладки, пароли и другую информацию браузера Google Chrome, которая у вас уже сохранена в вашем аккаунте Google.
Если вы хотите, чтобы с вашим аккаунтом синхронизировались только какие-то определённые данные из браузера, например, только пароли и закладки, то в настройках Google Chrome вверху нажмите «Дополнительные настройки синхронизации».
Если что-то меняли, не забудьте нажать «ОК» для сохранения настроек.
Могут ли сохраняться пароли посредством синхронизации
Удалить важную информацию можно посредством отключения автосинхронизации и стирания персональных данных из учетной записи. Прежде чем начать сохранять важные пароли (например, от личного кабинета банка), рекомендуется настроить двухэтапную аутентификацию на аккаунте.
Включение синхронизирования на Андроид смартфоне — простая процедура. Функция является крайне полезной, поэтому рекомендуется ею пользоваться, даже если на телефоне не планируется сохранять важные данные. С ее помощью в форс-мажорных ситуациях можно легчайшим способом восстановить утерянную информацию и продолжить пользоваться смартфоном в стандартном режиме.
Как сохранить контакты с Андроид на Google
Здесь разберем процесс сохранения контактов с устройств Андроид 4.4.2, 5.1 и 6.0. В более поздних версиях Андроида, перенос контактов может отличаться от 4.4.2, но незначительно.
Сохраняем контакты с Андроид 4.4.2
открываем “Контакты”и переходим в “Настройки”
в настройках выбираем раздел “Контакты”
далее, Импорт/Экспорт
здесь лучше выбрать”Экспорт во внутреннюю память”
осталось подтвердить экспорт нажав “Да”
Файл с контактами сохранен в памяти устройства.
через браузер смартфона заходим в Гугл контакты google.com/contacts находим “Импорт контактов”
в новом открытом окне нужно выбрать сохраненный ранее файл vCard и завершить загрузку файла.
Все контакты отобразятся в вашем аккаунте.
Сохраняем контакты с Андроид 5.1
В этой версии Андроида, приложение “Звонилка” установленное по умолчанию, мне совсем не нравится, за исключением быстрого списка вызовов. Не буду говорить о нем плохие слова, но оно не способно синхронизировать устройство с Гуглом, а значит нет возможности сохранить контакты. Если у вас на смартфоне стоит тоже такая никчемная “звонилка” выберете себе другую.
Хорошо, что аналогичных “звонилок” в Плэй Маркет много и я выбрал на свой вкус. Функций в них гораздо больше.
Для создания резервной копии контактов:
заходим в раздел “Контакты”
выбираем “Импорт/Экспорт”
Здесь предложено два способа – “экспорт на накопитель” и “отправить видимые контакты”. Можно сохранить и на накопитель (это мы проделали в первом случае), но воспользуемся вторым способом, сохраним контакты с Андроида на компьютер, так как заходить в гугл контакты с браузера смартфона крайне неудобно (нет адаптивной версии под мобилку).
Предложено много способов, но напрямую в Гугл нет, воспользуемся почтой и отправим файл сами себе.
Приложение завернуло список контактов в файл vCard.
-
- скачиваем файл на компьютер с почты
- заходим Гугл контакты google.com/contacts
- выбираем “Импорт контактов” и загружаем выбранный файл.
Все загруженные контакты появятся в виде списка, с которым можно делать что угодно, удалять, добавлять новые контакты, редактировать.
В дальнейшем этот список можно будет перенести на любое другое устройство Андроид или восстановить в случае утраты.
Сохраняем контакты с Андроида 6.0
Шестая версия Андроид наконец-то научилась синхронизировать контакты без использования файлов. Процесс переноса стал проще и удобнее.
Установленное с системой приложение для звонков осталось то же самое, что и в версии 5.1, но немного изменилось. Появилась функция синхронизации контактов с аккаунтом Гугла. Посмотрим, как происходит копирование контактов.
Стандартная процедура перехода в “Контакты” звонилки и активация настроек
выбираем “Импорт/Экспорт”
далее следует указать, откуда копировать контакты (выбирает телефон)
следующим шагом выбираем хранилище ( Гугл)
нажатием на “Выбрано” откроется окно “Выбрать всё” (одним махом выбираем все контакты)
заключительный шаг, нажатие “ОК”
Все выбранные контакты отправились в аккаунт гугл.
Как видите, никаких файлов, только несколько простых действий в приложении “Телефон”.
Теперь вы знаете как сохранить контакты с Андроида на Google, а я не буду переживать за вас.
Измените имя контакта.
Вы можете сохранить контакт на своем смартфоне или планшете Android практически под любым именем, которое сочтете подходящим. Имена контактов могут включать буквы, числа, смайлики и специальные символы
Однако важно отметить, что вы не сможете синхронизировать контакты, в именах которых есть определенные специальные символы
В ходе нашего исследования мы обнаружили, что контакты со следующими специальными символами могут создавать проблемы во время синхронизации контактов:
- Апостроф (‘)
- Амперсанд (&)
- Знак равенства (=)
- Звездочка
- Знак решетки (#)
Более одного периода подряд (… ..) В качестве руководства имя контактного лица не должно содержатьспециальные символы, которые нельзя использовать в имени пользователя Gmail
Как отключить синхронизацию контактов на Андроиде
По умолчанию при создании резервной копии Андроид копирует в облако все настройки и пользовательские данные. Если вы не хотите синхронизировать между устройствами контакты, то это можно отключить. Инструкция:
Шаг 1. Через меню настройки выберите «Расширенные настройки». Здесь найдите пункт «Резервирование и сброс».
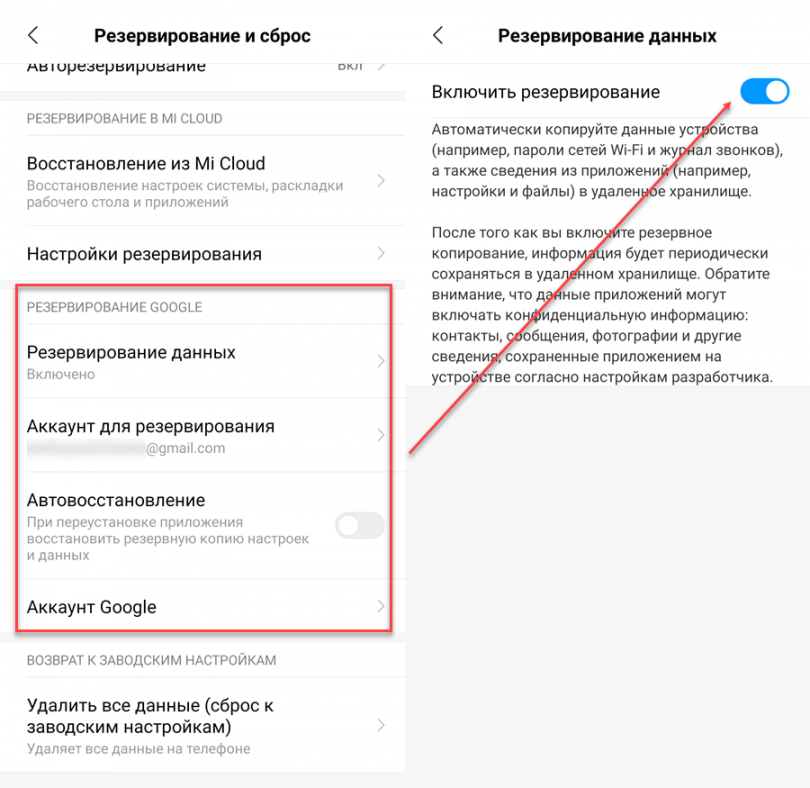
Шаг 2. Выберите «Авторезервирование» и в открывшейся странице нажмите на строчку «Объекты резервирования».
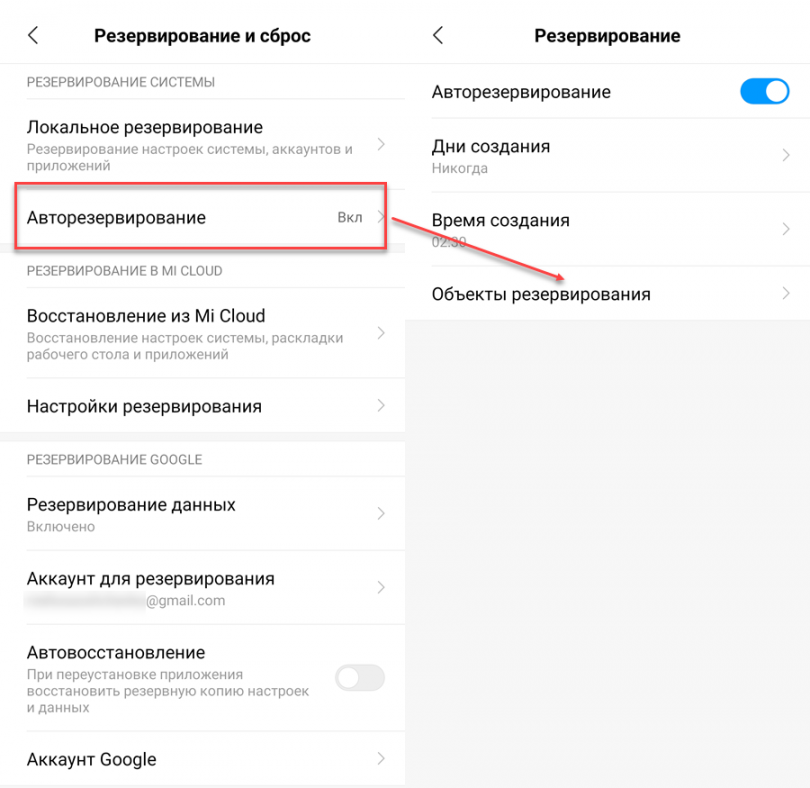
Шаг 3. Если вы не хотите синхронизировать контакты Андроид, то выберите пункт «Настройки системы». Здесь снимите галочку со строчки «Контакты» и нажмите на кнопку «Ок», чтобы подтвердить действие.
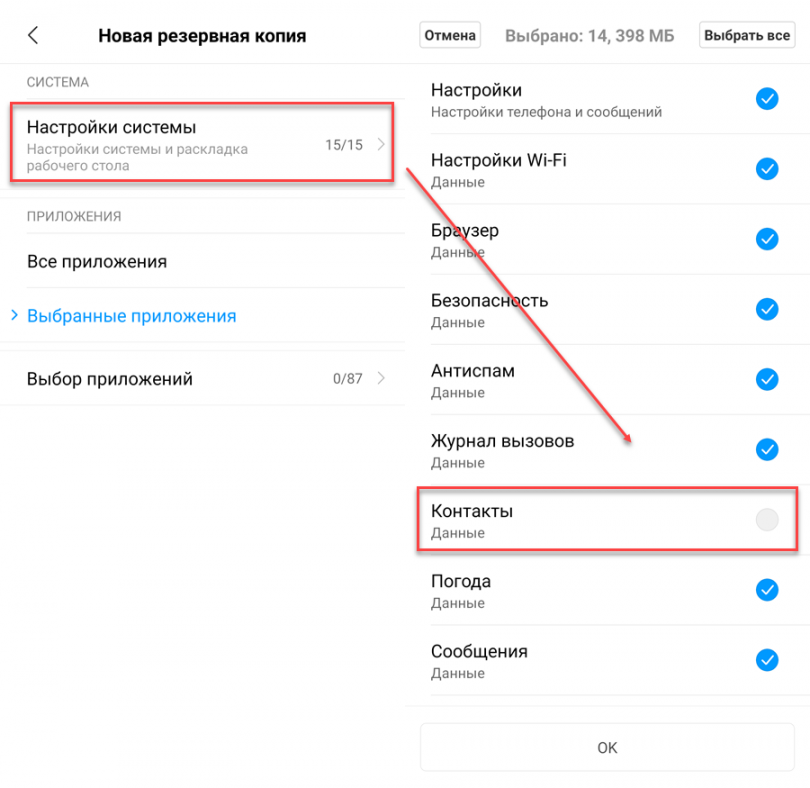
Шаг 4. Если вы хотите отключить синхронизацию других приложений, то нажмите на «Выбор приложений» и отметьте те объекты, данные которых не планируете сохранять.
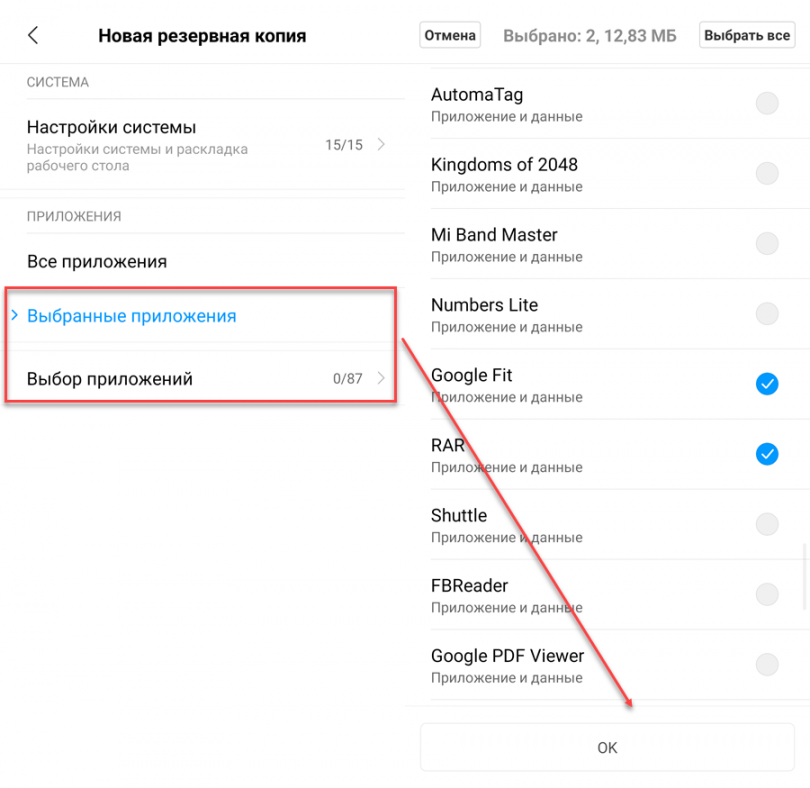
В зависимости от модели устройства названия некоторых меню и кнопок могут отличаться. Это же касается и расположения некоторых разделов. Поэтому, если отключить синхронизацию контактов не получается, то вы можете перенести их на SIM-карту и удалить с аккаунта.
Как создать аккаунт для синхронизации
Чтобы создать Гугл аккаунт, необходимо выполнить следующие действия:
- При выполнении входа выбрать опцию «Создать аккаунт Гугл».
- Заполнить личные данные и придумать пароль. В личной информации требуется указать свое настоящее имя или никнейм.
- Завершить регистрацию.
Для создания может потребоваться номер мобильного телефона. При желании его можно не указывать. Чтобы защитить свою учетную запись, рекомендуется активировать двухэтапную аутентификацию, при которой аккаунт связывается с конкретным номером телефона. Если аутентификация включена, то перед каждым входом в аккаунт будет приходить СМС сообщение на указанный номер. Код нужно будет вводить для успешного входа. Такой метод позволяет надежно защитить учетную запись от взлома. Это в свою очередь влияет на безопасность личных данных.
После создания учетной записи в нее нужно войти. Для этого требуется указать телефон или адрес электронной почты в качестве логина, а также пароль. После входа следует включить автосинхронизацию, после чего резервные копии будут создаваться в автоматическом режиме.
Синхронизация контактов – что это
Для чего вообще необходима синхронизация контактов с Google и что она дает? Все просто – она нужна для сохранения списка контактов на сервере при потере мобильного телефона или при его замене. Люди меняют телефонные трубки достаточно часто, и каждый раз при покупке нового аппарата перед ними встаёт проблема с сохранением контактов. Проблема частично решается путём их переноса на SIM-карту, но здесь сохраняются только номер телефона и имя абонента. А ведь пользователям нужны и другие данные:
- Место работы;
- Дополнительные телефонные номера;
- Адреса электронной почты;
- Дополнительные контактные данные.
Также в телефонной книге на Android задаются дополнительные поля, формируются группы. Сохранить эти данные на SIM-карте не получится.
Cинхронизация контактов с Google позволяет сохранять данные «в облаке», используя сеть интернет. Как только мы добавляем в свою телефонную книгу нового абонента, данные о нем автоматически добавляются в учетную запись Google.
Редактирование контактов в Google Contacts
После выполнения синхронизации контактов с Android-устройства в Google, зайдите в сервис Google Contacts. Здесь редактируются контакты:
- Меняются номера и имена абонентов;
- Добавляются и удаляются фотографии;
- Добавляются дополнительные данные и номера;
- Редактируются дополнительные поля (фамилия, транскрипция имени, псевдонимы и многое другое).
Для того чтобы все эти изменения появились в вашем смартфоне, не забудьте включить синхронизацию.
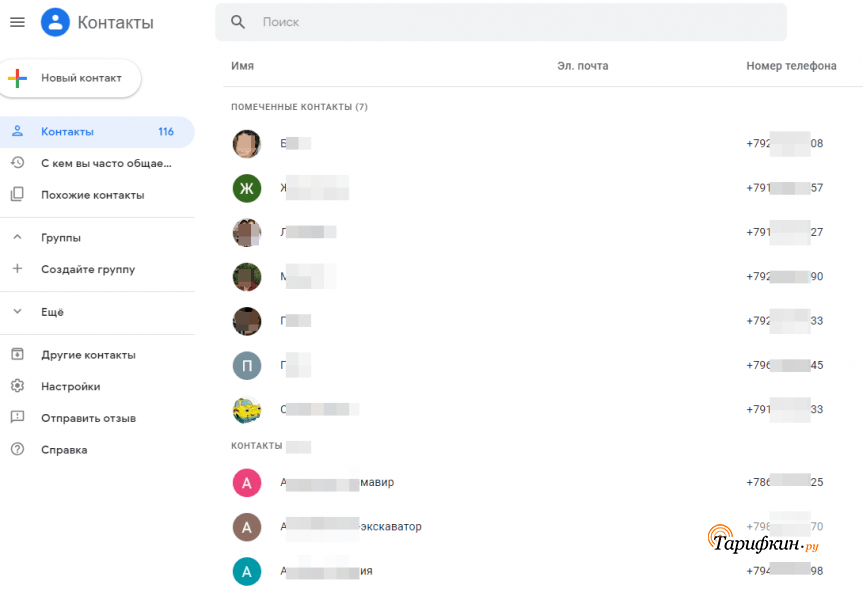
Дополнительные функции Google Contacts:
- Экспорт и импорт контактов;
- Создание групп абонентов;
- Откат изменений в телефонной книге;
- Печать телефонной книги;
- Удаление дублируемых контактов.
Также возможно работа с контактами электронной почты Gmail.
Автозагрузка и синхронизация контактов с устройства
Некоторые контакты с телефона или планшета нельзя сохранить в Google. Например, если приложение сохраняет контакты в хранилище устройства, управлять ими можно только на этом устройстве. Изменения таких контактов не синхронизируются с сервисами Google и другими устройствами, на которых вы вошли в аккаунт. В случае потери или повреждения устройства эти контакты могут быть утрачены навсегда.
Вы можете сделать так, чтобы контакты с вашего устройства автоматически сохранялись в Google Контактах. В этом случае они будут доступны вам в сервисах Google, и ими можно будет управлять с любого устройства, на котором вы вошли в аккаунт. Если вы начнете пользоваться новым устройством, контакты синхронизируются с ним после того, как вы выполните на нем вход.
Описанные действия можно выполнить только на устройствах Android.
Как включить автозагрузку и синхронизацию контактов
Чтобы контакты с устройства автоматически сохранялись в Google Контактах, выполните следующие действия:
Откройте приложение «Настройки» на телефоне или планшете Android.
Нажмите Google Настройки для приложений Google Синхронизация Контактов Google Синхронизация контактов на устройстве Автоматически копировать и синхронизировать контакты с устройства.
Включите параметр Автоматически копировать и синхронизировать контакты с устройства.
Выберите аккаунт, в котором нужно сохранять контакты
Обратите внимание, что для этой цели можно указать только один аккаунт Google
Примечание. Резервные копии контактов нельзя сохранить в аккаунте G Suite (который используется в компании или учебном заведении), а также в аккаунте ребенка.
Контакты, которые уже есть на устройстве или появятся на нем в будущем, будут автоматически сохраняться в Google Контактах и синхронизироваться с аккаунтом Google.
Если вы выйдете из аккаунта на телефоне или планшете, все ваши контакты Google будут удалены с этого устройства. Они останутся в аккаунте Google и синхронизируются с новым устройством после того, как вы выполните на нем вход.
Примечание. На устройствах некоторых марок и моделей эта функция может не работать.
Контакты, которые хранятся на SIM-карте или синхронизируются с другими облачными сервисами (такими, как Exchange и Yahoo), нельзя автоматически сохранять в Google Контактах. Подробнее о том, как импортировать контакты…
Совет. Если вы хотите использовать контакты в сервисах Google, не сохраняя их в Google Контактах, включите параметр Сохраняйте контакты с ваших устройств. Эта настройка распространяется на контакты, которые хранятся на SIM-карте или синхронизируются с другими облачными сервисами. Управлять этими контактами можно только с исходного устройства. Чтобы узнать, как создать резервные копии контактов, не сохраняя их в Google Контактах, прочитайте эту статью.
Как отключить сохранение контактов в Google Контактах и переместить их из аккаунта Google
Вот как отключить автоматическое сохранение контактов с устройства в Google Контактах:
Откройте приложение «Настройки» на телефоне или планшете Android.
Нажмите Настройки для приложений Google Синхронизация Контактов Google Синхронизация контактов на устройстве Автоматически копировать и синхронизировать контакты с устройства.
Отключите параметр Автоматически копировать и синхронизировать контакты с устройства.
Контакты, которые уже были сохранены в Google Контактах, останутся в аккаунте до тех пор, пока вы не удалите их вручную.
Узнайте, как экспортировать контакты Google в другой аккаунт в Интернете. Экспортированные контакты останутся в аккаунте до тех пор, пока вы не удалите их.
Восстановление синхронизации Google-аккаунта
Бывает так, что ошибка синхронизации данных имеет под собой куда более серьезные причины, чем те, что мы рассмотрели выше. Среди возможных факторов, вызывающих изучаемую проблему, наиболее распространенными являются сбои в работе операционной системы или отдельных ее элементов (приложений и сервисов). Вариантов решения здесь несколько.
Очистка кэша и данных
Все мобильные приложения в процессе их использования обрастают так называемым файловым мусором – кэшем и временными данными. Иногда это становится причиной возникновения различных ошибок в работе ОС Андроид, в числе которых и рассматриваемые нами сегодня проблемы синхронизации. Решение в данном случае довольно простое – мы с вами должны убрать этот «мусор».
- Откройте «Настройки» своего мобильного девайса и перейдите к разделу «Приложения и уведомления», а из него – к списку всех установленных компонентов.
- Отыщите в этом перечне Google, тапните по нему для перехода на страницу «О приложении», а затем откройте раздел «Хранилище».
- Нажмите по кнопкам «Очистить кэш» и «Стереть данные» (или «Очистить хранилище», а затем «Удалить все данные»; зависит от версии Android) и подтвердите свои намерения, если это потребуется.
- Аналогичные действия выполните с приложениями «Контакты», Сервисы Google Play и Google Play Маркетом.
- Перезагрузите устройство и проверьте наличие проблемы. Скорее всего, она вас более не потревожит, но если это не так, переходите далее.
Принудительная синхронизация аккаунта
Для работы ОС Андроид в целом, и в частности для синхронизации, предельно важно, чтобы на устройстве были правильно установлены время и дата, то есть чтобы часовой пояс и связанные с ним параметры определялись автоматически. Если же указать заведомо неверные значения, а затем вернуть правильные, можно в принудительном порядке активировать функцию обмена данными
- Запустите «Настройки» и перейдите к самому последнему разделу – «Система». В нем тапните по пункту «Дата и время» (на некоторых версиях Android этот пункт выведен в отдельный раздел основного списка настроек).
- Отключите автоматическое определение «Даты и времени сети» и «Часового пояса», переведя в неактивное положение расположенные напротив этих пунктов переключатели. Укажите заведомо неверные дату и время (прошлое, а не будущее).
- Перезагрузите мобильный девайс и повторите действия из двух предыдущих пунктов, но в этот раз вручную установите правильные дату и время, а затем включите их автоматическое определение, снова переведя переключатели в активное положение.
Такой, казалось бы, простой и не самый логичный обман системы способен восстановить синхронизацию Google-аккаунта, но если и это не поможет, переходите к следующему методу.
Повторный вход в учетную запись
Последнее, что можно сделать для восстановления синхронизации данных – это устроить «встряску» аккаунту Google, ведь, по сути, именно с ним и возникают проблемы.
Способы устранения проблемы
Проверяем интернет
Первое что вы должны сделать перед тем как приступить к решению неполадок, проверить есть ли на устройстве подключение к интернету. Для этого откройте веб-браузер и перейдите на любую страницу либо запустите программу, для входа в которую требуется доступ к сети. По понятным причинам, без соединения решить проблему врядли удастся.
Не будет лишним проверка доступа в Гугл почту — вводим логин и пароль на gmail.com .Кроме этого, стоит удостовериться нет ли каких-либо сбоев на серверах компании.
Чтобы убедиться в активности учетной записи, попробуйте зайти в Play Market и начать скачивание любой программы. Если доступа не будет, сервис выдаст вам соответствующее предупреждение о необходимости создать новый либо войти в существующий Гугл-сервис.
Проверка автосинхронизации
Еще стоит обратить внимание, активирован ли режим автосинхронизации. Он необходим, чтобы все данные в автоматическом режиме подключались к «Облаку», что не требует от вас никаких дополнительных действий
Включение автоматической синхронизации производится в установках мобильного гаджета. Пролистайте меню и перейдите в раздел «Аккаунты», внутри которого вы найдете строчку Google, в открывшемся окне, в правом верхнем углу нужно кликнуть по вертикальному троеточию и в выпавшем меню активировать функцию «Автосинхронизация данных».
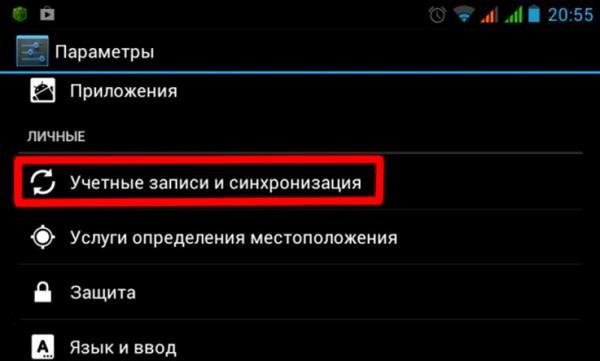
Отключите режим полета
Попробуйте включить режим полёта на несколько минут, а затем выключить. Для этого нажмите на значок в трее. После его отключения произойдёт перерегистрация в сети, и запустится новый автоматический обмен информацией.
Очистите хранилище
Когда внутренняя память устройства переполнена, данные не записываются и не отправляются. Чтобы восстановить работоспособность, удалите неиспользуемые приложения, дублирующиеся фотографии и музыку либо файлы, которые вам в дальнейшем не потребуются. Это также касается и перечня необходимых номеров, так как при заполнении отведенной для них памяти не будет взаимосвязи телефона с «Облаком».
Удалите данные gmail
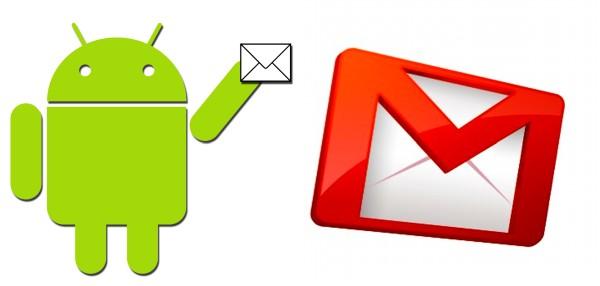
Будьте внимательны, перед тем как приступать к этому шагу. Дело в том, что после его проведения удаляться все СМС черновики и сохранённые подписи, звуки входящих оповещений и другие сопутствующие установки. Делайте удаление данных только в крайнем случае, когда другие способы не могут справиться с неполадкой. Выполните следующие действия:
- Перейдите в меню настроек телефона.
- Выберите пункт «Приложения и уведомления» и в открывшемся окне кликните по строчке «Сведения о приложениях».
- Нажмите на кнопку Gmail, где нужно зайти в Хранилище.
- Кликните по функции «Стереть данные».
- Перезагрузите смартфон.
- Перезайдите в аккаунт гугл вручную.
Инструкция
- Зайдите в настройки смартфона.
- Выберите пункт «Пользователи и аккаунты».
- Нажмите на свою учетную запись.
- Кликните по опции «Синхронизировать аккаунты».
- В правом верхнем углу тапните по трем вертикальным точкам, а затем по строчке «Синхронизировать».
- Синхронизация аккаунта Google на андройд запущенна.
Удаление и повторное добавление google аккаунта
При проведении этой процедуры можете не переживать за сохранность ваших файлов и список контактов, они все останутся на сервере.
Для удаления «учетки» зайдите в пункт «Учетные записи», выберите вкладку Google и вызовите подменю (три точки в правом углу), нажмите «Удалить». Теперь нужно перезагрузить девайс и заново войти в свою учетную запись, введя логин и пароль.
Как перенести и сохранить контакты в Google-аккаунте
Сохранить контакты с телефона в Google возможно несколькими способами. Официальным, через .vcf (vCard) или Google Disk, последний часто используется для создания резервных копий на случай утраты устройства или сбоев системы.
Способ 1: официальный
Требуется изначально добавленный аккаунт Google. Для этого необходимо:
- Открыть настройки.
- Перейти в «Аккаунты».
- Нажать на «Добавить аккаунт».
- Выбрать в списке «Google».
- Ввести логин и пароль от своей учетной записи.
После этого откроется возможность использования магазина приложений, а также настройки синхронизации. Сохранить контакты с телефона в Google можно так:
- Открыть «Контакты».
- Открыть опции (иконка в виде трех точек или горизонтальных линий).
- Нажать на «Настройки».
- Выбрать «Экспортировать».
- Указать авторизованный аккаунт Google.
- Выбрать нужные контакты, либо перенести сразу все.
- Подтвердить перенос.
В зависимости от модели телефона и установленной прошивки, интерфейс может отличаться. Так, в Android 10 может потребоваться:
- Открыть «Контакты».
- Открыть опции.
- Выбрать «Переместить контакты».
- Указать «Телефон».
- Выбрать «Google».
- Отметить контакты для переноса.
- Дождаться завершения.
Способ 2: через Google Диск
Перенести контакты на Google Диск требуется в тех случаях, когда перенос телефонной книги осуществляется единоразово, либо официальный способ не работает по каким-то причинам. Инструкция:
- Открыть «Контакты».
- Перейти в настройки.
- Выбрать «Экспортировать».
- Указать источник, откуда будут взяты контакты.
- Выбрать экспорт в файл.
- Указать каталог, куда будет помещен vCard-файл. По умолчанию это «Загрузки».
- Открыть папку при помощи файлового менеджера. В зависимости от системы его название может быть «Файлы», «My Files», «Файловый менеджер».
- Сделать долгий тап по файлу.
- Выбрать «Поделиться».
- Указать в качестве цели Google Диск.
Пока данные не будут напрямую «встроены» в аккаунт, синхронизация не произойдет. Исправить это можно так:
- Перейти на страницу google.com.
- Открыть «Сервисы».
- Войти в Google Drive.
- Скачать файл .vcf.
- Открыть «Сервисы».
- Перейти в «Контакты».
- Выбрать «Импортировать».
- Найти загруженный ранее файл и добавить его.
После этого в аккаунт Google загрузится вся телефонная книга.
Перенести контакты с Google на Android обратно можно так:
- Открыть Google Drive.
- Найти загруженный ранее файл с расширением .vcf.
- Скачать его.
- Открыть.
Процесс автоматический, вся сохраненная телефонная книга будет перенесена. Перед началом процесса рекомендуется полностью очистить ее на смартфоне, иначе могут возникнуть дубликаты.
Способ 3: синхронизация
Перенести контакты через Google аккаунт возможно при настройке полной синхронизации. Тогда все занесенные в память телефона записи будут автоматически отправляться в Google. Помимо контактов, возможен перенос заметок, календаря, задач. Список доступных сервисов может отличаться в зависимости от модели телефона. Инструкция по настройке синхронизации:
- Открыть настройки телефона.
- Перейти в «Аккаунты».
- Выбрать «Добавить аккаунт».
- Выбрать Google.
- Вписать логин и пароль от учетной записи, пройти процедуру проверки и авторизации.
- В разделе «Аккаунты» тапнуть по учетке Google.
- Нажать на «Синхронизировать аккаунты».
- Активировать «Данные контактов» путем перетягивания ползунка.
После этого телефонная книга будет автоматически синхронизироваться с серверами. Она не будет утеряна в случае потери смартфона, это надежная резервная копия, доступная и в веб-версии сервиса.
Перенести контакты из Google в телефон и наоборот встроенными методами можно всего за несколько кликов. Сервисы от сторонних разработчиков не рекомендуются к использованию, так как они представляют опасность для личных данных.
Разрешить использование данных и батареи в фоновом режиме
Если вы не хотите отключать экономию заряда батареи и экономию данных, вы можете настроить приложение «Контакты», чтобы обойти общесистемные ограничения на фоновые данные и использование батареи. Это обеспечит бесперебойную синхронизацию ваших контактов.
- Перейдите в «Настройки»> «Приложения и уведомления»> «Информация о приложении» или (Все приложения) и выберите «Контакты» из списка приложений, установленных на вашем устройстве.
- Выберите Мобильные данные и Wi-Fi.
Включите Фоновые данные и Неограниченное использование данных.
- Вернитесь на страницу информации приложения «Контакты» и нажмите «Батарея».
- Если для фонового ограничения установлено значение «Ограничено», щелкните его и выберите «Удалить».
Это позволит приложению использовать аккумулятор вашего устройства в фоновом режиме. Подождите примерно 3-5 минут и проверьте, видны ли отсутствующие контакты на других устройствах.