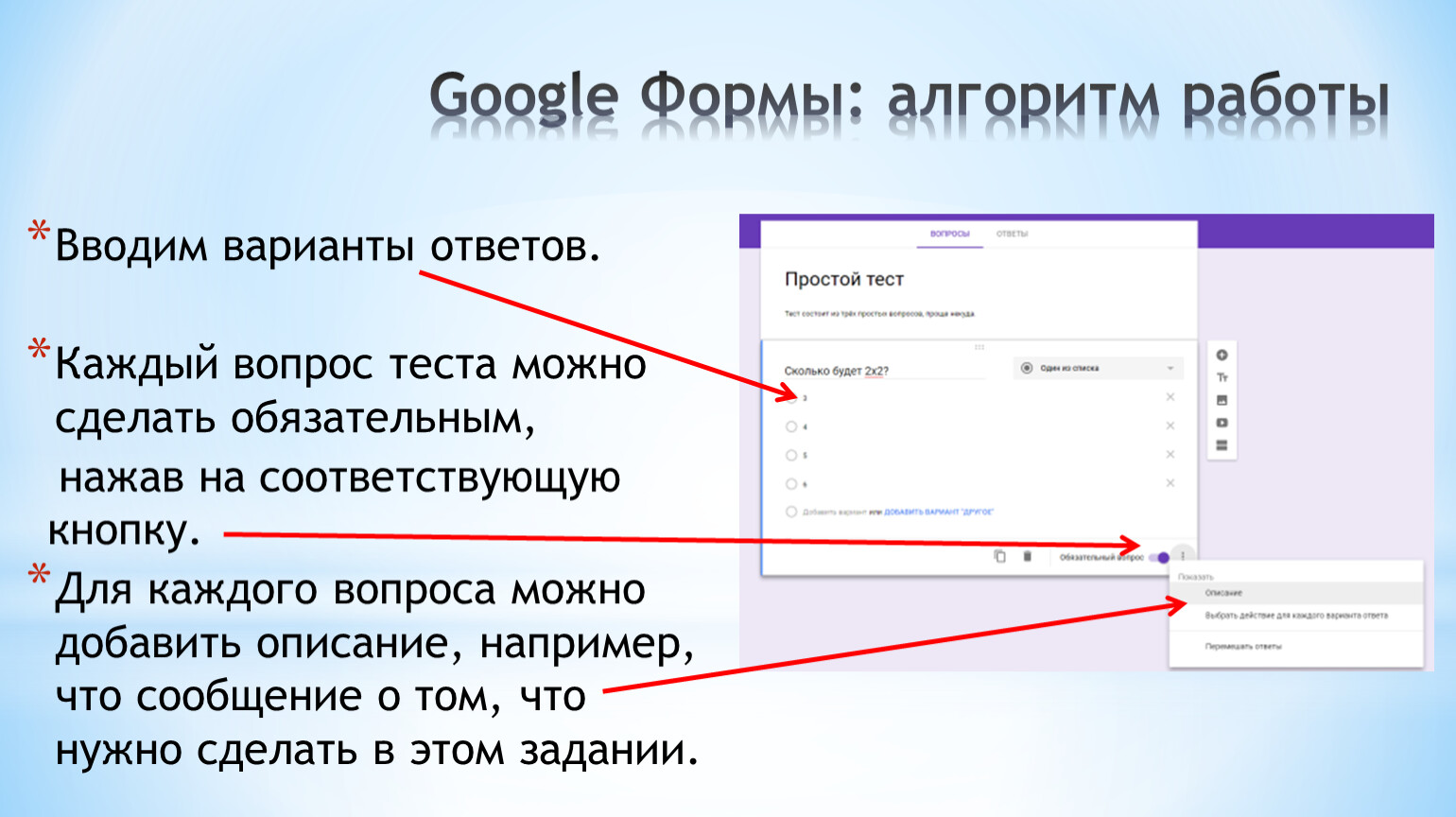Просмотр данных
Посмотреть контакты в Гугл-аккаунте можно с телефона Android и iOS.
На Android
Посмотреть все контакты на телефонах Андроид можно несколькими способами:
- Войдите в «Журнал вызовов» на своем телефоне и перейдите во вкладку с соответствующим названием.
- Войдите в приложение «Контакты», которое установлено на любом телефоне Андроид.
- В каждом случае откроется список с именами абонентов, которые размещаются в алфавитном порядке. Найти нужный номер можно через специальную строку поиска. Достаточно ввести первые буквы имени, после чего отобразятся варианты, которые соответствуют такому запросу. В списке хранятся все телефонные номера, в том числе из SIM-карты.
На заметку: Чтобы просмотреть в телефонной книге мои контакты, сохраненные в Google, нужно предварительно включить синхронизацию.
На iOS
Чтобы увидеть указанную информацию на Айфоне, необходимо подключить к устройству свою учетную запись и запустить синхронизацию. Для выполнения данных манипуляций придерживайтесь следующей инструкции:
- На своем телефоне iOS откройте раздел с настройками.
- Перейдите в раздел «Учетные записи и пароли».
- Кликните «Добавить учетную запись» и выберите Гугл.
- Войдите в аккаунт Гугл, используя привычный логин и пароль.
- Разрешите устройству синхронизировать контакты и сохраните изменения.
- Перейдите в приложение «Контакты», где отобразятся все номера из личного кабинета Google.
Как восстановить контакты из Google на новый телефон
Обычно, если вы входите в свою учетную запись Google на новом телефоне, синхронизация начинается сразу же, и все ваши ранее зарезервированные данные будут восстановлены, включая контакты, фотографии и многое другое. Но если ваши контакты не были восстановлены, выполните следующие простые шаги, чтобы восстановить их.
- Откройте приложение «Настройки» на телефоне.
- Прокрутите вниз и перейдите к GoogleОткройте настройки Google
- Внизу меню вы увидите «Настроить и восстановить». Нажмите на него.Откройте настройки и восстановите настройки
- Нажмите Восстановить контактыВосстановить настройки контактов
- Нажмите на От учетной записи и выберите учетную запись Gmail с контактами, которые вы хотите восстановить.Выберите аккаунт для восстановления контактов
- Подождите несколько минут, а затем проверьте свой список контактов на наличие восстановленных контактов.
3 способ: аккаунт Google
Самый надежный способ хранения контактов – облачное хранилище Google. Если смартфон сломается, потеряется либо просто будет заменен на новый, на нем нужно войти в свой аккаунт Google и все контакты автоматически загрузятся в телефонную книгу из облачного хранилища.
При выборе этого способа можно хранить много различной информации о контакте – электронную почту, адреса и другое.
И даже если со смартфоном что-то случится, к контактам всегда можно получить доступ с компьютера через браузер. Если войти в свой аккаунт Google и перейти по адресу contacts.google.com, то на странице отобразятся все сохраненные в облачном хранилище номера телефонов.
Как пользоваться
Далее о том, как в Гугл Аккаунте посмотреть контакты, настроить синхронизацию, добавить абонента и разделить номера с помощью ярлыков.
Главная страница и добавление контакта
После предоставления доступа к запрошенным службам, открывается главная страница сервиса, разбитая на 2 зоны:
- Перечень контактов из телефонной книги и/или Гугл-аккаунта.
- Поисковая строка, совмещенная с дополнительным меню, группировкой абонентов с использованием фильтров и быстрым переходом к настройкам профиля.
Чтобы добавить нового пользователя:
- Тапните по кнопке «+» в правом нижнем углу.
- Заполните необходимые поля, добавьте «Ярлык», который выступает в качестве аналога группы. Тапните по «Сохранить».
Если открыть уже имеющуюся запись, то пользователь увидит:
- аватар абонента (если таковой установлен);
- иконки для вызова, отправки сообщения или видеозвонка;
- перечень мессенджеров и приложений, с которых можно связаться с человеком;
- справа сверху находится иконка звездочки для занесения номера в избранное и подменю с функциями для редактирования профиля.
Что такое Google Контакты
В Андроид-телефонах пользователям предлагается использовать аккаунт Гугл для входа в Play Market и другие его сервисы. Среди системных приложений Контакты – это небольшая программа для хранения номеров телефона и управления ими. При должной настройке, после входа в аккаунт на новом устройстве все контакты из книги будут автоматически сохраняться в облачном сервисе.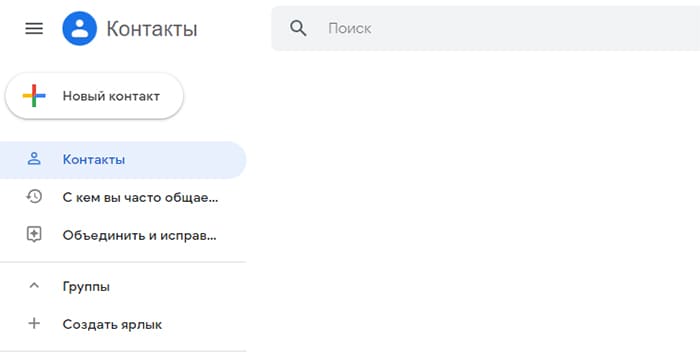
Во время смены телефона, после авторизации в старом аккаунте Гугл все номера телефонов отправляются в его память. Пропадает необходимость добавлять их заново вручную. Синхронизация приложения с памятью телефона включается/отключается по желанию пользователя.
В Контакты добавляются также номера произвольно, адреса электронной почты, ссылки на мессенджеры и социальные сети.
По теме: что делать, если в книге контактов появились дубли номеров.
Синхронизация контактов – что это
Для чего вообще необходима синхронизация контактов с Google и что она дает? Все просто – она нужна для сохранения списка контактов на сервере при потере мобильного телефона или при его замене. Люди меняют телефонные трубки достаточно часто, и каждый раз при покупке нового аппарата перед ними встаёт проблема с сохранением контактов. Проблема частично решается путём их переноса на SIM-карту, но здесь сохраняются только номер телефона и имя абонента. А ведь пользователям нужны и другие данные:
- Место работы;
- Дополнительные телефонные номера;
- Адреса электронной почты;
- Дополнительные контактные данные.
Также в телефонной книге на Android задаются дополнительные поля, формируются группы. Сохранить эти данные на SIM-карте не получится.
Cинхронизация контактов с Google позволяет сохранять данные «в облаке», используя сеть интернет. Как только мы добавляем в свою телефонную книгу нового абонента, данные о нем автоматически добавляются в учетную запись Google.
Автозагрузка и синхронизация контактов с устройства
Некоторые контакты с телефона или планшета нельзя сохранить в Google. Например, если приложение сохраняет контакты в хранилище устройства, управлять ими можно только на этом устройстве. Изменения таких контактов не синхронизируются с сервисами Google и другими устройствами, на которых вы вошли в аккаунт. В случае потери или повреждения устройства эти контакты могут быть утрачены навсегда.
Вы можете сделать так, чтобы контакты с вашего устройства автоматически сохранялись в Google Контактах. В этом случае они будут доступны вам в сервисах Google, и ими можно будет управлять с любого устройства, на котором вы вошли в аккаунт. Если вы начнете пользоваться новым устройством, контакты синхронизируются с ним после того, как вы выполните на нем вход.
Описанные действия можно выполнить только на устройствах Android.
Как включить автозагрузку и синхронизацию контактов
Чтобы контакты с устройства автоматически сохранялись в Google Контактах, выполните следующие действия:
Откройте приложение «Настройки» на телефоне или планшете Android.
Нажмите Google Настройки для приложений Google Синхронизация Контактов Google Синхронизация контактов на устройстве Автоматически копировать и синхронизировать контакты с устройства.
Включите параметр Автоматически копировать и синхронизировать контакты с устройства.
Выберите аккаунт, в котором нужно сохранять контакты
Обратите внимание, что для этой цели можно указать только один аккаунт Google
Примечание. Резервные копии контактов нельзя сохранить в аккаунте G Suite (который используется в компании или учебном заведении), а также в аккаунте ребенка.
Контакты, которые уже есть на устройстве или появятся на нем в будущем, будут автоматически сохраняться в Google Контактах и синхронизироваться с аккаунтом Google.
Если вы выйдете из аккаунта на телефоне или планшете, все ваши контакты Google будут удалены с этого устройства. Они останутся в аккаунте Google и синхронизируются с новым устройством после того, как вы выполните на нем вход.
Примечание. На устройствах некоторых марок и моделей эта функция может не работать.
Контакты, которые хранятся на SIM-карте или синхронизируются с другими облачными сервисами (такими, как Exchange и Yahoo), нельзя автоматически сохранять в Google Контактах. Подробнее о том, как импортировать контакты…
Совет. Если вы хотите использовать контакты в сервисах Google, не сохраняя их в Google Контактах, включите параметр Сохраняйте контакты с ваших устройств. Эта настройка распространяется на контакты, которые хранятся на SIM-карте или синхронизируются с другими облачными сервисами. Управлять этими контактами можно только с исходного устройства. Чтобы узнать, как создать резервные копии контактов, не сохраняя их в Google Контактах, прочитайте эту статью.
Как отключить сохранение контактов в Google Контактах и переместить их из аккаунта Google
Вот как отключить автоматическое сохранение контактов с устройства в Google Контактах:
Откройте приложение «Настройки» на телефоне или планшете Android.
Нажмите Настройки для приложений Google Синхронизация Контактов Google Синхронизация контактов на устройстве Автоматически копировать и синхронизировать контакты с устройства.
Отключите параметр Автоматически копировать и синхронизировать контакты с устройства.
Контакты, которые уже были сохранены в Google Контактах, останутся в аккаунте до тех пор, пока вы не удалите их вручную.
Узнайте, как экспортировать контакты Google в другой аккаунт в Интернете. Экспортированные контакты останутся в аккаунте до тех пор, пока вы не удалите их.
Когда телефон не нужен
В большинстве случаев для восстановления контактов сам смартфон не нужен вообще. Всё, что понадобится для восстановления телефонной книги – ваш аккаунт Google.
Проще всего найти свою телефонную книгу по адресу . Для входа вам понадобится аккаунт Google, который вы использовали на телефоне. Открыв страницу, вы получите доступ ко всем записям. Gmail также позволяет получить доступ к телефонной книге.
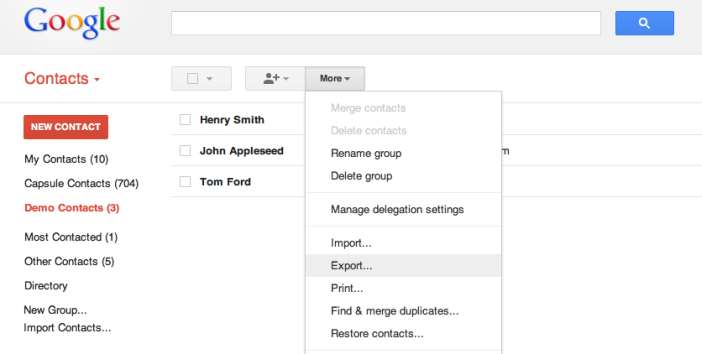
Если ваш новый смартфон – современная модель на Android (а также iPhone или Windows Phone), то синхронизировать его базу с Google вообще не проблема. Для этого не нужен ни старый смартфон, ни веб-страница Google. Алгоритм прост:
- находите в настройках раздел «Аккаунты»
- добавляете туда свою учётную запись Google
- включаете синхронизацию
- готово!
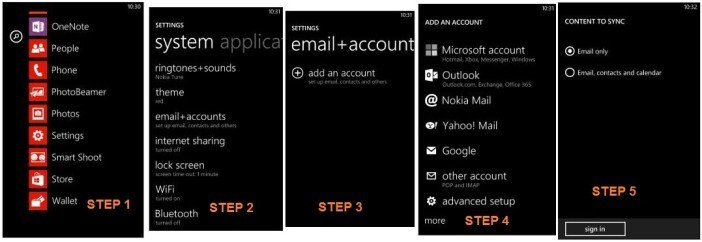
Включаем синхронизацию
Для того чтобы синхронизация контактов начала работать, ее нужно включить и правильно настроить. Также при любых сбоях в работе проверяйте настройки в соответствующем разделе вашего смартфона. Чтобы копировать номера с гаджета, придерживайтесь следующей инструкции:
- Заходим в список доступных аккаунтов (как это сделать описано выше) и нажимаем на кнопку «Google».
- Выбираем нужную нам учетную запись, куда в дальнейшем будет загружаться информация и необходимые справочники.
- Проверяем, чтобы напротив надписи «Контакты» стояла галочка. Она нужна для обозначения необходимых разделов для последующей синхронизации. Две и более галочек возможно, если синхронизация осуществляется не только с внутренней памяти SIM, но и с мессенджеров или социальных сетей, к примеру: ВКонтакте, Skype, Viber и т. д. После того как все проверили, жмем на кнопку «Еще» в нижней части экрана.
- Нажимаем «Синхронизировать». В этом же меню можно удалить существующую учетную запись Google. Удаленный аккаунт позже получится повторно авторизовать.
- Дожидаемся, когда система закончит процесс. Об этом свидетельствуют иконки в виде крутящихся стрелок рядом с наименованием разделов.
Готово. Вы успешно активировали синхронизацию номеров на вашем телефоне и можете перекинуть базу данных в аккаунт.
Синхронизация контактов
Для того, чтобы синхронизировать контакты, необходимо включить данную функцию на смартфоне. Как это сделать – зависит от вашего устройства.
На Леново зайдите в «Настройки», потом перейдите на вкладку «Системные» и в разделе «Аккаунты» выберите «Google».
Дальше нажмите на адрес электронной почты.
В самом низу списка будет два пункта с нужным нам названием. Чтобы включить синхронизацию, поставьте зеленую птичку напротив каждого.
Для тех пользователей, кто пользуется Самсунг в «Настройках» выберите «Облако и учетные записи». Дальше из списка нажмите «Google».
Здесь нужно переместить ползунок напротив нужных пунктов в положение «включено».
Ещё один вариант включения синхронизации – это открыть окно «Управление контактами», как это сделать я описывала выше. В нем нужно выбрать пункт «Синхронизация».
Дальше напротив подключенного аккаунта Гугл посмотрите, чтобы ползунок стоял в положении «Включен».
Восстановление номеров
Телефон может быть утерян или разбит. Как вернуть в этом случае утерянные номера? На самом деле это можно сделать 2 способами:
- синхронизировав учетную запись Google Disk;
- загрузив VCF файл.
Каждый вариант рассмотрим отдельно.
Способ 1. Синхронизация с аккаунтом
Перед тем, как добавить номера из учетной записи Гугл, необходимо подключить почтовый ящик. После этого нужно:
- Открыть настройки телефона.
- Кликнуть по надписи: «Аккаунты».
- Выбрать «Google».
- Открыть меню, нажав на три точки.
- Нажать «Синхронизировать».
После этого все данные, хранящиеся в облачном сервисе, будут импортированы в мобильное устройство.
Способ 2. Копирование из VCF
Как восстановить данные если синхронизация не возможна? Для этого нужно экспортировать VCF файл через веб-интерфейс:
- Открыть интернет ресурс contacts.google.com.
- Перейти в категорию «Еще», а затем кликнуть по «Экспортировать».
- Выбрать «vCard».
На следующем шаге требуется подключить смартфон к компьютеру. Когда устройство определится, файл с контактами копируется на SD-карту или внутреннюю память телефона. После этого требуется:
- Открыть адресную книгу.
- В дополнительном меню выбрать «Импорт/Экспорт».
- Кликнуть по надписи: «Импортировать из VCF».
- Определиться с местом хранения файла.
Когда файл загрузится, в телефонной книге появятся новые номера.
Заключение
Чтобы сохранить контакты телефона, необходимо перенести их в Google Disk. Процедура выполняется одним из 3 способов за 3-5 минут. Чтобы не возникало сложностей, рекомендуется переносить номера по инструкции.
Импорт контактов с SIM карты на Andro >
Рис. 10. Меню в телефонной книге
Теперь давайте рассмотрим, как перенести контакты с сим карты на андроид. Делается это так же легко, заходите в телефонную книгу, нажимаете на меню (три точки справа), далее выбираете «Импорт/экспорт»
Следующим шагом, нужно выбрать, откуда произвести загрузку контактов, в нашем случае выбираете «Испорт с SIM-карты»
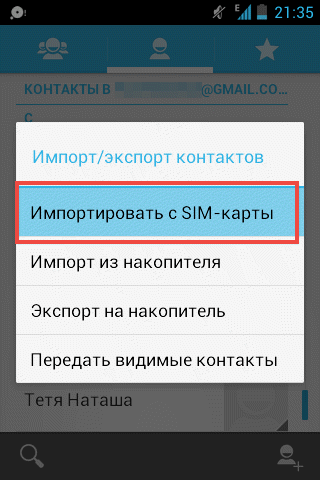
Рис. 11. Импортируем номера с SIM
Таким образом информация каждого контакта будет скопирована в телефон.
Немного иной способ, мы описывали в статье о переносе контактов с помощью программы SIManager. Для этого тоже нужно выбрать на Андроиде «Контакты» и с помощью того же меню «Импорт/экспорт» передать информацию с СИМ карты на телефон.
Как добавить новую запись
Чтобы добавить новый контакт, нажмите справа внизу на круглую розовую кнопку «Создать».
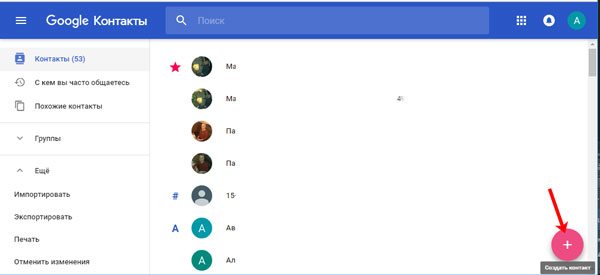
Дальше заполните все необходимые сведения о пользователе. Чтобы посмотреть все доступные поля для заполнения, нажмите «Ещё». Потом кликайте «Сохранить».
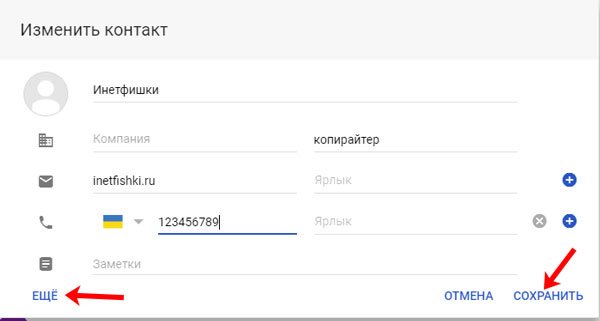
Откроется вот такое окошко, с только что созданными данными, нажмите на крестик, чтобы закрыть его.
После того, как вы добавите новую запись в аккаунт, она автоматически появится и в телефонной книге на смартфоне. Это при условии, что включена синхронизация контактов с Гугл аккаунтом на устройстве (о ней мы поговорим ниже).
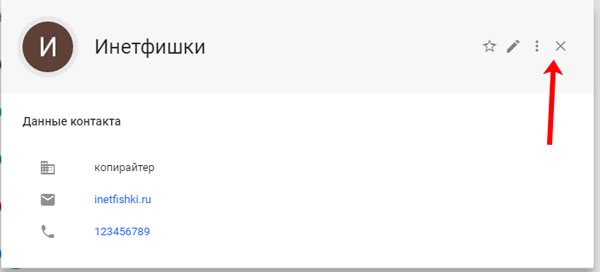
Все добавленные записи можно разделить по группам. Разверните соответствующий пункт в меню слева. В примере она одна, и в нее добавлено три пользователя – цифра в скобочках. Если хотите добавить новую, жмите «Создайте группу».
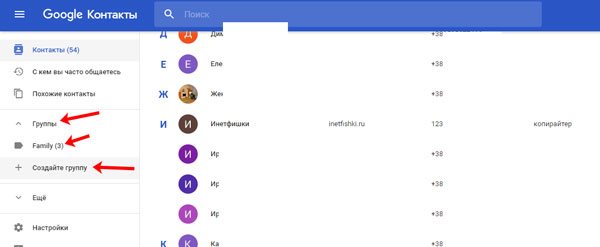
Придумайте для нее имя и жмите «ОК».
Чтобы добавить пользователя в группу, наведите на него курсор и нажмите на три вертикальные точки, это кнопка «Ещё». Из выпавшего списка кликните по названию нужной группы.
Здесь есть еще две кнопки: «Добавить пометку» – запись появится в самом начале списка, «Редактировать» – откроется окно для изменения контакта.
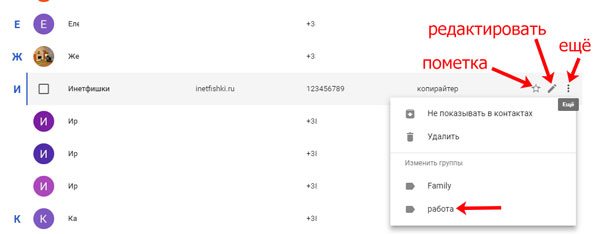
После выбора группы, напротив нее появится галочка, а в самом списке слева количество входящих в нее пользователей увеличится.
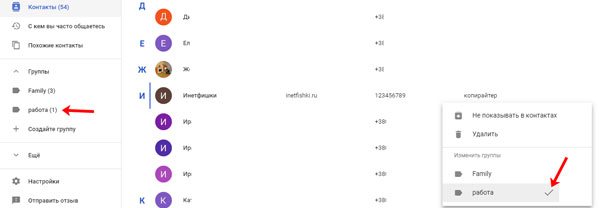
Если навести курсор мышки на название группы, то появятся кнопки, используя которые можно отредактировать имя или удалить ее. При выборе любой из них, откроется список пользователей, которые в нее входят. Для удаления человека, нажмите напротив него на точки и снимите галочку, которая будет стоять возле названия группы.
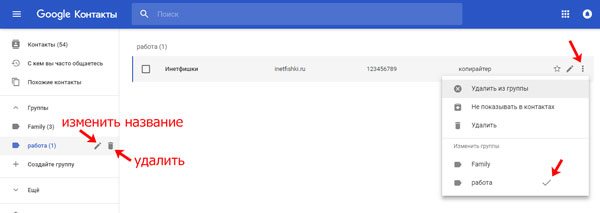
1 способ: память смартфона
Если в старых кнопочных телефонах можно было хранить определенное количество контактов, то современные смартфоны не имеют никаких ограничений. Сохранять в них можно не только сотни нужных номеров и фамилий, но и важную информацию о контакте – дату рождения, должность, электронную почту, домашний и рабочий адрес и т. п.
Все это хорошо и удобно, но данный способ имеет серьезный минус. При поломке, потере смартфона или его сбросе до заводских настроек, все контакты исчезнут бесследно.
При таком способе хранения контактов все телефоне лучше дублировать в старую добрую записную книжку.
WhatsApp не видит контакты
Если вы столкнулись с проблемой, когда WhatsApp не отображает контакты из телефонной книги – не паникуйте. Все решаемо. Проверьте, все ли пункты, описанные ниже, соблюдены:

- Корректность сохраненного номера. Он обязательно должен быть в международном формате: «+7…».
- Банально, но, тем не менее: убедитесь, что ваш друг установил приложение WhatsApp.
- Список контактов WhatsApp не обновлен.
- Проверьте, есть ли у приложения доступ к телефонному справочнику. Для этого необходимо открыть «Приложения», найти в разделе WhatsApp и в пункте «Разрешения» установить галочку напротив надписи «Контакты».
- В меню настроек WhatsApp в разделе «Контакты» поставьте галочку «Показывать все контакты».
Как видите – ничего сложного нет. Если вы правильно выполнили все пункты – контакт появится в списке.
Как посмотреть контакты в Гугл Аккаунте на телефоне или компьютере
Одна из опций, которые предлагает Гугл Аккаунт — контакты, а именно возможность их сохранения, добавления и просмотра. Ниже рассмотрим, как выполнить эту работу на ПК или телефоне.
Где хранятся и как посмотреть контакты в Гугл Аккаунте
Многие пользователи спрашивают, где хранятся контакты в Гугл Аккаунте. Они находятся на сервере Google и синхронизируются с телефонной книгой. Их можно смотреть, корректировать, копировать и выполнять другие действия. Они доступны только тем пользователям, которые имеют информацию для входа в учетную запись.
Для начала рассмотрим, как посмотреть контакты в Гугл Аккаунте на разных устройствах — на смартфоне или компьютере. Подход к решению задачи общий, но принципы реализации немного отличаются.
На компьютере
Перед выполнением рассмотренной ниже инструкции войдите в свой аккаунт Google, ведь в ином случае контакты будут недоступны. На следующем этапе сделайте такие шаги:
- Войдите на стартовую страницу Гугл в браузере.
- Жмите на кнопку Приложения Google , имеющую вид девяти небольших квадратов.
- Войдите в раздел Контакты .
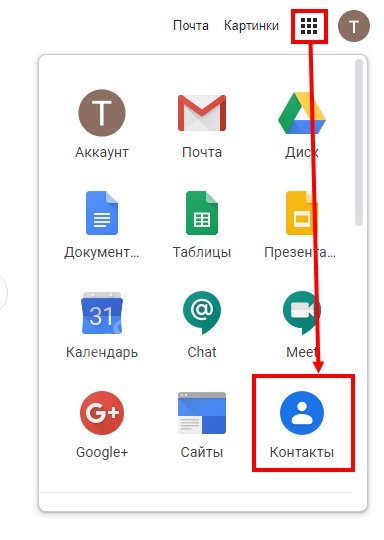
По желанию в эту секцию можно сразу перейти путем ввода contacts.google.com .
После этого отображается перечень контактов телефона в Гугл Аккаунте, которые были сохранены ранее. Данные поделены на несколько типов — имя, электронная почта, номер телефона, группы и т. д. При нажатии на символ звездочки запись можно добавить в раздел Избранное.
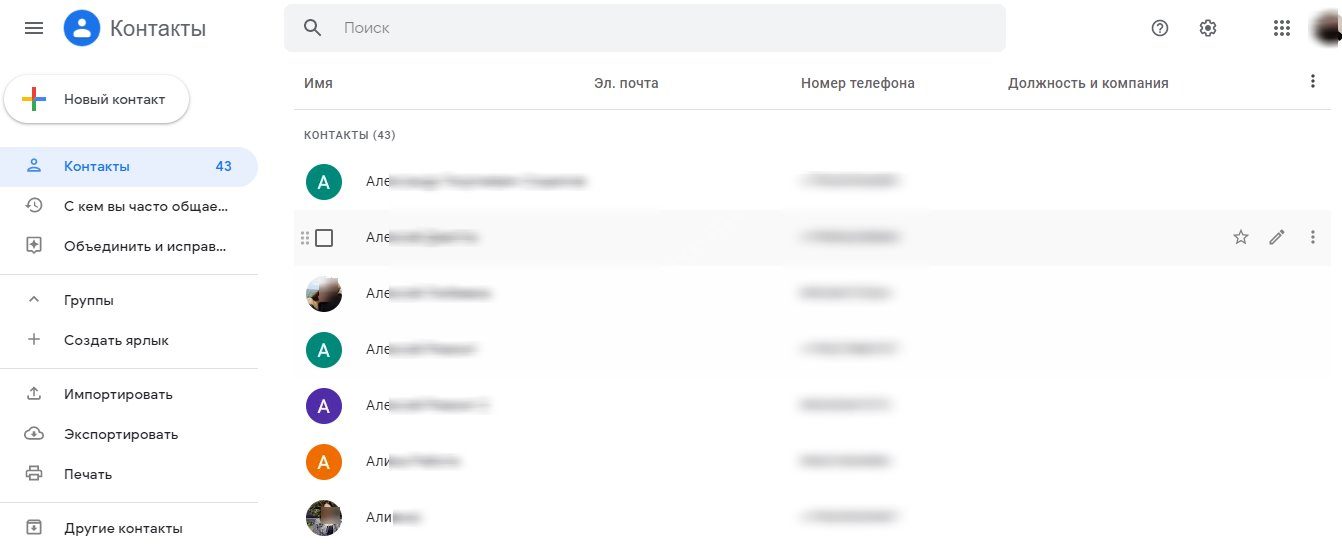
Вторая строка — С кем вы часто общаетесь. Здесь можно посмотреть только тех людей, с которыми вы переписываетесь по почте Gmail. В категории Объединить и исправить можно внести правки.
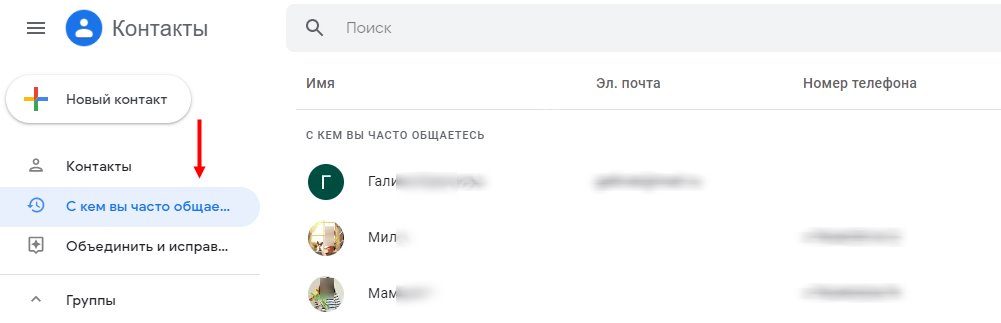
В отдельные категории выделены пункты Группы, Создать ярлык, Импортировать, Экспортировать и т. д.
Мобильный телефон
Теперь рассмотрим, как вытащить контакты из аккаунта Google на телефоне. Здесь подходы немного отличаются, но все намного проще. Сделайте следующее:
- Войдите в одноименный раздел.
- Посмотрите общий перечень контактных данных людей, сохраненных в книге.
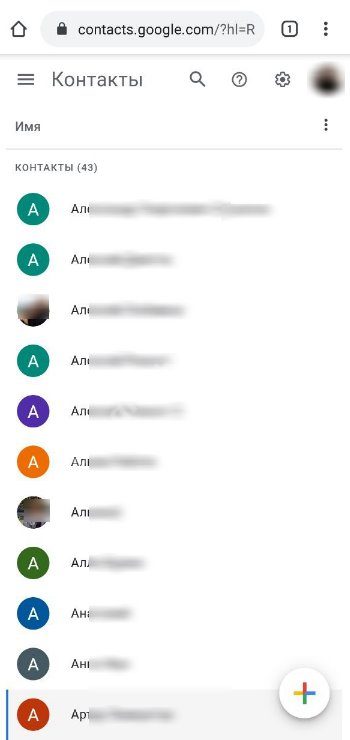
Минус в том, что в указанном списке можно просмотреть не только контакты в аккаунте Google, но и другие сведения. К примеру, вы могли внести пользователя в список, но не синхронизировать информацию. После входа в указанный раздел можно перемещаться между учетными записями, добавлять новые, просматривать изображение и решать иные задачи.
Чтобы избежать путаницы и посмотреть только контактные сведения Гугл на телефоне, сделайте следующее:
- Войдите в соответствующий раздела на телефоне.
- Жмите на три точки справа вверху ( настройки ).
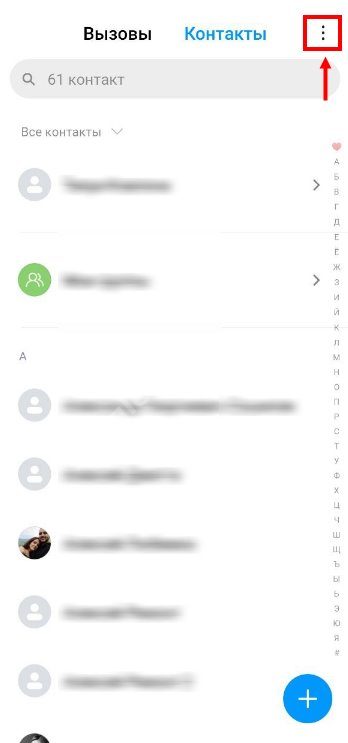
Найдите в перечне и жмите на пункт Фильтр ….
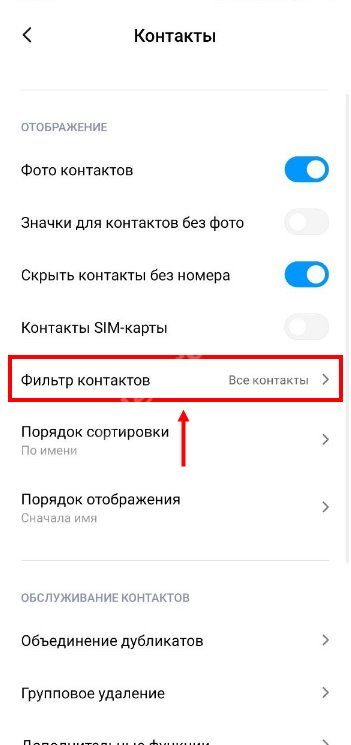
Поставьте отметку в разделе Google .
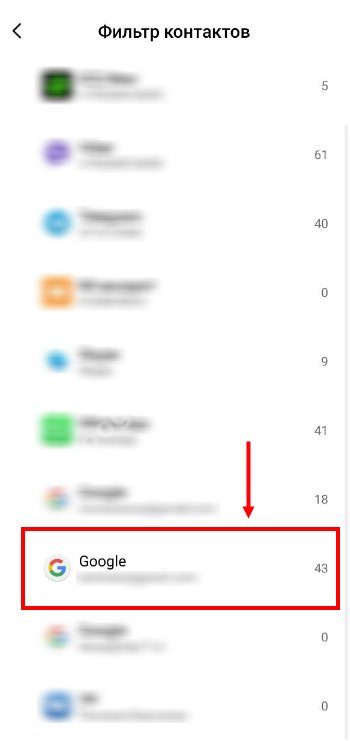
Убедитесь, что в перечне отобразились только пользователи из Google-аккаунта.
В зависимости от версии ОС подходы могут отличаться, но общий принцип именно такой.
Как сохранить контакты в Гугл Аккаунте
Для удобного пользования смартфоном необходимо знать, как сохранить контакты в Гугл Аккаунте. Для выполнения работы можно использовать компьютер и телефон.
На ПК
Чтобы добавить контакты в Гугл Аккаунт на ПК, войдите в учетную запись, а после этого сделайте следующие шаги:
- Укажите имя, фамилию, компанию, должность, электронную почту и телефон.
- Жмите на кнопку сохранения.
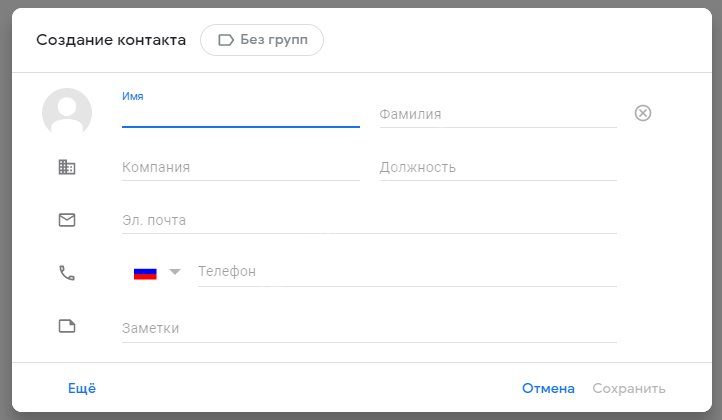
Если вас интересует, как перенести контакты в Гугл Аккаунт на ПК, сделать это можно вручную путем ввода данных по рассмотренному выше принципу. В случае с телефоном для переноса достаточно синхронизировать их с учетной записью.
На телефоне
Теперь разберемся, как сохранить контакты в Гугл Аккаунте на Андроиде, если в этом возникает необходимость. Алгоритм действий следующий:
- Войдите в интересующий раздел с контактной информацией.
- Жмите на кнопку «+».
- Укажите вверху, что сохранение будет в Google.
- Введите имя, организацию, телефон и другие данные, которые есть.
- Жмите на галочку вверху экрана.
Если нужно скопировать контакты в Гугл Аккаунт, необходимо перейти в интересующую графу и сохранить данные в профиле Google.
В дальнейшем включите синхронизацию, чтобы сведения сохранялись в учетной записи автоматически. Если данные внесены на одному устройстве, подключенному к профилю Google, они будут видны и на другом оборудовании. Для включения синхронизации войдите в настройки, жмите Google, а там Сервисы и аккаунты. В этом разделе необходимо войти в секцию Синхронизации и включить автоматическую опцию.
Зная, как сохранить, копировать и добавить контакты в Гугл Аккаунт, вы расширяете возможности и получаете удобный инструмент. Впоследствии включите синхронизацию, чтобы контактные данные сохранялись на серверах Google в автоматическом режиме.
Google Contacts на компьютере
Аккаунт Google позволяет добавлять новые контакты на компьютере с последующей синхронизацией у других гаджетов. Это намного удобнее при необходимости внести данные большого количества людей. Для добавления выполните следующие действия:
- в разделе «Контакты» нажмите на круглую розовую кнопку в правом нижнем углу;
- заполните необходимые поля с данными контакта;
- кликните на кнопку «Сохранить».
После сохранения контакт автоматически сохранится в аккаунте и будет добавлен на ваш смартфон или другой гаджет, привязанный к аккаунту (при условии, что настроена синхронизация). Это очень удобно, так как достаточно заполнить табличку с данными о пользователе один раз и он сразу появится под аналогичным названием на других гаджетах, сэкономив массу времени на ручное вбивание.
Как сохранить контакты с Android в Google аккаунт
Есть несколько способов для мобильных устройств на платформе Андроид, которые помогут сохранить записную книжку с телефона в облако Google. В системе есть встроенные утилиты, которые позволяют выполнить подобную функцию.
Синхронизация
Самый простой способ копировать контакты с телефона или сим-карт в облачное хранилище Google. Если правильно настроить первоначально смартфон, то вся новая информация в записной книжке будет автоматически обновляться в аккаунте.
- Открывают в телефоне «Настройки».
- Переходят в раздел «Аккаунты и синхронизация».
- Если аккаунт при первом запуске телефона не был введен, нажимают на «Добавить аккаунт». Выбирают тип новой учетной записи Google».
- Вводят личные данные (электронный адрес и пароль). Иногда система запрашивает код, который отправляет на почту, чтобы подтвердить ее существование.
- Если ранее был уже введен активный аккаунт, то в меню «Аккаунты и синхронизация» заходят в раздел Google».
- Проверяют, если ли около строки «Контакты» флажок автоматической синхронизации. При необходимости переключатель делают активным и возвращаются на шаг назад.
- Включают бегунок около строки «Автосинхронизация данных».
- Кликают по кнопке «Синхронизировать», чтобы контакты первый раз обновились.
Синхронизация вручную
Провести синхронизацию контактов можно проводить вручную самостоятельно. Для этого выполняют простые действия:
- Открывают «Настройки» — «Аккаунты и синхронизация» — Google».
- Устанавливают переключатель около строки «Контакты» в положение «вкл».
- Кликают по кнопке с надписью «Еще» в нижней части экрана.
- Выбирают из контекстного меню команду «Синхронизировать».
На проведение операции потребуется несколько секунд, записи будут обновлены. Аналогичным образом телефонную книгу можно перенести с Google на Android.
Отправка файла на Google диск
Если нет желания проводить синхронизацию и в аккаунте использовать список абонентов с телефона в электронном ящике, то копию данных можно просто отправить файлом с расширением *.vcf в облако. Чтобы перенести контакты через Google аккаунт в виде резервного файла, выполняют простую последовательность действий:
- Открывают меню «Контакты».
- Кликают по пиктограмме с изображением трех полосок.
- Выбирают команду «Настройки».
- Выбирают строку «Экспорт контактов».
- В появившемся контекстном меню определяют записи в соответствии с местом хранения.
- Нажимают «Экспортировать в VCF-файл».
- Выбирают место для сохранения резервного файла в памяти телефона.
- Через проводник заходят в папку, куда был сохранен файл *.vcf. Устанавливают около него флажок.
- Кликают по кнопке «Отправить».
- Из появившегося меню выбирают иконку Google Диск».
- Подтверждают отправку кнопкой «Сохранить».
- Теперь остается зайти в свой аккаунт на компьютере. Открыть Google-документы и найти нужный файл.
Яндекс переезд и сторонние программы
Существует множество других программ, которые помогают без участия компьютера выполнить поставленную задачу. Вот список лучших из них:
- Яндекс.Переезд. О том, как пользоваться этим приложением, мы также говорили в нашей статье (способ 2). Там также есть ссылки на скачивание Яндекс.Переезд.
- Contact Backup. Процесс использования крайне простой – в главном меню жмем «Backup», выбираем формат и путь пересылки, после чего открываем vcf или pdf на новом аппарате. Это показано на скриншотах со страницы приложения в Google Play.
- Contact Backup & Restore. Здесь вообще все максимально легко. На главной странице жмем «Backup» (там всего одна кнопка) и выбираем путь пересылки. Дальше открываем файл на втором устройстве.
Как видите, перенести контакты с андроида на андроид, просто, и возможных способов сделать это, так же не мало. По сложности они не требуют особых знаний ПК или смартфона. Просто нужно следовать инструкций, которые мы описали.
Поставленная задача практически всегда выполняется путем передачи файла vcf теми или иными способами. Ну или синхронизация с любым облаком.
Тематическое видео:
https://youtube.com/watch?v=XA29v%2520
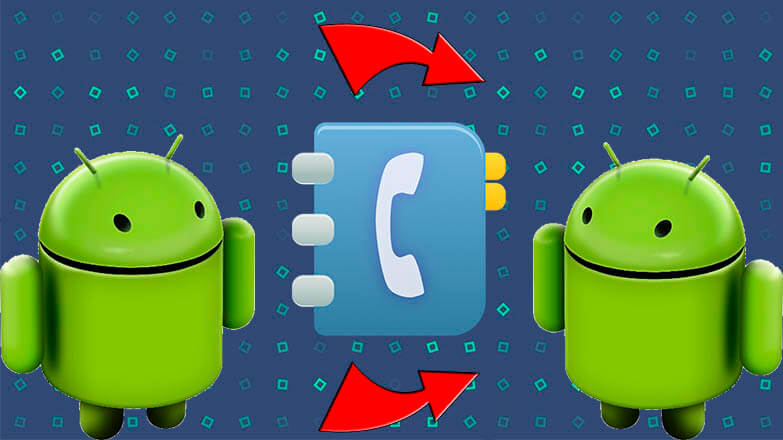
При смене старого смартфона на новый гаджет часто появляется вопрос — как перекинуть номера с одного устройства на другое? О том, как передать контакты с Андроида на Андроид с помощью SIM-карты, Bluetooth или другими способами, расскажет Appsetter.ru
Подведение итогов
Подводя итоги, можно сказать, что синхронизация данных – это очень полезная и практичная функция. Никто не застрахован от внезапной потери информации или чего-то подобного. Наличие резервной копии в облаке или в памяти компьютера может спасти ситуацию и помочь восстановить утерянную информацию.
Выше описано несколько подробных инструкций по созданию аккаунта Google для телефонов Самсунг, Леново, Сони и многих других, а также синхронизации и последующем редактировании данных с телефонной книги. Также рассмотрены некоторые ошибки, связанные с затруднением синхронизации, и предложено несколько вариантов решения данной проблемы.