Почему компьютер пишет «Не удалось настроить обновления windows»: причины и способы решения проблемы
Итак, причин возникновения этой, мягко сказать, малоприятной ситуации множество: например, принудительное/некорректное выключение компьютера в процессе обновления, непроизвольная перезагрузка, нестабильная работа интернет-соединения, вмешательство пользователя (или вирусов) в системные файлы т.д.
То есть у системы каким-то образом возникли проблемы с загрузкой файлов обновления Windows 7 и их последующей инсталляцией.
Исходя из этого, и будем рассматривать возможные варианты устранения неисправности.
Обратите внимание
Необходимо понимать, что просто смотря на зависший экран, проблему решить не получиться! Для возвращения работоспособности компьютера потребуется ПРИНУДИТЕЛЬНАЯ ПЕРЕЗАГРУЗКА! И только после этого можно приступать к применению нижеизложенных рекомендаций
Установка обновления с устранением ошибки бесконечного поиска обновлений
Исправить ошибки и избавиться от проблемы, связанной с бесконечным поиском новый файлов помогает официальное автономное обновление. Найти его можно на официальном сайте Майкрософт. Перед скачиванием следует убедиться в том, что у пользователя установлено именно та ОС, для которой устанавливается пакет обновлений (имеется в виду разрядность):
- для ОС 64Х нужен пакет KB3102810;
- для ОС 32Х также скачивают пакет решения ошибки KB3102810, но именно для указанной системы, в противном случае ничего не произойдет.
До того как скачанный софт установится пользователю придется остановить службу обновления Виндовс 7. Для этого:
- заходят в меню «Пуск»;
- из «Панели управления» переходят в «Администрирование»;
- далее открывают окно «Службы» и находят «Центр обновлений»;
- ПКМ нажимают на значок «Центра» и выбирают «Остановить» (все процессы после этого должны немедленно заканчиваться).
Аналогичные действия можно выполнить, используя командную строку от имени администратора. В открывшемся поле ввода прописывают команду «net stop wuauserv» и нажимают «Ок». Спустя несколько секунд заданное действие будет выполнено.
Опытные пользователи советуют не пытаться установить скачанный софт до того, как отключена служба, автономный установщик просто не сможет установиться и вечный поиск продолжиться.
Если все выполнено так, как рекомендовано, установщик запустится и спросит пользователя о том, стоит ли ему устанавливать конкретные файлы программного обеспечения ОС. Нужно нажать «Да» и подождать пока ползунок установки достигнет противоположного края линии. Далее требуется перезагрузка компьютера. Обычно после ее осуществления проблема с бесконечной загрузкой новых версий отдельных программ и самой ОС пользователей больше не беспокоит. Обновить систему придется еще не скоро.
Установка пакета и ручной поиск апдейтов
Теперь самое основное — инсталляция автономного пакета. Запускаем ее стандартным двойным кликом на загруженном файле и соглашаемся с предложением установки.
После этого стартует процесс инсталляции. По завершении нужно будет перезагрузить компьютер. Если же в процесс интеграции пакета в систему возникли ошибки, значит, на стадии отключения службы обновления что-то было сделано неправильно. Следует повторить указанные шаги и запустить инсталлятор снова. Кроме того, возможно, и сам файл установки автономного пакета был загружен не полностью (такое тоже бывает). В этом случае, как уже понятно, нужно повторить его закачку или же загрузить из другого источника.
Когда пакет успешно установится, а система будет перезагружена, следует зайти в «Центр обновления» и использовать ручной поиск апдейтов.
Повреждение хранилище системных компонентов
Бывает, что проблемы могут быть вызваны повреждением системных компонентов. Причин может быть множество:
- 0x800B0101 – не удалось установить сертификат;
- 0x8007371B – ошибка распределения транзакций;
- 0x80070490 – ошибка несуществующего или удаленного файла апдейта;
- 0x8007370B – ошибка идентификации свойств объекта;
- 0x80070057 – ошибка параметров;
- 0x800736CC – ошибка соответствия элементов;
- 0x8007000D – ошибка инициализации данных;
- 0x800F081F – отсутствие требуемых файлов.
Выше приведены наиболее частые ошибки, возникающие при повреждении компонентов системы. Для разрешения предусмотрено несколько способов.
Одним из наиболее действенных является установка Windows 7 в режиме обновления. Такой вариант характеризуется исправлением большинства ошибок, при этом он позволит сохранить личные файлы и параметры системы.
Для этого потребуется:
- запуск командной строки с правами администратора. «Пуск», далее в поиске ввести запрос «Cmd», щелкнуть на появившимся значке правой кнопкой мыши «Запустить с правами администратора»;
- в окне строки ввести команду «Dism /Online /Cleanup-Image /ScanHealth» и нажать «Enter».
Superfetch и prefetch в Windows – что это такое
При запуске данной команды система проверит целостность файлов и сможет восстановить их. Если данные будут восстановлены, то можно запустить установку повторно.
Способ 2: обновить драйверы
Проблема может быть вызвана неисправными драйверами, особенно неисправными драйверами сетевой карты. Поэтому вам следует убедиться, что на всех ваших устройствах установлены правильные драйверы, и обновить те, на которых нет.
Если у вас нет времени, терпения или навыков работы с компьютером для обновления драйверов вручную, вы можете сделать это автоматически с помощью Водитель Easy .
Driver Easy автоматически распознает вашу систему и найдет для нее подходящие драйверы. Вам не нужно точно знать, на какой системе работает ваш компьютер, вам не нужно рисковать, загружая и устанавливая неправильный драйвер, и вам не нужно беспокоиться о том, чтобы сделать ошибку при установке.
Вы можете автоматически обновлять драйверы с помощью БЕСПЛАТНОЙ или Pro версии Driver Easy. Но с версией Pro это займет всего 2 клика (и вы получите полную поддержку и 30-дневная гарантия возврата денег ):
- Скачать и установите Driver Easy.
- Запустите Driver Easy и щелкните Сканировать сейчас кнопка. Driver Easy просканирует ваш компьютер и обнаружит проблемы с драйверами.
- Щелкните значок Обновить рядом с любым отмеченным устройством, чтобы автоматически загрузить правильную версию драйвера, затем вы можете установить его вручную (это можно сделать в БЕСПЛАТНОЙ версии).
Или нажмите Обновить все для автоматической загрузки и установки правильной версии всех драйверов, которые отсутствуют или устарели в вашей системе (для этого требуется Pro версия — вам будет предложено выполнить обновление, когда вы нажмете Обновить все ).
- После обновления драйверов проверьте, решена ли проблема с зависанием Центра обновления Windows.
Остановка системной службы
Если первый способ испробован и не дал результатов (обновления Виндовс 7 по-прежнему не устанавливаются или грузятся бесконечно долго), стоит остановить текущий процесс и выполнить перезагрузку службы.
Юзеру, компьютер которого не может найти или вовсе не ищет обновления Windows 7, следует:
В уже знакомом разделе «Система и безопасность» перейти в подраздел «Администрирование».
Запустить утилиту Виндовс 7 «Службы», воспользовавшись соответствующим ярлыком.
Отыскать внизу открывшегося окна службу «Центр управления Windows» — именно она не находит или чрезмерно долго грузит нужные данные.
Кликнув по заголовку правой клавишей мыши, выбрать опцию «Остановить».
А затем через несколько секунд — «Запустить».
Перезагрузить компьютер и снова попробовать обновиться. Если поиск на Windows 7, как и раньше, не даёт результатов, нужно вызвать в «Диспетчере задач» утилиту «Выполнить».
Ввести в единственном текстовом окне команду SoftwareDistribution и нажать на «ОК».
В открывшемся каталоге удалить, пользуясь правами администратора, все файлы и каталоги.
А затем перейти к «Службам» и повторить цикл «Остановить/Запустить» — или применить опцию «Перезапустить».
Теперь пользователю снова нужно попытаться обновить Windows 7; если обновления качаются и ставятся в штатном режиме, проблема решена. Если же поиск опять не даёт плодов или продолжается непозволительно долго, нужно перейти к следующему способу решения проблемы.
Исправление ошибок в системных файлах
Часто подобные неполадки возникают в результате повреждений важных системных файлов. Это может происходить в результате системных сбоев, действий вирусных программ, неправильной установки предыдущих обновлений и так далее.
В ОС Windows существует специальная утилита, с помощью которой можно автоматически находить и исправлять подобные ошибки. У нее нет графического интерфейса, поэтому для работы с ней пользователям необходимо запустить системную командную строку.
Это делается следующим образом:
- Вызовите диалоговое окно «Выполнить». Это можно легко сделать с помощью одновременно нажатия клавиш Win и R .
- В текстовом поле открывшегося окна требуется ввести cmd а затем нажать Enter или кнопку OK .
- После этого запустится системная консоль. Это специальная программа, которая может воспринимать текстовые команды. Введите sfc /scannow и нажмите Enter для начала сканирования компьютера.
После этого Windows просканирует все системные файлы. Все обнаруженные ошибки будут исправлены. После этого следует перезагрузить компьютер и запустить поиск обновлений еще раз. Если процесс по-прежнему слишком медленный — необходимо искать другие способы решения проблемы.
Если поиск обновлений windows 7 не заканчивается
Как показывает практика, очень большое число компьютерных пользователей в качестве операционной системы для своего компьютера отдают предпочтение старой-доброй Windows 7. Несмотря на то, что системные обновления для данной ОС уже не выпускаются, компания Microsoft вплоть до 2020 года предлагает всем желающим устанавливать обновления безопасности и исправления.
К сожалению, при попытке найти и установить данные обновления нередко возникают ошибки и сбои. Еще более распространенной является ситуация, когда поиск обновлений windows 7 не заканчивается длительное время, и кажется, что он будет длиться вечно. Если ситуация знакома вам не понаслышке, предлагаю вам несколько вариантов ее решения. кроме, решения отключить обновления Windows.
Сброс компонентов и служб Windows Update
Для анализа случившихся ошибок, приведших к сбоям обновлений, администратор устройства должен задать команду %windir%\WindowsUpdate.log. Но в ряде случаев намного проще сбросить все настройки агента и службы Windows Update. Как только такой сброс удастся произвести, компьютер можно просканировать на предмет обновлений.
Перед сбросом всех важных настроек опытные пользователи рекомендуют попытаться исправить все ошибки при помощи средства устранения неполадок, которое имеется на компьютере и может быть запущено для проверки Центра обновлений. Если на компьютере нужной программы не, ее скачивают. Для Виндовс 7 подходит WindowsUpdate.diagcab. После обнаружения и исправления ошибок, устройство перезагружают.
Открытие Windows Update
Если это не помогло, приступают к поэтапному сбросу настроек и службы обновлений:
- начинают со скачивания скрипта reset_win_update.bat;
- скрипт распаковывают и запускают с правами администратора.
С его помощью удается не только удалить агент, но и все дополнительные настройки. После завершения его работы компьютер перезапускают, и зайдя в Центр обновлений проверяют, исчезла ли проблема с бесконечно скачиваемыми файлами.
Также можно скачать скрипт Reset Windows Update Agent. После его запуска должно всплыть окно, предлагающее не менее 18 различных действий. Чтобы сбросить настройки необходимо нажать цифру 2 и «Ввод». Скрипт действует в автоматическом режиме. По завершению удаления всех компонентов агента совершают те же действия, что и в предыдущем варианте.
Обновления не всегда устанавливаются правильно и быстро. Пользователям, предпочитающим старые версии ОС, приходиться признать, что работают они не всегда корректно и так, как надо. Например, в Windows 7 поиск обновлений бесконечный или ну очень долгий, занимающий по 5-10 часов подряд. Конечно, ждать столько времени не просто не хочется — это нерационально и свидетельствует о программной проблеме. Но если поиск обновлений идет бесконечно именно в Windows 7 есть решение. При этом не нужно удалять важные приложения и перезагружать компьютер. Это не поможет. Действия по решению проблемы просты, но выполнять их придется именно в той последовательности, которую предлагают специалисты.
Выбор необязательных обновлений
В этом случае выбираем те обновления, которые считаем необходимыми для своего компьютера, или не выбираем. Если ничего не выбираем в этот раз, то установка обновлений не производится.
Предупреждение: Если автоматическое обновление отключено, не забывайте регулярно проверять доступность новых обновлений
Если возникли проблемы при получении новых обновлений, то выполните следующие:
- Если включено автоматическое обновление, но обновления не удается установить, попробуйте выполнить обновления вручную.
- Запустите антивирусную и антишпионскую программы перед запуском Центра обновления Windows. Убедитесь в том, что на компьютере нет вирусов и вредоносного программного обеспечения.
- Закройте все программы и перезагрузите компьютер. Работе Центра обновления Windows может мешать другая программа.
- Проверьте подключение к Интернету. Перед запуском Центра обновления Windows проверьте, выполняется ли подключение к другим веб-сайтам.
- Если вы знаете, какое обновление требуется, например пакет обновления или обновление безопасности, можно найти его на веб-сайте корпорации Майкрософт. Для большинства обновлений существуют статьи базы знаний (KB), в которых дается описание обновлений и приводятся инструкции по их загрузке и установке вручную.
- Проверьте режим службы Центр обновления Windows. Пуск — Администрирование — Службы. Режим Авто или Вручную
</index>Похожие публикации
Здравствуйте, друзья! Тема сегодняшней статьи — «Центр обновлений Windows».
Как правильно настроить параметры обновлений, какие варианты работы с ними существуют, почему своевременные обновления — это один из ключевых аспектов безопасности и функциональности операционной системы.
Для максимальной защиты компьютера, наряду с антивирусом, в актуальном состоянии нужно поддерживать и саму систему. Это значит, что процесс установки системных обновлений должен быть активен. Если антивирус — это средство для выявления вредоносного ПО и предотвращения его распространения по системе, то процесс установки обновлений Windows призван систематически устранять бреши и уязвимости системы, которые могут быть использованы распространителями вирусов.
Кроме этого, для установки и полноценного функционирования современного софта и компьютерных игр операционная система должна быть оснащена необходимыми компонентами в их актуальных версиях, что невозможно без своевременного обновления Windows.
Центр обновления Windows — штатный функционал, отвечающий за работу с обновлениями, в котором по умолчанию уже предусмотрен механизм автоматического обновления. По сути, от пользователя ничего не нужно. И это весьма неплохо не только для новичков, но и для большинства более-менее опытных пользователей, у которых нет лишнего времени на своевременное обслуживание Windows.
Но, увы, идеальных условий процесса обновления системы, которые бы подходили всем без исключения, компания Microsoft пока что не придумала. В частности, определенные проблемы могут испытывать владельцы старых ПК и бюджетных ноутбуков. Известны случаи, когда после обновлений у пользователей возникали проблемы, что приводило к сбою в работе системы.
Что делать, если компьютер (ноутбук) завис, и на экране системное сообщение с текстом о проблемах с настройками обновления Windows?
Способ № 1
Он же самый действенный среди известных вариантов.
Итак, для устранения неполадки необходимо:
- В проводнике пройти по пути — «C:\Windows\SoftwareDistribution\Download»;
- В данной папке отображены все скачанные файлы обновлений системы, которые необходимо просто выделить и удалить;
- Далее перезагрузите компьютер.
Дальнейшие шаги будут зависеть от выбранного сценария установки обновлений:
- Если у вас включено автоматическое обновление, то после перезагрузки компьютера системой будет произведена самостоятельная загрузка файлов обновлений и предложена их установка.
- Если обновление отключено (или выбрана ручная установка) то потребуется сделать следующее:
- Нажмите «Пуск» — «Панель управления» — «Система и безопасность».
- Далее выберите «Включение или отключение автоматического обновлений».
- В открывшемся окне в блоке «Важные обновления» вы увидите установленные параметры обновления.
Большинство пользователей на данном этапе предпочитают просто отключить все обновления и уставить «Не проверять наличия обновлений».
Среди профессиональных администраторов данный вопрос давно является дискуссионным и неоднозначным. В свою очередь мы советуем вам установить параметр «Искать обновления, но решение о загрузке и установке принимается мной», что позволит не допустить неудобных обновлений, но быть в курсе того, что предлагает система.
Вернитесь к разделу «Система и безопасность» и кликните по строке «Проверка обновлений».
В открывшемся окне обратите внимание на блок «Загрузка и установка обновлений для компьютера». В данном блоке можно выбрать, какие обновления необходимо установить, а какие можно оставить без внимания.. Соответственно, помечены они как «Важные» и «Необязательные»
Соответственно, помечены они как «Важные» и «Необязательные».
Все нужные для вас варианты пометьте галочкой и нажмите «ОК».
Вернитесь в предыдущий раздел и нажмите кнопку «Установить обновления».
Способ № 2
Второй вариант также предполагает работу с папкой «Download», только заключается не в удалении файлов, а в переименовании самой папки — для того чтобы сделать из неё подобие «невидимки» и не допустить установку обновлений.
Для его реализации сделайте следующее:
- Перезагрузите компьютер, нажимайте клавишу «F8» до появления раздела «Дополнительные варианты загрузки» и выберите «Устранение неполадок компьютера».
- Запустите командую строку и выполните команду —
«ren C:\Windows\SoftwareDistribution\Download Download.old», для переименования папки «Download» и перезагрузите компьютер.
В качестве альтернативного варианта (при наличии загрузочного образа операционной системы на каком-либо носителе) можно перейти в раздел «Восстановление системы», в качестве инструмента восстановления выбрать «Командная строка» и выполнить команду, упомянутую выше.
Почему windows 7 не обновляется?
windows 7 является одной из самых используемых операционных систем. Так, например, windows xp считается достаточно своеобразной системой, а к новшествам и нововведениям в «восьмерке» и «десятке» привыкли далеко не все пользователи.
Залогом исправной и корректной работы windows является ее регулярное обновление и правильная установка этих обновлений. Казалось бы, все очень просто. Но часто юзеры виндовс 7 сталкиваются с рядом проблем при загрузке пакета обновлений. Почему могут возникнуть трудности и как с ними справиться мы и поговорим в данной статье.
Причины, по которым виндовс 7 не обновляется
Обновления загружаются неправильно. Это самая распространенная причина возникновения неполадок. В меню «Пуск» вам нужно найти «Центр обновления», там выполняются все основные настройки обновлений системы. Там же нужно внести ваше разрешение на их получение и установку.
Если нет разрешения на установку, тогда все обновления скачиваются в кэш и пребывают там. Если скачивание произошло неверно, то об установке в систему можно попросту забыть. «Винда» будет обращаться к кэшу снова и снова, и находить там файлы с ошибками. Решение проблемы самое простое. Удалить из кэша загруженные файлы и установить их заново. Для этого заходим в «Пуск» и ищем там командную строку. Затем вводим cmd. После этого через «энтер» вводим:
- net stop wuauserv
- ren %windir%\SoftwareDistribution SoftwareDistribution.OLD
- net start wuauserv
И снова, в «центре обновления» вручную устанавливаем обновления.

Следующая причина, почему windows 7 не обновляется, довольно прозрачна и, казалось бы, до нее додумается каждый: неполадки в работе интернета.
Именно на этот момент многие пользователи просто не обращают своего внимания и ищут причину в системных файлах или некорректной работе самой системы, но придают значения сбоям в передаче данных. Убедитесь, что интернет работает без неполадок и, возможно, именно это и не дает нормально скачаться обновлениям.
Проблемы с реестром. Может неверно работать реестр. Для исправления этого недочета снова обратимся к командной строке и вводим regedit, в пункте HKEY_LOCAL_MACHINE нужно нажать COMPONENTS и удалить оттуда PendingRequired. После этих манипуляций просто перезагрузите компьютер и выполните установку обновлений.
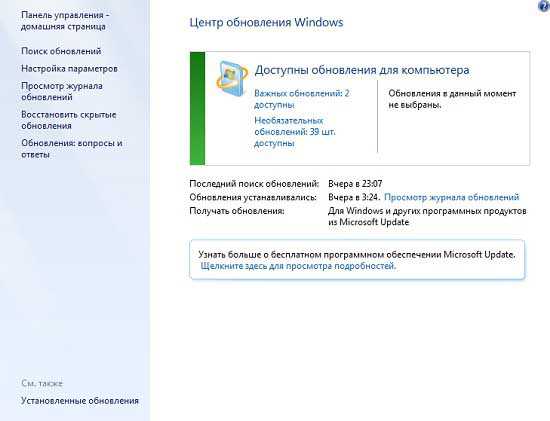
Что еще нужно проверить?
Если обновления по-прежнему не установились, нужно проверить работу службы обновления, ведь иногда в ней случаются сбои. Еще нужно посмотреть, хватает ли на жестком диске памяти для обновлений и исправно ли работает антивирусник, быть может, установке мешают вирусы.
Некоторая часть пользователей Виндовс 7 может столкнутся со сбоями в работе стандартного центра обновлений ОС. Эта утилита может постоянно искать в сети Интернет новые апдейты системы. А отыскав необходимый файл с обновлением по какой-то причине не может осуществить его загрузку.
Иногда бывает еще так, что через центр обновления Windows 7 поиск обновлений идет бесконечно долго, но потом процесс завершается. Далее по непонятной причине софт останавливает загрузку апдейта на полпути и начинает по новой искать другие аналогичные файлы с обновлениями системы.
Этот баг программного обеспечения может плохо отразится на работе всей ОС как в плане эффективности ее работы в силу отсутствия обновления важных компонентов Виндовс, так и по скорости отклика ПК на действия пользователя, потому что постоянный поиск апдейтов будет понижать ее производительность. На мощных девайсах эта проблема не так заметна, а вот на бюджетных вычислительных устройствах она может стать довольно существенной неприятностью.
Стоит отметить, что эту проблему с обновлением можно легко устранить собственноручно, и данная статья призвана раскрыть несколько несложных способов, как это сделать без ущерба для операционной системы Windows 7 x64 / x32.
Проблемы при ремонте Windows 7 Ultimate x64 (SP1)
При установке уже найденных обновлений,после восстановления работоспособности Центра обновления Windows, были проблемы на реально установленной ОС Windows 7 Ultimate x64 (SP1). Почему-то компьютер зависал при установке обновлений от Майкрософт. Первый раз загрузил 24 обновления установилось 22 и замерз, потом загрузил 26 — опять комп замерз на 22-м, в третий раз семь загрузил и завис на первом обновлении. Пришлось каждый раз давить Reset и система запускалась как после аварийного отключения. По третьему разу даже чистила себя минут 20. Проблему создавало обновление для Офисного пакета OneNote 2010.
Система Windows 7 Ultimate x64 зависала на установке обновления:
«Обновление безопасности для Microsoft OneNote 2010 (KB3114885) 32-разрядный выпуск» (часа два Система без результата его устанавливала).
Ошибка: Код 8024001Е
Это обновление для системы безопасности устраняет уязвимости в Microsoft Office, которые делают возможным удаленное выполнение кода, если пользователь открывает специально созданный файл Office. Дополнительные сведения об этих уязвимостях см. бюллетень по безопасности Microsoft MS16-099.
Примечание
Для установки этого обновления безопасности, необходимо иметь версию установленного на компьютере Пакета обновления 2 для Office 2010. Полный список версий уязвимостей программного обеспечения Microsoft Office см. статьи базы знаний Майкрософт KB3177451.
Автономный пакет обновления можно получить в центре загрузки Майкрософт. На странице скачивания для установки обновления следуйте инструкциям по установке.
- Загрузите обновление безопасности для 32-разрядной версии OneNote 2010 KB3114885
- Загрузите обновление безопасности для 64-разрядной версии OneNote 2010 KB3114885
Нашел, загрузил, установил в ручном режиме и процесс пошел. Видимо данное обновление было загружено не совсем удачно и когда до него доходила очередь, система его не могла установить, а мусолила пока я не нажимал кнопку Reset. Так случилось только в Windows 7 Ultimate x64(SP1), где установлен Microsoft Office 2010.
Итог
- Системы, которые не обновлялись и svchost.exe процесс нагружал CPU=50%-75%-100%; RAM=2655-3250MB;
- Бездействие системы=0%
- Кулеры выли, компьютер тормозил и зависал, а ОС неделями искала обновления.
Windows 7 Ultimate x64 Реальный ПК работает нормально: CPU=1-3% RAM=1450MB (применил пакет UpdatePack7R2 Набор обновлений на update7.simplix.info)
Windows 7 Professional x32 ВиртуалБокс работает нормально: CPU=1-3% RAM=468MB (применил пакет UpdatePack7R2 Набор обновлений на update7.simplix.info)
Windows 7 Ultimate x32 ВиртуалБокс работает нормально: CPU=1-3% RAM=545MB
Windows Embedded Standard 7 Full x32 ВиртуалБокс работает нормально: CPU=1-3% RAM=535MB:
Устанавливал все сразу друг за другом:
- Windows6.1-KB3020369-x86 установка
- Windows6.1-KB3102810-x86 установка,перезагрузка
- Windows6.1-KB3135445-x86 установка,перезагрузка
- Windows6.1-KB3172605-x86 установка,перезагрузка
Windows Embedded Standard 7 Thin x32 ВиртуалБокс работает нормально: CPU=1-3% RAM=297MB
Устанавливал все сразу друг за другом:
- Windows6.1-KB3020369-x86;установка
- Windows6.1-KB3102810-x86 установка,перезагрузка
- Windows6.1-KB3135445-x86 установка,перезагрузка
- Windows6.1-KB3172605-x86 установка,перезагрузка
Windows Thin PC x32 ВиртуалБокс работает нормально: CPU=0-2% RAM=492MB
Устанавливал все сразу друг за другом:
Windows6.1-KB3020369-x86 установка
Windows6.1-KB3102810-x86 установка,перезагрузка
Windows6.1-KB3135445-x86 установка,перезагрузка
Windows6.1-KB3172605-x86 установка,перезагрузка
Семь Операционных систем удалось полностью исправить. Шесть из них Windows 7 32-bit свежеустановленные в мае 2016 (специально для поиска решения проблемы с Центром обновления и svchost.exe процессом) в Oracle VM VirtualBox на Windows 7 Ultimate 64-bit, которая исправно работала до мая 2016 года и ее пришлось починить в первую очередь. Значение CPU, RAM при бездействии системы 95-98%.
Про шесть различных Операционных систем Windows, расскажу в другой статье. Снимки экранов подготовлю и выдам, и текста обещаю поменьше, только комментарии к фото. Это чтоб не напрягать сильно -:)))
Всем успехов и удачи! До скорого! Тимофей.
Устранение бесконечного обновления на Windows 7
Решить проблему с бесконечным обновлением можно, если и нелегко, то достаточно быстро. Начинают с проверки целостности служебных файлов и устранения возникших в этой области проблем. Для выполнения этого действия:
- заходят в меню «Пуск»;
- выбирают внизу раздел программ «Стандартные»;
- открывают «Командную строку»;
- вводят команду sfc /scannow и дожидаются ее исполнения.
После завершения проверки устройство перезагружают. Далее можно скачать и установить нужное обновление.
Важно! Все скачиваемые обновления должны быть с официального сайта Майкрософт, стороннего софта стоит остерегаться так же, как и сайтов, маскирующихся под настоящие. Также пользователь может:
Также пользователь может:
- запустить утилиту по исправлению ошибок, она уже встроена в Виндовс, поэтому ничего скачивать в большинстве случаев не придется;
- попытаться отключить установленный на компьютере антивирус, иногда этого достаточно для восстановления правильной работы Центра установки обновлений;
- удалить содержимое папки download.
Для удаления старых обновлений можно использовать утилиту по очистке диска. Для этого в «Поиск» вводят сообщение «Очистка диска». Приложение запускают с правами администратора. После его открытия программа начинает поиск тех мест на диске, которые заполнены лишней информацией.
К таковым утилита может отнести и те старые файлы, которые мешают установке новых и становятся причиной того, почему бесконечно ищет обновления Windows 7. После их удаления компьютер перезагружают. С этой же целью из Проводника можно зайти в папку «SoftwareDistribution». В ней находят 2 папки — «DataStore» и «DataStore». Содержимое их нужно удалить полностью.
Важно! При работе с утилитами по удалению файлов и введением названных команд не нужно беспокоиться об удалении нужного софта. Все те, что были правильно установлены, останутся нетронутыми, делать ничего не придется
После освобождения папок запускают «Центр обновления» и перезагружают устройство. Если все эти действия ни к чему не привели и файлы все еще продолжают скачиваться слишком медленно или же вовсе не скачиваются, а процесс, происходящий на компьютере нескончаемый, то лучше закачать специальные утилиты и только после этого обновлять ОС.
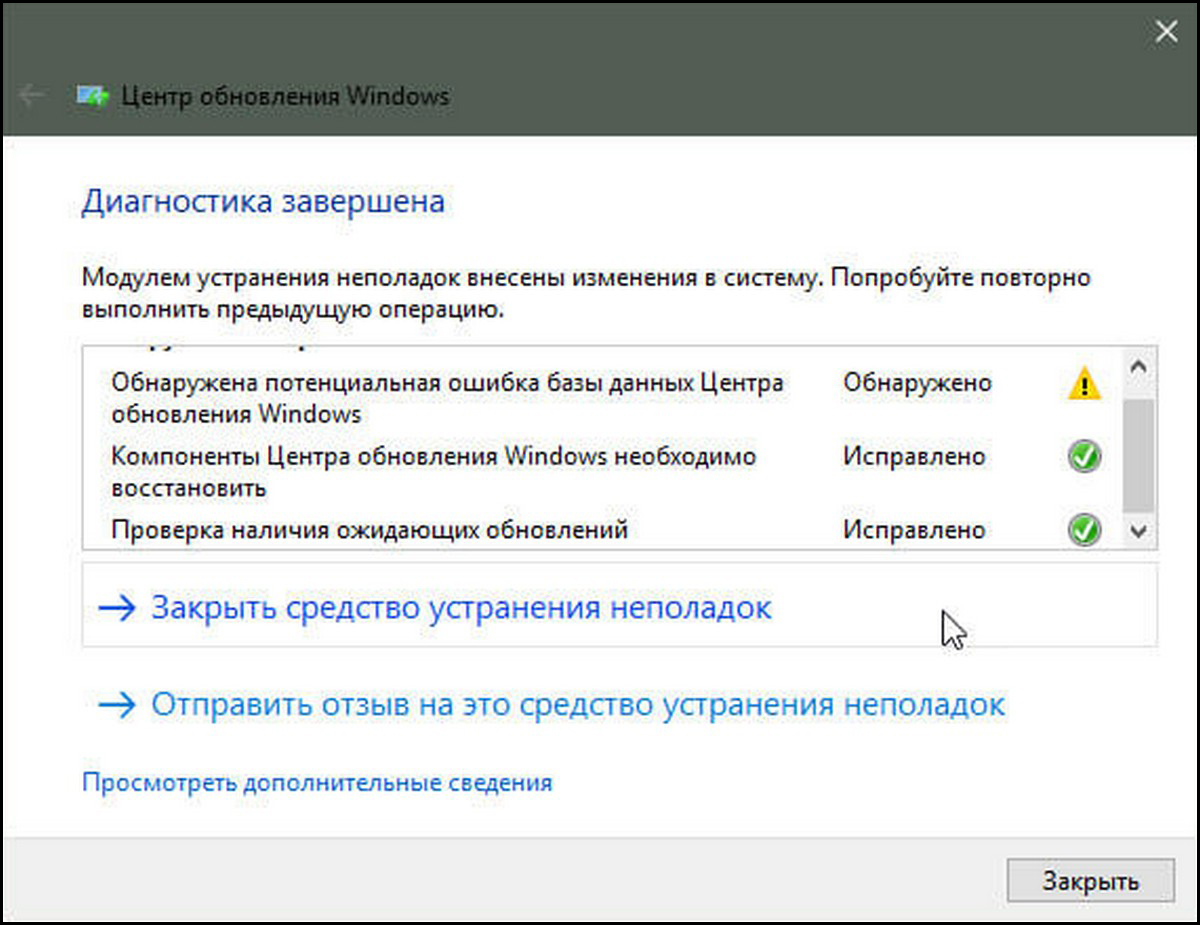
Диагностика и устранение неполадок
















![Автономный установщик обновлений windows застрял при поиске обновлений [fix]](http://wudgleyd.ru/wp-content/uploads/d/6/e/d6e947f5aac12751ee1fb7cbe6b55d02.jpeg)
![Не устанавливаются обновления на windows 7 – решение [2020]](http://wudgleyd.ru/wp-content/uploads/0/0/b/00b959f9b4b300f01ffbec842327801e.png)















