Распаковка и подключение
Теперь давайте посмотрим на входы:
Для начала просто подключите его к электросети. Если у вас есть 3G/4G модем, то также подключите его к нужному входу. Далее я должен вам рассказать, какие режимы он поддерживает, чтобы вы знали, как его дальше настраивать.
Нам нужно зайти внутрь интернет-центра, для этого нужно подключиться к его сети. Это можно сделать двумя способами. Первый — это подключиться к «WAN/LAN» порту с помощью сетевого кабеля. Второй конец вставляем в сетевую карту ноутбука или компьютера.
После подключения запускаем браузер и в адресной строке прописываем один из адресов:
Если система запросит логин и пароль, то посмотрите эту информацию на этикетке аппарата. Можно попробовать комбинации:
Если никакая информация не подходит, то роутер нужно сбросить до заводских настроек. Находим кнопку «WPS/Reset» и зажимаем её на 10 секунд. После этого ждем пока маршрутизатор перезагрузится.
Далее я буду показывать настройку сразу по нескольким режимам. Ещё нужно отметить, что роутер может иметь два вида прошивки: V1 и V3. Они примерно одинаковые, но имеют немного разную структуру, поэтому сразу смотрите инструкцию по своей прошивке.
Слева в меню выбираем «Quick Setup». После этого нужно будет выбрать один из трех режимов.
Выберите схему подключения и установите все необходимое. Далее нужно выбрать тип подключения:
Интернет от провайдера
- Если вы выбрали подключение с возможностью использования по кабелю от провайдера, или вы сразу подключили роутер к провайдеру по WAN/LAN порту, вам нужно взять договор от провайдера и уточнить тип подключения.
- Выбираем нужный пункт, в зависимости от выбора вам нужно также с листа указать дополнительные данные.
- В самом конце нужно указать имя вай-фай сети и пароль. Сначала вводим имя, потом указывает тип подключения «WPA-Personal/WPA2-Personal», а ниже вводим пароль.
В самом начале вам нужно выбрать ваш часовой пояс. После этого откроется окошко выбора режима.
- Выбираем оператора из списка. Если его нет, то нужно ввести данные вручную, нажав на галочку чуть ниже.
Кабельный интернет
- Указываем тип подключения, который указан в договоре;
- В зависимости от выбранного типа, нужно дополнительно указать и данные для подключения. Все должно написано быть в договоре. Вы также можете уточнить эти данные по телефону технической поддержки.
Как настроить режим 3G-маршрутизатора на TL-MR3020 и TL-MR3040
Определение : TL-MR3020 / MR3040 подключается к USB-модему 3G / 4G и работает как обычный беспроводной маршрутизатор.
Приложение:
Доступ к веб-интерфейсу
Перейдите к Быстрая настройка — > Щелкните Далее
Выберите Только 3G / 4G (рекомендуется) — > Нажмите Далее
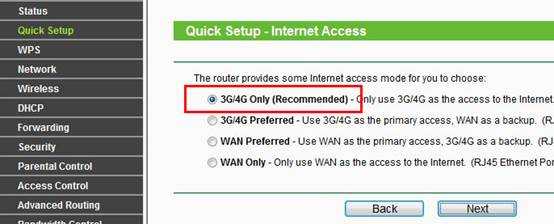
Выберите свое местоположение и Мобильный интернет-провайдер — > Нажмите Далее

Примечание: Если ваше местоположение или поставщик услуг Интернета не указаны в списке, выберите вариант «Установить номер набора, APN, имя пользователя и пароль вручную», , затем вручную введите номер набора , APN, имя пользователя и пароль .(Если вы не уверены в информации, обратитесь к поставщику услуг Интернета) — > Щелкните Далее
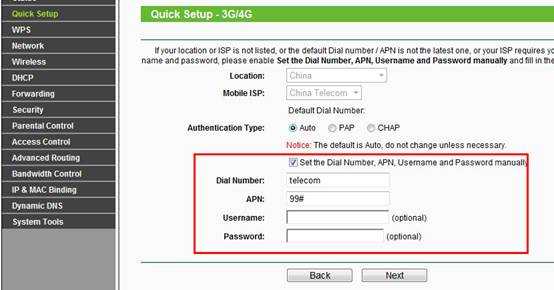
Настройте свое имя беспроводной сети (SSID) и пароль
|
Wireless Radio: включить SSID: (переименуйте имя беспроводной сети) Регион: (Выберите ваше текущее местоположение) Канал: Авто Режим: 11bgn смешанный Ширина канала: Авто Параметры безопасности: WPA-PSK / WPA2-PSK Пароль PSK: (Создать частный P assword) Нажмите Далее |
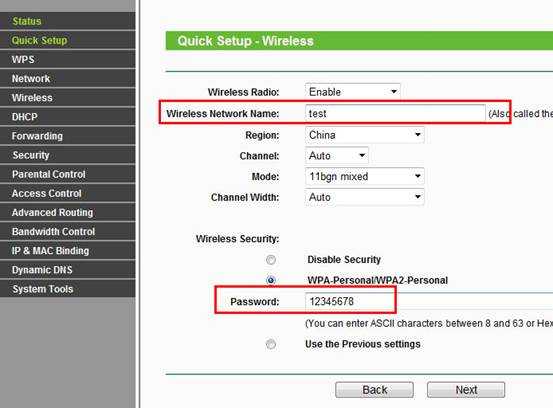
Щелкните Reboot и подождите, пока он не достигнет 100% процентов.
На этом все основные настройки выполнены. Перейдите на страницу Статус . Затем вы можете проверить информацию в 3G / 4G , чтобы узнать, был ли ваш модем успешно идентифицирован маршрутизатором и получил ли маршрутизатор действительный IP-адрес от модема.
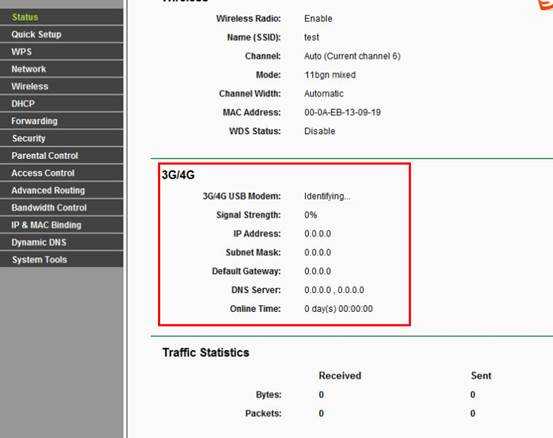
Примечание: Если здесь не отображаются параметры IP (все нули: 0.0.0.0 ), соединение с модемом 3G / 4G должно быть неудачным.Пожалуйста, проверьте конфигурации в соответствии с этим документом или обратитесь к этой инструкции для дальнейшего устранения неисправностей:
Чтобы узнать больше о каждой функции и конфигурации, перейдите в Центр загрузок , чтобы загрузить руководство для вашего продукта.
Настройка
Необходимо выполнить следующую последовательность действий:
- Шнур от поставщика интернета установить в порт «Internet»;
- Установить обе антенны;
- Штепсельную вилку блока питания вставить в розетку, а круглого сечения разъем на другом конце кабеля установить в соответствующее гнездо электропитания прибора;
- Включить устройство, нажав на кнопку «Power»;
- Выполнить настройку сетевой карты ПК зайдя в «Панель управления» через меню «Пуск»;
- Потом перейти в «Сетевые подключения»;
- Далее в отобразившемся окошке вызвать контекстное меню на иконке сетевой карты;
- Кликнуть на строку «Свойства»;
- Затем выделить пункт «Протокол Интернета TCP/IP» и кликнуть «Свойства»;
- После этого необходимо выполнить настройку в соответствии с рисунком ниже:
- Подключить с применением, входящего в комплектность, патч-корда компьютер и прибор, для этого один конец кабеля надо вставить в сетевую карту ПК, а другой в порт с надписью «1» на роутере;
- В ПК открыть браузер, напечатать «192.168.0.1» и нажать «Enter»;
- Ввести имя и код доступа, если устройство новое и еще не использовалось, то в обоих полях напечатать «admin»;
- Кликнуть «Вход»;
- После этого отобразится общее окно для настройки TL MR3420;
- В случае необходимости обновить прошивку потребуется посетить официальный ресурс TP Link и скопировать ее с сайта в свой ноутбук или ПК. Далее открыть закладку «Системные инструменты» и перейти в «Обновление встроенного ПО», затем открыть необходимый файл;
- Открыть закладку «Сеть», далее перейти в «Доступ к Интернет» и поставить отметку на пункте «Только WAN…);
- Кликнуть «Сохранить»;
- Затем открыть закладку «WAN»;
- В пункте «Тип подключения» указать, например, наиболее часто используемый «Динамический IP» (он указывается тот, что обозначен в контракте пользователя с провайдером);
- Остальные позиции не рекомендуется корректировать;
- Кликнуть «Сохранить»;
- Открыть раздел «Беспроводной режим»;
- Войти в закладку «Настройка беспроводного режима»;
- Указать наименование сети;
- Затем перейти в закладку «Защита беспроводного режима»;
- Указать «WPA2/PSK»;
- Ввести придуманный пользователем сложный код доступа в поле «Пароль PSK»;
- Кликнуть «Сохранить»;
- Открыть раздел «Сеть»;
- Перейти в закладку «Клонирование MAC»;
- Нажать на клавишу «Клонировать MAC-адрес»;
- Щелкнуть «Сохранить»;
- Процесс настройки закончен!
Настройка 3G/4G – старая прошивка (зеленая)
Слева в меню выбираем «Quick Setup». После этого нужно будет выбрать один из трех режимов.
Выберите схему подключения и установите все необходимое. Далее нужно выбрать тип подключения:
- Режим «3G Preferred» (Предпочтительно 3G/4G) – данные режим нужно выбирать, если у вас также подключен WAN кабель от провайдера, но чаще будет использоваться именно модем.
- «3G Only» (Только 3G/4G) – используете только модем.
- «WAN Preferred» (WAN) (Предпочтительно WAN) – основной интернет будет по кабелю.
- «WAN Only» (WAN) (Только WAN) – только кабельный интернет.
Интернет от провайдера
- Если вы выбрали подключение с возможностью использования по кабелю от провайдера, или вы сразу подключили роутер к провайдеру по WAN/LAN порту. Вам нужно взять договор от провайдера и уточнить тип подключения.
Настройка 3G/4G – новая прошивка
В самом начале вам нужно выбрать ваш часовой пояс. После этого откроется окошко выбора режима.
- 3G/4G Router Mode – только модем
- 3G/4G Router Mode With Ewan Backup – модем и кабельный интернет, но при подключении будет использоваться в первую очередь именно 3G/4G флэшка.
- Wireless Router Mode – только кабельный интернет
- Wireless Router Mode With 3G/4G Backup – кабельный интернет и модем, но преимущество будет именно у кабеля.
Кабельный интернет
- Указываем тип подключения, который указан в договоре;
Access Point
- Переводим режим в состояние «AP» с помощью бегунка и подключаем основной роутер к единственному порту.
- Включаем режим «Быстрой настройки» (Quick Setup);
- Выбираем режим «Access Point Mode»;
- Придумываем имя вай-фай сети и пароль – они будут разные на обоих устройствах, но можно и продублировать имя и ключ основного интернет-центра.
Настройка PPtP (VPN) при статическом локальном IP адресе
- Тип подключения WAN (WAN Connection Type): выберите PPTP/Россия PPTP
- Имя пользователя (User Name): ваш логин по договору
- Пароль (Password): ваш пароль по договору . В некоторых прошивках чуть ниже просит Подтвердите пароль(Confirm Password)
- Выбираем Статический IP (Static IP address)
- В полях IP-адрес/Имя сервера (Server IP Address/Name), IP-адрес (IP Address), Маска подсети (Subnet Mask),Основной шлюз (Gateway) вводим данные из договора. В поле DNS можно ввести DNS адрес Вашего провайдера
- Режим соединения (WAN connection mode) — Подключить автоматически (Connect Automatically)
- После введения вышеперечисленных настроек нажимаем Сохранить (Save).
Настройка PPtP (VPN) при автоматическом получении локального IP адреса (DHCP)
- Тип подключения WAN (WAN Connection Type): выберите PPTP/Россия PPTP
- Имя пользователя (User Name): ваш логин по договору
- Пароль (Password): ваш пароль по договору . В некоторых прошивках чуть ниже просит Подтвердите пароль(Confirm Password)
- Ставим точку на Динамический IP (Dinamic IP)
- IP-адрес/Имя сервера (Server IP Address/Name) — адрес или имя сервера (указано в договоре)
- Размер MTU (в байтах) (MTU size) — поменяйте значение на 1450 или меньше
- Режим соединения (WAN connection mode) — Подключить автоматически (Connect Automatically)
- После введения вышеперечисленных настроек нажимаем Сохранить (Save).
Настройка соединения
В комплекте поставляется гарантийный талон, кабель, блок питания, диск с программным обеспечением и инструкция по настройке. Установка не требует больших знаний и традиционно для устройств TP-Link с ней можно справиться за пару минут.
Подсоедините маршрутизатор к электрической сети или ноутбуку. Не забудьте подключить 3G модем или интернет-кабель.
Запустите любой браузер, введите IP адрес устройства 192.168.0.254 (несколько неожиданно, так как такая комбинация практически нигде не встречается), а также логин и пароль admin.
Внешний вид меню не отличается от остальных устройств компании и имеет зелёные оттенки. Все пункты меню, с которыми нам нужно будет работать, расположены в левой колонке. Сверху можно увидеть номер модели, какая у вас прошивка и аппаратная версия.
После включения попробуйте запустить утилиту «Быстрая настройка». Первым делом определите режим работы сети. Настройка позволяет как использование только проводного или мобильного подключения, так и их совместную работу. Это очень удобно, если соединение у вас не очень стабильное. Когда основное подключение пропадёт, роутер быстренько переключится на запасной вариант.
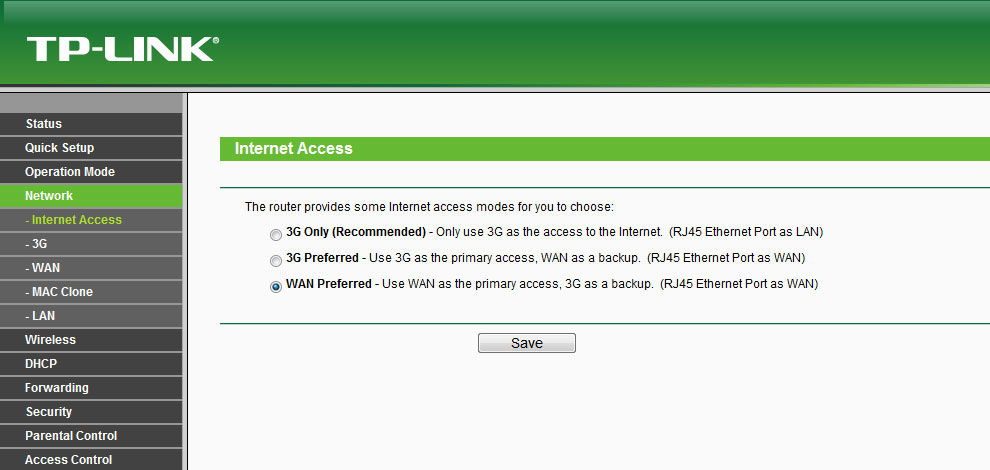
Затем — настройка региона. Выберите «Россия» и поставщика услуг с выпадающего списка. Представлены основные сотовые операторы и крупнейшие проводные. Если в списке вашей компании нет, то введите все данные вручную, уточнив заранее параметры связи в техподдержке.
При использовании мобильного Интернета уточните тип подключения и добавьте его конфигурацию. В некоторых случаях может потребоваться ввод логина пароля. Все эти данные должны указываться в договоре на предоставление услуг или в техподдержке.
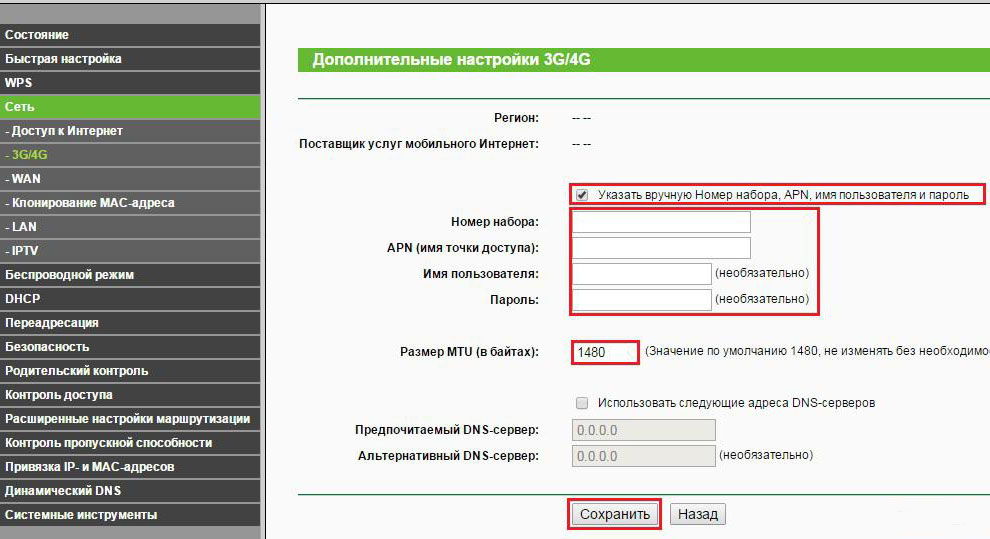
Следующий шаг — настройка защиты беспроводной сети. Для этого перейдите в раздел «Беспроводной режим», введите новое имя сети и пароль, определите стандарт безопасности и протокол шифрования. Рекомендуем выбрать комбинации WPA/WPA2-Personal + AES.
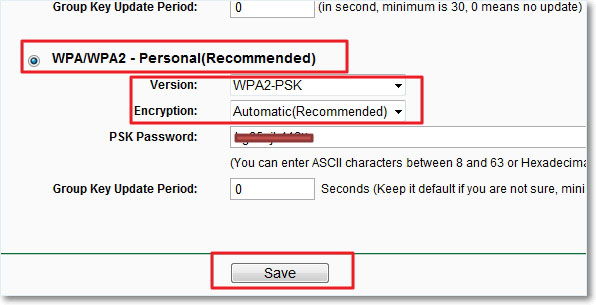
Настройка 3G/4G
Перед работой с помощью USB-модема нужно настроить его подключение:
- Зайдите в «Сеть» — «3G/4G».
- Выберите регион «Россия».
- В поле «Поставщик услуг» выберите вашего оператора из выпадающего списка.
- Поставьте флажок «Подключать автоматически».
- Не меняйте «Режим аутентификации».
- Сохраните настройку.
Эта настройка, как правило, не вызывает трудностей даже у неопытных пользователей
Если оператора нет в списке
Прошивка TP-Link учитывает большинство крупных операторов, но некоторых мелких региональных автоматически подключить не удастся. В этом случае:
- Не выбирая регион и оператора, нажмите кнопку «Дополнительно».
- Введите «Номер набора», APN, «Имя пользователя» и «Пароль» самостоятельно. Эти данные можно найти в договоре с оператором. Если же он утерян, позвоните вашему оператору и попросите продиктовать нужные данные.
- Установите «Размер MTU» на 1480.
В большинстве случаев ручная настройка не требуется
Характеристики как преимущества

Обзор начнем с возможностей и характеристик. Устройство может раздавать Wi-Fi, имеет WAN и 4 порта LAN. А главное – обладает разъемом USB 2.0, который обеспечивает возможность высокоскоростного подключения при помощи беспроводного 4G или 3G модема. Это позволяет создать точку доступа и раздавать Wi-Fi, даже не имея возможности подключения к проводному интернету.
USB-порт поддерживает следующие беспроводные сети:
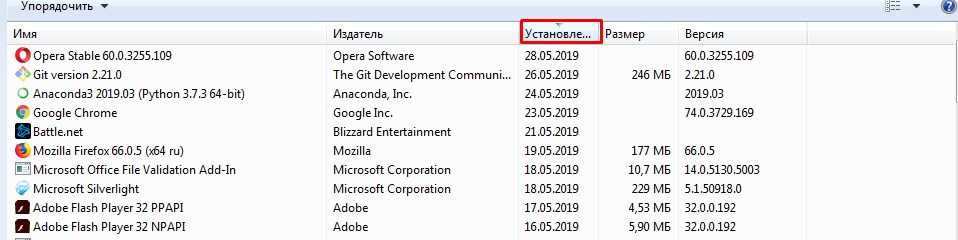
- LTE,
- HSPA+,
- HSUPA,
- HSDPA,
- UMTS,
- EVDO.
Для подсоединения к персональному компьютеру в комплект с устройством входит Ethernet кабель. Wi-Fi роутер TL-MR3420 работает со следующими операционными системами:
- MAC’OS,
- Windows 98, 2000, XP, 7, 8, Vista,
- NetWare,
- Linux,
- Unix.
Модель работает с различными алгоритмами шифрования Wi-Fi: 64/128-бит WEP, WPA и WPA2, WPA-PSK и WPA2-PSK (TKIP или AES).
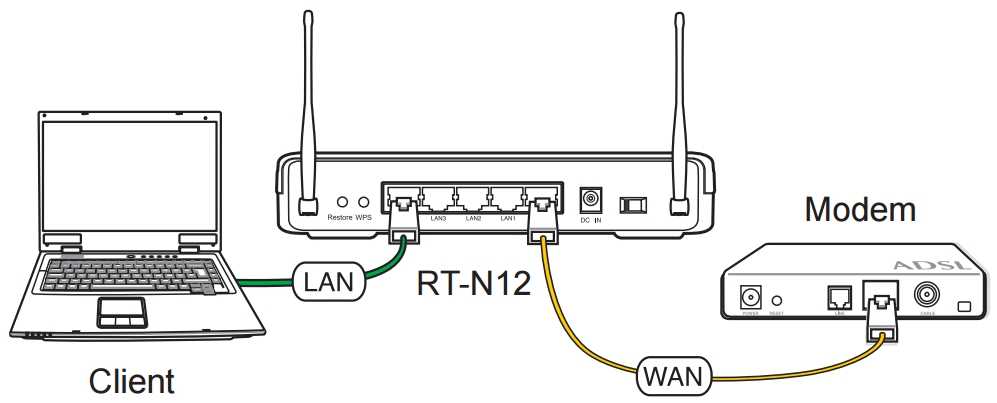
Так же есть возможность моментальной защиты wireless сети одним кликом – QSS.
Диапазон частот у маршрутизатора от компании TP-Link: от 2.4 до 2.4835 ГГц. Роутером осуществляется поддержка беспроводных стандартов IEEE: 802.11n, 802.11g, 802,11b.
Обзор моделей со схожими параметрами определил, что данная модель имеет ряд функций, которые отличают её от аналогов:
- Возможность автоматического переключения между каналами WAN и 3G/4G.
- Поддержка стандарта IEEE 802.11n обеспечивает беспроводную передачу данных на скорости до 300 Мбит/сек.
- Установка ограничений в скорости на каналах.
- Постоянное обновление прошивки, которая автоматически настраивает подключаемые USB модемы.
- Наличие понятного веб-интерфейса – преимущество всей линейки устройств TP-Link.
Из недостатка выделяется отсутствие удлинителя в виде шнура для USB-модема – сотовая сеть не всегда бывает хорошего качества.
Обзор и установка также есть и в формате видео:
Включение и подготовка к работе
Роутер может «питаться» как от электросети с помощью блока питания, так и от компьютера или powerbank-а. Подключите маршрутизатор с помощью miniUSB к источнику питания.
Чтобы подключить TL-MR3020 к интернету, вы можете использовать USB-модем (вставьте его в соответствующее гнездо на корпусе) или WAN-подключение с помощью Ethernet-кабеля (для этого подключите шнур от провайдера в гнездо, подписанное WAN/LAN).
В зависимости от того, какой метод вы выбрали, вам нужно выставить режим работы. Для USB-модема установите переключатель в положение 3G, для WAN-соединения — в положение WISP.
Hardware Hacks
External Antenna Hack


If you want to add an external antenna connector or would like to know more about the MR3020 power consumption in different op-states you can find more info
Adding I2C Bus
If you want to add I2C bus to your MR3020, you can use GPIO 7 and 29. Remove R15 and R17, then add pullup between 3.3v and gpio pin.


Next step, add this line
i2c-gpio-custom bus0=0,7,29
to /etc/modules.d/99-i2c
and load i2c-gpio-custom
You can find more info in french here http://www.equinoxefr.org/post/2012/11/12/mr3020-et-i2c-avec-les-gpio/
USB Hub Hack
You can embedded usb hub to add more peripheral to your best router.
I hack a 3$ STOREX usb hub, a 2$ µSD card reader and a 10$ webcam to build a robot with my MR3020.

More info in french on http://www.equinoxefr.org/post/2012/11/05/projet-de-robot-wifi-torture-dun-routeur-tplink-mr3020/
Обновление прошивки
Время от времени TP-Link выпускают обновления прошивок для своих роутеров, чтобы поддерживать их стабильную и скоростную работу. Хотя бы раз в полгода проверяйте наличие обновлений — это поможет вам добиться максимально быстрого соединения на роутере.
Все прошивки TP-Link расположены на официальном сайте. Зайдите на страницу, выберите внизу вкладку «Встроенное ПО» и скачайте самый верхний файл из таблицы.
На этой странице вы можете проверить актуальность своей версии прошивки
Распакуйте скачанный zip-архив. Внутри вы найдёте файл с расширением .bin — он-то нам и нужен.
- Подключите роутер к компьютеру с помощью патч-корда. Обновлять прошивку через Wi-Fi соединение не рекомендуется.
- Зайдите в веб-конфигуратор. Выберите пункт меню «Системные настройки» — «Обновление ПО».
- В открывшемся окне нажмите «Выбрать файл…».
- Найдите скачанный .bin-файл с прошивкой.
- Выберите его и нажмите «Установить».
- Не выключайте маршрутизатор во время установки прошивки!
- Веб-конфигуратор уведомит вас, когда установка будет завершена.
Open Source Code For Programmers (GPL)
Please note: The products of TP-Link partly contain software code developed by third parties, including software code subject to the GNU General Public Licence (“GPL“), Version 1/Version 2/Version 3 or GNU Lesser General Public License («LGPL»). You may use the respective software condition to following the GPL licence terms.
You can review, print and download the respective GPL licence terms here. You receive the GPL source codes of the respective software used in TP-Link products for direct download and further information, including a list of TP-Link software that contain GPL software code under GPL Code Center.
Включение и подготовка к работе
Роутер может «питаться» как от электросети с помощью блока питания, так и от компьютера или powerbank-а. Подключите маршрутизатор с помощью miniUSB к источнику питания.
Чтобы подключить TL-MR3020 к интернету, вы можете использовать USB-модем (вставьте его в соответствующее гнездо на корпусе) или WAN-подключение с помощью Ethernet-кабеля (для этого подключите шнур от провайдера в гнездо, подписанное WAN/LAN).
В зависимости от того, какой метод вы выбрали, вам нужно выставить режим работы. Для USB-модема установите переключатель в положение 3G, для WAN-соединения — в положение WISP.
Настройка защиты Wi-Fi
Войти в окно «Wireless Security», где выполнить следующие действия:
- Указать вид «WPA-PSK/WPA2-PSK»;
- В «версия» ввести «WPA2-PSK»;
- В строке «Шифрование» выбрать «AES»;
- Далее придумать код в «PSK Password», чтобы содержал не меньше восьми символов;
- Кликнуть на «Сохранить»;
- Потом отобразится рекомендация о необходимости выполнения перезапуска маршрутизатора, требуется ее проигнорировать.
- https://itmaster.guru/nastrojka-interneta/routery-i-modemy/tp-link-tl-mr3020.html
- https://www.tp-link.com/ru/support/faq/655/
- https://nastrojkin.ru/equip/tplinkdevice/tp-link-tl-mr3020.html
Подключение к интернету по технологии WiMax.
Мы уже рассмотрели с вами разные способы подключения к интернету, включая сюда и мобильный доступ, но я бы хотел обратить ваше внимание еще на один тип подключения к интернету по технологии WiMax. Зачастую данную технологию интернет доступа используют там, где кабельный Интернет стандарта DOCSIS не доступен, в доме или в офисе нет выделенной сети или нет телефонной линии для ADSL подключения
Доступ к глобальной сети по технологии WiMax, как и по спутниковому подключению, в таких случаях часто играет решающую роль.
Технология WiMax теоретически имеет скорость передачи данных около 70 Мбит/с, но на практике это скорость в разы меньше. Чтобы подключиться к интернету по технологии WiMax нужно обратиться к предоставляющему провайдеру, который по карте покрытия сети определит входит ли ваше место расположения в зону покрытия. Если выясниться, что место вашего размещения не попадает под зону покрытия, то специалистам нужно будет определить расстояние до ближайшей базовой станции к вам.
Желательно, что бы базовая станция находилась в прямой видимости (не обязательно) от вас, а расстояние составляло не более 10 километров. В зависимости от полученных результатов (расстояние и условие приема сигнала) потребуется подобрать WiMax модем и антенну с требуемым усилением. Кроме этого потребуется кабель, чтобы соединить антенну с модемом и USB удлинитель для подключения модема с маршрутизатором или компьютером.
Антенну обычно устанавливают на максимально возможную точку и направляют (для расчета может использоваться программа Google Earth) ее как можно точнее на базовую станцию. После этого антенна соединяется с модемом, подключается к сети и подстраивается до максимального уровня сигнала. Очень часто для приема интернета по WiMax используют специализированный Wi-Fi маршрутизатор с USB-портом, который может работать WiMax модемом.
Таким образом по беспроводной сети Wi-Fi (читайте если плохой и слабый сигнал Wi-Fi маршрутизатора) вы сможете открыть доступ в интернет другим цифровым устройствам (планшет, ноутбук…). Обе технологии Wi-Fi и WiMax беспроводные и используются для получения доступа к сети интернет, но несмотря на это решают разный круг задач. Как правило Wi-Fi используют для построения беспроводных локальных сетей с радиусом действия в зависимости от окружающей среды от 50 и до 100 метров.
В отличии от WiMax технология Wi-Fi интернет-провайдерами используется мало, но зато большую популярность этот вид беспроводного подключения к интернету получил в гостиницах, аэропортах, кафе, клубах, квартирах и домах. Потому что данная технология позволяет быстро, легко и удобно обеспечить всех желающих выйти в глобальную сеть беспроводным интернетом. Посмотрите сравнительную таблицу этих стандартов и прочтите по какому принципу работает технология Wi-Fi.
Теперь в общих чертах вы знаете какие способы подключения интернета существуют. Безусловно информационные технологии не стоят на месте, а стремительно развиваются в нашем мире и скорость передачи данных постоянно растет.













![[openwrt wiki] tp-link tl-mr3020](http://wudgleyd.ru/wp-content/uploads/2/7/3/273eb60e993a8a92acd908aedf90fe30.png)

















