Модем как отдельное устройство: стоит ли покупать?
Как мы уже упоминали, помимо девайсов с USB-интерфейсом, есть и самостоятельные устройства, не требующие физического подключения к компьютеру. Недавно мы проводили тест одного из них, новой модели ZTE MF927U — почитайте, чтобы больше узнать. Несмотря на наличие аккумулятора, стоят такие устройства не намного дороже «свистков». Например, тот же ZTE MF927U можно купить примерно за 3500 руб.
Такие отдельные устройства хороши тем, что их можно носить с собой и включать по мере необходимости. Например, положить модем в рюкзак и включить его: никаких дополнительных элементов на ноутбуке, которыми так и норовишь за что-то зацепиться.

Очень нравятся мобильные 4G-модемы владельцам автомобилей. Маленькую коробочку можно спрятать в любом месте салона, при желании подвести к ней питание (или просто «кинуть» провод от USB-розетки), и наслаждаться собственным Wi-Fi. К этой сети может быть подключена, например, автомагнитола с навигатором или видеорегистратор. Разумеется, внутрь модема нужно установить сим-карту любого оператора.
Основные отличия наиболее распространенных GEPON и GPON сетей
В июле 2004 года специальная комиссия «Ethernet в первую милю» EFM (Ethernet in the first mile) комитета LMSC (LAN/MAN standards committee) IEEE создает стандарт 802.3ah, реализовав тем самым пожелания многих экспертов построить архитектуру сети PON, наиболее приближенную к широко распространенным в настоящее время сетям Ethernet.
Такие сети, в основном, рассчитаны на передачу данных со скоростью прямого и обратного потоков 1000 Мбит/с на основе IP-протокола для 32 (или 64) абонентов (скорость на абонента более 30 Мбит/с при 32 ONT). Заявленная стандартом скорость потоков составляет 1,25 Гб/с, но полезная нагрузка составляет только 1 Гб/с, поскольку и для прямого и для обратного каналов применяется линейное кодирование типа 8B/10B.
Исходя из скорости передачи, в статьях и литературных источниках часто фигурирует название GEPON (Gigabit Ethernet PON), которое и относится к стандарту IEEE 802.3ah. Кадры, переданные от OLT, «слушают» все сетевые терминалы, подключенные к PON дереву, но обрабатываются только те кадры, которые адресованы конкретному терминалу. Во избежание конфликтов между сигналами обратного потока (в сети PON все пользователи изолированы друг от друга) применяется специальный протокол управления множеством узлов (Multi-Point Control Protocol, MPCP).
Спецификация GPON существенно расширяет возможности технологии пассивных оптических сетей. GPON предполагает более эффективную обработку пакетов IP и кадров Ethernet. Скорость, предусматриваемая протоколом, равняется 2,5 Гб/с в прямом направлении (для 32 ONT полоса на абонента более 70 Мбит/с) и 1,25 Гб/с в обратном. Тип линейного кодирования NRZ, то есть и в прямом и в обратном направлении это является реальными цифрами. Так же увеличивается максимальное количество абонентских терминалов, подключенных к одному порту линейного терминала 128 на расстоянии до 20 км (с возможностью расширения до 80 км). Возможности варьирования скорости передачи прямого и обратного потока гораздо шире, за счет встроенных механизмов. GPON поддерживает трафик различного типа (TDM, SDH, Ethernet, ATM), а также развитые механизмы управления и защиты на уровне протоколов. Сеть работает в синхронном режиме с постоянной длительностью кадра (38880 байт в прямом направлении), который генерируется каждые 125 мкс. За счет синхронизации устройств в сети, появляется возможность задать точное время передачи для каждого устройства в обратном канале, что полностью исключает коллизии. За счет выше обозначенного, GPON пригодна к передаче сигналов синхронизации. Это дает возможность применять его не только в качестве сетей доступа домашних или корпоративных пользователей.
Рис. 3. Инкапсуляция данных в GPON и GEPON сетях
Для адресации устройств в GPON используются 8 битные идентификаторы (ONU-ID). С каждым ONT можно создавать несколько одновременных виртуальных соединений до 4094 на каждое PON дерево (используются метки Alloc-ID). Ширина полосы выбирается индивидуально, для каждого такого виртуального соединения.
Кадры GTC, учитывая их структуру, пригодны для передачи по OTN сетям. Для передачи четырех сигналов GPON используются контейнеры OTU-2.
Основные технические преимущества GPON перед EPON более высокая скорость в нисходящем потоке, более эффективные механизмы для передачи трафика сетей с коммутацией каналов (TDM), наличие механизмов синхронизации.
При равном коэффициенте разветвления на абонента сети GPON приходится вдвое большая скорость передачи в нисходящем потоке по сравнению с абонентом сети GEPON. При коэффициенте разветвления 1:32 абонент GPON получит полосу 73 Мб/с, а абонент GEPON 30 Мб/с, при распределении 1:64 соответственно 36 Мб/с и 15 Мб/с.
В GPON изначально поддерживается механизм регулировки уровней мощности, при котором центральный узел может «заставить» ONT изменить мощность передатчика на одно из трех значений. Информация о текущем уровне поступает от каждого ONT в восходящем потоке. В GEPON на абонентском узле поддерживается только один уровень мощности.
Технология пассивных оптических сетей GPON позволяет увеличить пропускную способность сети, обеспечивает высокое качество передачи видеосигнала с предоставлением новых сервисов.
Инженер компании «ТВБизнес» Евгений Брегет (июнь, 2018г)
Настройка 3G/4G роутера от Мегафона
Аналогичным образом можно настроить роутер, продаваемый телекоммуникационной компанией Мегафон. Вход в веб-интерфейс здесь осуществляется по адресу 192.168.1.1, идентификационные данные (логин/пароль) по умолчанию – те же (admin дважды). Их также указывают на наклейке, расположенной с обратной стороны роутера.

Для раздачи интернета необходимо зайти в настройки WAN, где указать имя сети, а также пароль для неё. А вот несколько советов, как настроить мобильный вай-фай роутер от Мегафона с точки зрения экономии ресурсов аккумулятора, который в обычном режиме садится через 2–4 часа, в зависимости от ёмкости и режима работы:
- В меню в разделе «Режим подключения» активируйте пункт «Автоматический». В этом случае роутер будет активироваться, только если идёт обращение к интернету со стороны пользователей сети, в противном случае он будет находиться в режиме сна.
- Ещё один способ экономии заряда батареи – активация пункта «Автовыключение» – после определённого времени простоя девайс выключится, но при этом включить его можно, только нажав на находящуюся сбоку кнопку.
Лучшие недорогие маршрутизаторы для модема
Открывает рейтинг подборка бюджетных роутеров для модема 4G. Они подойдут тем, кто не нуждается в высокой скорости и не собирается раздавать интернет на большое количество комнат.
1. Keenetic Duo KN-2110
Модель от известного производителя выполнена в лаконичном дизайне, оборудована четырьмя антеннами и поддерживает 3G и 4G модемы. Кроме того, она может раздавать интернет через подключение RJ-45, а еще у роутера есть возможность работать с ADSL подключением, что сегодня встречается нечасто. Устройство поддерживает стандарт Wi-Fi 5, раздает сеть на двух частотах – 2,4 и 5 ГГц, а максимальная скорость достигает 1167 Мбит/с. На корпусе предусмотрен один выход USB и четыре RJ-45. Модель поддерживает IPTV, DLNA, может выступать файловым сервером и работать в Mesh системе. У нее есть встроенные функции безопасности, а также настройки родительского контроля.




Достоинства.
- широкий функционал;
- веб-приложение;
- совместимость с модемами любых провайдеров;
- высокая скорость.
Недостатки:
- довольно небольшая дальность раздачи;
- сложен в настройке.
2. D-link DIR-853
Бюджетный роутер с USB портом для модема может обеспечить подключение на скорости до 1167 Мбит/с и раздает интернет в двух диапазонах. Он поддерживает стандарт Wi-Fi 5, имеет 4 LAN порта, каждый из которых может выступать в качестве WAN порта. Для простоты подключения предусмотрена кнопка WPS, модель совместима с любыми провайдерами. Среди функций предусмотрено создание гостевых сетей, родительский контроль, организация Mesh системы, файлового и принт сервера. Устройство оборудовано четырьмя антеннами.







Достоинства:
- стабильность соединения;
- широкий функционал;
- простота настройки;
Недостатки:
не выявлены.
3. netis N5
Компактный роутер с поддержкой 4G оснащен четырьмя LAN выходами и одним USB, который способен работать не только с модемами любых провайдеров, но и принтерами или жесткими дисками. Модель оборудовали четырьмя антеннами, скорость обмена информацией достигает 1167 Мбит/с, а раздача осуществляется на двух частотах. Маршрутизатор может выступать в роли репитера, использоваться для просмотра IPTV, а также организации FTP сервера.



Достоинства:
- компактный;
- дешевый;
- прост в настройке;
- довольно мощный сигнал.
Недостатки:
много бракованных экземпляров.
4. ZBT WE1626 MAGIC 3G/4G
Бюджетная модель с четырьмя антеннами и USB портом для модемов. На корпусе у нее пять выходов для LAN подключения, устройство поддерживает Wi-Fi 4 и раздает интернет на частоте 2,4 ГГц, обеспечивая передачу данных 300 Мбит/с. Среди полезных функций – использование в качестве независимого торрент-клиента и организация FTP сервера.





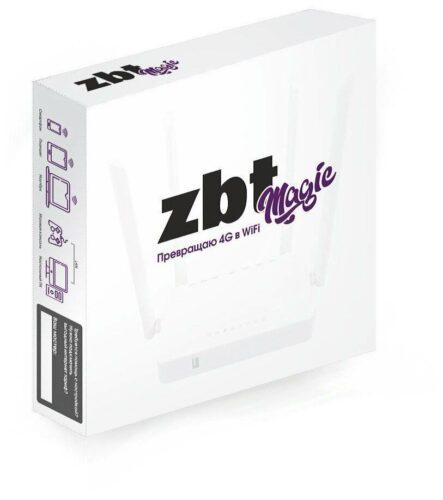
Достоинства:
- дешевая цена;
- простое подключение.
Недостатки:
- минимум-функций;
- две из четырех антенн – муляжи.
Настройка Wi-Fi на роутере
В интерфейсе роутера необходимо выбрать вкладку слева Wi–Fi cеть», в открывшемся списке выбираем «Основные настройки». Выставляем параметры следующим образом: Поле «SSID»: вводим название беспроводной сети. Значение в этом поле можно не менять.
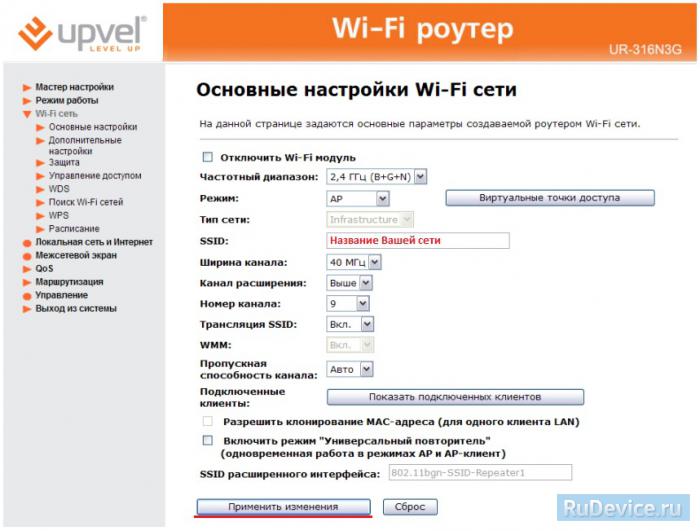
- Ниже выбираем пункт «Защита»
- Шифрование выбираем «WPA2». Режим аутентификации Частный – Pre-Shared-Key. Набор шифров WPA2 – ставим галочки на обоих пунктах. Формат Pre-Shared-Key – Пароль. Pre-Shared-Key – вы должны ввести любой набор цифр, длиной от 8 до 63. Их также необходимо запомнить, чтобы Вы могли указать их при подключении к сети.
- Нажимаем «Сохранить изменения».
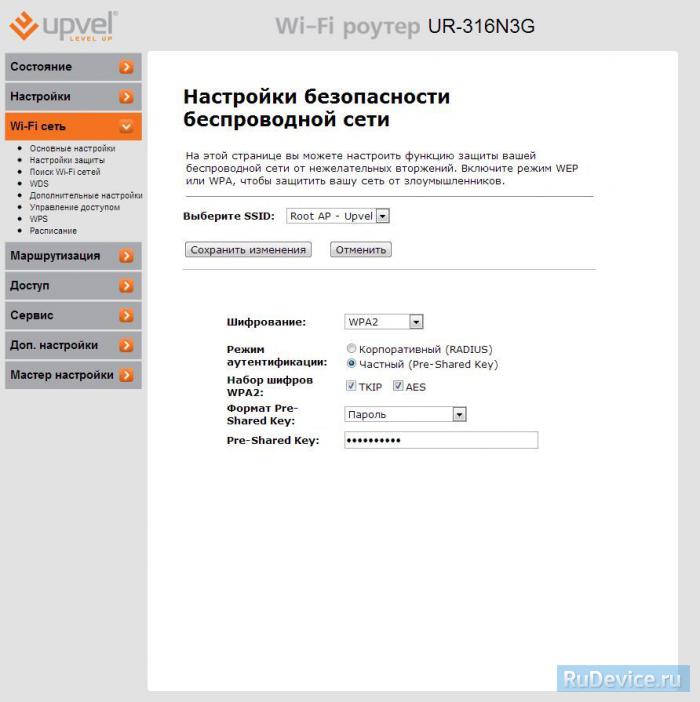
Подключение мобильного роутера
Для ОС Windows, начиная с «семёрки», подключение мобильного роутера к компьютеру не представляет сложностей – обычно достаточно подключить устройство через USB-разъём, и ПК самостоятельно запустит встроенную в роутер программу установки. Правда, для этого в настройках операционной системы должен быть включён автозапуск. В противном случае запуск установочной программы придётся выполнять вручную.
Большинство моделей карманных роутеров имеют встроенную флэш-память, на которой и записано необходимое ПО, и компьютер определяет такое устройство как USB-привод. Для запуска программы установки необходимо открыть «Мой компьютер», найти новый носитель и запустить двойным кликом файл «AutoRun.exe» или «Setup.exe».
ВНИМАНИЕ. Роутеры от оператора Skylink установочной программы на самом устройстве не имеют, поэтому программу следует запускать с прилагающегося CD-диска, а если он потерялся или ПК не содержит DVD-привода – её можно скачать из интернета.. После установки программы автоматически будут установлены и драйверы
Отметим, что подключение мобильного роутера к ноутбуку осуществляется аналогичным образом, а вот с планшетами и смартфонами дело обстоит иначе – напрямую подключить его к мобильным девайсам не получится
После установки программы автоматически будут установлены и драйверы. Отметим, что подключение мобильного роутера к ноутбуку осуществляется аналогичным образом, а вот с планшетами и смартфонами дело обстоит иначе – напрямую подключить его к мобильным девайсам не получится.
Описание роутера. 4G Wi-Fi-модем МТС – инструкция и особенности
835f – архивная, но до сих пор часто встречающаяся у абонентов «МТС» модель 4G LTE-Wi-Fi-роутера, предназначенного для приема и передачи сигнала через мобильные сети. Оператор предлагает подключать до 8 устройств одновременно по беспроводной сети, а еще – развивать скорость до 150 Мбит/с и в ручном режиме переключаться с 3G на 4G и наоборот.

С точки зрения конструкции и оформления, 835f во многом походит на современных конкурентов, представленных в магазине MTS, даже ведущие части и те не отличить:
- Разъем micro-USB. Предназначен для подключения к компьютеру или находящемуся в комплекте адаптеру питания;
- Передняя панель с сетевыми индикаторами, сообщающими о неполадках или же о текущем рабочем статусе;
- Кнопка включения. Для запуска придется удерживать палец на кнопке в течение 3–5 секунд;
- Стандарт WPS (защищенный Wi-Fi). Активируется – при долгом удержании;
- Слот для добавления SIM- или USIM-карт, предоставленных оператором. Рядом доступна и кнопка Reset для сброса текущих настроек к заводскому уровню.
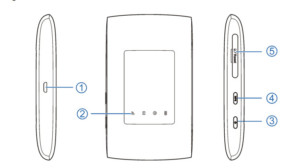
Детальные настройки Интернета и WiFi сети Upvel
После завершения начальной настройки вы можете настроить их более подробно. Например, если вы ошиблись с типом подключения к Интернету, чтобы изменить его, откройте в меню раздел «Настройки — Интерфейс WAN
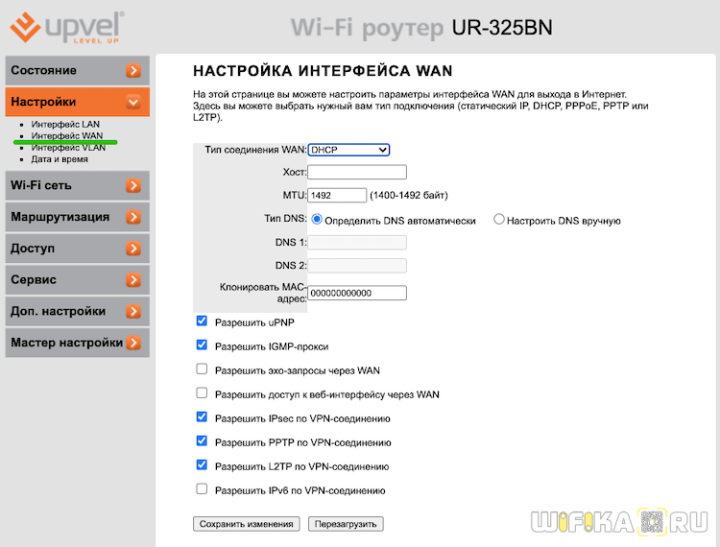
Также в главной панели управления есть больше опций для настройки сети WiFi, мы просто установили параметры для тех элементов, которые отмечены зеленым на рисунке ниже
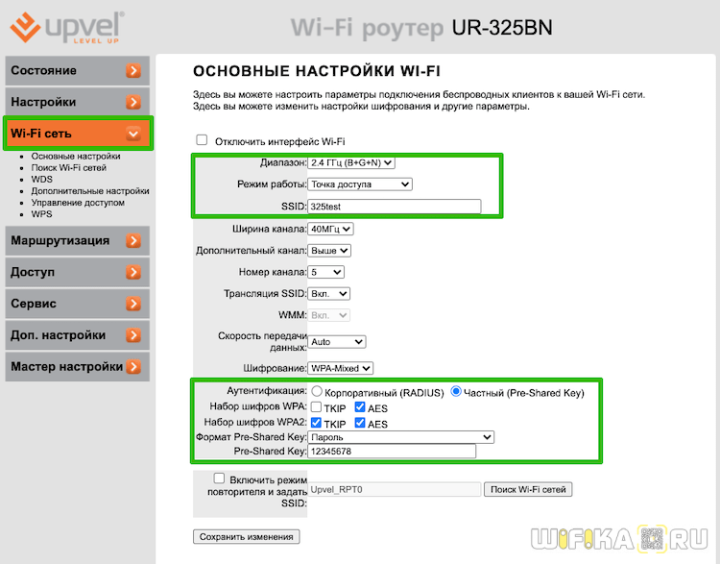
Помимо них также есть возможность изменить:
- Отключить трансляцию SSID сети в эфире
- Полностью отключите беспроводной модуль
- Количество и ширина сигнала WiFi
- Диапазон сигнала Wi-Fi
- Отрегулируйте скорость передачи
Настройка модема через веб-интерфейс роутера
Итак, ваш модем подключен к роутеру, роутер подключен к компьютеру, а прошивка роутера обновлена до последней версии.
Самое время приступить к настройке Интернет-соединения через беспроводной USB-модем.
Значения настройки роутера зависят от оператора связи (МТС, Мегафон etc) и от модели модема. Как правило, модель модема написана либо на стикере на корпусе модема, либо на стикере под крышкой модема.
- Откройте веб-интерфейс роутера (по адресу 192.168.10.1, логин и пароль по умолчанию: «admin»).
- Выберите язык.
- Нажмите кнопку «Интернет».
Дальнейшие действия будут производиться в этом меню. В данной статье ниже найдите вашего оператора и модем – и действуйте согласно указаниям.
МТС 3G
Модемы, работающие с данными настройками:
Alcatel 410D;
Huawei E3121 (320S, 320D, 321S);
Huawei E3131 (420S, 420D) – обратите внимание, требуются дополнительные действия;
Huawei E3531 (423S);
Huawei E171 Qualcomm;
Huawei E171 Balong;
Huawei E392;
ZTE MF 112;
ZTE MF 658;
ZTE MF 627;
ZTE MF 667,752 (430D);
ZTE MF 192 White;
ZTE MF 192 Black.
Выберите тип подключений – «3G», в выпадающем списке «USB 3G модем» выберите «МТС».
Нужные настройки должны автоматически появиться в нужных полях.
Вот эти настройки:
- Имя точки доступа (APN) – internet.mts.ru
- Номер – *99#
- Имя пользователя – mts
- Пароль – mts
Чтобы настройки вступили в силу, нажмтие кнопку «Применить».
МТС LTE/4G
Модемы МТС, работающие с данными настройками, приведены в таблице ниже.
В выпадающем списке «Тип подключения к Интернету» выберите «4G/LTE».
В поле APN введите internet.mts.ru.
Значение «UI Interface Port» возьмите из таблицы ниже.
После ввода настроек нажмите кнопку «Применить».
| Модель | UI |
|---|---|
| Huawei E3272 – 824FT | 1 |
| Huawei E3276 – 822FT | 1 |
| Huawei E150 | |
| ZTE MF 825 (830FT) | |
| ZTE 832FT |
Обратите внимание: модем ZTE MF 825 (830FT) помимо указанных здесь настроек требует от вас дополнительных действий. Дальнейшая процедура описана в соответствующем разделе
Мегафон 3G
Модемы, работающие с данными настройками:
- Huawei E1550;
- Huawei E173;
- Huawei E1820;
- Huawei E3372(M150-2);
- Huawei E352;
- Huawei E353;
- Huawei E367.
Выберите тип подключений – «3G», в выпадающем списке «USB 3G модем» выберите «Мегафон».
Нужные настройки должны автоматически появиться в нужных полях.
Вот эти настройки:
- Имя точки доступа (APN) – internet
- Номер – *99#
- Имя пользователя – gdata
- Пароль – gdata
Чтобы настройки вступили в силу, нажмтие кнопку «Применить».
Мегафон LTE/4G
Модемы Мегафон, работающие с данными настройками, приведены в таблице ниже.
В выпадающем списке «Тип подключения к Интернету» выберите «4G/LTE».
В поле APN введите internet.
Значение «UI Interface Port» возьмите из таблицы ниже.
После ввода настроек нажмите кнопку «Применить».
| Модель | UI |
|---|---|
| Huawei E3276 (M100-2, М150-1) | 1 |
| Huawei E3272 (M100-4) | 1 |
| ZTE MF 823 (M100-3) |
Обратите внимание: модем ZTE MF 823 (M100-3) помимо указанных здесь настроек требует от вас дополнительных действий. Дальнейшая процедура описана в соответствующем разделе
Модемы YOTA, работающие с данными настройками:
- Yota WU251 (One);
- Yota LU150/LU156;
- Yota WLTUBA107.
В выпадающем списке «Тип подключения к Интернету» выберите «4G/LTE».
В поле APN введите internet.
Значение «UI Interface Port» введите .
После ввода настроек нажмите кнопку «Применить».
Билайн
Модемы Билайн, работающие с данными настройками:
В выпадающем списке «Тип подключения к Интернету» выберите «4G/LTE».
В поле APN введите internet.beeline.ru.
Значение «UI Interface Port» введите .
После ввода настроек нажмите кнопку «Применить».
TELE2
Модемы Tele2, работающие с данными настройками:
В выпадающем списке «Тип подключения к Интернету» выберите «4G/LTE».
В поле APN введите internet.tele2.ru.
Значение «UI Interface Port» введите .
После ввода настроек нажмите кнопку «Применить».
Два способа настройки модема ADSL
Чтобы настроить ADSL-модем, необходимо подключить его к телефонной линии через сплиттер. В нём вы увидите три разъёма. В разъём LINE подключается провод с линией (что пришёл от АТС). К разъёму ADSL (или MODEM) подключите кабель, ведущий к модему. К разъёму PHONE подключается телефонный аппарат (можно несколько, если это необходимо). Далее необходимо подключить модем к компьютеру сетевым кабелем.
Для дальнейшей настройки потребуется карточка Ростелекома с логином и паролем. На карточке уже отпечатана краткая инструкция по настройке ADSL-модема, хотя на некоторых карточках её нет. Наша задача – создать подключение через PPPoE. Оно может быть создано на компьютере или прямо в модеме. Если подключение создаётся на компьютере, его придётся держать включённым. Также возникнет проблема с подключением других устройств. Но если других устройств, кроме компьютера, дома нет, выберите этот вариант.
Второй вариант ориентирован на роутеры Wi-Fi со встроенными ADSL-модемами. Здесь подключение к Ростелекому создаётся именно в роутере – он подключается к провайдеру самостоятельно, без помощи компьютера. Домашние устройства подключаются к интернету через разъёмы LAN или через Wi-Fi. Это самая удобная схема, так как она не принуждает держать какой-либо из домашних компьютеров включённым.
Первоначально нужно немного настроить подключение к роутеру (ADSL-модему):
- Подключаем его к компьютеру кабелем.
- Заходим в «Центр управления сетями и общим доступом».
- Выбираем пункт «Изменение параметров адаптера».
- Щёлкаем мышью по активному соединению и выбираем его свойства.
- Выбираем «Протокол интернета версии 4 (TCP-IP)».
- Прописываем IP-адрес 192.168.1.2 (или 192.168.0.2 для ADSL-модемов D-Link).
- Маска подсети – 255.255.255.0 (прописывается автоматом).
- Основной шлюз – 192.168.1.1 (192.168.0.1 для ADSL-модемов D-Link).
- Адрес первичного DNS-сервера – как в предыдущем вариант.
- Адрес вторичного DNS-сервера – 8.8.8.8.
Впрочем, чаще всего достаточно указать IP-адрес и маску подсети. Теперь можно посетить административную панель ADSL-модема по адресу 192.168.1.1 (или 192.168.0.1 для ADSL-модемов D-Link) для задания настроек.
Настройка подключения через компьютер
Этот способ предполагает настройку ADSL-модема в режиме моста (Bridge). Заходим в веб-интерфейс устройства и запускаем мастер подключения (он есть во всех современных модемах). Если мастер отсутствует, переходим в раздел WAN и выбираем тип соединения Bridge или Bridging. Далее прописываем параметры VPI и VCI. У оператора Ростелеком (бывший Вебстрим, Дизель или ТВОЙ Интернет для разных регионов) параметры VPI и VCI зависят от региона и типа услуги.
Например, для Краснодарского края и Адыгеи это 0/35 для интернета и 2/35 для цифрового ТВ. Аналогичные цифры используем при подключении к Ростелекому в Московской области. В Волгоградской области значения VPI/VCI – 8/35 для интернета и 9/99 для цифрового ТВ. Иногда могут использоваться несколько параметров. Например, в Свердловской области VPI/VCI для интернета составляет 8/35 и 1/50, а для цифрового ТВ – 0/34.
Далее нужно перезагрузить модем и выполнить некоторые действия на компьютере. Заходим в «Центр управления сетями и общим доступом», выбираем пункт «Настройка нового подключения или сети», выбираем пункт «Подключение к интернету», далее щёлкаем «Высокоскоростное (с PPPoE)», задаём имя подключения и прописываем логин и пароль с карточки Ростелекома. Теперь оно появится в списке подключений – можно выходить в интернет.
Настройка подключения через модем
Каждый раз подключаться вручную – утомительно. Да и с подключением дополнительных устройств возникают проблемы. Проще всего настроить подключение через PPPoE прямо в ADSL-модеме. Заходим в админку, запускаем мастер настройки (или проходим в раздел WAN), выбираем тип соединения PPPoE, прописываем параметры VPI и VCI, указываем имя подключения, вводим логин и пароль с карточки Ростелекома, все остальные параметры не трогаем (их разрешается менять только опытным пользователям, но им наша статья особо не нужна). Сохраняем и смотрим на индикатор подключения к интернету на ADSL – он должен загореться.
Теперь ADSL-модем подключён к интернету от Ростелекома. Даже если выключить компьютер, соединение останется активным. Кстати, никаких дополнительных настроек для ПК не нужно – они все в нашем модеме. Не забудьте зайти в настройки WLAN (или Wi-Fi), чтобы настроить беспроводную точку доступа. Выберите шифрование WPA2-PSK, задайте пароль на 8 символов, укажите имя вашей точки. Сохраните данные и на всякий случай отправьте ADSL-модем на перезагрузку.
Этапы настройки
1. Берем ваш USB-модем от оператора мобильного интернета и вставляем и вставляем его в USB порт на роутере, а кабель Ethernet (или патчкорд), который идет в комлпекте с роутером, первым концом в разъем LAN на роутере, вторым — в сетевую карту вашего компьютера.
2. На вашем персональном компьютере (под управлением Windows 7) заходим в раздел сетевых настроек, делаем это по такому пути: Пуск => Панель Управления => Сеть и Интернет => Центр управления сетями и общим доступом => Управление сетевыми подключениями => Изменения параметров адаптера.
Нажимаем правой кнопкой мыши по пункту «Подключение по локальной сети» далее «Свойства» потом в пункт меню Протокол Интернета который «TCP/IPv4» и выбираем следующие пункты «IP автоматически» и «DNS сервера автоматически»
Сохраняем, нажимаем «ОК».
3. На роутера (с его обратной стороны) находим IP адрес, который используется для входа в админку роутера (как правило это — 192.168.0.1), и доступы (зачастую login:admin, password: admin)
4. Открываем ваш любимый браузер и пишем там где адресная строка — 192.168.0.1 (или тот другой, который указан на роутере), и залогиниваемся.
5. Смотрим на меню роутера и находим пункт «USB модем» ( или может быть 3G/4G или настройка USB и т.п. варианты), активируем его и вводим в указанные на изображении поля данные для вашего оператора.
Приведу список настроек для большинства мобильных операторов, но напомню актуальные настройки ищите у своего мобильного оператора.
Мегафон
APN: internet
Номер доступа: *99# или *99***1#
Имя пользователя: gdata (не обязательно)
Пароль: gdata (не обязательно)
Билайн
APN: internet.beeline.ru или home.beeline.ru
Номер доступа: *99# или *99***1#
Имя пользователя: beeline
Пароль: beeline
APN: internet.mts.ru
Номер доступа: *99# или *99***1#
Имя пользователя: mts Пароль: mts
APN: internet.tele2.ru
Номер доступа: *99# или *99***1#
Точка доступа: internet.usi.ru
Имя пользователя/пароль: пусто
Номер дозвона: *99***1#
APN: yota.ru
Номер доступа: *99#
Имя пользователя: (пусто)
Пароль: (пусто)
APN: пусто Номер дозвона: #777
Имя пользователя: mobile
Пароль: internet
Смартс
APN: internet.smarts.ru
Номер доступа: *99# или *99***1#
Имя пользователя: internet (не обязательно)
Пароль: internet (не обязательно)
Точка доступа/APN: mts
Имя пользователя/User name: mts
Пароль/Password:
Точка доступа/APN:internet
Имя пользователя/пароль: не требуются
Номер доступа: *99#
Билайн Украина
Точка доступа(APN): internet.beeline.ua
Номер доступа: *99#, *99***1# или *99**1*1#для некоторых моделей телефона
Пользователь: необязательный параметр – можно оставить незаполненным;
Пароль: необязательный параметр – можно оставить незаполненным.
Киевстар
APN:
Для абонентов предоплаченной связи — www.ab.kyivstar.net
Для контрактных абонентов — www.kyivstar.net
Номер доступа: *99# или *99***1#
Точка доступа: internet
Номер дозвона: *99#
Логин: (пусто)
Пароль: (пусто) Строка инициализации модема (необязательно): AT+CGDCONT=1,»IP»,»internet»
Билайн (Beeline KZ)
Точка доступа: internet.beeline.kz
Номер дозвона: *99#
Логин: beeline
Пароль: beeline Строка инициализации модема (необязательно): AT+CGDCONT=1,»IP»,»internet.beeline.kz»
Kcell-Activ
Точка доступа: internet
Номер дозвона: *99#
Логин: (пусто)
Пароль: (пусто)
Строка инициализации модема (необязательно): AT+CGDCONT=1,»IP»,»internet»
Некоторые модели роутеров поддерживают автоматическую настройку в зависимости от оператора мобильной связи.
Применяем настройки и перезагружаем роутер.
6. Открываем в меню роутера «Беспроводная сеть» и задаем следующие значения:
- SSID — имя вашей wifi сети.
- Защита вашей сети — WPA2-Personal
- Шифрование — AES или TKIP
- Пароль — секретный набор символов для Wi-Fi, не менее 8 символов.
7. Применяем и сохраняем настройки. Включаем ваш компьютер (с Wi-Fi модулем). Заходим в беспроводные соединения (в правом нижнем углу иконок Windows, там где часы). Ищем в списке вашу сеть и производит подключение.
8. Пьем чай, едим баранки — настройка закончена.
Распаковка и подключение. Роутер Wi-Fi-4G 835F – настройка
Стандартная комплектация оборудования от «МТС» состоит из текстовой брошюры с рекомендациями для новичков, купленного роутера и дополнительных интерфейсов (и изредка адаптера питания).
Важно! Перед подключением и активацией оператор предлагает сначала включить беспроводной роутер, а после – действовать в соответствии с инструкциями. Для устройства от МТС – роутер WiFi-4g 835f настройка описана ниже
Установка SIM/USIM-карты
Лоток для SIM-карты расположен на левой кромке модели 835F. Разъем изначально закрыт, а потому придется отодвинуть резиновую защелку, а уже после – вставить идентификационную карту так, как показано на иконке рядом с лотком.
После добавления SIM-карты роутер остается включить и дождаться, пока не загорятся информативные индикаторы. Если ничего не появилось, то лучше сразу сбросить настройки до заводских и начать процедуру настройки с нуля.
Идентификатор SSID и ключ беспроводной сети
При первом подключении – сразу после включения и установки SIM/USIM-карты – к беспроводному устройству потребуется ввести SSID (название текущей Wi-Fi-сети; генерируется автоматически) и ключ (стандартный пароль из символов, букв и цифр).
Важно! Перечисленная информация указывается на стикере, который приклеен на задней части купленного роутера
Доступ к панели управления
Веб-интерфейс сервиса «Коннект Менеджер» от «МТС» доступен по адресу 192.168.0.1, добавляемому в адресную строку браузера. После перехода на экране появится стандартное меню для авторизации. Вводить придется (вне зависимости от текущего оборудования под рукой – хоть 4G-роутер 874ft, хоть 835f) комбинацию из admin в поле логин и admin – в качестве пароля. Никаких Router или Wi-Fi выдумывать не нужно – иначе вместо доступа к личному кабинету появится ошибка.
Если даже после ряда экспериментов комбинация admin не подходит, то придется действовать так: сначала посмотреть, какие инструкции выдал оператор (информация размещается на стикере, в брошюре или на корпусе сетевой техники), а после, если ничего не помогает, осуществить сброс к заводским настройкам (описание в руководстве пользователя).
В чем главная фишка роутеров с Multi-WAN

Если коротко, Multi-WAN позволяет объединить несколько проводных входящих подключений интернета в одну цельную сеть. Роутер в таком случае играет роль «миксера», управляя этими потоками таким образом, чтобы добиться наивысшей стабильности и скорости в новообразованной сети.
И начинается этот «мультиван» с портов.
На переднем торце роутера расположено четыре сетевых интерфейса. Особо внимательные уже заметили специальную маркировку второго и третьего портов. Это комбинированные WAN/LAN разъемы, обеспечивающие работу устройства в Multi-WAN режиме.
Первый (самый левый) порт — это основное WAN-подключение, а два следующих разъема могут менять свое назначение в зависимости от настроек маршрутизатора. Последний (правый) разъем является классическим LAN-портом.
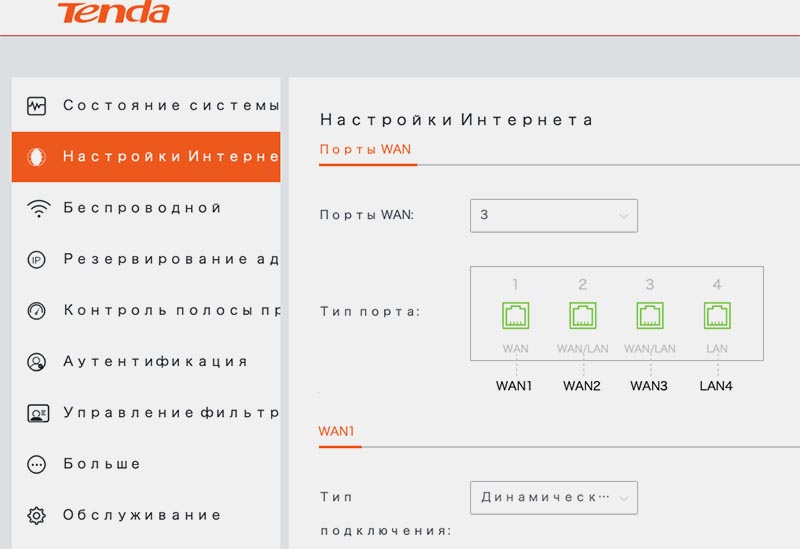 «Шикарные» шрифты в русскоязычном веб-интерфейсе — Tenda во всей красе
«Шикарные» шрифты в русскоязычном веб-интерфейсе — Tenda во всей красе
Нехитрая математика должна вам была подсказать, что настроить роутер получится на подключение к двум или трём интернет-провайдерам. Это могут быть любые соединения: как от проводного интернета, так и от мобильного, через соответствующий модем.
Настраивается назначение WAN/LAN портов на главной странице веб-интерфейса, что лишний раз подчеркивает основное предназначение маршрутизатора. По сути гаджет объединяет в себе так называемый суммирующий сервер и обычный бытовой роутер. Для большого офиса или крупного бизнеса не подойдет, но для домашнего использования – то что нужно.
В зависимости от задач пользователей, существует три возможных сценария эксплуатации подобных гаджетов. Я отдельно проверил работу каждого из них.
Модемы от сотовых операторов
Провайдеры программируют устройства под свои симки. Загруженное в память модема ПО блокирует возможность работы с sim-картами других операторов. Но прибор все также обеспечивают высокоскоростное подключение к сети, переключение между разными типами связи и раздачу вайфай. В рейтинге представлены пять лучших модемов для безлимитного интернета.
Huawei E3372H МТС

Тип беспроводной связи: 3G, LTE;
Максимальная пропускная способность: 100 Мбит/с;
Цена: 3890 руб.;
Оценка по Яндекс-маркет: 4.7.
Huawei E3372H МТС в стандартной комплектации продается с симкой для подключения к интернету. Работает с роутерами, поддерживающими USB-модемы. При первом подключении к ПК автоматически загружает драйвер и софт МТС. На верхней панели присутствует светодиод. Индикатор меняет цвет на синий при подключении к 3G и на бледно-голубой в LTE-сети.
Устройство укомплектовано двумя разъемами CRC-9 для MIMO-антенн. Прошивка позволяет отправлять смс, собирать статистику о трафике.
Плюсы и минусы: Стабильное соединение. Возможность подключения двух MIMO-антенн. Сильно нагревается при длительной работе
МегаФон M150-2

Тип беспроводной связи: 3G;
Максимальная пропускная способность: 150 Мбит/с;
Цена: 2990 руб.;
Оценка по Яндекс-маркет: 3.2.
Модем поставляется с предварительными настройками интернета от провайдера. Автоматически подсоединяется к ближайшей 4G+ сети при подключении к ПК. Встроенное ПО от МегаФон позволяет собирать статистику по использованному трафику и времени нахождения в интернете. Модем совместим с Mac OS и Windows (включая Win10).
На корпусе присутствуют 2 разъема для подключения внешних антенн. Устройство обеспечивает стабильное соединение во всей зоне покрытия 4G. Поддерживает АТ-команды и настройку через встроенную прошивку.
Плюсы и минусы: Стабильно высокая скорость передачи. Есть разъем под внешнюю антенну. Корпус из прочного пластика. Нестабильная прошивка МегаФон
DS Telecom DSU7

Тип беспроводной связи: 3G;
Максимальная пропускная способность: 7,2 Мбит/с;
Цена: 1200 руб.;
Оценка по Яндекс-маркет: 3.4.
DSU7 сочетает в себе функции модема и Wi-Fi роутера. Поддерживает работу с 3G-сетями. К Wi-Fi смогут подключиться до 8 устройств. С сетями формата 3G+, 4G не работает. У модема нерусифицированная прошивка. Некоторые отечественные компании в списке операторов отсутствуют.
Плюсы и минусы: Работает со всеми операторами. Маленькая цена. Частые обрывы связи. Отсутствие 3G+ (HSPA+)
Yota USB 4G LTE

Тип беспроводной связи: 3G, LTE, 4G;
Максимальная пропускная способность: 20 Мбит/с;
Цена: 2890 руб.;
Оценка по Яндекс-маркет: 1.7.
Yota USB 4GLTE отличается простой конструкцией и малыми размерами. При подключении к компьютеру логотип загорается ярко-голубым цветом. Одно из интересных решений этого устройства – поворотный USB-порт. Благодаря ему модем можно подключить к компьютеру или ноутбуку вертикально. Но у USB-коннектора отсутствует защита, поэтому пользоваться им нужно аккуратно.
После подключения к ПК автоматически подсоединяется к сети. По умолчанию кроме интернета активна раздача Wi-Fi. Эту функцию можно отключить в прошивке. Максимальное количество подключаемых по Wi-Fi устройств – 8. Для сбора статистики и более тонкой настройки модема потребуется установить на компьютер программу Yota Access. Приложение позволяет сменить тариф, скачать обновления прошивки, проверить статус подключения.
Плюсы и минусы: Простая настройка. Средний радиус действия. Приятная подсветка. Сильно греется. Теряет сеть каждые 2-3 часа
Билайн HUAWEI E3370

Тип беспроводной связи:3G, 4G;
Максимальная пропускная способность: 150 Мбит/с;
Цена: 2590 руб.;
Оценка по Яндекс-маркет: 1.8.
HUAWEI E3370 поддерживает работу с технологиями GSM и LTE. На корпусе есть светодиодный индикатор. При подключении к 3G+, 4G-сети он загорается светло-бирюзовым цветом, к 2G – зеленым, к UMTS – синим.
Стандартный веб-интерфейс от Билайн позволяет проверить баланс, изменить тарифный план, узнать входящую и исходящую скорость соединения. Пользователь сможет отправить смс, совершать звонки, обновить прошивку. В статусе подключения отображается уровень сигнала.
Плюсы и минусы: Высокая скорость. Стабильное соединение. Неудобная прошивка
Какой модем выбрать для домашнего интернета?
Если вы хотите пользоваться интернетом дома, можно не мелочиться и купить полноценный Wi-Fi-роутер. У него будут более широкие возможности по защите и созданию локальной сети, к тому же рано или поздно вам проведут проводной интернет, и не надо будет искать новое устройство для раздачи
Выбрать такой роутер просто: как обычно, ищете в интернете и обращаете внимание на модели, у которых указана «поддержка 3G/4G сетей». Один из популярных — опять-таки Huawei:
У таких роутеров нет аккумуляторов, они требуют постоянного наличия питания. Зато отличаются высокой мощностью сигнала: например, мобильные модели могут не «пробивать» несколько бетонных стен, а у стационарных с этим проблем не возникнет.
Возможные проблемы при подключении модемов к роутеру
Если вам не удаётся подключиться к Интернету через 3G/LTE/4G-модем, попробуйте следующее:
- Проверьте ваш баланс и, в случае необходимости, пополните его.
- Проверьте уровень сигнала («Сводная информация» – «Информация об устройстве», либо графический индикатор на главной странице мини-интерфейса). Если он меньше 40%, переместите роутер в зону более уверенного приёма.
- Убедитесь в работоспособности модема, подключив его к компьютеру напрямую. Если модем соединяется с Интернетом, сбросьте настройки роутера на заводские, подключите модем и попробуйте настроить соединение ещё раз.
- В некоторых случаях на USB-модеме необходимо принудительно отключить виртуальный CD и встроеный card reader, как это можно сделать рассказано здесь: Дополнительная настройка USB-модемов для работы с роутерами.
Также обратите внимание:
- Не рекомендуется использовать USB-удлинители для подключения USB-модема к роутеру.
- Крайне не рекомендуется подключать USB-модемы к роутеру через активные и пассивные USB-хабы.
- 3G-модемы Билайн с оригинальной прошивкой не поддерживаются, поскольку они заблокированы и работают только вместе с программой для Windows.
3G/LTE Wi-Fi роутер стандарта 802.11n 150 Мбит/с
































