Настройка модема TP-Link ADSL под «Ростелеком»
Рассмотрим на примере TP-Link TD-W8151N. В отличие от ранее рассмотренных моделей, вместе с этой поставляются диск с программным обеспечением для автоматической настройки работы модема. Для того чтобы настроить сеть:
- Подключите модем к компьютеру и интернет-кабелю, как указано в главе «Первоначальное подключение».
- Вставьте диск в привод. Убедитесь, что он поддерживает чтение DVD-дисков.
- Укажите язык интерфейса и наименование модели устройства.
- Следуйте инструкциям и вводите данные из договора.
- Для входа в систему используйте стандартный алгоритм, описанный в предыдущем разделе.
Настройка роутера TP-Link в Ростелекоме
Для настройки роутера TP-Link для Ростелеком, необходимо зайти в «Сеть» — «Интернет» (в английском варианте Network — WAN), после этого на странице задать такие параметры подключения, как:
- Тип WAN соединения — это PPPoE;
- Имя пользователя, пароль — это логин и пароль от Интернета, полученные у Ростелекома;
- Подключение вторичное — отключить;
- WAN подключения — автоматическое подключение.
Следующий этап, в котором заключается Ростелеком настройка роутера TP-Link, это сохранение сделанных настроек. Через несколько минут нужно обновить страницу, и вы увидите, что статус соединения меняется на «Подключено». Это значит, что сделано все было правильно.
Отличия настроек для разных моделей роутеров
Первое, что нужно знать и учитывать – это то, что все настройки протекают в каком-то общем порядке. У Ростелекома есть определенный набор параметров, который должен быть прописан на любом устройстве, вне зависимости от его марки или модели. Видите, что что-то не так и не можете найти необходимое меню или попросту нет подключения? Звоним в call-center Ростелекома, описываем проблему, называем модель маршрутизатора, с огромной вероятностью, они предоставят по телефону пошаговую инструкцию.
Ниже будут перечислены производители и модели модемов, которые, в основном, используются для работы с Ростелеком. Суть везде одна и та же, однако, каждое устройство обладает некоторыми особенностями, которые необходимо рассмотреть. Итак, приступим.
Настройка маршрутизатора
Роутеры, предлагаемые абонентам компанией Ростелеком, обычно легко настроить благодаря фирменной прошивке данного провайдера. Для получения доступа в интернет нужно ввести только логин и пароль, а интерактивное телевидение с таким роутером работает автоматически.
- Чтобы настроить передачу данных через другой роутер (Asus, ZyXEL, TP-Link, D-Link) и подключить через него приставку Ростелеком к телевизору, придется выполнить ряд действий, как правило, это не вызывает трудностей, ведь это не так сложно, как может показаться на первый взгляд.
- Роутер настраивается через браузер. Обычно его адрес в домашней сети — 192.168.1.1/ или 192.168.0.1/. Логин и пароль будут указаны на этикетке, либо в инструкции (обычно логин:admin и пароль тоже admin).
- Необходимо открыть браузер, ввести в адресной строке следующие символы: http://192.168.1.1, после чего появится надпись «Необходима авторизация», в нижней части этой страницы и вводим логин и пароль.
- Затем необходимо ввести логин и пароль от роутера, в данном случае это admin\admin В конфигурации роутера при подключении ТВ принято выделять виртуальный порт LAN 4 или как в данной ситуации на ASUS LAN 3. Поэтому, приставка должна подключаться к четвертому порту на задней панели роутера.
TP-Link
При настройке ТВ нужно:
- открыть панель управления роутером;
- во вкладке «Сеть» кликнуть на раздел «IPTV»;
- выбрать режим подключения «Мост/Bridge» и порт IPTV LAN 4.
Asus
Данная настройка хоть и отличается от устройств TP-Link, но тоже не займет много времени и не потребует специальных навыков.Для того, чтобы ТВ-приставка Ростелеком работала через роутер Asus, нужно будет конфигурировать чуть больше параметров. Действуем по инструкции:
- в интерфейсе старой прошивки входим в подменю«Доп.настройки» во вкладке «ЛВС – Маршрут» включаем опцию IGMP (Многоадресная маршрутизация);
- выбираем вкладку «WAN – Интернет-соединение»;
- жмем «настроить порт IPTV».
- Для сохранения настроек,жмем клавишу «Применить» после каждого совершенного действия.
Еще возможен другой вариант настройки:
- в интерфейсе новой прошивки входим в меню «Локальная сеть»;
- во вкладке «IPTV» включаем опции «IGMP Proxy» и «IGMP Snooping»;
- выставляем значение «1234» для параметра «UDP Proxy»,жмем «применить настройки»;
- на той же вкладке выбираем порт IPTV, не забываем еще раз кликнуть «применить настройки».
D-Link
Благодарим разработчиков D-Link, ведь они предусмотрели упрощенный вариант автоматической настройки. Пробуем им воспользоваться:
- переходим в панель управления;
- выбираем пункт меню «Мастер настройки IPTV»;
- остается только выбрать виртуальный порт.
ZyXEL
Роутеры ZyXEL, поддерживающие IPTV, не потребуют специальных настроек, а после первого включения работают с телевидением Ростелеком. Через роутер сразу поступают данные Multicast, но всеже бывают случаи, когда может потребоваться настройка виртуального порта приставки Ростелеком. Поступаем следующим образом:
- в панели управления выбираем пиктограмму «Интернет»;
- в открывшейся вкладке «Подключения» жмем на строчку «Broadband connection»;
- в появившемся окне настраиваем виртуальный порт LAN 4.
Устранение неполадок
Большинство проблем работы телевидения Ростелеком решаются обычной перезагрузкой роутера и ТВ-приставки. Если перезагрузка не помогла, убедитесь в том, что сумма на лицевого счета достаточна для оплаты интернета и телевидения. Также распространенной причиной неполадок часто является плохой контакт кабеля или его повреждение.
Откуда брать настройки
Для начала разберёмся с тем вопросом, откуда брать эти настройки. Многие абоненты думают, что они прописаны в инструкции к модему, но на самом деле в штатном руководстве ничего нет. Да и быть не может, так как производитель не знает, с каким провайдером вы будете использовать купленный модем. Так как инструкции в коробке нет, возьмём настройки из более правильных источников:
- На сайте Ростелекома – найти их там проблематично, сайт довольно запутанный, поэтому его нельзя назвать адекватным источником информации.
- В поддержке Ростелекома – можно позвонить по номеру 8-800-1000-800 и запросить настройки у консультанта службы поддержки.
- На нашем сайте – здесь вы найдёте полную информацию по настройке ADSL-модема для подключения к сети.
Отсутствие вразумительных мануалов на сайте Ростелекома – это как минимум странно. Но простейшая инструкция есть на карточке с логином и паролем, её должно хватить. Да и современные модемы настраиваются гораздо проще, чем их устаревшие аналоги – здесь всё чаще встречаются понятные для простого обывателя интерфейсы, не устрашающие изобилием непонятных пунктов и меню.
Подключение роутера к модему ADSL
Вы можете использовать модем как связующее звено между интернет-соединением и роутером. Тогда «раздавать» Wi-Fi-сигнал будет другое устройство. Для этого надо, чтобы всё оборудование находилось в одной сети. Такой тип соединения называется «Режим моста» («Bridge»). Это удобно, если у вас дома несколько компьютеров. Ведь маршрутизатор, выданный провайдером, может не поддерживать беспроводное соединение.
Вот как подключить ADSL-модем к Wi-Fi-роутеру:
- Вначале настройте устройство DSL отдельно. Чтобы через него можно было выходить в сеть.
- Вставьте в его LAN-разъём Ethernet-кабель.
- Сбросьте параметры маршрутизатора, с которого хотите раздавать интернет. Даже если он новый и ранее не использовался.
- Второй конец провода Ethernet подсоедините к Wi-Fi-роутеру к слоту WAN. Порт может называться «Internet». На корпусе он всегда выделен цветом.
Подключение роутера к модему
- Подключите его к компьютеру.
- Зайдите в веб-интерфейс.
- Откройте раздел «WAN».
- В списке «Тип подключения» выберите «Динамический IP».
- Поставьте опцию «PPPoE». Укажите логин и пароль.
- Сохраните изменения и перезапустите устройство.
Сеть должна заработать. Если этого не произошло, значит, у неё специфические параметры, которые надо узнавать у оператора.
Какой ADSL-модем лучше выбрать
ADSL-интернет требует специального ADSL-модема. Его можно купить в любом магазине цифровой техники или в офисе провайдера Ростелеком. Для начала мы рассмотрим операторское оборудование. Здесь рекомендуем использовать модем Sagem Fast 2804. Это простая в настройке модель, умеющая подключаться через ADSL и FTTh. Его суть заключается в том, что если у вас появится возможность перейти на оптику, это можно будет сделать без покупки ещё одного роутера – он у вас уже будет.
Sagem 2804 включает в себя встроенный ADSL-модем, позволяющий подключаться к сети на скорости до 24 Мбит/сек за счёт поддержки технологии ADSL2+. При подключении по оптике максимальная скорость составит до 100 Мбит/сек при подключении компьютеров по проводу и до 150 Мбит/сек при подключении по Wi-Fi (в реальности скорость будет чуть меньше). Поставляется модем в фирменной упаковке с логотипом Ростелекома.
Ещё один рекомендуемый ADSL-модем от Ростелекома – это Sagem Fast 1704 RT, который сгодится не только для интернета, но и для цифрового ТВ. Оборудование от D-Link к покупке не рекомендовано – специалисты заявляют, что оно плохо работает на плохих линиях, да и не отвечает требованиям к стабильности.
Прочие рекомендованные ADSL-модемы:
- TP-Link TD-W8968 – одна из самых популярных моделей. Ключевая особенность – доступная цена, составляющая около 1700-1800 рублей. Функции – поддержка 3G-модемов для организации резервных каналов доступа в интернет, встроенный принт-сервер (подключение принтера для его использования в домашней сети), поддержка файлового сервера. ADSL-модем организует довольно внушительную зону покрытия Wi-Fi, её запросто хватит для полного охвата двухэтажного кирпичного домовладения размерами 10*10 метров.
- Netgear DGN2200 – ADSL-модем от старого и успешного бренда. Характеризуется устойчивой и безглючной работой. Оснащён двумя антеннами, что существенно расширяет зону вещания Wi-Fi. Пользователи оставляют об устройстве сугубо положительные отзывы, радуясь стабильности. Также есть информация о надлежащем качестве связи на линиях с плохими характеристиками. Правда, цена немного кусается – ADSL-модем стоит около 5000 рублей.
- ZYXEL Keenetic VOX – сетевое оборудование этой марки и 30 лет назад отличалось феноменальной стабильностью. Сегодня этот ADSL-модем можно назвать совершенством. Он получил максимальное количество положительных оценок пользователей, он стабилен на плохих линиях, позволяет создавать скоростные домашние сети, на борту присутствуют два порта USB для подключения принтеров и внешних носителей для организации локальных хранилищ. Есть поддержка SkyDNS и Яндекс.DNS для фильтрации фишинговых и небезопасных ресурсов в совокупности с родительским контролем. Стоимость ADSL-модема составляет около 4,5 тыс. рублей. Дорого, зато вы получите стабильный модем, способный работать даже на старых линиях.
Все представленные в списке устройства правильнее назвать роутерами со встроенными ADSL-модемами. Они успешно работают с Ростелекомом и отличаются лёгкостью в настройках. А наличие модулей WiFi даёт возможность подключать к интернету все домашние устройства – от смартфонов до Smart TV.
Первоначальное подключение
«Ростелеком» поставляет ADSL-оборудование своим клиентам. Соответственно, для получения доступа к «мировой паутине» у клиента дома должна быть телефонная линия. Совместно с сетевым устройством поставляется также блок питания, телефонный и сетевой кабели, сплиттер, диск с информацией, документация.
Первоначальный процесс конфигурирования ADSL-маршрутизаторов для «Ростелекома» начинается с его подключения к сети электропитания. Далее кабелем подсоединяем оборудование к ПК пользователя для предварительной конфигурации.
При необходимости устанавливаем драйверы на оборудование. Об этом будет рассказано в соответствующем разделе ниже.
Схема подключения
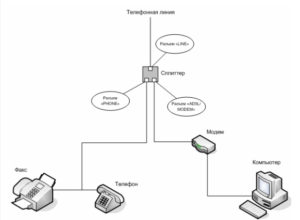 Для более четкого понимания картины прикладывается схематичный рисунок подключения:
Для более четкого понимания картины прикладывается схематичный рисунок подключения:
Технология, используемая в маршрутизаторах при подключении к «Ростелекому», называется ADSL – Asymmetric Digital Subscriber Line. С английского переводится как «асинхронная цифровая абонентская линия». Она использует телефонную линию для передачи цифрового сигнала.
Телефонная линия заходит в сплиттер – устройство, разделяющее сигнал на два независимых. Каждый выход подписан соответствующим образом: Phone и ADSL.
Далее одна линия уходит к телефону, а другая – к ADSL-модему. Последний, в свою очередь, подключается к компьютеру сетевым кабелем.
Возможные проблемы
Если четко следовать указанной инструкции, то проблем не возникнет. В случаях, когда после настройки сигнал отсутствует, первым делом необходимо убедиться в том, что сигнал поступает. Для этого нужно к телевизору или приставке подключить кабель интернета.
Если после этих манипуляций телевидение заработает, то проблема в параметрах роутера. Для ее решения нужно сбросить параметры до заводского состояния и заново последовательно настроить интернет-соединение и IPTV.
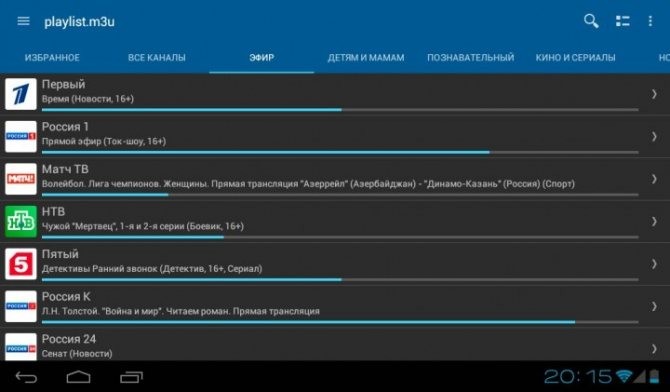
Если же после подключения кабеля сети к приставке или телевизору IPTV не заработало, то проблема возникла на стороне провайдера. Нужно позвонить на горячую линию, узнать причину неполадок и поинтересоваться о времени возобновления работы.
Как настроить каналы на телевизоре
Ни для кого не секрет, что клиенты подключают IPTV Ростелеком, чтобы смотреть любимые каналы. После первого включения пользователям уже доступны все программы, которые входят в подписку. Но для более комфортного просмотра рекомендуется настроить каналы под себя.
Выбираем любимые каналы
Интерактивное ТВ Ростелеком предлагает пользователям огромное количество каналов. Зачастую их число превышает несколько сотен. Но далеко не все из предложенных передач будет смотреть пользователь. Поэтому клиент может добавить нужные каналы в список любимых, чтобы их было легче искать.
Для этого нужно:
- Открыть интересующий канал.
- Нажать на пульте ДУ кнопка «Вправо».
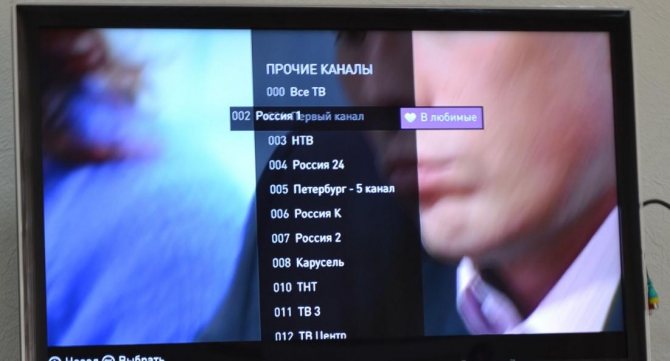
- В открывшемся меню выбрать параметр «В любимые».
Аналогичным образом нужно поступить и с остальными интересными каналами. После этого они отобразятся в разделе «Любимые».
Блокируем канал от детей
В числе каналов, предлагаемых Ростелеком, есть и те, которые не подходят для просмотра детьми. Чтобы защитить своего ребенка от потенциально опасного контента, рекомендуется сделать следующее:
- Открыть настройки приставки.
- Перейти в раздел «Мои».
- Нажать на пункт «Уровни доступа».
- Выбрать одно из предлагаемых ограничений по возрасту.
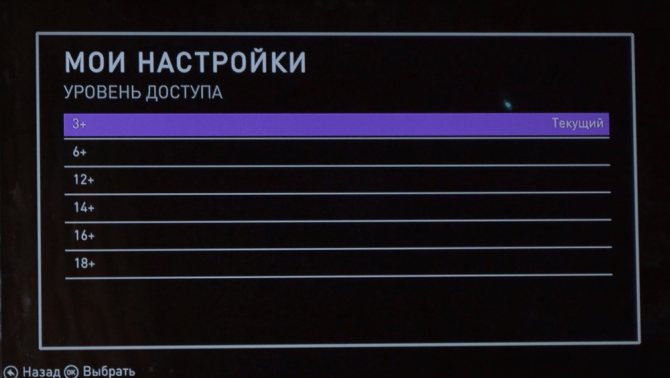
- Вернуться на шаг назад и открыть раздел настроек «Управление профилями».
- Нажать кнопку редактирования.
- Установить код для доступа к заблокированным каналам.
- Подтвердить изменение настроек.
Теперь вам не стоит бояться о том, что ваш ребенок случайно откроет канал со «взрослым» контентом. В то же время он может попытаться разблокировать его, введя PIN-код. Именно поэтому рекомендуется держать цифровой код в секрете.
Разблокируем закрытые каналы
Когда клиент интерактивного ТВ Ростелеком листает список каналов, он видит некоторое количество заблокированных программ. Это те каналы, доступ к которым ограничен. Чтобы снять ограничения, следует выполнить несколько простых действий:
- Открыть список каналов.
- Выбрать одну из заблокированных программ.
- Нажать кнопку «ОК».
- Подтвердить открытие канала путем оформления подписки.
Также вы можете разблокировать каналы совершенно бесплатно. В данном случае рекомендуется ознакомиться со специальной видеоинструкцией. Но помните, что вы действуете на свой страх и риск.
Удаляем ненужные каналы
В списке каналов Ростелеком есть большое количество тех, которые смело можно отнести к числу ненужных. Их можно заблокировать, чтобы упростить поиск. Для выполнения операции нужно:
- Открыть настройки приставки.
- Перейти в раздел «Профили».
- Нажать кнопку «Редактировать», а затем – «Родительский контроль».
- Выбрать «Доступ к каналам».
- В открывшемся списке нажать кнопку «Запретить» напротив ненужных каналов.
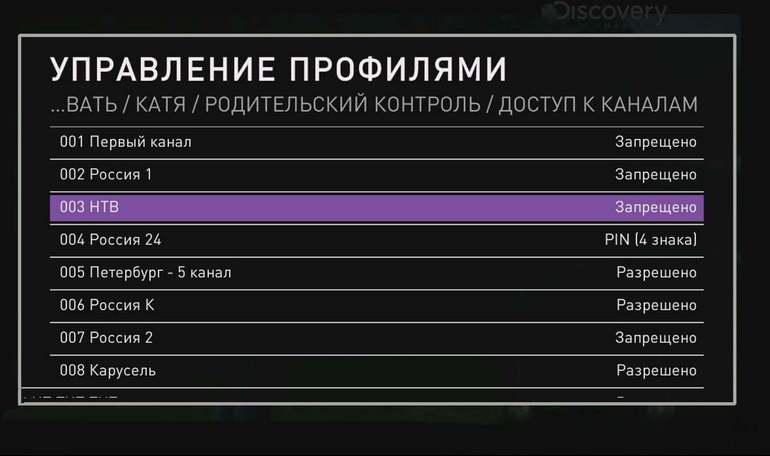
В дальнейшем с заблокированных программ можно будет снять блокировку в разделе настроек «Родительский контроль».
aam6010ev z2
Настройка модема ASUS AAM6010EV Z2:
Модель ADSL-модема ASUS AAM6010EV Z2 у большинства провайдеров идёт как подарок по различным акциям в подарок.
Ничего особо хорошего о данном девайсе не скажу — линию держит посредственно, на «слабых» линиях ведет себя неустойчиво, очень не любит скачки напряжения в электрической сети. Лично для меня очень неудобно то что индикатор DSL-линии назван Status, а не как обычно на модемах DSL, Line или Link. На мой взгляд это неправильно, т.к. обычно индикатор Status используется в сервисных целях либо в качестве индикатора активности соединения.
Данный модем поддерживает функцию MultiPVC, т.е. позволяет настроить несколько активных виртуальных каналов с разными значениями VPI/VCI. Выбираем любое виртуальное соединение в выпадающем списке Virtual Circuit и редактируем его: Status — Activated В поля VPI и VCI прописываем значения, предоставленные провайдером. В нашем случае 0/33. ATM QoS — UBR. ISP mode — Bridge Mode. Нажимаем кнопку Save для сохранения настроек модема. Базовая настройка модема закончена. Такой тип подключения подойдёт 90% пользователей, т.к. просто в настройке и эксплуатации. Вам остаётся лишь создать высокоскоростное соединение в Вашей Операционной Системе и подключить его. Если же у Вас несколько компьютеров, то модем необходимо уже настраивать в режиме Маршрутизатора (Router): ISP: выбираем PPPoA/PPPoE В поля Username и Password прописываем логин и пароль для доступа в Интернет, выданные провайдером при подключении. Encapsulation: ставим PPPoE LLC Деактивируем Бридж-интерфейс: Bridge Interface: Deactivated Делаем соединение активным постоянно: Connection: Always On (Recommended) Получаем внешний IP автоматически: Get IP Address: Dynamic Активируем NAT: NAT: Enable Разрешаем маршрут по умолчанию и динамическую маршрутизацию в обоих направлениях: Default Route: Yes Dynamic Route: RIP2-B Direction Both Деактивируем Мультикаст: Multicast: Disabled Сохраняем настройки — нажимаем кнопку Save.
Для работы активного режима в файло-обменных сетях, а так же для организации ftp либо web сервера возникает необходимость открыть на маршрутизаторе порт и пробросить его на соотвествующий ПК. Переходим по вкладке «Advanced Setup» -> «Nat»:
Выбираем свой виртуальный канал, который настраивали выше. Virtual Circuit – PVC1 Number of IPs – Single Далее выбираем пункт «Virtual Server»:
Прописываем номер правила: Rule Index – 1 Приложение (на примере Торрент-клиента): Application – uTorrent(либо любой другой клиент)/FTP Тип протокола: Protocol – TCP Прописываем необходимый порт. Его же нужно будет прописать и в самом Торрент-клиенте: Start Port Number – 22022 End Port Number – 22022 Указываем IP-адрес для которого пробрасывали порт: Local IP address – 192.168.1.2 Для завершения настройки нажимаем Save.
Как подключить и настроить Wi-Fi для Ростелеком
Включаем питание. Дожидаемся, пока загорятся лампочки на корпусе, можно перейти в консоль управления. Настройка модема Ростелеком происходит в штатном режиме и подключиться к нему можно двумя методами:
- посредством LAN-порта;
- по протоколу Wi-Fi.
Для подключения вай фай роутера к компьютеру используем стандартный адрес: 192.168.0.1 или 1.1 (предпоследняя цифра зависит от модели и изначальных настроек, необходимо попробовать оба адреса, чтобы определить какой из них рабочий). После этого должно всплыть окно с авторизацией пользователя, которое переведет нас в настройки роутера Ростелеком. Изначально выставлены стандартные данные — логин и пароль имеют одинаковые данные «admin», хотя password может отличаться и быть «1234». Необходимо также опробовать оба этих значения, чтобы определить действующий.
Настройка оборудования без установочного диска
Иногда настройка модема Ростелеком с использованием диска просто невозможна, поскольку у пользователя его нет или данный подход кажется неудобным.
Самым простым способом решения проблемы в подобном случае станет скачивание программы (мастера) установки с официального сайта. Но существует и альтернативный подход, предполагающий ручную настройку оборудования.
Стоит отметить, что каждая модель модема имеет собственные особенности, которые необходимо учитывать при задании нужных настроек, но в целом процесс будет выглядеть следующим образом:
- первым делом требуется открыть любой браузер и вписать в адресную строку 192.168.1.1;
- следующий шаг предполагает введение логина и пароля (обычно используется комбинация admin для каждого поля);
- на открывшейся вкладке необходимо выбрать раздел, подписанный Internet Setup или Wizard (иные варианты используются крайне редко);
- далее следует выбрать тип соединение PPPoE и вписать VPI (сведения о VPI уточнять у провайдера, поскольку они зависят от региона);
- далее вводится имя пользователя и пароль (их требуется найти в договоре обслуживания);
- после чего, если потребуется, необходимо поставит галочку на Keep Alive и ICMP, в пунктах LCP-провал и LCP-интервал указать 2 и 15.
Выставление параметров
Чтобы правильно выполнялась настройка роутеров ASUS для Ростелеком, следует в разделе «Подключение» указать следующие данные:
- Тип подключения – PPPoE.
- Необходима активация WAN и NAT, а также автоматическое подключение к DNS.
- Получение автоматически IP.
- Не надо активировать UPnP.
От провайдера предоставляются логин с паролем для авторизации на ресурсе. Они вводятся в соответствующих полях. Остальные параметры остаются неизменными, выставленные системой. Этот несложный процесс позволяет абонентами использовать доступ к веб-ресурсам, если указано верно. Дополнительно производятся действия, чтобы выполнялась настройка роутеров ASUS для Ростелеком с беспроводной сетью Wi-Fi.
Локальная сеть
При необходимости можно легко создать локальную сеть с общим выходом в интернет через ADSL-модем. Лучшим вариантом будет организовать сеть при помощи Wi-Fi-роутера, так как это позволит избежать путаницы из проводов.
Для того чтобы настроить локальную сеть, необходимо лишь выполнить в строгом порядке следующие действия:
настроить соединение по протоколу TCP/IP (маску, DNS-сервера);
настроить различные сопутствующие сервисы (DHCPи другие);
настроить параметры локальной беспроводной сети, при этом важно особое внимание уделить безопасности (в настройках выбираем тип шифрования WPA-PSK);
настраивается соединение с сетью интернет.
Фото: создание беспроводной сети
Настройка ADSL-модема в связке с Wi-Fi-роутером не представляет собой ничего сложного
Важно лишь внимательно изучить техническую документацию, идущую в комплекте с сетевым оборудованием. А также руководство по настройке, предоставляемое провайдером
Технология ADSL не нова, но все ещё продолжает применяться довольно широко различными провайдерами. Хотя она и не удобна тем, что требуется специализированный ADSL-модем. Но стоимость его не велика, также многие операторы предоставляют данное сетевое оборудование в аренду
Настройка данного типа соединения довольно проста, важно лишь учитывать все нюансы и особенности создания подключения, а также связки Wi-Fi-роутера и ADSL-модем
Настройте раздел DNS вашего Asus RT-N66U
Теперь вы находитесь на странице, подобной той, что вы видите выше. Прокрутите страницу вниз до тех пор, пока вы не перейдете в раздел с настройками DNS и WINS Server .
Пароль Asus
В указанном поле DNS-сервер введите первичный IP-адрес выбранного вами DNS-сервера.
Большинство маршрутизаторов имеют как минимум два пробела для первичного и вторичного адресов. ASUS RT-N66U имеет только пространство для основного адреса. Поскольку вам редко нужен вторичный адрес, это не должно быть проблемой, но если вы его найдете, вам может понадобиться другой маршрутизатор.
Когда все будет сделано с изменениями, которые вы хотите сделать, нажмите кнопку « Применить» в нижней части страницы.
Возможные проблемы при изменении настроек DNS
Большинство устройств в вашей сети не начнут использовать новые настройки DNS до тех пор, пока они не будут перезагружены. После перезагрузки устройства вы можете перейти к его сетевым настройкам и убедиться, что он использует указанные вами DNS-серверы.
Настройка Wi-Fi модема Ростелеком
Существует несколько подходов и к регулированию вай фай. В первом случае владельцам роутеров предлагается просто найти нужную им сеть и авторизоваться, воспользовавшись указанными на технике логином и паролем.
Второй вариант несколько сложнее и предполагает ручную подготовку устройства к работе. Для этого потребуется:
- открыть браузер и вписать в адресную строку уже знакомые цифры 192.168.1.1;
- открыть в загрузившейся вкладке раздел Wirelles;
- в пунктах Acces Point и PerSSID Switch выбрать позицию Activated;
- около Broadcast SSID поставить Yes, рядом с Use WPS установить No;
- в разделе SSID вписать адрес сети (любое слово латиницей);
- в Autentification потребуется выбрать WPAPSK, в Encrytion – Aes;
- далее следует указать пароль (раздел Pre-Shared Key), который нужно записать или запомнить;
- после чего останется переключиться на вкладку Maintenance и открыть подраздел Firmware;
- здесь необходимо кликнуть кнопку, предлагающую найти нужную программу (обзор) и отыскать в предложенном перечне romfile.cfg.
Первоначальное подключение
Процесс первоначального подключения аналогичен для всех видов проводных роутеров. Производители стараются указать понятные и похожие обозначения на разных моделях и обязательно указывают подробные инструкции в документации.
Схема подключения
Для того чтобы настроить Wi-Fi-маршрутизатор, сначала выполните предварительные шаги:
Подключите кабель питания роутера к электросети и вставьте его в разъем «Power» на задней панели устройства. На рисунке 1 разъем обозначен цифрой 2. Убедитесь, что загорелся индикатор работы устройства. Как правило, он обозначен классическим значком – черта, частично или полностью вписанная в круг. Пример обозначения смотрите на рисунке 2 под номером 1.
Рисунок 2 – Панель индикаторов роутера
Вставьте интернет-кабель в соответствующий разъем. Он, как правило, расположен первым, отделен от остальных цветом, расстоянием и/или рамкой. Под ним указано обозначение «WAN», «INTERNET», «NET», рисунок нашей планеты или любое другое общеупотребимое обозначение. Если всё сделано правильно, на передней панели загорится ещё один индикатор. Он обозначен также, как и разъем. Смотрите пример обозначения на рисунке 2 под номером 4.
- Следующим шагом подключите компьютер. Понадобится обычный сетевой кабель. Короткий вариант всегда поставляется вместе с роутером. Если вам не хватает длины для подключения, измерьте и купите, это недорого. Вставьте один конец обжатого кабеля в LAN-разъем компьютера, а другой в свободный разъем роутера. Подходящие разъемы обозначены цифрами и выделены словом «LAN». Смотрите пример обозначения на рисунке 1 под цифрой 4.
- Если в роутере предустановлены настройки беспроводного подключения, то замигают также и индикаторы Wi-Fi. Их обозначают тремя скобками разного размера, которые вложены друг в друга. Скобки могут быть расположены как вертикально, так и горизонтально. Пример смотрите под номером 2 на рисунке 2.
После подключения переходите к настройке. Она имеет свои особенности у каждой модели и производителя, но общий алгоритм остается неизменным и делится на 2 вида:
- Настройка в автоматическом режиме.
- Настройка в ручном режиме.
Первоначальное подключение
На первом этапе необходимо собрать общую сетевую схему, соединив между собой все устройства посредством кабелей.

Первым делом компьютерный терминал или ноутбук через любой сетевой порт (LAN) на адаптере подключается к модему. От модема кабель тянется к телефонному сплиттеру, а уже сплиттер подсоединяется к розетке телефонной линии. Само устройство необходимо для того, чтобы одновременно можно было и в интернет выходить, и совершать звонки по обычному домашнему телефону. После этого производится подключение нужных устройств к электросети. Если такое последовательное соединение установлено правильно, на модеме должен загореться зеленый индикатор.

































