Индикаторы и порты
На передней части нашего маршрутизатора располагаются 4 типа индикаторов. По очереди, начиная с надписи D-Link:
- В первую очередь, как и положено, кнопка состояния питания девайса. Горит – D-Link включен, не горит – выключен. Если же светит желтым, то это означает, что маршрутизатор еще включается.
- Индикатор в виде планеты – состояние подключения к интернету. Только в этом случае зеленый означает стабильное рабочее состояние, мигающий зеленый значит активное использование интернета, ровный желтый свет – интернета нет.
- Светодиод, который показывает состояние работы беспроводной сети. Зеленый – все работает исправно, зеленый мигает – данные передаются по беспроводной сети.
- Последние 4 индикаторы отвечают за LAN-порты соответственно. Здесь так же, как и в 3 пункте.
Задняя панель представлена:
- Сначала идет место для вкручивания антенны (или она может быть уже прикреплена). Антенна предназначена для увеличения радиуса сигнала.
- После расположены 4 порты для сетевого кабеля.
- Один разъем под интернет кабель – WAN.
- Место для провода питания.
- Отверстие, подписанное как «Reset», что предполагает «сброс». Предназначено для сброса настроек к заводским.
Еще на боковой части роутера есть клавиша WPS. Она позволяет быстро добавить новое устройство в сеть. У индикатора есть три конфигурации:
1. Свет синего цвета мигает, это означает, что идет попытка подключения устройства.
2. Синий свет горит без помех – устройство подключено.
3. Желтый свет означает ошибку присоединения.
Теперь рассмотрим, как собственно происходит настройка D-Link DIR-300.
Как настроить Wi-Fi роутер
Как вводить данные для доступа к интернет-соединению мы рассмотрим ниже, на примере одного из Wi-Fi роутеров, а пока перейдем в раздел настроек «Wireless Settings» (настройка беспроводной сети) или в раздел “Wi Fi” , “Wireless” и т.п.
Теперь дайте название вашей домашней Wi-Fi сети в «Name (SSID)». Под этим названием беспроводная сеть будет отображаться в списке доступных сетей на другом устройстве. Выберите свой регион (Europe — американская установка имеет большую дальность действия, которая, однако, у нас запрещена). В графе «Channel» установите значение «Auto» — тогда Wi-Fi роутер проанализирует эфир и будет использовать канал с наименьшим количеством помех. Подтвердите настройки, нажав на «Apply».
Защита беспроводной сети
Сеть установлена, теперь дело за выбором защиты. Без надежного пароля любой сможет выходить в Интернет через ваше подключение. В защите wi-fi сети есть три основных метода шифрования: WEP, WPA и WPA2. Все они в той или иной мере уязвимы, но с моей помощью ваша сеть будет достаточно надежно защищена от хакеров. Шифрование при помощи WEP крайне ненадежно — рекомендуем его не использовать. Шифрование WPA (Wi-Fi Protected Access — защищенный доступ), которое основано на методе кодирования AES, достаточно надежно и взломать его проблематично. Для подбора ключей хакеру понадобится много лет или компьютер, на порядки превосходящий по быстродействию нынешние ПК.
Более лучшую защиту предлагает WPA2. Правда, хакеры и здесь смогли найти лазейку, но издержки при взломе слишком высоки.Однако все эти методы защиты требуют выделенного сервера авторизации (RADIUS), который в условиях домашней сети или сети малого офиса неприменим. Для них существует шифрование при помощи WPA и WPA2 с предопределенными ключами. Для их использования на вкладке «Wireless Settings» активируйте «WPA-PSK (TKIP)» или «WPA2-PSK (AES)». При запросе «Security Encryption» задайте пароль — не рекомендуется использовать для него менее 15 знаков. Подтвердите ввод, кликнув по «Apply».
Распространенные ошибки и настройка Wi-Fi роутера
Неправильная IP-конфигурация. Для того чтобы два компонента сетевой связи могли обмениваться файлами, каждому нужен свой собственный IP-адрес. Эти сетевые данные распределяет DHCP-сервер (Dynamic Host Configuration Protocol) в роутере (не забудьте проверить в веб-интерфейсе роутера, чтобы DHCP-сервер был включен). Откройте панель управления и выберите «Подключение к Интернету». Выберите в меню WLAN-соединения «Настройки». Далее дважды кликните по «Интернет-протокол» (TCP/ IP) и активируйте опцию «Получать IP-адрес автоматически». Подтвердите, дважды кликнув по «ОК».Если у вас несколько устройств, которые могут быть DHCP-серверами, между ними может возникнуть конфликт. Это приводит к настоящему хаосу. Чтобы отследить, какое именно устройство нарушает работу, используйте приложение DHCP Find. Оно сообщает MAC-адреса DHCP-сервера. MAC-адреса обычно пишутся на нижней стороне устройств. Таким образом, вы можете быстро идентифицировать возмутителя спокойствия и отключить в нем DHCP-сервер.Если связь все еще не функционирует, возможно, в этом виноваты настройки прокси-сервера в браузере. Настройте свой браузер: в Internet Explorer кликните по «Сервис | Свойства обозревателя» и перейдите на «Подключения». В разделе «Настройки LAN» удалите галочки напротив всех пунктов, в том числе и «Автоматического определения параметров». В других браузерах, таких как Firefox, Сhrome или Opera, эти функции носят похожие названия.
Программы для настройки и оптимизации Wi-Fi сети (WLAN)
DHCP Find — ищет нарушителей спокойствия WLAN
PuTTY — конфигурирует WLAN-роутеры
Easy Wi—Fi Radar — отображает все WLAN-соединения в округе
Wire shark — находит незащищенные данные
Network Share Browser — показывает все свободные сети
Wlandscape — создает карту покрытия WLAN
Какой инструмент выбрать?
Следует отметить, способы, рассмотренные выше, характеризуются различными функциональными возможностями. Полный перечень настроек DWL-2100AP может быть доступен только тем пользователям, которые используют telnet. Большая часть возможных параметров доступна для изменения через веб-интерфейс. Что касается Windows-конфигуратора, то это решение не даст даже возможности выбрать некоторые из режимов работы. Таким образом, при настройке роутера DWL-2100AP, рекомендуется изначально обратиться к возможностям конфигуратора из-под Windows для установки IP-адреса, а затем переходить к процедуре конфигурирования через веб-интерфейс. Возможности telnet могут быть использованы «продвинутыми» пользователя при решении сложных задач.
Совет. Очень удобным и экономящим время на конфигурирование является применение мастера настройки D-Link DWL-2100AP, который можно запустить из веб-интерфейса сразу же после входа в систему.
суббота, 4 января 2014 г.
Прошивка точки доступа D-Link g700ap (wive-ng)
Немного о точке доступа, сердцем устройства является микросхема RTL8186 (на базе её выпущенно огромное колличество роутеров и точек доступа). В данной точке доступа 2 МБ флеш-памяти и 8 МБ ОЗУ. По ныненшним меркам — это очень мало. g700ap — это именно точка доступа, а не роутер!
Немного о прошивке wive-ng: является альтернативной, свободной, не имеет WEB-интерфейса, использует все заявленные функции wifi-модуля, основана на ядре линукс 2.4 Данная прошивка позволяет произвести тонкую настройку точки доступа и использовать режимы, которы не доступны в официальной прошивке — например, режим клиента. Все настройки выполняются через терминал, подключение к точке доступа по средством ssh.
Зачем мне это нужно? Как ни странно с целью самообразования
Что нужно для этих целей:
- точка доступа
- патчкорд (прямой)
- спичка или тонкая отвёртка
- компьютер с ос линукс
- прямые руки (желательно)
Что сподвигло написать эту небольшую инструкцию? Дело в том, что следуя статьям в интернете — я никак не мог получить доступ после прошивки. Более того, в архиве последней прошивки с сайта автора — присутствую малопонятные файлы. Назначение которых порой совсем непонятно. Цель — показать, как прошить данную точку доступа прошивкой 0.3.18
- black_fw.bin — прошивка-занулялка, очищает флеш от старой прошивки
- Changelog.en — чэйнжлог на басурманском
- Changelog.rus — чэйнжлог на русском
- fw_clear.sh — скрипт очистки флеши
- fw_upload.sh — скрипт загрузки прошивки
- rev_B-A_converter.pl — конвертер прошивки для ревизии A (изначально всё сделано для ревизии B)
- wive.bin — сама прошивка (ревизия B)
Я препочёл не использовать скрипты. Все команды из под обычного юзера. Дистрибутив Opensuse 13.1 c NetworkManager.
Эта инструкция — почти полная копия инструкции http://chelaxe.ru/zyxel-p-330w-ee-wive-ng/ по прошивке роутера Zyxel p-330w . Что делаем:
Получаем прошивку с сайта.
Распаковываем в домашнюю директорию пользователя линукс. Желательно, чтобы путь не содержал кириллицы в имени и пробелов.
Убеждаемся, что в системе стоит tftp. Для примера в Opensuse 13.1 по-умолчанию не установлен.
Подключаем юлок питания в розетку, предварительно отключив от точки доступа
Подключаем патчкорд к компьютеру и точке доступа
выставляем на компьютере сетевые настройки через NetworkManager: ip 192.168.1.1 mask 255.255.255.0 Очевидно, что вместо 192.168.1.1 можно взять любой ip в диапазоне 192.168.1.1-192.168.1.254, кроме 192.168.1.6 — это ip tftp сервера нашей точки доступа в режиме загрузки прошивки
Важно — в NetworkManager — ставим галочку в настройках на проводном соединении — Подключаться автоматически.
Открываем терминал и переходим в папку с файлами прошивок и скриптов.
Вводим команду в терминал, но не нажимаем ENTER!
tftp -m binary 192.168.1.6 -c put black_fw.bin
Спичкой зажимаем ресет на точке доступа и удерживая его включаем БП. Смотрим на индикатор WLAN — загорелся? Отсчитываем 5-10 секунд. Отпускаем ресет. Быстро активируем окно терминала и жмём ENTER, Ждём — WLAN должен моргать. Ожидаем минуту и выключаем точку доступа (блок из точки). Тем самым мы обнулили флеш от прошлой прошивки, загрузчик мы не трогали!
Как настроить подключение
Суть настройки роутеров, в том числе и D-Link DIR-300 состоит в том, чтобы подключение к Интернет инициализировал сам роутер, раздавая его всем остальным подключенным устройствам. Настройки этого соединения в интерфейсе роутера и являются основным необходимым действием.
Следует также отметить, что при настройке роутера, а также после нее, используемое ранее соединение на компьютере больше не следует подключать. Т.е. если раньше на компьютере Вы запускали подключение Билайн, Ростелеком, Аист, ТТК, Дом.ру или какое-либо другое, то теперь этого делать не нужно, в противном случае, т.к. соединение уже установлено непосредственно компьютером, роутер, скорее всего, не сможет его установить (в некоторых случаях бывает возможной работа нескольких параллельных подключений, но для большинства тарифов домашнего интернета — нет).
Перейдем к настройке подключения. На главной странице настроек роутера внизу нажмите «Расширенные настройки», после чего на вкладке «Сеть» выберите «WAN» и нажмите «Добавить» внизу страницы, на которой будет отображаться одно соединение с динамическим IP адресом.
Теперь наша задача — правильно заполнить все поля правильно, при этом правильность определяется тем, какой тип соединения использует Ваш провайдер:
- Онлайм — Динамический IP, т.е. Вам даже не нужно ничего настраивать в соединении, единственное, о чем стоит позаботиться — пароль на Wi-Fi, речь о котором пойдет ниже
- Билайн — L2TP + Динамический IP
- Interzet — Статический IP
- Ростелеком, Домолинк, ТТК, Дом.ру — PPPoE
- Аист — PPTP + Динамический IP
Информацию о том, какой тип соединения использует Ваш интернет-провайдер можно легко найти на официальном сайте или же посмотреть свойства соединения, которое использовалось на компьютере для доступа в Интернет.
В большинстве случаев, все, что нужно заполнить помимо типа соединения — это логин и пароль, которые Вы получили от поставщика услуг, а также адрес VPN сервера для провайдеров, использующих PPTP или L2TP соединение.
После этого нажимаем «Сохранить». И оказываемся на странице с только что созданным соединением, которое, как нам показывают, «разорвано». Также сверху справа Вы увидите индикатор, сообщающий нам о том, что настройки роутера были изменены и теперь их необходимо сохранить (второй раз). Следует сделать это — в противном случае, после перезагрузки роутера или при отключении питания все настройки сбросятся. Обновите страницу со списком соединений. Если Вы все настроили правильно, не перепутав пароль или тип подключения, оно загорится зеленым, а Интернет станет доступен. Можно переходить к настройке беспроводной сети Wi-Fi.
Установка роутера
Перед тем, как пользоваться роутером, сначала необходимо подключить его к маршрутизатору, имеющему выход в провайдеру (соответственно и в Интернет). Чтобы не забивать радиоканал, объединить их можно и сетевым проводом.
Если же выход локальной сети в сеть Интернет не планируется, то надобность во втором маршрутизаторе автоматически отпадает.
Вторым делом необходимо роутер настроить. Разберемся со следующим вопросом – как настроить wi fi роутер.
Вход в меню настроек роутера
Убедились, что роутер включен и находится на связи с компьютером. Далее открываем любой браузер, в адресной строке которого вводим сетевой IP-адрес устройства – 192.168.0.50. Появится окно, в котором вводим имя пользователя и пароль.
 Ввод имени пользователя и пароля для входа в меню настроек
Ввод имени пользователя и пароля для входа в меню настроек
Настройка интернета на Wi-Fi роутере или настройка внешней сети
В случае если нам требуется развести по внутренней сети Интернет – нужно подключить сетевой кабель с «Интернетом» во внешний интерфейс на wi-fi роутере (внешний интерфейс обычно находится чуть в стороне от остальных и подписан соответственно WAN)
После чего в настройках роутера нужно указать настройки внешнего интерфейса вашего провайдера: обычно они есть в договоре, либо позвоните в техническую поддержку. Также стоит не забывать о DNS – на роутере наверняка есть кэширующий DNS сервер или в крайнем случае DNS туннель, настройте его. Так же стоит проверить – разрешён ли обмен пакетов между интерфейсами, если да то Интернет скорее всего уже есть в вашей внутренней сети.
Кстати хочу заметить что последние модели wi-fi роутеров и некоторые из предыдущих (Asus, например) имеют возможность работы с протоколом PPPoE – который в последнее время всё чаще и чаще встречается у провайдеров, поэтому в конце статьи вы найдете пошаговую инструкцию по настройке wi-fi роутера с подключением по протоколу PPPoE. Если интернет у вас именно такой , то убедитесь что у вас роутер с поддержкой PPPoE. На этой странице я описал основные типы подключения к интернету, чтобы вы смогли определить свой.
Gh34EwF-MB4
P.S. Еще раз напомню про «заветную кнопочку», отвечающую на вопрос «Как сбросить пароль на роутере, если я забыл старый». На каждом роутере есть кнопка «Reset» — после нажатия на неё во время работы роутера он перезагружается и все настройки выставляются в изначальные.
Настройка wi-fi роутера. Выявление неисправностей Wi-Fi сети
Почему Wi-Fi не хочет передавать данные? К Wi-Fi вы подключаетесь, но браузер не может отобразить сайт. Найдем пути решения этой проблемы WLAN:
Слабый сигнал Wi-Fi соединения. Иногда WLAN передает данные в полтора, два раза медленнее и сигнал всегда плохой, независимо от расположения антенны. Причина: ваша сеть перекрывается другой WLAN, которая работает на той же частоте. Чтобы несколько радиосетей смогли существовать рядом без наложения друг на друга, в стандарте 802.11b/g предусмотрено 13 каналов на частоте 2,4 ГГц. Многие роутеры настроены на одиннадцатый или шестой каналы. С бесплатным приложением NetStumbler можно найти и распознать соседние WLAN и выяснить, на каких каналах они работают. Загрузите приложение с официального сайта и начните поиск. После этого вы увидите каналы окружающих вас сетей. Теперь через веб-конфигурацию роутера установите свой WLAN на один из каналов, который не используется в этой сети, и проверьте, улучшился ли сигнал.
Как увеличить радиус действия Wi-Fi сети. Если дальность действия Wi-Fi роутера недостаточна, обычно применяется технология WDS (Wireless Distribution System — распределенная беспроводная система). Она позволяет точкам доступа Wi Fi устанавливать соединение не только с клиентами, но и между собой. Каждая из них принимает сигнал другой и передает его дальше. Однако это увеличение дальности действия выливается в стоимость еще одного набора оборудования для точки доступа. Следующий недостаток: точка доступа должна обеспечивать одновременное соединение и с сетью, и с клиентом — это в два раза снижает эффективность.Другой, менее затратный, но часто довольно эффективный способ справиться с проблемой — заменить комплектную антенну роутера на имеющую больший коэффициент усиления или вообще на направленную.
Wi-Fi Роутер или Wi-Fi точка доступа теряет соединение. Сеть функционирует нормально, но связь постоянно рвется. Проблема, скорее всего, в низком качестве электросети. Даже небольшого перепада напряжения достаточно, чтобы роутер потерял соединение. Решение: приобретите небольшой источник бесперебойного питания и подключите роутер через него. Если это происходит редко, большинство пользователей выключают/включают устройство, но это не выход.
Разрывы связи wi-fi соединения. Когда wi-fi роутер и компьютерный адаптер сделаны разными производителями, это может вызвать некоторые проблемы. Как правило, здесь помогает обновление программного обеспечения. Найдите на сайте поставщика новейшую версию и установите ее через меню конфигурации. Особенно часто данная проблема решается обновлением прошивки на точках доступа и роутерах компании D-Link.
Блог о модемах, роутерах и gpon ont терминалах.
Настройка точки доступа D-link DWL-700AP.
Данный девайс один из первых, появившихся в России на заре появляния Wi-Fi. Как работают точки доступа и как всё это настраивается приходилось разбираться методом тыка. Тем не менее всё настраивалось и работало =). До сих пор на одном из моих старых мест работы уже 7-й год подряд такая точка доступа висит где-то под потолком и раздаёт людям Интернет.
Итак настроим нашу беспроводную точку доступа WiFi. Заранее проверьте какая версия прошивки у Вас стоит и при необходимости обновите её.
Имя пользователя — admin, пароль — пустая строка. Нажмаем ОК и попадаем в Web-интерфейс модема.
Для базовой настройки нажимаем кнопку Wireless.
Устанавливаем основные необходимы параметры: AP Name — имя точки доступа Вай-Фай — это имя нашего сетевого устройства, под которым оно будет видно. SSID — идентификатор беспроводной сети — вводим произвольное имя своей беспроводной сети на латинице. Channel — номер канала — ставим любой кроме 6-го. Всё дело в том что канал 6 идёт на всех устройствах в заводских настройках и, в местах в большой плотностью Wi-Fi-сетей, это может вызвать проблемы. WEP-шифрование — это режим защиты Вашей беспроводной сети. Наша точка доступа к сожалению не знает что такое WPA2-PSK, и даже просто WPA. И хотя WEP ломается на раз-два — в этом случае это единственное средство зашиты сети. Ключ оставляем 64-битный. Почему? А потому, что опять же 64-х битный, что 128 битный — WEP ключ ломается при наличии нужного инструмента для взлома за несколько секунд, а вводит ключ на 128 бит значительно дольше Теперь в поле Key1 вводим буквенно-цифирный ключ в 10 символов. Нажимаем кнопку Apply и получаем вот такое окно:
Устройство сообщает нам о перезагрузке — нажимаем «Continue». Базовая настройка нашей точки доступа проведена и DWL-700AP готово к работе, остаётся лишь настроить параметры подключения на компьютере. Для удобства работы можно сменить IP-адрес и включить DHCP. В закладке Home нажимаем кнопку LAN и меняем IP-адрес на любой другой в этой же подсети.
Впринципе, подсеть тоже можно сменить с дефолтной на любую другую возибежание конфликтов, т.к. подсети 192.168.1.Х и 192.168.0.Х используются различными производителями сетевого оборудования в заводской конфигурации. Теперь включим DHCP на точке доступа — делать это нужно в том случае если в сети множество устройств, либо часто приходится подключать новые устройства к беспроводной сети. Нажимаем кнопку «DHCP».
Здесь активируем DHCP Server — ставим «Enable». В полях «Starting IP Address» и «Ending IP Address» ставим начальный и конечный адреса выделенной подсети. Так же в поле «Lease Time» указываем время, которое сервер держит IP-адрес за клиентом. Нажимаем «Apply» для применения настроек. Сохранить настройки точки доступа либо сбросить их к заводским можно на вкладке «Tools» кнопка «System».
В завершение мануала, я бы посоветовал установить пароль для входа на точку доступа. Сделать это можно на вкладке «Tools» кнопка «Admin»:
Какие бывают режимы роутера?
Прежде всего нужно разобраться с понятиями. Всего у роутера существует четыре основных режима:
- Точка доступа
- Репитер или Усилитель
- Клиент, Мост или Адаптер
- Модем
Точка доступа (Access Point)
В режиме точки доступа, или как его называют иностранцы «Access Point», роутер работает как устройство, которое превращает кабельный сигнал в беспроводной. Основное отличие маршрутизатора в режиме точки доступа от другого сетевого прибора, который собственно называется «точка доступа», в том, что он не только раздает WiFi, то есть превращает в радиосигнал проводной интернет, но и имеет функционал для раздачи IP адресов и перенаправления портов, в чем и заключается основная функция именно роутера.

Режим модема (ADSL Modem)
В чистом видео модем — это аппарат, который предназначен для работы с провайдерами, предоставляющими доступ во всемирную паутину через телефонный кабель по технологии ADSL. И больше ни для чего другого — сам модем в режиме роутера работать либо просто не может. А вот роутер в режиме модема с поддержкой ADSL способен не только получать интернет по телефонному шнуру, но и ретранслировать его беспроводным способом и назначать IP другим клиентам.

Репитер (Repeater)
Вообще «репитер» — это беспроводной удлинитель или повторитель сигнала, продлевающий его от точки раздачи wifi на некоторое расстояние для присоединения к интернету компьютеров, находящихся в зоне неуверенного приема. Если наш любимый с вами wifi роутер имеет режим репитера, значит умеет делать то же самое — удлинять беспроводной сигнал, тем самым расширяя зону приема. Кроме того, режим повторителя полезен, если необходимо обойти какое-либо препятствие при создании беспроводного моста, когда между двумя точками доступа нет прямой видимости. Тогда помещаем роутер в режиме ретранслятора в прямой видимости от обеих точек и передаем сигнал через него.

Клиент, или Мост (Client, WISP, WDS, Bridge)
У роутера в режиме моста много названий, но суть сводится к одному — он принимает беспроводной сигнал и передает его по кабелю на присоединенное к нему устройство. Режим моста удобно использовать, когда необходимо подключить к wifi «клиента», то есть какой-то девайс, у которого нет встроенного беспроводного модуля, например, телевизор или принтер.

Установка устройства
Для начала настройки WiFi роутера D-Link нужно заглянуть в коробку нашего аппарата, если внутри все необходимое нам. Там должен быть LAN кабель, блок питания и, возможно, антенна, если она не вкручена заранее. Если все есть, то выполняем краткую пошаговую инструкцию по установке маршрутизатора.
1. Для начала нужно прикрутить антенну, если это не сделали до Вас.
2. Подключить наше устройство к электричеству. Нам понадобится разъем для питания и блок питания.
3. Подключаем роутер к нашему ПК или ноутбуку через один из четырех LAN портов
Это важно для первичной отладки
4. Присоединяем кабель, подающий интернет в дом, в разъем «ИНТЕРНЕТ». Данный кабель обязан предоставить провайдер или интернет компания.
5. Установка роутера завершена. Собственно это все.
Настройка TL-WA5210G в режиме AP Bridge
AP Bridge (точка доступа в режиме прозрачного «моста») — названия этого режима нет в настройках, но он подразумевается, если вы хотите подключиться к провайдеру «прозрачно». Режим моста позволяет прозрачно пропускать трафик от компьютеров, подключенных к TL-WA5210G по Wi-Fi, до оборудования провайдера. Провайдер видит все подключенные компьютеры и раздает им сетевые настройки со своего DHCP сервера. Этот режим наиболее часто используют, когда у вас уже подключен роутер к кабелю провайдера, а точку доступа вы хотите подключить к роутеру для раздачи интернета по Wi-Fi на большое расстояние.
Переходим в меню Wireless → Basic Settings и настраиваем параметры точки доступа
- SSID: название точки доступа;
- Region: выбираем страну;
- Channel: выбор беспроводного канала, на котором будет работать точка доступа. Этот параметр можно оставить Auto. В будущем лучше просканировать наличие других Wi-Fi сетей, найти свободный канал для своей точки доступа и выставить его вручную.
- Power: мощность;
- Mode: в каких стандартах будет работать точка доступа. Оставьте без изменений.

Для сохранения настроек нажимаем кнопку Save внизу страницы.
Настроим параметры безопасности беспроводной точки. Переходим в меню Wireless → Security Settings и выполняем настройки:
- Выбираем тип шифрования. Для большей безопасности лучше использовать WPA-PSK/WPA2-PSK, но нужно знать, что не все старые устройства могут поддерживать этот тип шифрования;
- Version: указываем версию шифрования. Самая безопасная — WPA2-PSK;
- Encryption: алгоритм шифрования. Можно использовать Automatic;
- PSK Passphrase: вводим пароль (не менее 8 символов) для подключения к беспроводной точке доступа и жмем кнопку Save.

Идем в меню Operation Mode, указываем режим AP и жмем кнопку Save.
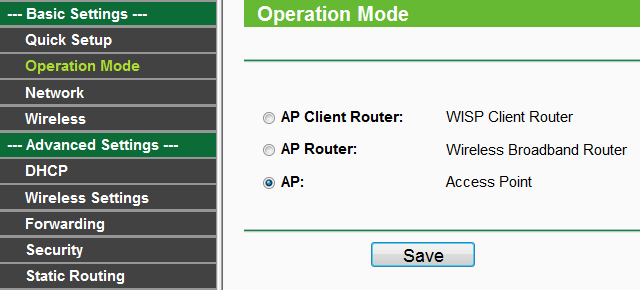
Проверяем параметры точки доступа в меню Status. В Operating Mode должен быть режим Access Point, в SSID — имя точки доступа.

Теперь можно подключить точку доступа TP-Link TL-WA5210G к роутеру или коммутатору (если в сети есть DHCP сервер) и подключиться к точке доступа по Wi-Fi.
Новый IP адрес для входа в настройки точки доступа TL-WA5210G необходимо узнать на роутере или DHCP сервере. Для этого откройте список подключенных устройств, найдите свою точку доступа по MAC адресу, и посмотрите, какой ей присвоен IP адрес.
Внимание! Могут возникать ситуации, когда устройства подключаются к точке доступа, но получают не правильные настройки по DHCP. При этом на подключенных компьютерах не работает Интернет
В этой ситуации необходимо на точке доступа TP-Link TL-WA5210G вручную прописать свободный статический IP адрес из подсети, которую обслуживает DHCP сервер, маску подсети и IP адрес интернет шлюза.
Войдите в меню Network, укажите в поле IP Address: статический IP адрес, в поле Subnet Mask: маску подсети, в поле Gateway — IP адрес интернет шлюза. Новый статический IP адрес будет использоваться для входа в настройки точки доступа. Для сохранения настроек нажмите кнопку Save.
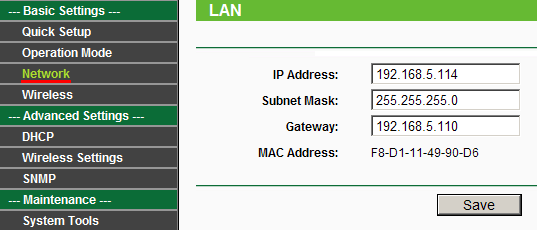
Настройка роутера
Приступим непосредственно к настройке Вашего роутера. Для этого на компьютере, ноутбуке или другом устройстве запускаем любой интернет браузер (Internet Explorer, Mozilla Firefox, Google Chrome, Safari и т.д.) и вводим в адресную строку следующий адрес: 192.168.0.1, нажимаем enter.После этого Вы должны увидеть страницу входа, причем она отличается для одинаковых внешне роутеров D-Link, т.к. на них установлена разная прошивка. Мы будем рассматривать настройку сразу для трех прошивок — DIR 300 320 A1/B1, DIR 300 NRU rev.B5 (rev.5B) и DIR 300 rev.B6.
Вход в настройку DIR 300 rev. B1, Dir-320
Логин и пароль DIR 300 rev. B5, DIR 320 NRU
страница входа D-link dir 300 rev B6
(Если по нажатию enter перехода на страницу ввода логина и пароля не произошло, проверьте настройки подключения, используемого для связи с роутером: в свойствах протокола Интернет версии 4 этого подключения должно быть указано: Получить IP адрес автоматически, Получить адрес DNS автоматически. Настройки подключения можно посмотреть в Windows XP: пуск — панель управления — подключения — щелчок правой кнопкой мыши по подключению — свойства, в Windows 7: щелчок правой клавишей мыши по значку сети справа внизу — центр управления сетями и общим доступом — параметры адаптера — правым щелчком мыши по подключению — свойства.)
На странице вводим имя пользователя (login) admin, пароль — также admin (пароль по умолчанию в различных прошивках может отличаться, информация о нем обычно имеется на наклейке с обратной стороны WiFi роутера. Другие стандартные пароли — 1234, password и просто пустое поле).
Сразу после ввода пароля Вам предложат задать новый пароль, что рекомендуется сделать — во избежание доступа к настройкам Вашего роутера посторонних лиц. После этого нам необходимо перейти в режим ручной настройки интернет-соединения в соответствии с настройками Вашего провайдера. Для этого в прошивке rev.B1 (оранжевый интерфейс) выбираем Manual Internet Connection Setup, в rev. B5 заходим во вкладку сеть/соединения, а в прошивке rev.B6 выбираем ручная настройка. Затем необходимо настроить непосредственно сами параметры подключения, которые отличаются для различных интернет провайдеров и типов интернет соединения.






























![D-link dap-1360u user manual [ru]](http://wudgleyd.ru/wp-content/uploads/f/8/1/f81d1c699e69b2f0b7411d333c9eeea0.jpeg)

