Настройка подключения к интернету и Wi-Fi сети
В настройки можно зайти через браузер. По адресу 192.168.0.1, или http://tendawifi.com. Подробнее в статье: как зайти в настройки роутера Tenda. Сразу откроется мастер быстрой настройки.
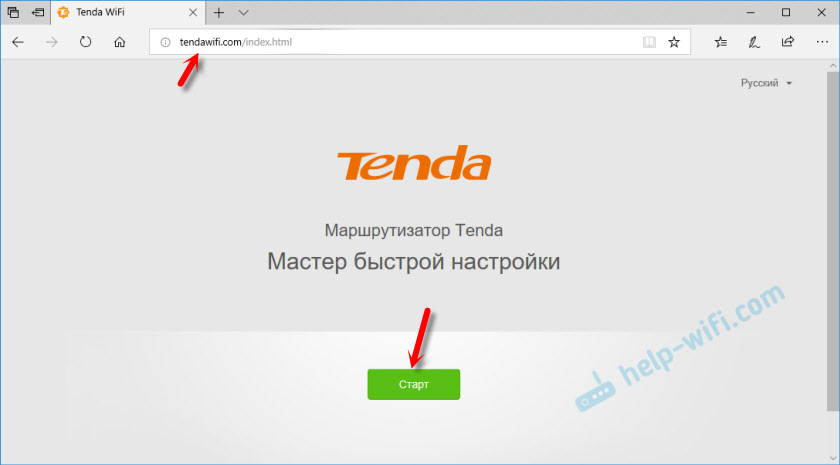
Возможны еще два варианта:
- Ошибка «страница недоступна», «невозможно отобразить сайт» и т. д. В таком случае смотрите решения в статье не заходит в настройки роутера.
- Появится запрос пароля роутера. Это значит, что роутер уже настроен, или его пытались настроить. Если у вас есть пароль, то введите его и откроется панель управления. Если пароля вы не знаете, или хотите начать настройку заново, то сделайте сброс настроек до заводских. Для этого нажмите и держите кнопку WPS/RST, пока не потухнут все индикаторы на Tenda AC10U (примерно 10 секунд). Подождите, пока роутер загрузится и попробуйте снова зайти в настройки.
Продолжаем настройку. После нажатия на кнопку «Старт» роутер предложит задать самые важные настройки – для подключения к интернету. Вам необходимо точно знать, какой тип подключения использует ваш интернет-провайдер. И уже в зависимости от типа подключения – необходимые параметры (логин, пароль). Делает ли провайдер привязку по MAC-адресу. Если делает, то необходимо прописать MAC-адрес Tenda AC10U (он указан на наклейке) у провайдера, либо клонировать на роутер MAC-адрес с компьютера, к которому привязан интернет.
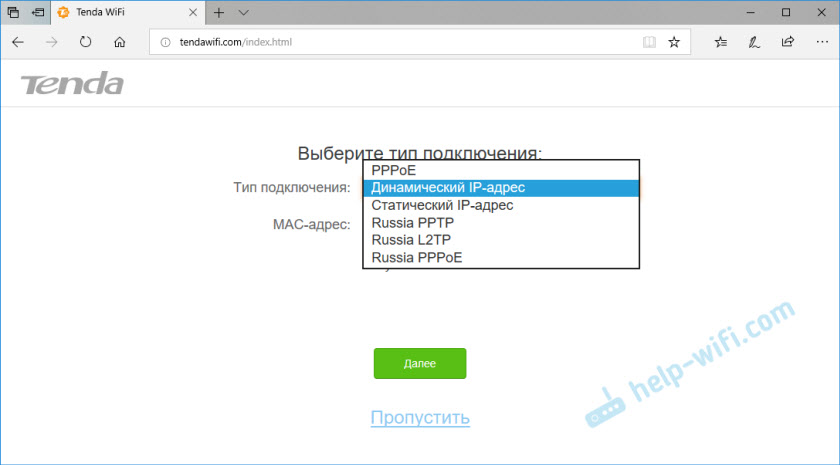
Дальше выбираем мощность передатчика Wi-Fi. Придумываем и вводим имя Wi-Fi сети. Создаем пароль, который будет защищать эту сеть. И так же создаем пароль для защиты настроек роутера (пароль администратора).
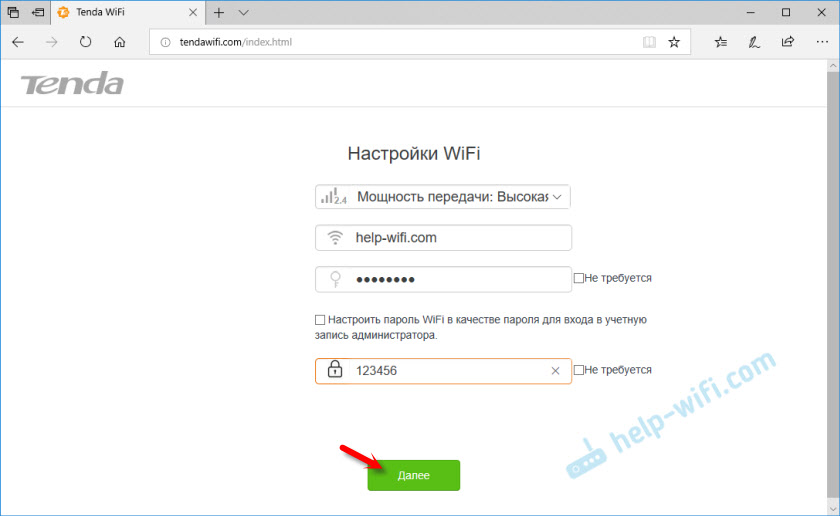
Роутер попросит нас подключится к новой Wi-Fi сети. Если вы подключены по кабелю – ничего не нужно делать.
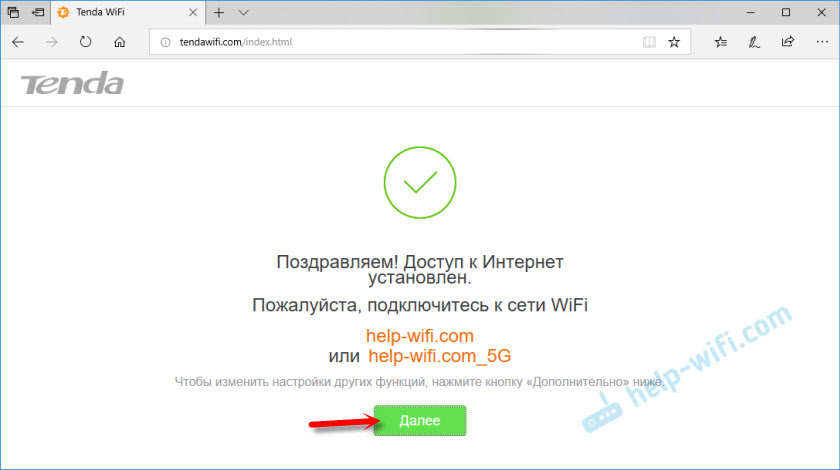
Чтобы открыть веб-интерфейс, нужно указать пароль администратора, который мы только что установили.
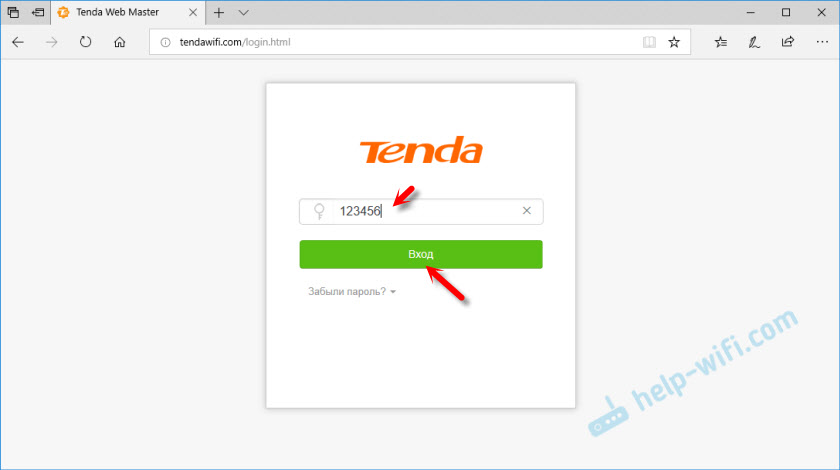
В панели управления мы видим, что подключение к интернету установлено. На этом основная настройка завершена. Вы можете настроить другие функции, если это необходимо.
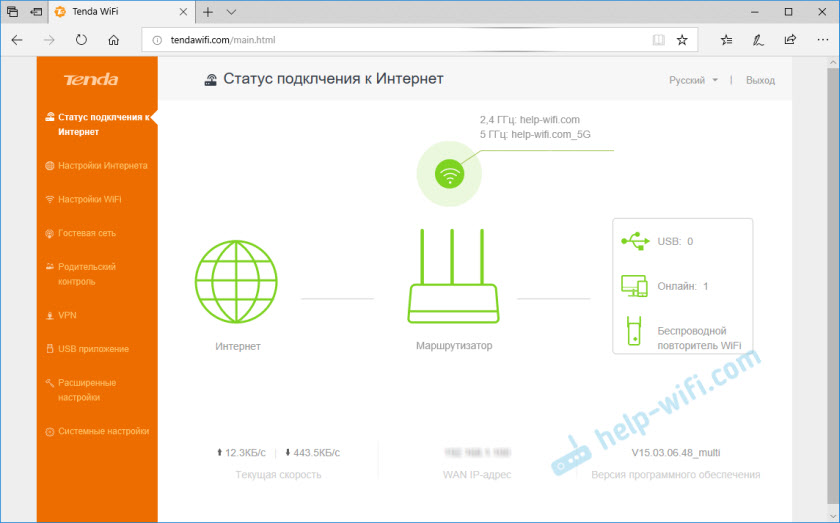
Если подключения к интернету нет, то уточните все параметры у своего интернет-провайдера и задайте их в разделе «Настройки интернета».
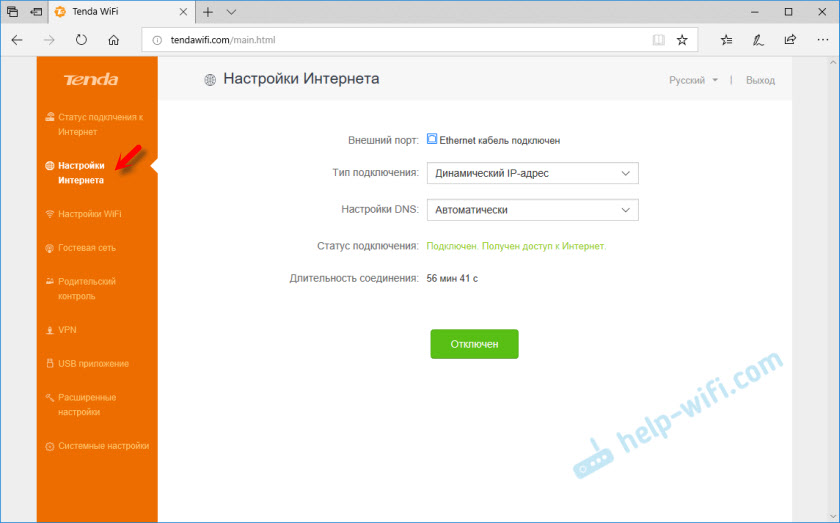
Так же в разделе «Настройки Wi-Fi» можно сменить необходимые параметры беспроводной сети. Имя, пароль, мощность передачи, включить WPS, отключение Wi-Fi по расписанию и т. д. Там же можно настроить Tenda AC10U в качестве репитера.
Упаковка, комплектация, внешний вид
Коробка у Tenda AC10U внушительная. На оборотной стороне кроме перечисления основных возможностей есть интересная сравнительная табличка разных роутеров из гигабитный серии Тенда. Наша модель занимает здесь вторую ступень из 4х. Но при этом не слишком сильно отличается от своих «старших сестёр», по крайней мере для домашнего использования ее данных должно хватить за глаза.
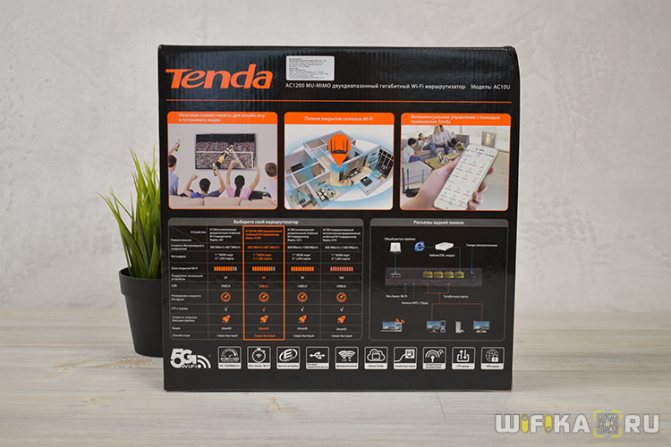
Кроме самого роутера в упаковке находится подробная инструкция на русском языке, кабель для подключения к компьютеру и адаптер питания.

Внешне Tenda AC10U выглядит очень футуристично. Напоминает какого-то робота-паука. В общем, дизайн на любителя и возможно кому-то не захочется ставить его в квартире на видное место.

Материал корпуса — черный матовый пластик. Есть ощущение, что он достаточно прочный, и уж точно не будет пачкаться от соприкосновения с пальцами рук.

В складках спрятаны щели для охлаждения внутренности корпуса. На лицевой стороне размещены индикаторы режимов работы. Они все одного синего цвета и при желании отключаются в настройках.

Сзади традиционно размещаются сетевые разъемы и функциональные кнопки. Их тут две и у каждой есть своя четко назначенная функция. Изменить ее, как на FN у Zyxel Keenetic, невозможно. Одна — для принудительного выключения ретрансляции wifi сигнала. Другая — совмещённая WPS со сбросом до заводских настроек.
С ними соседствует порт USB. Жаль, что в Tenda AC10U он стандарта 2.0, а не 3.0. Подразумевается, что его хватит для выполнения всех задач при работе с подключаемым жёстким диском или флешкой. Но на практике могу сказать, что его пропускной способности маловато для воспроизведения видео высокого качества на Smart TV телевизор, ТВ приставку на Android или видео проектор.

Если перевернуть роутер Тенда вверх ногами, то увидим этикетку с информацией для настройки. Личный кабинет администратора находится по адресу tendawifi.com или 192.168.0.1. Пароля для входа нет, но зато есть ключ для подключения к беспроводному сигналу.

Ножки пластиковые без резиновых накладок, но достаточно высокие, чтобы обеспечить максимально возможную вентиляцию через решетку.
Прошивка роутера Tenda с официального сайта
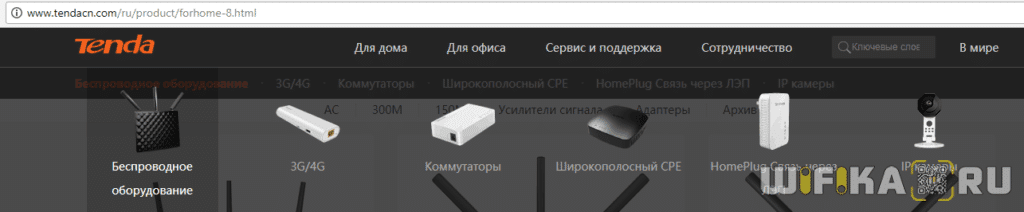
и ищем нужный роутер.
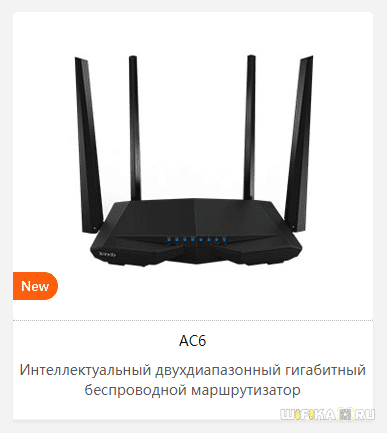
На странице описания будет доступно новое дополнительное меню — в нем нас интересует раздел «Скачать»
На первом месте будет самая актуальная версия прошивки Tenda для данной модели. Там могут быть разные мультиязычные варианты, нам нужна, чтобы была поддержка русского языка. Сложно предсказать, как это будет обозначаться — я понял, что данная прошивка именно русская по характерному префиксу «RU» на конце названия.
После это смотрим, какая именно версия микропрограммы установлена в нашем роутере. Для этого заходим через браузер по адресу http://192.168.0.1, либо http://tendawifi.com и авторизуемся под логином и паролем администратора. Если вы его никогда не меняли, то по умолчанию логин и пароль будут «admin/admin»
Здесь находим пункт «Обновление прошивки» в разделе «Настройки системы». Под заголовком указана текущая версия программного обеспечения роутера.
У меня более старая версия, чем имеется на сайте, поэтому имеет смысл обновиться, поэтому скачиваем прошивку роутера Tenda на компьютер.
Но в таком виде залить на роутер мы ее не сможем, потому что загруженный файл — это архив. Чтобы его распковать кликаем по названию правой кнопкой мыши и выбираем «Извлечь все…», после чего в следующем окне еще раз нажимаем на «Извлечь»
Теперь все-таки на всякий случай сделаем резервную копию настроек роутера Tenda — вдруг мы не сможем найти информацию для подключения, которую предоставил провайдер, и создадим себе в дальнейшем лишние хлопоты?
Для бэкапа настроек открываем пункт «Сохранить/восстановить», который находится в этом же разделе основного меню.
Ваше мнение — WiFi вреден?
Да 22.59%
Нет 77.41%
Проголосовало: 47659
И нажимаем на кнопку «Backup». В дальнейшем, чтобы восстановить свою конфигурацию из резервной копии, будем нажимать здесь кнопку «Восстановить».
Далее заходим в раздел «Обновление прошивки» — откроется новое окно, в котором система сама предложит обновиться в режиме «Онлайн обновления». Но фишка в том, что мы не знаем, что именно она в автоматическом режиме захочет установить на наш роутер — может быть, там вообще все будет на китайском?
Поэтому лучше полностью контролировать процесс — ставим флажок на «Ручное обновление» и выбираем с компьютера тот самый недавно распакованный файл — он имеет расширение .BIN
После чего нажимаем на кнопку «Обновить»
Через некоторое время после перепрошивка, Tenda перезагрузится и будет снова доступен для работы.
Возможные трудности
Как правило, при любой ошибке во время настройки устройство не будет работать в штатном режиме. Такие оплошности очень просто исправляться, постольку, в большинстве случаев пользователи имеют дело с надписью: «Страница недоступна».
Для исправления ситуации рекомендуем использовать следующие простые советы:
- Нужно перепроверить получения IP-адреса для локальных сетей. Если же используются автоматические значения, необходимо перепроверить правильность соединения оборудования с ПК или лэптопом.
- Стоит убедиться в том, что роутер подключен к питанию.
- Сбросьте настройки устройства до заводских значений. Для этого необходимо на некоторое время зажать клавишу «Reset».
Также частой проблемой становится получение доступа к IP-адресу. На данный момент существует несколько наиболее распространенных проблем,
из-за которых пользователь не может перейти к панели управления маршрутизатором:
- Отсутствующие соединение. Причина может заключаться в механических повреждениях сетевого кабеля, либо в отсутствии драйвера для сетевой карты или беспроводного адаптера. Также необходимо перепроверить правильность установки Wi-Fi подключения.
- Неверная настройка сетевого соединения. Для этого нужно указать автоматическое получение IP-адреса.
- Неверный IP-адрес.
Для этого понадобиться:
- Попробовать получить доступ к панели управления через другой браузер.
- Перепроверить питание роутера.
- Перезагрузить устройство, которое вы используете для входа в панель управления.
- Если есть такая возможность, замените устройство на другое, то есть подключите роутер к другому ноутбуку или ПК. Настройку можно выполнить даже при помощи смартфона.
- В некоторых случаях деактивация антивируса и брандмауэра решает эту трудность.
Для настройки маршрутизатора Tenda не нужно быть специалистом, постольку весь процесс не занимает много времени и не потребует применения специальных навыков. Чтобы правильно откалибровать устройство, нужно следовать четко следовать инструкциям, и при возникновении каких-либо трудностей решать их тривиальными способами, указанными выше.
Прошивка Tenda AC6
Выполнить обновление прошивки маршрутизатора Tenda AC6 можно в разделе «Системные настройки» – «Обновление ПО». Там же будет указана текущая версия прошивки.
В роутере есть функция автоматического обновления ПО. Как только вы зайдете в эти настройки, начнется поиск новой версии. У меня в итоге появилось сообщение, что «Более новой версии не найдено».
Либо выполнить локальное обновление прошивки из файла, который можно скачать с сайта Tenda: http://www.tendacn.com/ru/product/support/AC6.html
Нас интересует файл «Встроенное ПО (прошивка)». На сайте будет указана версия ПО и дата добавления. Если ПО на сайте более новое, чем то, что установлено на вашем роутере, то загружаем его на компьютер и обновляем прошивку. Не забудьте извлечь файл .bin из .zip архива.
Обновлять ПО желательно при подключении к маршрутизатору по сетевому кабелю.
85
51540
Сергей
Tenda
Упаковка, комплектация и характеристики
Tenda AC1200
Упаковка стойко перенесла все тяготы почтовой пересылки и сохранила содержимое в сохранности.
Упаковка информативна – на ней нашлось место всем плюсам, а таблица с позицией маршрутизатора в модельном ряду производителя может облегчить выбор.
Комплектация
В коробке, помимо самого маршрутизатора находятся: адаптер питания, руководство по быстрой установке (на русском языке), короткий патч-корд и гарантийный талон.
Характеристики
| Интерфейс | 3*GE LAN-порта 1*GE WAN-порт |
| Антенны | 4*5dBi External Dual Band Antennas |
| Кнопки | 1*WiFi On/Off кнопка 1*Reset/WPS кнопка |
| Стандарты и протоколы | Wireless Standards:IEEE 802.11ac/n/a 5GHz IEEE 802.11n/g/b 2.4GHz Wired Standards:IEEE 802.3, IEEE 802.3u |
| Рабочая частота | 5GHz: до 867Mbps 2.4GHz: до 300Mbps |
| Безопасность беспроводной сети | WPA-PSK, WPA2-PSK, WPA/WPA2 Wireless Security: Enable/Disable WPS Fast Encryption |
| Тип Интернет-подключения | Dynamic IP/Static IP/PPPoE/PPTP Россия/L2TP Россия |
| Рабочий режим | маршрутизатор/точка доступа/повторитель/WISP |
| Функции управления | локальное и удаленное управление, мобильное приложение Tenda APP |
| Основные функции | MU-MIMO SSID Broadcast and Hide Beamforming управление мощностью сигнала |
| VPN | PPTP Client PPTP Server L2TP Client |
| DDNS | DynDns, NO-IP, Oray.com, 3322.org, 88ip |
| Другое | Bandwidth Control MAC Address Filter IP and MAC Address Binding IPTV Black/White List MAC Clone Static Routing System Log Network Time Backup/Restore Settings обновление через интернет |
Подключение роутера
Перед тем, как перейти к конфигурации, нужно включить устройство (вставив шнур питания в розетку и нажав на кнопку на корпусе, при ее наличии) и правильно подсоединить его к компьютеру или мобильному телефону. Первую настройку лучше проводить с компьютера, подключенного по кабелю (который, кстати, всегда идет в комплекте с роутером). Подробная инструкция по подключению:
- Один конец витой пары вставляем в LAN-порт на задней стороне маршрутизатора, а другой – в сетевую карту компьютера. Штекер интернет-кабеля нужно вставить в разъем WAN.
- После этого можно включить роутер.
- Если нет возможности соединиться с маршрутизатором по проводу, то можно осуществить подключение по воздуху. После включения устройства оно будет отображаться на других девайсах в списке точек доступа под названием Tenda. Первое подключение не требует ввода пароля.
TENDA F300
Мощный мультифункциональный аппарат, который позволяет не только без проблем выйти в интернет, но еще и обмениваться файлами, играть онлайн с командой, просматривать потоковые видеоролики.
Лучшие черты модели от TENDA:
- Передает по Wi-Fi до трехсот мегабит данных в секунду, а через LAN — до сотни мегабит. Это делает пользование интернетом максимально комфортным.
- Сигнал шифруется на нескольких уровнях, чем бережет информацию от посторонних лиц. Доступ контролируется благодаря определению MAC-адреса.

- WPS — кнопка для автоустановки настроек безопасности. Это быстро, и очень удобно, ведь нет нужды помнить пароль.
- Благодаря интегрированному в роутер F300 усилителю сигнала исключается снижение скорости и зависания.
- Возможность задать правила доступа для каждого гаджета благодаря опции «родительский контроль».
Настройка VPN L2TP на Tenda для Билайн:
Это самый сложный вариант, потому как по-сути подразумевает под собой два подключения — Динамический IP плюс VPN-тоннель L2TP. Для настройки маршрутизатора Тенда для Билайн ставим флажок L2TP в списке Access Method:

В поле L2TP Server address вводим адрес сервера Билайн — tp.internet.beeline.ru. В поле Username вводим логин ( в случае с Beeline это обычно номер лицевого счёта), а в поле Password — соответственно пароль, выданный Вам при заключении договора.
Ну а дальше всё просто. Смотрим, чтобы в списке Address Mode стояло значение Dynamic. Больше ничего здесь не трогаем. В самом низу окна, в поле «Wireless Password» прописываем пароль, который будет использоваться для подключения к Вашей домашней беспроводной сети Вай-Фай. Нажимаем кнопку ОК.
Видео-инструкция как настроить роутер Тенда для подключения к Билайн:
Пример 2:
Как зайти в настройки роутера Tenda по адресу tendawifi.com?
Для входа в роутер Tenda можно использовать два адреса:
- его IP http://192.168.0.1
- или веб — http://tendawifi.com
С последним могут возникнуть трудности — и вот почему. Если у вас до того, как вы решили поставить у себя дома роутер, к компьютеру интернет кабель был воткнут напрямую, то вполне вероятно, что в настройках сетевой карты TCP IPv4 компьютера были введены некие значения для подключения к всемирной паутине. Их необходимо убрать, а предварительно еще лучше куда-нибудь переписать — пригодится потом при настройке маршрутизатора.
Искать их нужно по следующей схеме: «Пуск — Панель управления — Сеть и Интернет — Центр управления сетями и общим доступом — Изменение параметров адаптера».
Кликаем правой кнопкой мыши по «Подключению по локальной сети» и открываем раздел «Свойства — Протокол интернета версии 4»
В этом окне необходимо поставить галочки на «Автоматическое получение» IP-адреса. В качестве айпишника можно, кстати, указать и адрес маршрутизатора Tenda — 192.168.0.1. То же самое касается DNS — либо прописываем IP ротуера, либо ставим «на автомат», иначе войти в настройки роутера Tenda по адресу «tendawifi.com» будет невозможно.
После этого сохраняем параметры сетевого адаптера и смело открываем панель роутера по адресу http://tendawifi.com или http://192.168.O.1 — при этом обратите внимание, что «0» — это именно цифра, а не буква! Эту ошибку часто допускают даже опытные пользователи
Как подключить и настроить?
Посмотрите видео-обзор роутера Тенда N300 в следующем ролике:
Маршрутизатор Tenda имеет одинаковую инструкцию подключения, независимо от модели. Это означает, что устройства N300, D151, D301 и другие приборы подключаются одинаково.
Для активизации требуется провод от интернет-провайдера. Кабель одним концом подключают к роутеру, а другим – в сетевую карту компьютера. После этого сетевые устройства настраивают соответствующим образом. Потом можно будет выходить в интернет.

Настроить роутер Tenda можно и другим способом. Для этого к устройству подключаются по WI-FI. После включения прибора происходит раздача интернета. Компьютер, ноутбук или другой гаджет сразу принимают сигнал, благодаря чему можно осуществить вход во всемирную сеть. Установку беспроводной связи может выполнить даже новичок.
Чтобы воспользоваться этим способом, должна быть выполнена настройка Windows. Манипуляция выполняется в Центре управления сетями следующим образом:
- через меню Пуска заходят во вкладку «Панель управления»;
- выбирают графу «Сеть и интернет»;
- кликают по клавише «Центр управления сетями и общим доступом»;
- выбирают соответствующий тип подключения.
Далее выполняют следующие манипуляции. Заходят в меню «Свойства», откуда переходят в протокол интернета. Здесь ставят галочки напротив автоматического получения следующих значений:
- IP-адрес для входа в сеть;
- DNS-сервер.
Настройка Wi-Fi на роутере
1. Для конфигурирования базовых настроек беспроводной сети через web-интерфейс переходим на страницу Установка беспроводной сети -> Основные установки, где нас интересуют следующие параметры:
Включение беспроводной функции (Включить/Отключить точку доступа).
Primary SSID (Идентификатор сети). У данной модели SSID по умолчанию имеет значение Tenda_XXXXXX но вы можете задать свой идентификатор.
Широковещание SSID (Данный параметр позволяет отключить вещание сетевого идентификатора). Отключив вещание SSID вы можете повысить уровень безопасности, так как подключиться к беспроводной сети сможет только тот, кто знает её идентификатор.
Блокировка AP (AP Isolation) (Данная настройка позволяет изолировать пользователей беспроводной сети от локальной и друг от друга, разрешив клиентам только доступ в интернет).
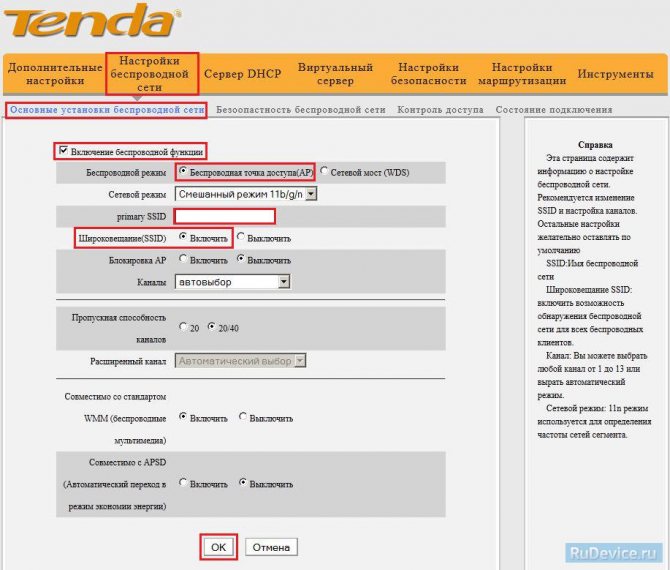
2. Для конфигурирования параметров безопасности беспроводной сети переходим на страницу Установка беспроводной сети > Безопасность, где нас интересуют следующие параметры:
Режим безопасности (Режим аутентификации). Выберите WPA2-PSK если хотите обеспечить максимальный уровень защиты.
Пароль (Ключ безопасности при подключении к сети). Ключ должен иметь длину не менее 8 знаков.
Установка WPS (Включить/Отключить WPS).
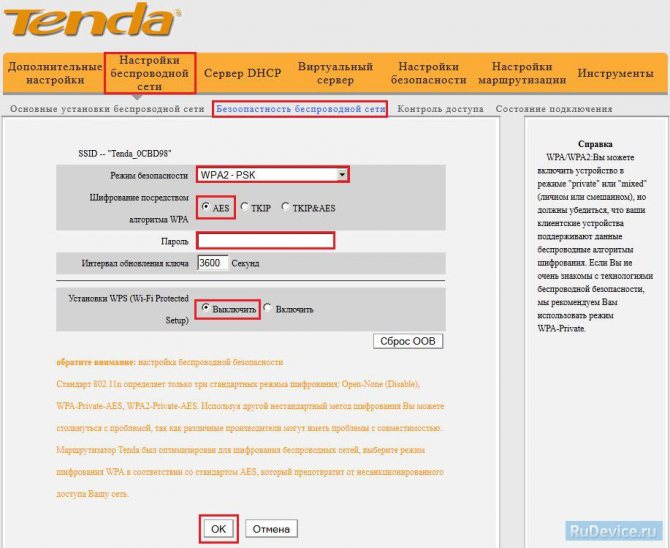
Какие модели роутеров производит Tenda
На официальном сайте производителя роутеры находятся во вкладке «Маршрутизаторы» и в разделе ADSL/VDSL/GPON. В маршрутизаторах размещены 4 устройства нового поколения линейки AC с гигабайтными портами WAN и LAN, которые обеспечивают скорость передачи данных до 1300 МБ/с. Они работают в двух диапазонах — 2,4 и 5 ГГц.
Четыре модели роутеров в разделе «Маршрутизаторы» на сайте Tenda поддерживают два диапазона частот
Во втором упомянутом разделе располагаются роутеры, которые работают по старой технологии ADSL (модели D151, D301, D305) и через подключение GPON (модель G103).
Роутеры Tenda поддерживают разные технологии подключения: ADSL, GPON и другие
В магазинах техники вы можете встретить также устаревшие модели, например, Tenda N3, N300, F300, AC9, AP4, и другие. Их скорость передачи уже ниже — до 300 МБ/с. Кроме того, они поддерживают не все виды подключений. Но плюс в том, что они дешевле.
Роутер Tenda N300 выполнен в белом цвете и имеет две антенны
Настройка роутера
Первоначальная настройка роутера Tenda производится через его web-интерфейс. Для этого подходит любой браузер, который есть на компьютере пользователя.
Проверка настроек компьютера
Иногда, особенно если к гнезду ранее был подключен кабель провайдера, рекомендуется проверить настройки сетевой платы.
Для этого в панель управления ОС переходим в раздел «Сеть и интернет»
Вот так это выглядит в Win7.
А в Win10 можно сразу из панели управления перейти к нужному пункту
В открывшемся окне нужно выбрать нужный адаптер (проводная или беспроводная сеть) и затем открыть его свойства:
Проверить, и если надо, выставить так, как указано на картинке.
Настраиваем интернет
После этого можно возвращаться в браузер и настроить роутер. Tenda N300, как и конкуренты, разделяет окно настроек на две части. В верхнем меню — основные разделы, слева дополнительное, а в центре управление, включение, отключение, изменение параметров, настройка характеристик.
В новой вкладке/окне вводится адрес домашней страницы устройства: https://192.168.0.1. Логин, как правило, уже введён, пароль — admin. На главной странице приведен минимум настроек, но обычно их хватает для базовой настройки устройства. Нужно выбрать тип подключения, MAC- адрес, настройку безопасности. Wi-Fi лучше сделать в отдельном меню.
На главной странице роутер показывает все часто используемые варианты подключения. Но если у пользователя какой-то экзотический способ, его можно будет выбрать в разделе «Основные настройки». После выбора типа подключения нужно ввести имя, пароль пользователя, согласиться с изменениями. Статус роутера должен показать, что интернет доступен.
Имя, тип, пароль для подключения есть в бумагах, которые выдал провайдер.
Настраиваем wi-fi
Чтобы иметь возможность подключаться к новому маршрутизатору не только по кабелю, а, например, с телефона, нужно настроить Wi-Fi. Делается это на отдельной странице, которая называется «Беспроводной режим». Здесь несколько страниц, список которых представлен слева. На первой открывшейся нужно включить сеть (обычно включена сразу), чуть ниже установить имя сети SSID. То, что введено здесь, будет видно беспроводным устройствам пользователя. Остальное можно не трогать.
Теперь делают так, чтобы сеть не была доступна посторонним. Настройка этого находится на странице «Защита беспроводной сети».
Здесь нужно:
- выбрать SSID (скорее всего одна);
- версия (или тип) шифрования — WPA2-PSK;
- шифрование (алгоритм) — выставить любое;
- в поле пароль Wi-Fi — ввести пароль будущей сети. Его рекомендуют делать не менее пяти символов и чтобы он состоял из букв и цифр.
Ниже есть предупреждение, что на время настройки нужно выключить WPS. Это возможность роутера самостоятельно настроить подключение нового гаджета. Но посредством функции могут и взломать домашнюю сеть. Рекомендуется отключить и включать только на время новой настройки.
Кратко о модели Tenda AC6: какие есть кнопки и выходы, что в комплекте
В коробке идут 4 вещи: непосредственно сам роутер, зарядное устройство, руководство по отладке и сетевой шнур для соединения ПК с маршрутизатором. Внешне AC6 напоминает гигантского чёрного паука. Но его бояться не стоит: сделан он из матового пластика. По периметру 4 мощные антенны — несъёмные.
Tenda AC6 похож чем-то на паука — чёрный корпус и 4 лапки-антенны
По центру на передней панели 8 светодиодов, которым горят синим. Они отвечают за работу клавиш и выходов роутера.
Что у девайса сзади? Слева 4 жёлтых сетевых выхода: 1 для интернета (WAN), 2 для локального соединения и ещё 1 для подключения ТВ-приставки (можно настроить тоже под «локалку»). Справа от гнезда WAN разъём для зарядного устройства. Далее идёт кнопка «Вай-Фай», которая активирует и выключает беспроводную сеть, и клавиша с двумя функциями — сброс до фабричных настроек (Reset) и подключение без пароля с помощью WPS.
На задней панели по традиции расположились все кнопки и выходы
Роутер способен раздавать сигнал сразу в двух частотах: 2.4 и 5 ГГц. Это даёт преимущество: диапазон 2.4 хотя и забит сигналами, но всё же он шире, чем 5 ГГц. Последний, в свою очередь, более свободный — скорость передачи данных на нём выше.
Таблица: важные характеристики Tenda AC6, с которыми вы должны быть знакомы
| Параметр | Значение |
| Режимы работы | |
| Основные функции | |
| Мощность передатчика | CE: дБм (2,4 ГГц)<23 м (5 ГГц)FCC:<30 дБtd> |
| Рабочая частота | 2,4 и 5 ГГц, одновременная работа в двух диапазонах |
| Скорость передачи данных | 5 ГГц: до 867 Мбит/с 2,4 ГГц: до 300 Мбит/с |
| Габариты | (ДxШxВ) 220 x 141,5 х 49 мм |
| Антенны | 4 внешние двухдиапазонные с коэффициентом усиления 5 дБ |
| Стандарты и протоколы | IEEE802.3, IEEE802.3u |
| Wi-Fi стандарты |
Возможные проблемы с роутером
Рассмотрим также возможные неполадки, которые могут возникнуть помимо невозможности сброса настроек. К таковым, как правило, относят:
- Пропадание интернет-соединения. Здесь имеет смысл только попытаться сменить канал, в котором работает маршрутизатор. Обычно это основная проблема в многоэтажном доме, потому как в квартирах у каждого свой роутер и зачастую сигналы «встречаются». В случае же с частным домом все проще. И при возникновении такой проблемы обычно имеет смысл попробовать перейти с 2.4 GHz до 5 GHz, если устройство поддерживает такое соединение.
- Разрыв WAN. Это достаточно примитивная проблема, с которой встречаются все, кто ранее не использовал роутер. Ее смысл заключается в том, что основной кабель, который раздает Интернет, подключен к компьютеру, а не к устройству. Вне зависимости от поставщика услуг — Билайн, МТС, Ростелеком и так далее — он всегда одинаковый и является главным. Необходимо просто переподключить провод в главный WAN-разъем на устройстве, который выделен особым цветом.
- Устройство не может найти сеть. Решение может заключаться либо в маршрутизаторе, либо в самом устройстве. Первое означает, что роутер не обладает необходимыми драйверами или не способен раздать сеть по другим причинам. Именно поэтому устройства не могут его видеть.
- В случае же с используемым смартфоном или ноутбуком ситуация несколько иная. Здесь может либо отсутствовать необходимый Wi-Fi-модуль, либо само устройство не поддерживает подключение по беспроводной сети. Помимо этого, учитывать также стоит и то, что почти все поддерживают 2.4 GHz, но мало кто способен работать с частотой 5 GHz.
- Если проблемы с сетью или подобного рода встречаются при наличии операторского тарифа — МТС, Мегафон, Билайн, — то ему можно поручить бесплатное устранение этих неполадок. Обычно стоимость ремонта входит в цену тарифа, поэтому зачастую проблем не возникает.
Как настроить iptv
Если вы приобрели роутер Tenda с поддержкой IPTV и хотите включить цифровое ТВ, подключите по кабелю купленную ТВ-приставку к порту LAN на роутере. Также активируйте опцию IPTV в настройках маршрутизатора:
- Переходим в расширенные настройки роутера. Жмём на плитку для IPTV.
- Активируем функцию с помощью первого переключателя (он должен стать зелёным). Перезагружаем роутер — ТВ должно заработать.
- Если провайдер требует ручного введения VLAN (например, это нужно в случае Ростелекома), кликаем в выпадающем меню по третьему значению для настройки локальной виртуальной сети.
- Узнаём у своего провайдера номер VLAN, вбиваем его в поле и сохраняем изменениям. Так же перезапускаемся и смотрим, работает ли цифровое вещание.
Как выполнить настройку Tenda AC6?
Открыть страницу с настройками маршрутизатора можно по адресу tendawifi.com, или 192.168.0.1. На устройстве, которое подключено к роутеру открываем любой браузер и переходим по адресу, который я указал выше. В отдельной статье можете посмотреть более подробно, как зайти на 192.168.0.1. Должно появится вот такое окно:
Сразу откроется мастер быстрой настройки, где всего за два шага можно задать все необходимые параметры. Нажимаем «Старт» и переходим в окно, где нужно указать параметры подключения к интернету. К вашему интернет-провайдеру.
У вас должна быть вся информация по подключению. Тип подключения и дополнительные параметры.
Динамический IP
Например, если ваш провайдер использует популярный тип подключения Динамический IP, то вы должны знать, делает ли он привязку по MAC-адресу.
Если делает, значит клонируем MAC-адрес с компьютера (если роутер по кабелю подключен к компьютеру, к которому был привязан интернет).
Или же звоним в поддержку провайдера и просим прописать MAC-адрес роутера (он есть снизу на наклейке). Некоторые провайдеры позволяют делать это самостоятельно, через личный кабинет.
Если тип подключения PPTP, PPPoE, или L2TP
Их используют такие провайдеры как Ростелеком, Билайн, МТС и другие. В этом случае нужно указать имя пользователя и пароль интернет-провайдера. А для PPTP и L2TP еще и «IP-адрес/доменное имя сервера».
Если вы не знаете свое имя пользователя и пароль, то лучше уточните их у поддержки провайдера. Потом можно будет сменить эти настройки в отдельном разделе веб-интерфейса.
Но лучше сразу указать все правильно, чтобы маршрутизатор смог подключиться к интернету.
Настройки WiFi
Дальше Tenda AC6 предложит нам задать параметры беспроводной сети (сменить имя Wi-Fi и пароль) и установить пароль для входа в настройки роутера.
Эти параметры так же можно потом сменить в разделе «Настройки WiFi» – «Имя, пароль WiFi». Причем отдельно для сети в каждом диапазоне: 2.4 ГГц и 5 ГГц.
Дальше появится сообщение, что все настроено и роутер попросит нас подключить свое устройство к новой Wi-Fi сети. Если вы подключены по кабелю, то ничего делать не нужно.
И чтобы открыть панель управления, роутер запросит у нас пароль (и будет запрашивать его каждый раз), который мы установили в процессе настройки.
Откроется окно веб-интерфейса Tenda AC6. Главное, чтобы было установлено подключение к интернету.
При необходимости можно настроить другие функции маршрутизатора.
Настройка WAN
Настройка для Билайна
Билайн использует подключение к интернету типа L2TP. Для начала нужно настроить в системе автополучение IP-адреса. Делается это следующим образом:
- Щелкаем по значку подключения снизу слева на пусковой панели (в трее) правой кнопкой мыши. Далее переходим к «Центру управления сетями и общим доступом».
Теперь кликаем по «Изменение параметров адаптера».
Далее выбираем наше подключение к роутеру (оно может иметь разные названия в зависимости от того, каким образом роутер подключен к компьютеру – через витую пару или по беспроводному соединению). Рекомендуется подключаться по кабелю. В этом случае соединение будет называться «Подключение по локальной сети» или «Ethernet». Кликаем по нему правой кнопкой мыши и вызываем свойства.
Отображаем свойства Протокола версии 4.
Отмечаем автоматическое получение IP и DNS адресов.
Подтверждаем изменение параметров и выходим из сетевых настроек.
После установки автополучения IP-адреса на системе переходим к настройке маршрутизатора Tenda:
- Запускаем любой удобный браузер на компьютере, набираем адрес роутера в адресной строке сверху (на Тенда это как правило — «192.168.0.1», если он не подходит, актуальный адрес можно посмотреть на корпусе устройства) и нажимаем Enter.
- Появится окошко авторизации, вводим необходимые данные.
Переходим к «Установке WAN». В данном окне выбираем режим L2TP и вводим параметры интернет-подключения: имя пользователя, пароль (выдаются провайдером, указаны в договоре с ним) и адрес сервера.
Сохраняем параметры и выходим из веб-интерфейса. Можно проверить доступ к интернету, зайдя на любой сайт через браузер.
Настройка для Ростелекома
Провайдер Ростелеком предоставляет своим абонентам подключение к интернету по стандарту PPPoE. Подробная инструкция, как настроить роутер Tenda для подключения к глобальной сети через Ростелеком:
- Открываем веб-интерфейс через интернет-обозреватель на компьютере или любом другом устройстве, подключенном к маршрутизатору через кабель или беспроводное соединение. Вводим в адресной строке сверху окна адрес роутера 192.168.0.1 (если не подходит данный адрес – посмотрите его на наклейке на устройстве).
- Понадобится авторизоваться. Вводим пароль «admin» и подтверждаем ввод.
Далее, после того, как откроется главная страница веб-интерфейса, переходим во вкладку «Основные настройки».
Выбираем в левом меню пункт «Настройка подключения WAN».
Откроется меню настройки интернет-подключения. Выбираем наш тип (PPPoE), далее прописываем данные из договора с провайдером (логин и пароль), после подтверждаем.
Теперь роутер автоматически будет подключаться к интернету при каждом его включении.
Настройка для Дом.ру
Интернет от провайдера Дом.ру предоставляется также по стандарту PPPoE. Подробный порядок действий:
- Открываем веб-интерфейс через браузер на компьютере или мобильном устройстве.
- Находим в боковом меню слева пункт «Настройки интернета», кликаем по нему.
- В появившемся меню настроек задаем тип подключения PPPoE.
После нужно ввести данные, указанные в договоре с поставщиком услуг: логин и пароль.
Если есть необходимость, можно задать DNS-адреса вручную. Для этого выбираем пункт «Ввести вручную» и прописываем первичный и вторичный адреса (предоставленные оператором).
Нажимаем на «Подключить» и выходим из веб-интерфейса. Проверяем доступность глобальной сети в браузере, перейдя на любой веб-сайт.
Обновление прошивки
После входа в оболочку с разделами, проверим, стоит ли на роутере последняя прошивка, и при необходимости обновим её:
- Заходим в раздел «Настройки системы». Смотрим на версию ОС под значком «Обновление прошивки». Запоминаем её номер.
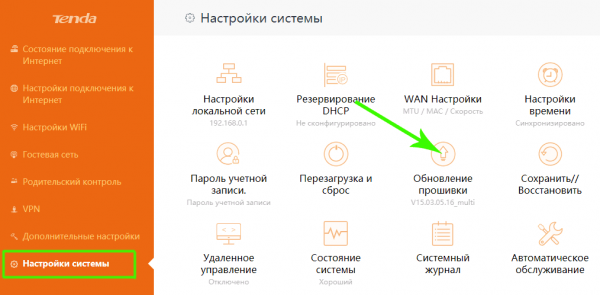
Узнайте версию прошивки в разделе «Настройки системы»
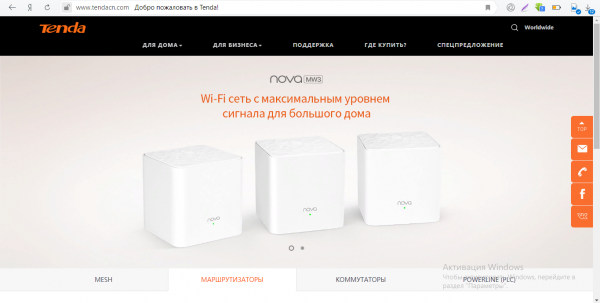
Перейдите на ресурс Tenda, чтобы скачать новую версию прошивки

Перейдите в один из разделов, чтобы отыскать свою модель

Для быстрого поиска используйте строку с лупой
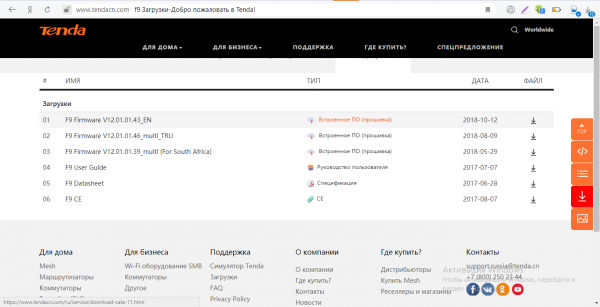
Скачайте последнюю версию прошивки для вашей модели на сайте
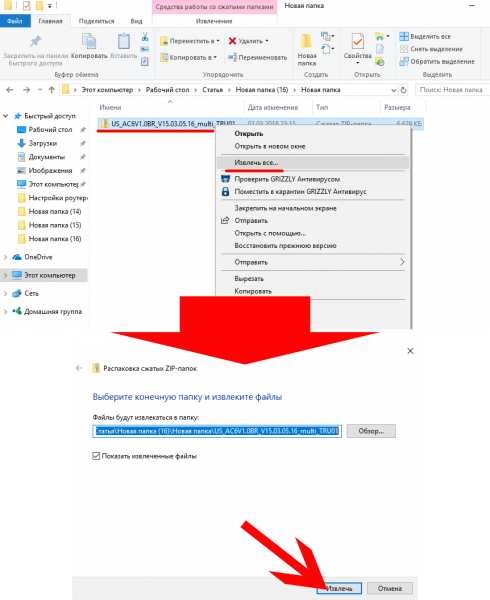
Извлеките файл из скачанного архива
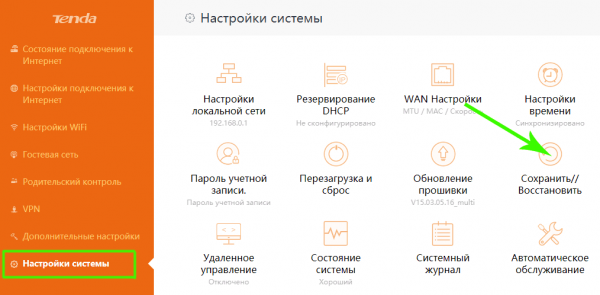
Зайдите в блок «Сохранить/Восстановить»
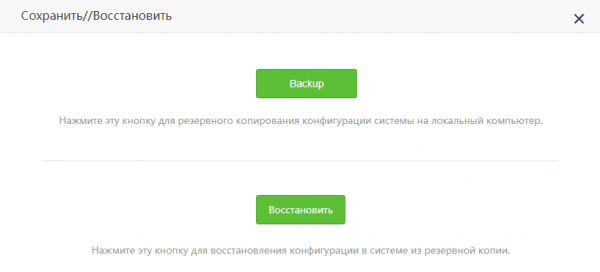
Тапните по Backup, чтобы сделать резервную копию
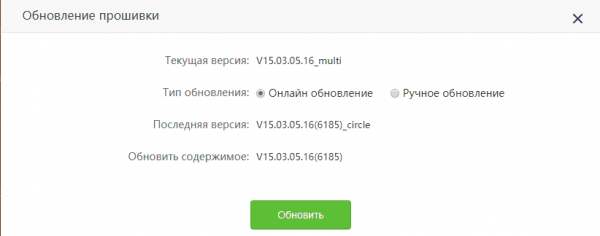
Выделите «Ручное обновление»

Выберите файл прошивки в «Проводнике»






























