Внешний вид и установка
Давайте познакомимся с ним поближе и конечно же подключим его. Разверните и посмотрите на заднюю часть роутера и давайте по ходу знакомства, сразу его собирать.

- Первый вход для питания, можете сразу воткнуть туда блок и подключить в электросеть.
- Следующий порт (WAN) для подключения интернет кабеля. Вставляем провод от провайдера.
- 1-3 LAN порты. Я буду настраивать маршрутизатор с ноутбука, поэтому подключу в один из них провод, а второй конец вставлю в сетевую карту моего ноута. Аналогично можно вставить провод и в компьютер.
- WPS/RST – если нажать на неё один раз включается WPS соединение, оно позволит вам без проблем подключиться с помощью Wi-Fi на ноутбуке, планшете или телефоне – если вы хотите настраивать именно оттуда. Если зажать эту кнопку на 12-14 секунд, то произойдёт сброс до заводских настроек.
Для подключения по WiFi, по стандарту в поиске беспроводных сетей выберите сеть с надписью «Tenda». Она также может называться по имени модели. Если система запросит пароль, то нажмите на кнопку «WPS» – один раз или впишите комбинацию «12345678».
Технические характеристики
Роутер Тенда не отличается особыми техническими характеристиками, но пользователям достаточно простых функций маршрутизатора:
- скорость приема и передачи интернета – до 300 Мбит/сек;
- 2 типа разъемов – 3 или 4 LAN, 1 WAN;
- частота – 2,4 ГГц.
Устройство поддерживает бесплатный сервис NO-IP. Прибор оснащен функцией расписания работы и родительского контроля, а также двумя антеннами, которые не снимаются.
На маршрутизаторе установлена внешняя кнопка WPS/Reset. Если нажать на нее и не удерживать, то происходит авторизация в системе. Если же на кнопку нажать и удерживать в течение нескольких секунд, то происходит сброс настроек до заводских.
Мой личный отзыв и обзор
Моделька достаточно неплохая, учитывая её низкую цену. Я бы её посоветовал для людей, который не прихотливые в большой нагрузке интернетом и только для домашнего использования. Для подключения корпоративной, даже малой сети он не подойдёт. Уж слишком слаб в производительности и будет постоянно отлетать и зависать.
Но для дома – хорош! Все порты как и интернет вход имеют ограничение в 100 Мбит в секунду, так что интернет быстрее данной скорости подключать – нет смысла. Внутренняя локальная беспроводная сеть может работать и передавать данные на скорости до 300 Мбит в секунду на стандарте 802.11n.
Очень просто настраивается, а меню роутера приятное и интуитивно-понятное для любого пользователя. Внутри есть фильтр по Web-сайтам, так что вы можете установить его, если ваши дети часто лазят по одному и тому же сайту, и не учат уроки. Прошивка роутера устанавливается очень легко.
Если у вас есть Smart TV телевизор, то подключать его туда я бы не советовал, так как будет большая нагрузка. Хотя если вы только телевизор используете в качестве «сёрфа» по интернету, то вполне может сойти. IPTV – не поддерживается. Хочется отметить ещё достаточно мощные антенны – у меня пробивает даже две стены.
Давайте подытожим. Этот роутер предназначен для дома, при подключении от силы 3-4 устройств. Если все члены семьи постоянно пользуются интернетом, что-то качают, то количество целей ограничивается до 2-3. Конечно, по началу он виснуть не будет, но, если нагружать его на максимум, в дальнейшем может отрубаться вайфай модуль. Также можете почитать пару отзывов от покупателей.
Tenda хоть они и не супер популярный роутер, однако исправно работает. Разберем вкратце отличия в моделях этой компании, а затем рассмотрим, как настроить роутер Tenda.
Внешний вид и установка
Давайте познакомимся с ним поближе и конечно же подключим его. Разверните и посмотрите на заднюю часть роутера и давайте по ходу знакомства, сразу его собирать.
- Первый вход для питания, можете сразу воткнуть туда блок и подключить в электросеть.
- Следующий порт (WAN) для подключения интернет кабеля. Вставляем провод от провайдера.
- 1-3 LAN порты. Я буду настраивать маршрутизатор с ноутбука, поэтому подключу в один из них провод, а второй конец вставлю в сетевую карту моего ноута. Аналогично можно вставить провод и в компьютер.
- WPS/RST – если нажать на неё один раз включается WPS соединение, оно позволит вам без проблем подключиться с помощью Wi-Fi на ноутбуке, планшете или телефоне – если вы хотите настраивать именно оттуда. Если зажать эту кнопку на 12-14 секунд, то произойдёт сброс до заводских настроек.
Для подключения по WiFi, по стандарту в поиске беспроводных сетей выберите сеть с надписью «Tenda». Она также может называться по имени модели. Если система запросит пароль, то нажмите на кнопку «WPS» – один раз или впишите комбинацию «12345678».
Настройка WI-FI
В этом случае выполняют простые манипуляции по смене названия WI-FI и изменению пароля. Для этого нужны такие действия:
- осуществляют вход во вкладку «Беспроводной режим»;
- в левом углу кликают по графе «Основные настройки Wi-FI»;
- в графе «Имя сети» данные стирают и вписывают имя своей сети Вай-Фай;
- сохраняют настройки, подтверждая свое действие нажатием на окно «OK».
После этого выполняют такие манипуляции:
- в левом углу выбирают графу «Защита беспроводного режима»;
- в графе «Версия» из представленного списка выбирают значение «Mixed WPA/WPA2»;
- напротив фразы «Пароль WI-FI» указывают придуманный вариант пароля, который нужно запомнить, а лучше всего – записать;
- настройки сохраняют нажатием на клавишу «OK».
При желании пароль также можно сохранить прежним. После этого можно пользоваться маршрутизатором по назначению.
Зная, как зайти в настройки роутера и настроить устройство для приема сигнала, можно самостоятельно выполнить подключение маршрутизатора и любого гаджета. Если все сделано правильно, сбоев в работе не должно возникнуть.
Если вы счастливый обладатель роутера Tenda, то знайте – есть способ повысить функциональность вашего маршрутизатора. Все, что нужно сделать – это установить VPN, и вы сможете превратить свой роутер Tenda в инструмент, ориентированный на безопасность. Вы получите конфиденциальность всех ваших устройств, а также возможность доступа к геоблокированному контенту на любом потоковом устройстве.
Смена пароля администратора роутера Тенда
Для лучшей защиты локальной сети рекомендуется также сменить пароль администратора, установленный с завода по умолчанию. Для этого надо зайти в «Системные настройки»
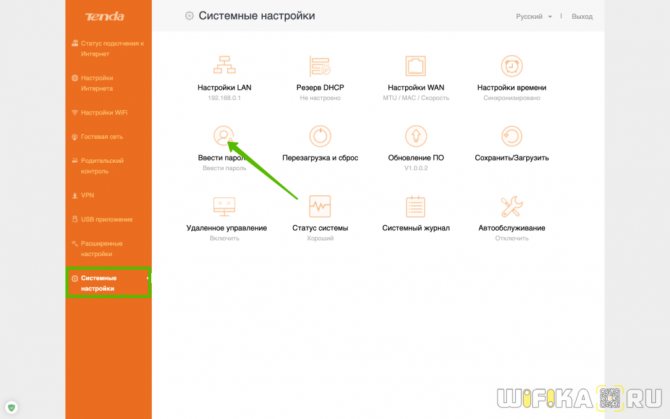
И открыть «Ввести пароль». Здесь нужно будет указать старый ключ и прописать новый
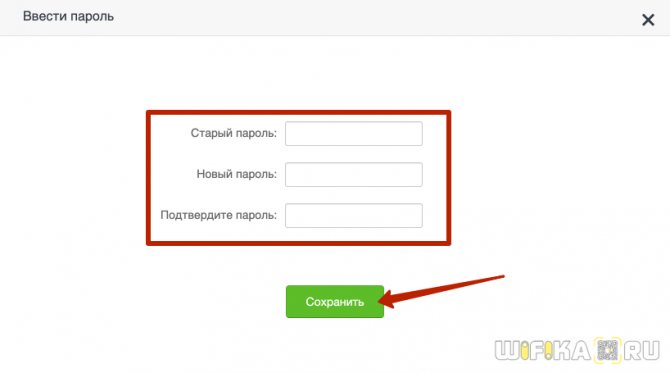
Для смены пароля от панели управления со смартфона необходимо в приложении Tenda WiFi открыть раздел «Пароль учетной записи»
Цены в интернете
АлександрВыпускник образовательного центра при МГТУ им. Баумана по специальностям «Сетевые операционные системы Wi-Fi», «Техническое обслуживание компьютеров», «IP-видеонаблюдение». Автор видеокурса «Все секреты Wi-Fi»
Роутер Tenda – устройство для приема и передачи сигнала интернета. Это бюджетная, но качественная модель маршрутизатора. По таким показателям, как скорость приема и передачи, данный router не уступает более дорогим моделям. Маршрутизатор Тенда производится в Китае. Настроить роутер можно самостоятельно без особых усилий.
Внешний вид и возможности
Внешне Tenda TX3 имеет очень необычную волнообразную форму. Когда я увидел роутер в первый раз, корпус мне напомнил поток воды, который обтекает выступающий посередине «камень» с нанесенным логотипом в центре.
В его основании расположен единственный зеленый светодиод, который меняет режим индикации (горит или мигает) в зависимости от состояния подключения. Tenda TX3 помимо основного режима маршрутизатора также умеет работать в качестве усилителя (повторителя) беспроводного сигнала от другого роутера.
Количество антенн тоже стандартное — их 4, две по бокам, и еще две сзади. Такое расположение мне видится не очень практичным, так как увеличивает внешние габариты устройства. В результате чего он может не поместиться в какую-то ограниченную спрятанную от глаз нишу. Все они имеют усиление уже по 6 dBi, а не по 5, как это было раньше. Сделано это для увеличения площади покрытия WiFi. Насколько успешно, посмотрим в самом конце в тестах качества приема на разном расстоянии. Антенны имеют возможность менять свое положение, чтобы оптимально направить сигнал в нужное направление. Но при этом их нельзя снять и поменять на более мощные или внешние.
2 антенны обеспечивают связь в диапазоне частот 2.4 ГГц, две другие — 5 ГГц с поддержкой WiFi 6. Главным «мозгом» роутера Tenda TX3 является четырехядерный процессор с частотой 1.5 ГГц от Broadcom. Пару ему составляет модуль оперативной памяти объемом 256 МБ стандарта DDR3L с частотой 1866 МГц. Такого сочетания хватает, чтобы роутер мог поддерживать достаточно большое количество одновременных подключений без увеличения задержки отклика — до 35-45 устройств.
Также в актив Tenda TX3 можно записать многие технические решения, характерные как для WiFi 802.11AC, так и новейшего 802.11AX (Wi-Fi 6):
- MU-MIMO + OFDMA — многопотоковый обмен данными одновременно с несколькими устройствами
- TWT — дополнительная разгрузка сети WiFi 6 за счет игнорирования неактивных в данный момент устройств, подключенных к роутеру
- BSS Coloring — оптимизация передачи информации между «своими» клиентами в условиях сильно загруженного радиоэфира
- Band Steering — автоматический выбор оптимального диапазона частот для конкретного компьютера, смартфона или ноутбука
Простыми словами, все это в конечном счете позволяет увеличить скорость интернета и стабильность сигнала для конечного пользователя.
В тыльной части корпуса разместились сетевые порты — здесь 3 разъема LAN и один WAN, все поддерживают скорость до 1 ГБит/c, более, чем достаточно для качественной передачи информации между устройствами по кабелю или подключения интернета. К слову, даже в наши дни не по всем адресам провайдеры готовы предложить тарифы с такими скоростями. Или же они стоят баснословных денег, которые себе могут позволить лишь фирмы для своих офисов, но не частные пользователи.
Ваше мнение — WiFi вреден?
Да 22.59%
Нет 77.41%
Проголосовало: 47543
Боковые и нижняя части корпуса Tenda TX3 имеют множественные прорези для обеспечения хорошей вентиляции внутренностей
Поскольку, активное охлаждение в роутере отсутствует, это важно для того, чтобы процессор не троттлил при серьезных нагрузках. К сожалению, дополнительного экранирования от внешних помех в конструкции данной модели не предусмотрено
На дне есть пластиковые ножки для горизонтального размещения на столе или полке, а также проушины для крепления на стене вертикально. Здесь же наклейка с информацией для подключения и настройки маршрутизатора Tenda (имя сети и адрес входа).
Завершая тему технологий, стоит отметить наличие в Тенда ТХ3 нового протокола защиты беспроводной сети WPA3. Хоть и WPA2 до сих пор вполне неплохо справляется со своими задачами, WPA3 использует еще более сложную систему шифрования. В результате чего WiFi становится полностью защищен от любого рода попыток атак и взлома.
Подключение mesh-системы Tenda Nova
Для того, чтобы настроить набор mesh роутеров Tenda Nova, необходимо сначала подключить их к интернету. Прежде всего, это можно сделать напрямую, вставив кабель провайдера в порт WAN. Заводская прошивка сразу поддерживает все существующие типы соединений, кроме мобильных из-за отсутствия USB разъема для модема.
Другой способ — подключить патчкордом к LAN разъему другого роутера — тогда все параметры интернет-соединения будут автоматически получены от него.
Для дальнейшей конфигурации нужно скачать на любой смартфон приложение Tenda WiFi, которое есть как в Google Market, так и в App Store. Также загрузить его можно через сканирование QR кода на упаковке. К сожаленью, веб-интерфейса нет, хотя сегодня уже им пользуется все меньше и меньше.
Далее включаем Тенду в розетку и ищем на своем телефоне среди доступных подключений сеть NOVA_XXX — пароль для коннекта указан на корпусе устройства.
После подключения открываем программу Тенда Вай-Фай и жмем на кнопку «Настройка»
Далее выбираем свой тип соединения с интернетом, который указан в договоре на оказание услуг. Если вы подключали через маршрутизатор, как я, то оставляем DHCP.
Программа нам сообщает, что дополнительных настроек для коннекта к интернету вводить не нужно. Если же у вас PPTP, L2TP, PPPoE или Статический IP, то откроется соответственно форма для ввода необходимых данных.
После чего необходимо изменить настройки WiFi сети, а именно задать новое имя (SSID) и пароль
Обратите внимание, что и то, и другое назначается один раз, хотя по факту Tenda Mesh работает одновременно и на 2.4, и на 5 ГГц. То есть телефон или другое подключаемое устройство будет вдеть только одну сеть, а подключиться сможет в любом диапазоне в зависимости от своих технических способностей
Ваше мнение — WiFi вреден?
Да 22.59%
Нет 77.41%
Проголосовало: 47525
И подтверждаем настройки
Далее пролистываем несколько страниц с инструкциями по подключению других элементов Mesh AC системы Tenda Nova MW3
После чего нам предложат авторизоваться в системе, используя учетную запись одной из популярных соцсетей, для того, чтобы иметь возможность управлять своей mesh сеткой через интернет через облачный сервис.
Рекомендую использовать эту функцию для доступа к Mesh системе из любой точки мира, где есть интернет, что позволит управлять локальной сетью через Tenda Nova так, будто вы находитесь дома.
В этом случае очень кстати будет облачная технология управления.
Наконец, попадаем в главное окно управления. Здесь отображаются активные точки доступа, количество подключенных пользователей и текущая скорость интернета.
В данный момент к wifi присоединился только мой смартфон, с которого выполняется конфигурирование системы.
Настройка
Данные для входа находятся на этикетке под корпусом аппарата.
- Открываем любой браузер заходим на этот адрес: 192.168.0.1.
- В качестве пароля вписываем admin.
- Далее вам откроется окошко быстрой настройки, где вы сразу же можете выбрать тип WAN подключения. От выбора будет зависеть дополнительные данные, которые нужно будет ввести из договора с провайдером.
- Если провайдер использует привязку MAC-адреса, то введите данные вручную. Если этого нет, нажмите или на кнопку «Клонировать» или «Восстановить заводской».
- В самом низу впишите пароль от WIFI.
- В конце жмём «ОК».
Если с интернетом, что-то не так или вы хотите поменять какие-то настройки, то можно сделать из меню вручную.
Управление настройками Tenda N301
Полное управление настройками роутера Tenda N301 включает в себя:
- сброс настроек роутера к заводским;
- перезапуск роутера (если программная неполадка, например, «зависание»);
- обновление или переустановка прошивки.
Tenda N301 также поддерживает резервное копирование настроек, а также их восстановление из заранее созданной копии. Копия настроек может быть сохранена в отдельный файл. Помимо всего вышеперечисленного, поддерживается удалённое веб-управление роутером — для этого нужна , получаемая у вашего провайдера.
Сброс настроек роутера Tenda N301
Программный сброс роутера Tenda N301 выполняется из подменю «Системные инструменты — Заводские настройки».
![]()
Нажмите кнопку возврата к заводским настройкам роутера N301
Одноимённая кнопка сброса роутера к исходным настройкам позволит после перезапуска Tenda N301 заново перенастроить интернет, локальную сеть и IPTV, а также проверить параметры Wi-Fi, если что-то пошло не так.
Обновление прошивки роутера Tenda N301
Заранее подпишитесь на свежие обновления для модели N301. Установка прошивки от другой модели роутера Tenda может привести к необходимости полного перепрограммирования роутера, чего не всегда можно добиться в домашних условиях, имея под рукой лишь подключение по LAN-кабелю.
![]()
Обновление или переустановка прошивки роутера N301
По команде «Системные инструменты — Обновление встроенного ПО» открывается средство обновления/переустановки текущей версии прошивки. Кнопка «Обзор» позволяет найти заранее скачанный файл прошивки для N301, используя встроенный «Проводник Windows», после чего следует нажать одноимённую кнопку обновления прошивки. Роутер примет файл прошивки, используя LAN-подключение, установит её и перезапустится. Возможно, будут удалены все ваши предыдущие настройки.
Настройка Wi-Fi
Для того чтобы настроить доступ в роутере , а затем перейти в “Wireless Basic”.
Затем устанавливаем отметку напротив “Enable function” и радуемся беспроводному доступу. Однако следует скрыть имя: для этого переходим в “Broadcast” и выбираем опцию “Disable”.
Несмотря на то, что все уже настроено и работает, следует обезопасить свою сеть.
Установка пароля
Чтобы вашим интернетом никто не мог пользоваться без разрешения, следует установить пароль.Для этого следует в окне Тенда N301 перейти в раздел “ Wireless Security ” и сделать все так, как указано на фото:
Следует придумать свой код доступа, который будут знать только члены вашей семьи.
Примечание: чтобы не запутаться в дальнейшем, не следует вводить заглавные буквы и различные символы на английском.
После ввода пароля нажимаем “OK” и пользуемся своим интернетом.
- https://wifigid.ru/tenda/n301
- https://i-wifi.ru/nastrojka-routerov/tenda/nastrojka-routera-tenda-n301
- https://znaiwifi.com/nastroika-routera/tenda-n301.html
Подробная отладка для дальнейшей работы
Чтобы правильно произошла настройка роутера Tenda N301, для начала нужно его правильно установить и убедиться в работоспособности.
Установка устройства
На данном этапе нет ничего сложного. Главное ничего не потерять из комплекта поставки. Сначала ищем подходящее место для девайса, ведь этому этапу всегда не хватает внимания. Место должно быть равно отдалённым от всех точек дома, чтобы связь везде была одинаковой. Хорошо если есть ноутбук для первичной отладки, если такового нет, то место должно быть возле настольного компьютера, либо нужно отыскать у друзей переносной ПК, либо нужен длинный локальный кабель. Вариантов достаточно.
В то место, где вы собрались установить девайс, должен доходить WAN кабель с интернетом, который предоставляется Вашим провайдером. Ну и последнее, неподалеку должна быть розетка или переноска. Теперь нужно подсоединить все кабели к маршрутизатору, а именно:
- Блок питания к розетке;
- Сетевой кабель к компьютеру;
- WAN кабель интернета.
О том, как подключить, не нужно подробно рассказывать, поэтому переходим к следующему этапу.
Проверка подключения
- Проверяем на месте ли наши шнуры, если да, то действуем по такой схеме:
- Находим наше подключение по локальной сети в изменении параметров адаптера.
- Жмем свойства.
- Протокол четвертого интернета нужно изменить.
- Там выбираем все автоматическое, как на скриншоте, кликаем «готово».
Перед тем, как зайти в настройки роутера Tenda, нужно перезапустить наш ПК и девайс.
Входим в панель управления
Мы должны быть уверены в правильном соединении. Сейчас нужно войти в меню маршрутизатора Tenda N301. На обратной стороне нашего девайса есть вся нужная информация. Или просто заходим в любой браузер и переходим на адрес панели управления – 192.168.0.1.
Пароль на роутере Tenda по умолчанию admin, такой же, как и логин. После мы рекомендуем сменить пароль от меню управления для Вашей же безопасности. Это можно сделать в инструменте системы.
Установка интернет соединения
Перед тем, как настроить интернет на wi-fi роутере, узнаем тип своего подключения у провайдера. Это будет в договоре, скорее всего. Если нет, то узнаем в службе поддержки. Настройка Tenda N301 дальше отличается только типом соединения.
Самый популярный на сегодняшний день это тип PPPoE. Он используется у таких провайдеров, как Ростелеком, ТТК, ДОМ и прочие. Кликаем на дополнительную установку вверху экрана.
Затем установку порта WAN. Режим в первой строчке должен соответствовать тому, что указан в договоре. Прописываем тот логин, что указан в том же документе. С паролем то же самое. Нажимаем снизу «ок» или «уточнение».
Такая же самая настройка роутера Tenda N301 для L2TP. Отличается лишь еще двумя важными полями:
- Адрес сервера;
- Аккаунт (номер вашего счета).
Эти данные также должны быть прописаны в договоре или даны службой поддержки. После этих махинаций уже должен появиться интернет по локальной сети.
Беспроводная сеть
В Tenda настройка роутера заканчивается этапом отладки беспроводной сети. В верхнем меню выбираем установку беспроводной сети. Затем кликаем на основные установки сети роутера тенда. Действуем так, как указано на скриншоте. SSID – это имя беспроводной сети, здесь можно включить фантазию. Все остальное прописываем как на картинке.
Жмем «уточнение» и переходим к безопасности беспроводной сети, также само в верхнем меню. Настраиваем режим безопасности, выбираем там WPA2-PSK. Ключ, он же пароль на роутере Tenda, нужно лучше придумать сложнее, чем от 1 до 9.
Перед тем, как поставить пароль, запишите его на листик или в блокнот, чтобы не забыть. В противном случае придется менять пароль.
Кликаем на @уточнение. Все перезагружаем. Для Tenda N301 настройка окончена, можно спокойно наслаждаться отсутствием кучи шнуров.
Дополнительная функция
Мы уже советовали сменить пароли. Есть еще хороший момент. Можно контролировать пользователей с помощью MAC адресов. Добавляем незваных гостей в черный список и все. Это отключает возможность подключения к вашей сети Wi-Fi.
Видео по теме:
Быстрого Вам интернета!
Как подключить и настроить?
Посмотрите видео-обзор роутера Тенда N300 в следующем ролике:
Маршрутизатор Tenda имеет одинаковую инструкцию подключения, независимо от модели. Это означает, что устройства N300, D151, D301 и другие приборы подключаются одинаково.
Для активизации требуется провод от интернет-провайдера. Кабель одним концом подключают к роутеру, а другим – в сетевую карту компьютера. После этого сетевые устройства настраивают соответствующим образом. Потом можно будет выходить в интернет.
Настроить роутер Tenda можно и другим способом. Для этого к устройству подключаются по WI-FI. После включения прибора происходит раздача интернета. Компьютер, ноутбук или другой гаджет сразу принимают сигнал, благодаря чему можно осуществить вход во всемирную сеть. Установку беспроводной связи может выполнить даже новичок.
Чтобы воспользоваться этим способом, должна быть выполнена настройка Windows. Манипуляция выполняется в Центре управления сетями следующим образом:
- через меню Пуска заходят во вкладку «Панель управления»;
- выбирают графу «Сеть и интернет»;
- кликают по клавише «Центр управления сетями и общим доступом»;
- выбирают соответствующий тип подключения.
Далее выполняют следующие манипуляции. Заходят в меню «Свойства», откуда переходят в протокол интернета. Здесь ставят галочки напротив автоматического получения следующих значений:
- IP-адрес для входа в сеть;
- DNS-сервер.
Настройка в режим DHCP
Основные этапы установки мало чем отличаются от предыдущей, однако есть небольшое отличие: следует открыть интерфейс роутера n301 и перейти во вкладку “Advanced Settings” и сделать выбор в пользу “Wan Settings ”.
Затем в поле “Mode” следует выбрать “DHCP”. После этого подтверждаем правильность ввода клавишей “OK” и наслаждаемся соединением.В том случае, если после проведенной процедуры соединение отсутствует, следует проверить установлен ли MAC-адрес.
Рекомендация: если ранее в маршрутизаторе 301 был уже установлен MAC-адрес его можно вернуть простым нажатием на клавишу “ Restore Default MAC ”.
Однако подобная ситуация происходит довольно-таки редко, поэтому вероятность того, что вам это предстоит достаточно мала.

































