Сброс настроек до заводских
Возобновить фабричное состояние роутера можно с помощью клавиши Reset — она обычно находится на всех роутерах сзади, рядом с портами LAN и WAN. Клавиша внутренняя, поэтому, чтобы до неё достать, используйте какой-то острый и продолговатый предмет, например, ручку или иголку.
Чтобы начался сброс, кнопку Reset нужно удерживать в течение 7 секунд
Зажмите эту кнопку всего на 7 секунд. После этого светодиод питания на маршрутизаторе замигает. Это будет означать завершение сброса. После этого войдите в веб-оболочку и настройте устройство заново.
Если оказалось, что на вашем роутере Netgear нет кнопки Reset, используйте для сброса клавиши WPS и Wi-Fi. Зажмите их одновременно на 6 секунд и отпустите — индикатор Power так же замигает — роутер вернулся к фабричным параметрам.
Если кнопки Reset нет на устройстве, зажмите вместе WPS и Wi-Fi, но уже на 6 секунд
Подключение любого роутера к интернету Дом.Ру на примере Asus
Если вы не хотите пользоваться тем, что бесплатно предлагает Дом Ру для настройки своего интернета, и хотите поставить свой wifi роутер, то выполняем точно также все шаги из первого раздела данной статьи, то есть соединяем его по кабелю с компьютером и вставляем шнурок интернета.
Далее переворачиваем его вверх дном и на наклейке на нижней крышке находим информацию для входа в раздел настроек — ip адрес, логин и пароль
В компе через адресную строку браузера заходим по указанному IP адресу и авторизуемся, используя данные для доступа с этикетки.
Смотрим меню админки и ищем раздел, отвечающий за «Интернет» (WAN).
Ваше мнение — WiFi вреден?
Да 22.59%
Нет 77.41%
Проголосовало: 47518
- Для Дом.Ру и ТТК в графе «Тип WAN подключения» выбираем «PPPoE»
- «IP адрес WAN» — автоматически
- DNS — автоматически
Имя пользователя и пароль — указываем из договора, заключенного с Дом.Ру, ТТК, Seven Sky или другой компанией.
Бывает, что у провайдера в настройках ваше подключение к интернету привязано к MAC-адресу подключенного до этого ПК. Тогда при наличии такой возможности в админке «Клонируем с компьютера» этот адрес
Если этой функции нет, то MAC придется указать самостоятельно
Для этого опять заходим на компьютере раздел «Сетевые подключения» в панели управления, открываем ЛКМ «Подключение по локальной сети» и кликаем по кнопке «Свойства». «Физический адрес» — это тот самый адрес, состоящий из букв и цифр, которые надо указать в настройках роутера.
Сохраняем все это и перезагружаем роутер.
Настройка WiFi для роутера Dom.Ru
Далее ищем в меню пункт, отвечающий за WiFi. Здесь нужно придумать свои значения для:
- SSID — название беспроводной сети
- Метод защиты — WPA2-Personal
- Шифрование — AES или TKIP
- Пароль — для подключения к WiFi
Сохраняем изменения.
Берем ноутбук или смартфон с работающим внешним или встроенным WiFi адаптером, кликаем на значок сетевых подключений в правом нижнем углу экрана компа. Коннектимся к нашему вайфаю, используя назначенные логин и пароль.
Наслаждаемся беспроводный интернетом — как видите, в настройке роутера для Дом.Ру нет ничего сложного!
Подключение к Дом.Ру роутера D-Link
Если вы являетесь владельцем маршрутизатора Д-Линк, то для настройки интернета от Дом.Ру заходим в раздел «Начало — Click-n-Connect», выбираем его из списка и далее следуем всем шагам по уже опубликованной нами инструкции для роутеров D-Link.
Если же в вашей прошивке Dom.Ru не оказалось, то оставляем пункт «Вручную» и выбираем тип соединения PPPoE.
И далее вводим логин и пароль от интернета, которые прописаны в договоре с Дом.Ру.
Настройка маршрутизатора TP-Link для Дом.Ру
Для роутеров ТП-Линк проще всего также воспользоваться мастером быстрой настройки.
На втором шаге ставим в качестве «Типа подключения к Интернет» PPPoE Россия
И далее также указываем данные для авторизации у провайдера Dom.Ru
Не помогло
Как настроить IPTV
Например, настройка IPTV на роутере D-Link DIR-300 и подобных моделей сводится к установке одной лишь галочки в пункте «Enable multicast streams»:
Лично для меня, настройка IP телевидения по проводному соединению сводилась к нескольким шагам (на примере роутера Asus 520GU):
- Необходимо зайти в раздел WAN, предварительно активировав DHCP
- перейти во вкладку Общее
- найти пункт Выбор порта IPTV STB — выбираем из списка тот порт, к которому будет подключена IPTV-приставка.
- Нажимаем Применить и все.
Это пример наиболее простых способов настройки IPTV.
Настройка IPTV на роутере ASUS
Теперь я опишу 2 способа настройки IPTV через роутер RT-G32 B
Внимание! Описанную инструкцию по настройке IPTV можно использовать и на других моделях роутеров Asus для наглядности, и не только Asus в практическом и теоретическом применении. 1 способ
Перейдите в раздел ЛВС —> Маршрут и поставьте галочку “Включить многоадресную маршрутизацию” – “Yes”. Сохраняем – “Применить”
1 способ. Перейдите в раздел ЛВС —> Маршрут и поставьте галочку “Включить многоадресную маршрутизацию” – “Yes”. Сохраняем – “Применить”.
В данном случае в локальную сеть будет транслироваться multicast поток для VLC плеера без изменений.
Преимущества данного способа:
1. Никаких дополнительных настроек VLC плеера производить не надо.
Недостатки:
1. Возможность подключения компьютера для просмотра IPTV только через витую пару (Ethernet-кабель).
2. Падение скорости интернет соединения на других компьютерах в локальной сети, в момент воспроизведения IPTV.
3. Сильная нагрузка на маршрутизатор.
4. Излишний multicast трафик внутри сети.
2 способ. Необходимо настроить функцию ”IPTV UDP Multicast to HTTP Proxy”. Перейдите в раздел ЛВС —> Маршруты и поставьте галочку “Включить многоадресную маршрутизацию” – “Yes”, и в поле ”IPTV UDP
Multicast to HTTP Proxy” выберите произвольный порт. Например, 2323. Сохраните изменения – “Применить”.
Преимущества данного способа:
- Возможность смотреть IPTV на компьютере по WiFi соединению.
- Остальные компьютеры в локальной сети не испытывают падения скорости при интернет-соединения.
- Роутер не перегружается.
- Multicast трафик во внутреннюю сеть не транслируется, а VLC плеер захватывает поток видео с wifi роутера.
Недостатки:
- Необходимо изменить плейлист для используемого мультимедиа плеера.
Правки, которые необходимо внести в VLC плей-листом при использовании функции «IPTV UDP Multicast to HTTP Proxy»:
Откройте плей-лист в текстовом редакторе.
Найдите строки вида — udp://@239.23.0.200:1234/ и удалите часть, которую я выделил жирным. Изменять необходимо все.
На место удаленной части udp://@ вставьте — http://192.168.1.1:2323/udp/, где 192.168.1.1 — IP адрес вашего wi-fi роутера, а 2323 – прокси порт, который вы выбрали.
Результатом будет строка — http://192.168.1.1:2323/udp/239.23.0.200:1234/
Использование IPTV приставки:
Активация опцииChoose WAN Bridge Port и выбор одного или несколькихLAN портов роутерадля подключенияIPTVприставки.
Использование для просмотра IPTV ПК (проводное и беспроводное подключение)
Активация опцииEnable multicast routing», которая отключит фильтрацию multicastтрафика и станет активным перенаправление его во внутреннюю подсеть наLANинтерфейсы в случае необходимости. Не забывайте разрешить активность программы для просмотра IPTV в файрволе.
Настройка роутера NETGEAR WNR2200
Оглавление
Беспроводной роутер NETGEAR WNR2200 будет уместен как в офисе, так и в домашней сети. Он даст возможность выйти в интернет нескольким устройствам одновременно, а также обеспечит wifi сеть. Основным нюансом данного девайса можно назвать наличие Green Downloader — встроенного менеджера закачек, который качает торренты.
Авторизация
Чтобы зайти в веб-интерфейс маршрутизатора, нужно открыть браузер и набрать 192. 168.1.1в адресной строке. В окне, которое появилось, вводим admin – имя пользователя и пароль — password.
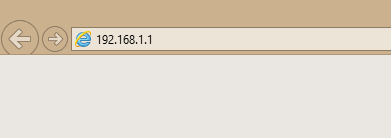

Если роутер до этого момента находился в режиме заводских параметров или не настраивался, появляется страница мастера установки, в которой будет предложено два способа установки.
Рассматриваем установку вручную. Выбираем самостоятельную настройку роутера и нажимаем «далее».
Рекомендуется сменить заводской/изначальный пароль в целях безопасности. Для этого:
- В меню «обслуживание» выбираем «установить пароль»;
- Старый пароль – password — вводится по умолчанию;
- «установить пароль» — вводим новый пароль;
- «повторить новый пароль»;
- «применить».
Затем нужно авторизироваться уже с применением нового пароля.
Подключение к Интернет
Исходя из условий договора с провайдером, выбираем режим подсоединения. В случае, когда провайдер для подсоединения требует ввести имя пользователя и пароль, в соответствующей графе выбираем «да». Если маршрутизатор подключается к устройству, которое уже подсоединено к интернет, то в данной графе отмечаете точкой «нет».
Динамический IP. Настройка подключения
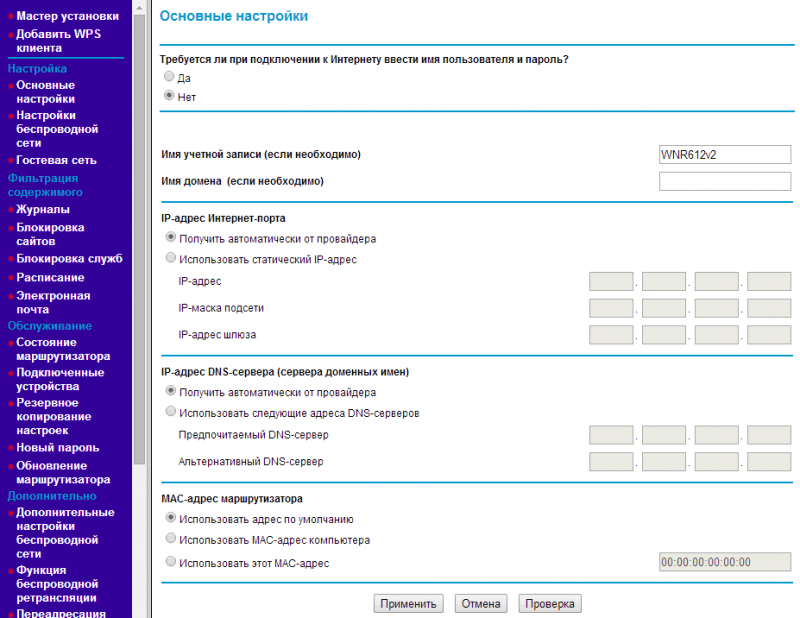
Данный режим – DHCP – назначает получение от провайдера настроек сети автоматически. Отмечаем «нет» в графе «требуется подключение к интернету». Следующий раздел «IP-адрес Интернет-порта» — отмечаем точкой графу «получить автоматически от провайдера». Для провайдеров, использующих привязку к МАС-адресу, или настройка роутера NETGEAR WNR2200 идет с компьютера, который уже подключен к и-нет, то в разделе «МАС-адрес маршрутизатора» отмечаем графу «использовать МАС-адрес ПК».
Статический IP. Настройка подключения
Данный режим – фиксированные настройки. Они указаны в договоре с провайдером. Чтобы настроить маршрутизатор в этом режиме, отмечаем «нет» в графе «Требуется ли при подключении к интернету ввести информацию о подключении».
Следующий раздел – «IP-адрес» — отмечаем точкой графу «Использовать статический IP-адрес». В следующие графы этого раздела вводятся параметры сети или все данные из договора.
Как и в первом случае выбираем МАС-адрес ПК, если используется провайдером привязка к МАС-адресу.
После всех действий нажимаем «Применить».
Настраиваем WiFi на маршрутизаторе
- Находим в меню «настройка» раздел «настройка Wi-Fi сети».
- Указываем имя для одной и другой сети в графе «Имя (SSID)». Имена должны быть различны.
- Для режима безопасности (раздел «параметры безопасности») рекомендовано самые современные, типа WPA2-PSK, который максимально защитит сеть.
- В разделе «параметры безопасности WPA2-PSK» вводим определенную фразу. Она будет вводиться при подключении беспроводных wifi- девайсов к роутеру.
В финале нажимаем «применить» и подключаем все необходимые устройства и безопасно их используем.

Настройка NETGEAR WNR2200 не должна вызвать у пользователя никаких трудностей и сложностей. Понятный и простой интерфейс, пошаговые инструкции, легкое подключение. Данное устройство сможет подключить и настроить даже начинающий пользователь, затратив на этот процесс полчаса времени.
Просмотров сегодня: 326
Настройка Wi-Fi на роутере
В характеристиках Netgear Centria WNDR4700 заявлено, что данный роутер имеет Высокоскоростной двухдиапазонный WiFi, до 450 + 450 Мбит/сек. Это означает, что данная модель wi-fi роутера имеет радиоблоки, представленые парой чипов Atheros серии AR9000 (скорее всего, это AR9380 и AR9580) с поддержкой диапазонов 2,4 и 5 ГГц и скоростей до 450 Мбит/с (3T3R). Каждый имеет свои собственные антенны. Т.е. роутер работает в двух диапазонах.
Заходим в пункт меню Настройки беспров
сети. Обратите внимание, что здесь можно включать оба радиоблока или оставить какой-то один. При включении обоих, у Вас будет две сети
Обе сети следует настроить. Настройки одинаковые для обеих сетей.
- Имя (SSID) — указываете название для первой и для второй сети, но они должны различаться
- Канал — Авто
- Режим — здесь выставляется максимальная скорость, на которой будет работать сеть
- Параметры безопасности — WPA2-PSK с шифрованием , так как он даёт максимальную производительность и защиту сети
- Фраза-пароль — будет использоваться для подключения всех беспроводных wi-fi-устройств к маршрутизатору. Постарайтесь использовать сложную фразу и запишите её! Использование комбинаций типа «qwerty» или «1234567» могут быть взломаны злоумышленниками за считанные секунды.
- После этого нажмите кнопку «Применить», и подключайте безопасно Ваши беспроводные устройства, ПК к маршрутизатору, используя данный ключ безопасности.
Как зайти в настройки Netgear
Управление роутером и его настройка проводятся по классическому методу — в веб-оболочке. Это локальная страница, которую можно открыть в любом браузере на ПК после подключения к нему роутера с помощью кабеля Ethernet (что мы сделали в предыдущем разделе этой статьи):
- В строке навигации обозревателя, например, в «Яндекс.Браузере», пишем вручную либо вставляем с помощью Ctrl + V заранее скопированный адрес: 192.168.1.1. Щёлкаем по «Энтер» — попадаем на страницу, на которой нас просят вбить данные для авторизации.
- Стандартные данные для входа — одно слово admin. Если оно не сработало, значит, у вас новая прошивка роутера — вам нужно ввести в логине то же слово admin, а в пароле — уже password.
- Если у вас новая прошивка, вы сразу окажитесь в меню с разделами — во вкладке «Базовый режим».
После авторизации вы окажитесь в разделе «Базовый режим»
-
Если у вас устаревшая прошивка, перед вами откроется мастер быстрой настройки — о и кликните по «Далее», чтобы перейти к разделам для самостоятельной тонкой настройки.
Если вы новичок, можете запустить мастер быстрой настройки интернета, либо сразу переходите к более тонкой настройке в разделах
Задайте новый пароль на вход в веб-платформу Netgear
Сменить ключ безопасности нужно, чтобы никто посторонний не залез в веб-оболочку и не изменил ваши настройки (например, пароль от точки доступа). Если у вас новая версия прошивки, перейдите в блок «Расширенный», раскройте меню для администрирования и выберите ссылку для установки пароля. Вбейте нужные комбинации и примените изменения.
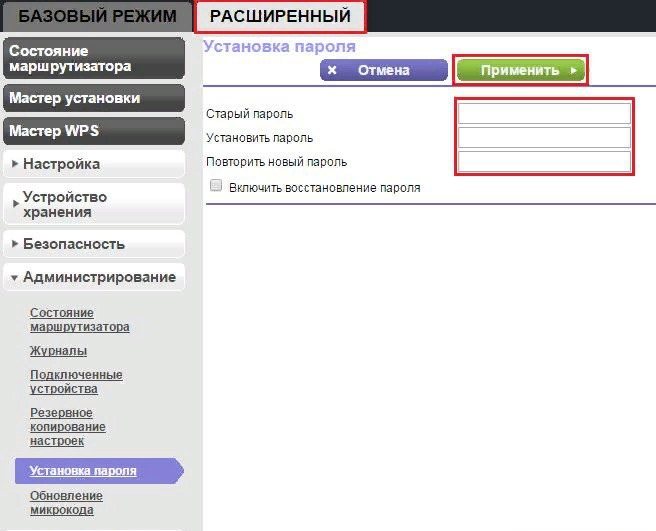
Напишите два раза новый пароль
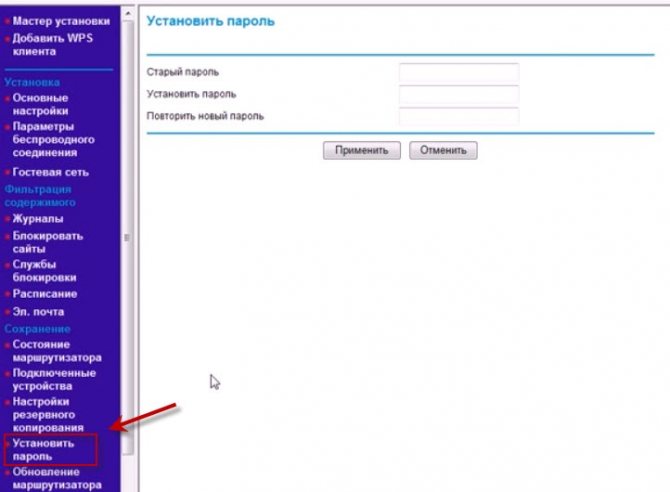
Задайте новый ключ безопасности в меню «Установить пароль»
Настройка параметров интернет соединения
В зависимости от того, какие параметры интернет-соединения использует ваш провайдер, необходимо будет настраивать роутер. Рассмотрим основные. Настройки вашего типа соединения вам необходимо уточнить у вашего провайдера.
Статический IP
Для настройки интернет-соединения провайдеров, использующих постоянный (статический) ай-пи адрес, необходимо:
- отменить пункт “использовать статический ip адрес”;
- найти в договоре или узнать у оператора свой айп-пи адрес, маску подсети, адрес шлюза, а затем аккуратно их переписать в соответствующие поля;
- отметить пункт “использовать ДНС сервер” и заполнить согласно данным договора адреса “Главного” и “Дополнительного” ДНС сервера.
L2TP и PPTP
- отметьте пункт, где предлагается ввести информацию об интернет-подключении самостоятельно;
- в зависимости от параметров сети выберите L2TP или PPTP;
- теперь укажите данные аутентификации для подключения к сети: логин и пароль;
- если провайдер предоставляет вам постоянный айпи адрес используя L2TP или PPTP типы соединения, то необходимо будет его узнать и ввести в соответствующее поле, а затем и адрес сервера;
- после этого отметьте режим подключения — постоянное.
PPPoE
Самый распространенный тип соединения. Его настройка не отличается от L2TP или PPTP. За исключением того, что необходимо выбрать тип соединения — PPPoE.
Затем просто отметьте пункт о том, что вам необходимо постоянно интернет соединение, введите логин и пароль для доступа к сети. Если провайдер предоставляет вам постоянный айпи адрес, то заполните эти поля.
Как видите настройка интернет-соединения не требует каких-то сверхъестественных знаний. Главное, что необходимо узнать — тип соединения для доступа к интернету, который использует провайдер, логин, пароль, данные айпи адресов, шлюзов, днс серверов и пр. при их наличии.
Netgear JWNR2000-4EMRUS

В отличие от WNR612, Netgear JWNR2000 это уже полноценный маршрутизатор с 4 портами LAN и N300, т.е. с полноценной поддержкой WiFi 802.11n. На стандартной прошивке он может работать с любым Российским провайдером, поддерживает IPTV с возможностью выделения порта под STB-приставку.
USB-порт роутера активен, в него можно подключить флешку. Доступна она будет по адресу: \\readynas\share. Для быстрого доступа можно подцепить её как сетевой диск. Правда тут не всё гладко — скорость обмена низковата. Но тем не менее эта функция доступна.
Пере-прошивка на оригинальную микропрограмму Netgear пока недоступна ввиду отсутствия таковой на официальном сайте, а от обычного JWNR2000 — не подходит.
Общие характеристики:
Роутер Netgear от Ростелекома
Роутеры Netgear от Ростелекома предлагают пользователям погрузиться в мир высокоскоростного интернета по технологии DSL. Такой вариант подключения является одним из оптимальных на телекоммуникационном рынке России. Объясняется это тем, что стоимость оборудования ниже, нежели маршрутизаторов с поддержкой технологий GPON. Помимо этого, для установки подключения к интернету в случае использования DSL модема не потребуется проводка дополнительных кабелей, так как все что необходимо – это телефонный шнур.
Комплектация оборудования
Перед тем как приступить к настройке программного обеспечения, к роутеру нужно подсоединить все кабели, необходимые для работы. Успешное подключение оборудования напрямую зависит от комплекта поставки, так как при отсутствии одного из основных кабелей устройство уже не сможет быть включено или подсоединено к компьютеру.
В коробке с роутером обязательно должны находиться:
- блок питания;
- DSL-кабель;
- LAN-шнур;
- Сплиттер.
Также в комплекте будет диск с ПО, инструкция и прочая документация.

Разъемы на задней панели
На задней панели роутера Netgear от Ростелекома находятся все необходимые для настройки подключения разъемы. Тут присутствуют в заданном порядке порты:
- DSL;
- LAN (1-4);
- питание.
Также на задней стенке есть несколько кнопок:
- WLAN;
- Reset;
- WPS;
- ON/OFF.
Если с кнопкой ON/OFF все понятно, то назначение других стоит рассмотреть подробнее. WLAN отвечает за активацию беспроводной сети. WPS – за быструю настройку подключения к определенному устройству, находящемуся в зоне сигнала.

Тем не менее такой вариант потребует специальной кнопки на самом приемнике – Wi-Fi адаптере на компьютере, что встречается достаточно редко. Если с наличием последнего не сложилось, то WLAN потребует настройки параметров через веб-интерфейс оборудования. Кнопка Reset отвечает за сброс параметров программного обеспечения до заводских.
Индикаторы
На фронтальной стороне устройства расположены индикаторы:
- питания;
- DSL-подключения;
- Internet (доступ в интернет);
- LAN 1-4 (локальные подключения);
- WLAN (беспроводная точка доступа);
- WPS (быстрая настройка Wi-Fi).
Светодиоды в зависимости от состояния сообщат о работоспособности тех или иных опций и подключений, что в значительной мере упростит процесс настройки и отладки устройства.

Подключение роутера
Первым делом понадобится установить сплиттер. Это устройство позволяет разделить телефонный и интернет-сигналы одного кабеля на два разных потока, что обеспечит одновременную работу линии связи и сети. Сплиттер обычно закрепляется на стене при помощи шурупов, а далее во входной порт вставляется телефонный шнур. Два разъема на противоположной стороне отвечают за подключения телефона и роутера, о чем свидетельствуют надписи на каждом из них.
После того как сплиттер будет установлен, необходимо подключить DSL кабель, идущий от него, в разъем на роутере. Теперь подсоединяем блок питания в розетку переменного тока и разъем на сетевом устройстве. Маршрутизатор требует постоянный ток на 12 В, преобразование в который и обеспечивает блок питания. Для того чтобы выполнить первоначальную настройку оборудования необходимо подключить его к компьютеру посредством LAN-кабеля.
Когда все кабели будут подсоединены, устройство можно будет включить. Делается это при помощи кнопки ON/OFF на задней стенке.
Настройка маршрутизатора:
Фирменная прошивка от провайдера Дом.ru имеет два больших плюса — простота настройки и единый стандарт исполнения. Но это же является и минусом — у маршрутизатора убрали практически весь доступный функционал, ограничившись только настройкой подключения и беспроводной сетью. С другой стороны — конфигурировать такое устройство доступа может практически любой пользователь. А техподдержке с ним вообще не работа а песня.
IP-адрес всех роутеров Дом.ру с фирменной микропрограммой — 192.168.1.1, URL веб-интерфейса — http://192.168.1.1. Введя его в адресную строку браузера Вы увидите вот такую стартовую страницу:

Здесь Вы можете только посмотреть текущий статус соединения, свой логин, тариф и IP-адрес. Так же можно подсмотреть пароль на Вай-Фай — этот параметр называется Ключ сети, отключиться от провайдера и подключиться к нему заново.
Для изменения параметров конфигурации устройства надо кликнуть на ссылку «Изменить настройки». Откроется вот такое окно:
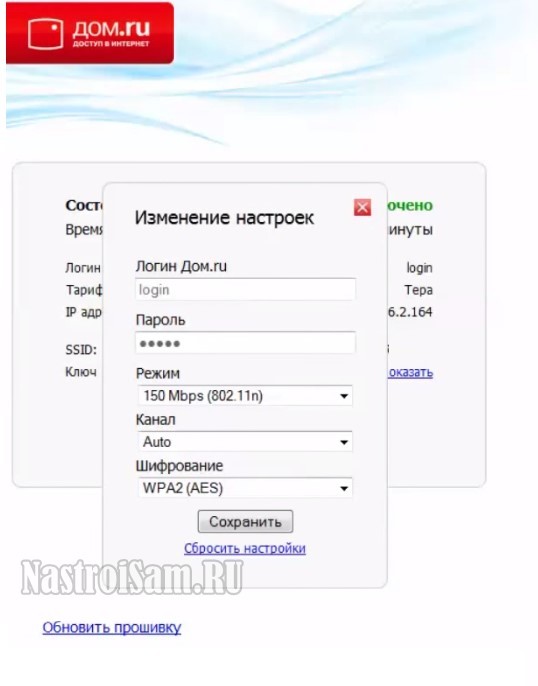
Здесь вводится логин на доступ в Интернет и пароль, выданные при заключении договора с провайдером. Так же здесь можно сменить текущий режим работы WiFi модуля, изменить используемый радиоканал в списке «Канал» и используемый стандарт безопасности — параметр «Шифрование». После внесения изменений не забудьте нажать кнопку «Сохранить».
После этого нажимаем кнопку «Подключиться» чтобы поднять сессию с текущим логином и паролем. Откроется окно со статусом выполнения операции:

После чего в поле «Состояние соединения» будет светится надпись «Подключено»:
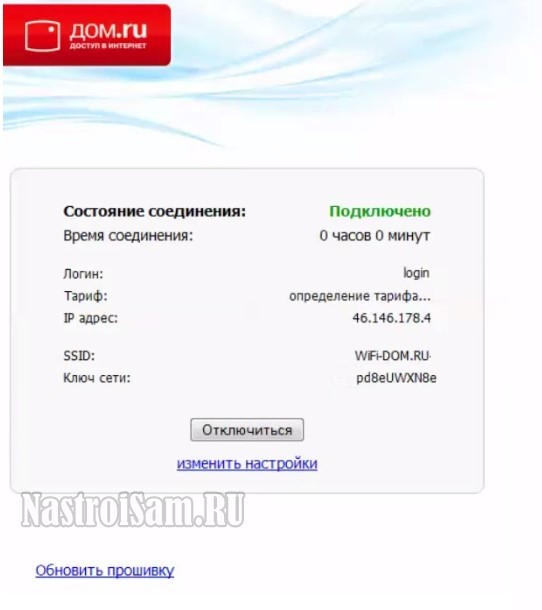
Это означает, что роутер Дом.ру успешно подключился к сети Интернет.
Описание
Владельцы этого бюджетного роутера отмечают, что его низкая цена не сказалась на качестве соединения. Максимальная скорость работы в сети может достигать значения 150 Mbps. Наличие нескольких разъемов LAN позволяет создавать из компьютеров домашнюю проводную сеть. Устойчивость приема-передачи по Wi-Fi каналам обеспечена внешней антенной.
Роутер доступен покупателям в двух вариантах расцветок: белый и черный.
Простой, но приятный интерфейс настроек делает процедуру ввода в работу аппарата и эксплуатацию несложной рядовому пользователю.
При наличии пошаговой инструкции любой новичок способен не вызывая мастера самостоятельно ввести сетевые параметры, которые прописаны в контракте абонента с компанией-поставщиком услуг связи (провайдером).
Комплектация
В коробку с маршрутизатором производитель вложил все нужные элементы, поэтому процедура подключения не затянется и не вызовет необходимости бегать в магазин, чтобы докупить, например, кабель или крепление.
Сама упаковка оформлена в светлых и зеленых тонах и очень информативна. С характеристиками прибора владелец может ознакомиться, даже не вскрывая коробку.
В перечень комплектации кроме самого аппарата входят такие компоненты:
- CD-диск с ПО мастера настройки прибора;
- Адаптер электропитания;
- Инструкция;
- Сопроводительная документация на гарантийное обслуживание;
- Пластиковое крепление;
- Патч-корд.
Оснащение
Светоиндикаторы спереди аппарата настроены на оптимальную яркость заводом изготовителем и не раздражают в ночное время суток, однако, пользователь даже на ярком свету не ошибется с анализом по ним режимов работы прибора, например, об активности WPS и наличии соединения с всемирной паутиной.
Корпус оснащен круговой перфорацией, что эффективно предотвращает перегрев внутренних комплектующих маршрутизатора во время перегрузок.
Задняя часть традиционно вместила основные кнопки управления и разъемы кабельных подключений.
Только две клавиши производитель решил расположить на торце:
- Клавиша «Вкл./Откл.» WiFi;
- Клавиша WPS.
И это оправданное решение, так как именно они наиболее часто применяются пользователями. Значительно удобнее, когда такие кнопки расположены на виду, а не среди проводов на задней панели аппарата.
Внутреннее устройство аппарата
В основе аппарата лежит не самый мощный из современных процессоров, с тактовой частотой 340 MHz (Atheros AR7420). ОЗУ – 32 Gb.
Вмонтированный радио-блок позволяет развивать скорость приема-передачи информации по Wi-Fi сети, не превышающую 150 Mbps.
Благодаря оснащению прибора внешней антенной, обеспечивается площадь охвата, хорошо покрывающая средних размеров квартиру.
Результаты простых испытаний оставляют приятное впечатление об устойчивости и качестве связи, даже при удалении компьютера за две комнаты с бетонными перегородками уровень Wi-Fi сигнала остается больше четырех палочек.
Устройство не оборудовано принудительным охлаждением. Для отвода тепла за счет естественной конвекции воздуха служит перфорация на корпусе прибора.
В связи с этим категорически запрещено ставить устройство на мягкие поверхности и накрывать его сверху. При соблюдении этих простых условий маршрутизатор не перегревается даже во время больших нагрузок.















![[openwrt wiki] netgear wnr2200](http://wudgleyd.ru/wp-content/uploads/d/3/b/d3bd3d07e953be878fb754c06a4f94fc.jpeg)
![[openwrt wiki] netgear wnr2200](http://wudgleyd.ru/wp-content/uploads/2/b/c/2bc9b0fe484c0388816c51daf6c54189.png)














