Программы для процессоров Intel
Стоит сразу отметить, что для разгона процессоров от различных производителей требуются разные программы. Потому в данном материале они будут разбиты по категориям. И начнем мы с программ, которые требуются для разгона процессоров Intel.
№1. SetFSB
Это небольшая утилита, которая позволяет менять опорную частоту рабочей шины процессора. Но перед ее использованием неплохо было бы узнать, поддерживает ли SetFSB вашу материнскую плату. Ведь именно ее шина подвергается разгону.
Всю необходимую информацию можно узнать на сайте разработчика. В том числе и сведения о типах поддерживаемых процессоров. Но и это еще не все. Программа не заработает на вашем компьютере, если вы не знаете тип клокера (генератора частоты).
А посмотреть его можно в информационных программах типа AIDA64. После этого можно переходить к работе с программой. Работать с ней довольно просто. Для начала ее нужно запустить с помощью исполняемого файла.
1
Сначала в главном окне программы нужно выбрать правильный тип клокера, а потом нажать на кнопку «Get FSB». Программа покажет текущую частоту клокера.
2
Теперь нужно передвинуть ползунок на одно деление и нажать кнопку «Set FSB». При этом нужно внимательно следить за температурой процессора. Для этого существуют специальные приложения. Хотя и в той же AIDA64 можно мониторить температуру.
Продолжать передвижение ползунка нужно до тех пор, пока температура процессора нормальная. Если она уже близка к критической, то разгон стоит прекратить и закрыть программу. Во избежание различных нехороших последствий.
Особенностью разгона при помощи SetFSB является то, что после перезагрузки все значения процессора и шины материнской платы сбрасываются на стандартные. Если после рестарта тоже нужен разгон, то придется запустить утилиту еще раз.
№2. CPUCOOL
Еще одна бесплатная утилита для разгона процессоров Intel. Эта программа обладает русским интерфейсом, поэтому использовать ее гораздо проще, чем предыдущую. Но тип клокера все равно нужно знать. Без этого – никуда.
Однако после установки обязательно нужно перезагрузить ПК или ноутбук для того, чтобы программа смогла нормально работать.
После перезагрузки достаточно будет запустить программу при помощи соответствующего ярлыка на рабочем столе компьютера. Сразу же откроется монитор системных ресурсов, и программа будет считывать состояние железа в режиме реального времени. Но нам нужно не это.
1
В главном окне программы жмем на «Функции» и выбираем пункт «Изменить частоту шины/изменить скорость ЦПУ».
2
Теперь выбираем нужный PLL, его тип и жмем кнопку «Взять частоту».
3
Теперь при помощи стрелочек возле строки отображения частот начинаем увеличивать показания на один шаг. После каждого увеличения жмем кнопку «Установить частоту» и проверяем температуру железа.
4
Как только достигли нужного результата, то нажимаем на кнопку «ОК» и закрываем программу.
Теперь ваш процессор будет работать на повышенных частотах. Однако у этой утилиты есть такая же особенность, как и у SetFSB. После перезагрузки компьютера или ноутбука все значения сбросятся на стандартные.
Тем не менее, это один из способов разгона процессоров Intel в домашних условиях программными силами. Но особо увлекаться таким разгоном не стоит, так как для ЦП вредно долго работать на повышенной частоте.
№3. Intel Extreme Tuning Utility
Превосходная программа для разгона и оптимизации, выпущенная и сертифицированная самим производителем процессоров. Однако и в ней при попытке разгона появляется информация о том, что производитель в этом случае не несет никакой ответственности.
Данная утилита позволяет получить исчерпывающую информацию об аппаратной платформе компьютера, может провести стресс-тест и содержит в себе различные бенчмарки для тестирования производительности.
Но главное – она умеет разгонять процессор. А ведь именно это нам сейчас и надо. Скачать программу можно совершенно бесплатно на официальном сайте Intel. Установка стандартна. А для разгона нужно сделать следующее.
1
После запуска утилиты в ее главном окне нужно перейти на вкладку «Basic Tuning».
2
Теперь показатели частоты в соответствующих окошках. После каждой смены щелкаем кнопку «Apply» и следим за температурой.
После того, как желаемый результат был достигнут просто закрываем программу. При рестарте компьютера настройки сбиваться не будут, так как утилита запускается вместе с операционной системой по умолчанию.
Это была последняя программа для разгона процессоров Intel. Она также является наиболее простой и самой эффективной. Теперь пора перейти к разгону процессоров от AMD. Там тоже есть много интересного.
1 ТОП-25 старых игр на ПК (с 2000 по 2010 год): Набор настоящего геймера
Изменение параметров БИОС при разгоне
Включите компьютер и, зажав клавишу F2/DEL, войдите в настройки биоса. Разыщите там окна, которые относятся к процессору или системной шине. Возможно, в их названиях будут фигурировать определенные слова, связанные с оверклокингом. Точных наименований этих опций дать невозможно, так как они различны на всех материнских платах. Чаще всего они называются так: Advanced Chipset Features, Advanced, POWER BIOS Features, μGuru Utility.
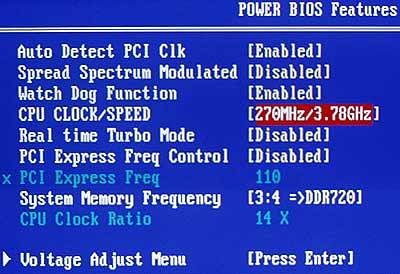
Параметры базовой частоты в некоторых случаях могут быть заблокированы
Теперь необходимо произвести некоторые настройки BIOS. Для этого вам понадобится зайти параметры базовой частоты, которые обычно называются CPU Host Frequency, CPU/Clock Speed или External Clock. Суть в том, что опция должна быть предназначена для управления частотой FSB. Если у вас процессор Intel без префикса K, то его множитель невозможно изменять. Разгон будет производиться только при помощи базовой частоты. Наращивайте значение показателя понемногу и проверяйте стабильность системы, сохраняя параметры и перезагружая компьютер.
Если процессор поддерживает разгон с помощью множителя, нужно плавно увеличивать его показатель (желательно на 1 пункт за раз) и проверять стабильность после загрузки системы.
Кроме того, можно поэкспериментировать и попробовать разогнать компьютер, повышая частоту и шины, и множителя. При этом стоит помнить, что можно настроить нестабильную работу системы при помощи повышения напряжения
Необходимо регулировать этот показатель очень осторожно, так как чаще всего процессор сгорает от излишнего повышения напряжения. Рекомендуется найти наиболее минимальное значение, при котором процессор функционирует без сбоев
Если после выставления определенных значений компьютер не загружается до конца или вовсе не включается, это свидетельствует о том, что ваше оборудование не поддерживает заданные параметры разгона. В этой ситуации нужно физически сбросить настройки материнской платы. Сделать это можно, вынув батарейку, а спустя полминуты вставить ее обратно. На большинстве материнских плат, разработчики которых идут навстречу оверклокерам, есть специальная перемычка Clear CMOC, позволяющая сбросить настройки одним движением пальца.
Подытоживая, можно отметить, что разгон — незаменимая и полезная вещь, которая помогает улучшить производительность компьютера. Это обеспечит работу в приложениях, которые ранее с трудом запускались или вовсе зависали. Но, возможно, вы не ощутите сильного прироста производительности в приложениях, где процессор не является основным требованием (например, игры). Поэтому необходимо сначала определиться, для каких нужд понадобился разгон.
Разгоняем ЦПУ на ноутбуке
Принципиально оверклокинг что на стационарных компьютерах, что на лэптопах, является идентичным. То есть сама схема оверклокинга упрощённо и грубо говоря состоит в повышении значений множителей шины материнской платы, а также процессора и увеличении напряжения, подаваемого на процессор и шину. Фундаментальных различий в этом процессе нет, независимо от того, какой у вас ПК. Но есть и самая важная деталь – коренные отличия системы охлаждения стационарного ПК от тех, что используются в ноутбуках. В обычном компьютере присутствует несколько кулеров, отвечающих за поступление воздуха в системный блок и, соответственно, отвод, не говоря об отдельном охлаждении особо нагревающихся CPU и GPU.

В лэптопах система охлаждения чаще всего представлена одним кулером, работающим на выдув тепла, отведённого по медным трубкам от процессора и от видеокарты. То есть на ноутах более миниатюризованное и ужатое охлаждение из-за конструктивных особенностей, которое не факт, что справится, с возросшим от разгона тепловыделением.

Этап 1: Подготовка системы охлаждения
В связи с упомянутой выше особенностью конструкции разгон процессора ноутбука требует более тщательной предварительной подготовки. В частности, это касается обслуживания и модернизации системы охлаждения
Рекомендуем вам уделить этому особое внимание, прежде чем начинать оверклокинг
Подробнее:
Проведя всё необходимое обслуживание и возможную модернизацию системы охлаждения, вы не только повысите уровень личного комфорта при работе с устройством, но и обеспечите возможность для разгона.
Этап 2: Настройка энергопотребления Windows
Прежде чем перейти к оверклокингу по множителям и напряжению, необходимо задать компьютеру такой режим энергопотребления, при котором, он не будет «стесняться» задействовать всё предлагаемую ему энергию. Для этого:
- Откройте меню «Пуск», с помощью строки поиска найдите «Панель управления», после чего откройте нужное приложение, щёлкнув по его значку или по кнопке «Открыть».
- Переведите значение параметра «Просмотр» на «Мелкие значки» и перейдите в «Электропитание».
- Установите схему «Высокая производительность».
Благодаря разрешению потреблять максимум энергии для обеспечения соответствующего уровня производительности ваш лэптоп уже после выбора схемы может заработать на порядок быстрее за счёт взятия более высоких средних тактовых частот. Однако если вы желаете существенного прироста производительности, следует заняться оверклокингом специализировано.
Этап 3: Разгон
Сама процедура выполняется в BIOS или UEFI вашего ноутбука
Важно понимать, что и материнская плата и процессор поддерживают разгон и не являются моделями с заблокированным множителем. Проверить соответствие комплектующих этим требованиям можно и самом BIOS по присутствующим или отсутствующим настройкам
Но если вы по каким-то причинам не можете или не хотите войти в подсистему сразу, то можно проверить характеристики компонентов на сайте производителя и на соответствующих форумах, посвящённых оверклокингу.
Когда же ваши процессор и материнская плата поддерживают оверклокинг, а вы произвели подготовку системы охлаждения и энергопотребления и решили производить разгон, необходимо зайти в BIOS, выставить значения множителей шины и процессора, а также повысить напряжение, подаваемое на ЦПУ. Никакой разницы по сравнению со стационарным компьютером здесь нет, поэтому подробно информацию о разгоне предлагаем вам прочитать в других наших материалах по ссылкам ниже.
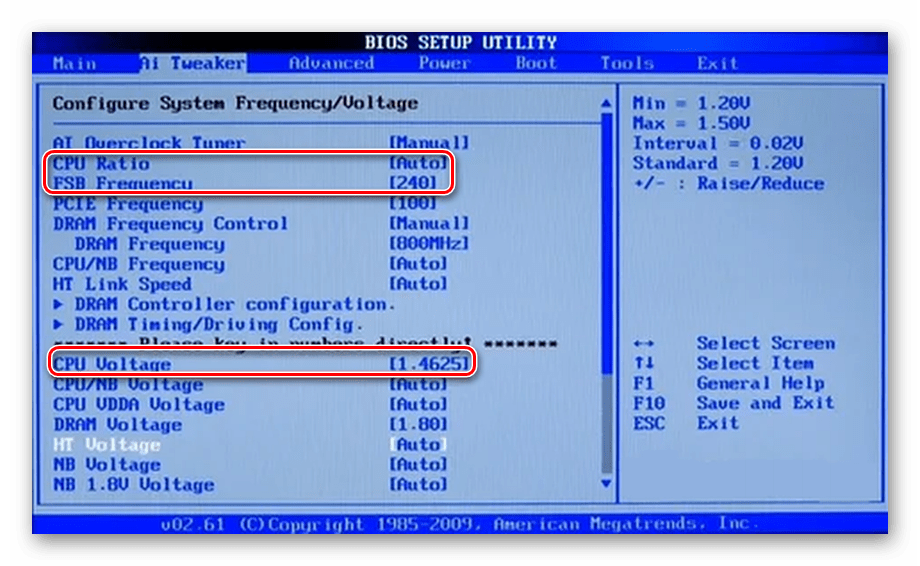
Подробнее:Разгон процессора через интерфейс BIOSКак разогнать ноутбук для игр
В этом материале мы разобрали процесс оверклокинга ноутбука. Выполнив действия, описанные во всех трёх этапах, вы последовательно обеспечите нужный уровень охлаждения для отвода возросшего тепловыделения, наладите энергопотребление для максимальной производительности и, наконец, разгоните свой лэптоп по множителям.
Заводской разгон
Строго говоря, практически любой процессор уже «из коробки» имеет заводской разгон. Вы наверняка замечали, что в характеристиках CPU обычно указываются не одна, а сразу две тактовые частоты. К примеру, у Intel Core i5-12400 – это 2,5 и 4,4 ГГц. Первая из них характеризует базовую частоту. Ту самую частоту, на которой процессор работает в обычном режиме. Если же перед CPU встает какая-то серьезная задача, в дело вступает технология Intel Turbo Boost или AMD Precision Boost, повышающая его производительность за счет увеличения тактовой частоты. В нашем примере она может вырасти до 4,4 ГГц.
Почему бы процессору сразу не работать на максимальной тактовой частоте? Все дело в балансе энергопотребления, нагрева и производительности. Базовую частоту процессора не зря называют еще и штатной. Именно на ней процессор может стабильно работать максимально продолжительное время без какого-либо серьезного нагрева. При увеличении частоты растут и энергопотребление, и нагрев процессора. И хотя частоты заводского разгона тщательно выверены для минимизации вреда процессору, они все равно остаются для него стрессом. Поэтому CPU не может долго работать в этом режиме.
Что такое техпроцесс: меньше — лучше?
ichip.ru
Если быть точным, время его работы с повышенной частотой определяется параметром Tau (Package Power Time Window), который, кстати, можно задать и вручную. А помимо этого в процессорах Intel используется технология Intel Adaptive Boost, позволяющая выходить за пределы частоты Turbo Boost, если температура процессора и его энергопотребление находятся в допустимых рамках.
Подход AMD немного отличается от того, что предлагает Intel. Фирменная технология AMD Precision Boost позволяет более точно регулировать тактовую частоту процессора с шагом 25 МГц против 100 МГц у Intel. Но, в целом, принцип ее работы также завязан на анализе температуры и энергопотребления CPU, от которых зависит то, насколько может вырасти частота процессора.
Этап первый: подготовка к разгону процессора
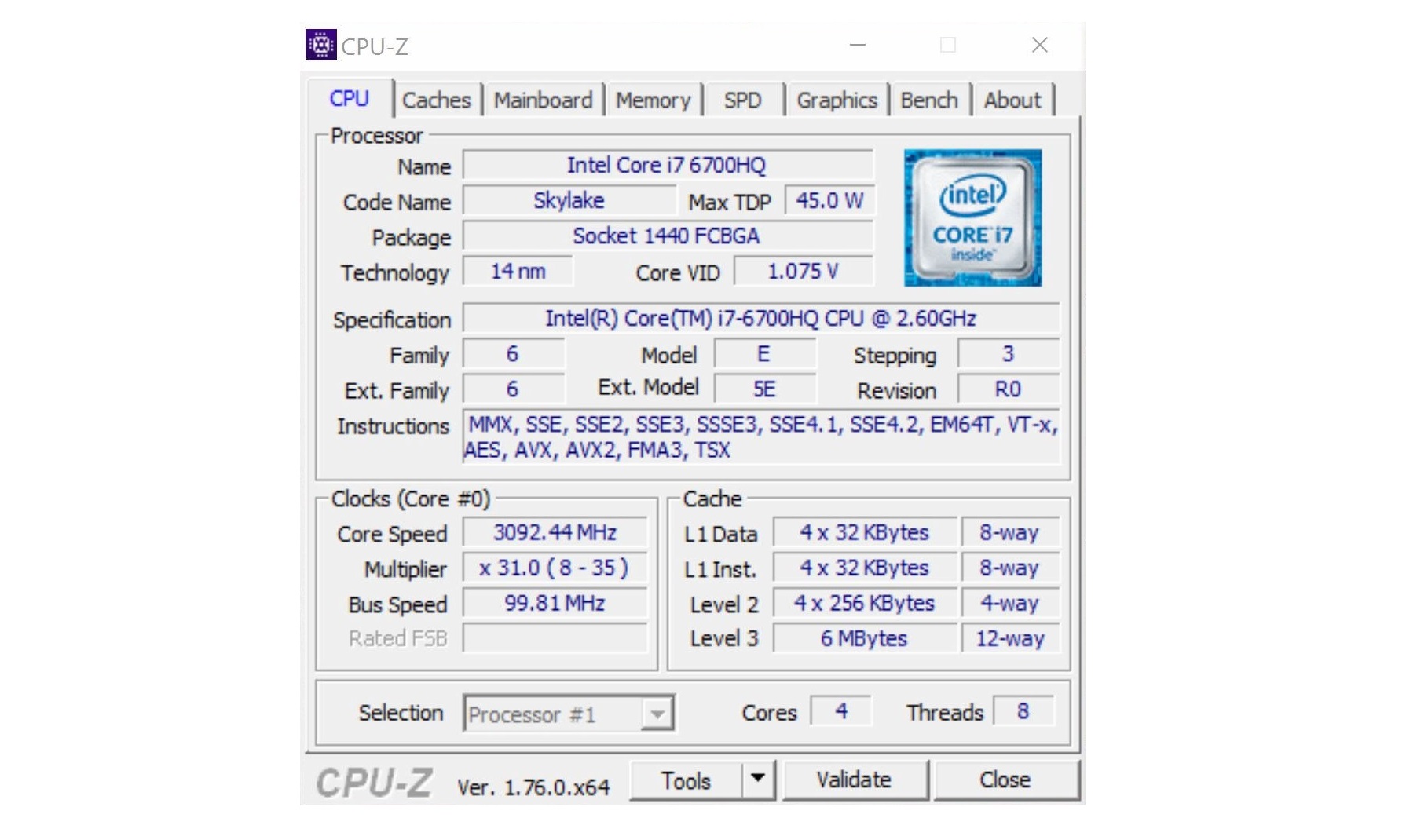
А теперь приступим.
Для начала нужно проверить текущие частоты процессора и сравнить их с заводскими:
1. скачайте программу CPU-Z,
2. установите и запустите,
3. посмотрите на графу Core Speed.
Там будет указана текущая частота процессора. Теперь откройте Google и введите в строку поиска точное название модели (она указана в графе Name). Найдите в характеристиках тактовую частоту и сравните с той, что была в графе Core Speed. Если частота в CPU-Z выше, значит ваш процессор уже разогнан (такое бывает, если покупать компьютер с рук). В таком случае нужно будет сделать сброс (об этом ниже). Если же процессор не разогнан, то частоты будут либо совпадать, либо в программе показатель окажется значительно меньше (экономный режим, который при оверклокинге отключается).
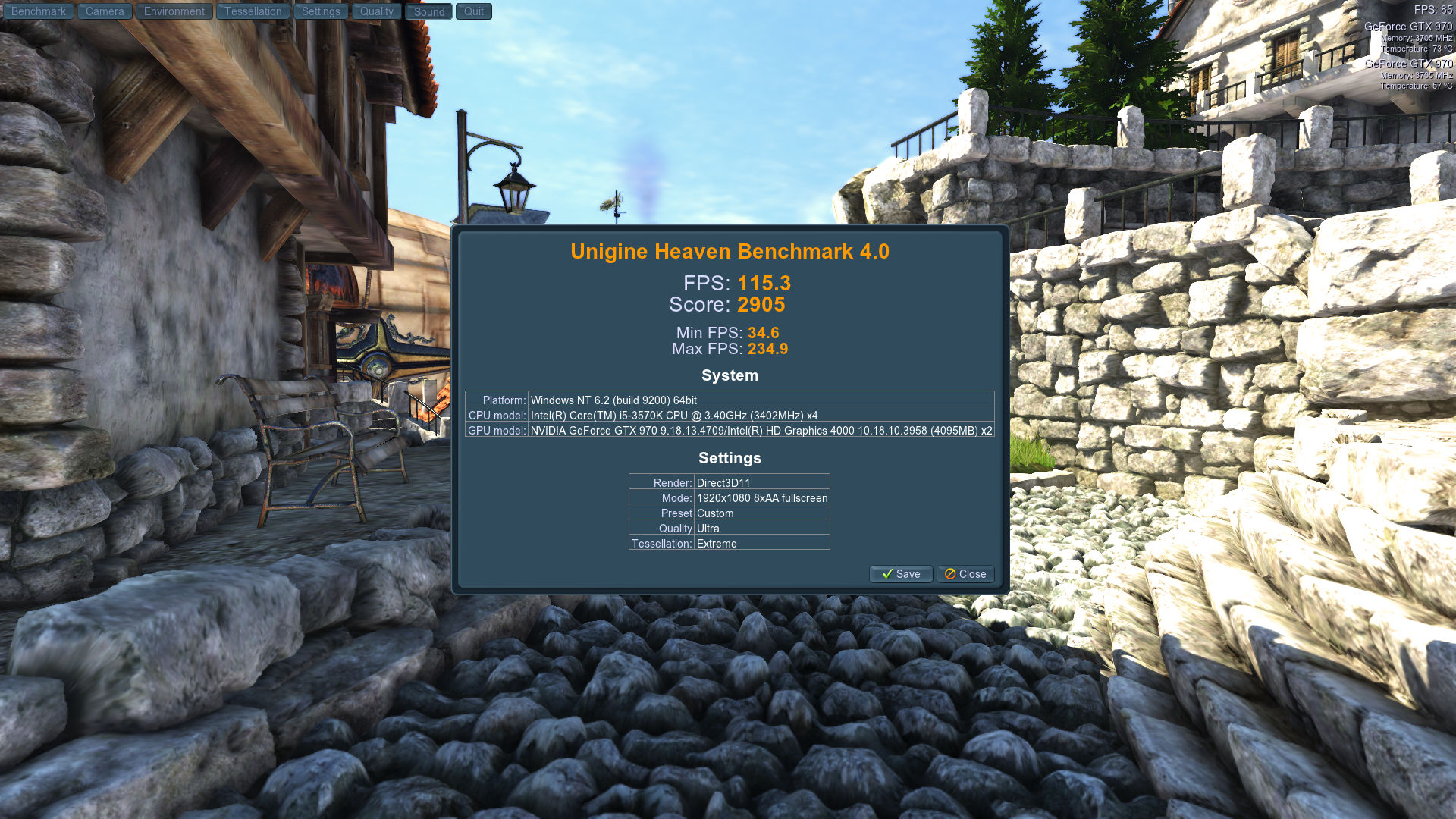
Теперь нужно замерить количество FPS в одном из графических бенчмарков:
1. скачайте и запустите программу Heaven Benchmark;
2. нажмите кнопку Run в появившемся окне;
3. после появления красивого видеоряда нажмите кнопку F9, чтобы запустить тест производительности;
4. после окончания теста нажмите кнопку Save («Сохранить») и запишите результаты в любое удобное место (например, прямо на рабочий стол) под названием «До разгона CPU.html».
Для надежности еще нужно запустить одну из требовательных для процессора игр: Rise of the Tomb Raider, Crysis 3, Dishonored 2, Company of Heroes 2 или Battlefield 1. В идеале — все из вышеперечисленных. Для замера FPS в них можно воспользоваться утилитой Riva Tuner Statistics Server или соответствующей функцией в программе Bandicam. Поиграйте в каждую из игр около 5 минут (главное — не находитесь внутри помещений, где нагрузка на систему всегда значительно ниже) и запишите средние показатели кадров.
Теперь перезагрузите компьютер и зайдите в BIOS. В нем нужно найти раздел с названием вроде Advanced Frequency Settings или CPU Performance (у разных производителей материнских плат названия отличаются). В этом разделе должна отображаться вся информация о текущем состоянии процессора: температура, частота, напряжение и так далее. Запишите их все на бумажку и переходите ко второму этапу.
Шаг третий: поднимите процессорный множитель (CPU Clock Ratio)
Теперь пришло время начать разгон. Перезагрузите компьютер и войдите в «UEFI (BIOS)». Найдите нужную категорию, она может называться как «Overclock Settings». В зависимости от производителя вашей материнской платы, эта категория может называться «CPU Booster» или ещё как-то.
В этом разделе найдите параметр «CPU Clock Ratio» («CPU Multiplier», «CPU Clock Multiplier», «Multiplier Factor», «Adjust CPU Ratio»), также при наведении курсора на этот параметр справа будет показана подсказка.
«CPU Clock Ratio» переводится как множитель процессора. В настоящее время, на материнских платах частота на которой работает процессор определяется с помощью умножения частоты системной шины и специального параметра (собственно этого множителя).
В «UEFI (BIOS)» нашей материнской платы этот параметр можно найти на вкладке «Advanced Frequency Settings» и далее в «Advanced CPU Core Settings».
Тактовая частота определяется двумя параметрами: скоростью шины (100 МГц в нашем случае) и множителем (в нашем случае 34). Умножьте эти два значения между собой, и вы получите тактовую частоту процессора (в нашем случае – 3.4 ГГц).
Чтобы разогнать систему, мы будем увеличивать множитель, что, в свою очередь, увеличивает тактовую частоту. (Скорость шины оставляем по умолчанию).
Я установлю значение параметра «CPU Clock Ratio» на 35, всего на один шаг, чтобы увеличить максимальную частоту до 3,5 ГГц. Возможно, вам придется разрешить системе вносить изменения в «UEFI (BIOS)», чтобы «UEFI (BIOS)» позволил изменять множитель.
Как только это будет сделано, сохраните настройки «UEFI (BIOS)» и выйдите, а затем перезагрузитесь в операционную систему. После этого запускаем программу «CPU-Z», чтобы проверить и убедиться, что ваши изменения сохранились и показатель «CPU Multiplier» имеет значение 35, и более высокую частоту.
Примечание: если вы обнаружили более низкие значения для полей «Core Speed» и «Multiplier», то вам может потребоваться запустить стресс-тест заново, чтобы максимально нагрузить процессор и проверить введённые параметры, или, возможно до сих пор работает функция энергосбережения.
Вернитесь назад, ко второму шагу и снова проведите стресс-тесты. Если работа вашей системы осталась стабильной на новой более высокой частоте процессора, то можете повторить третий шаг и ещё увеличить множитель. Также можно просто установить значения, которые написаны в обзорах в интернете, у людей с похожей конфигурацией ПК, но медленные и устойчивые изменения – более безопасный и более точный способ достижения желаемых результатов.
В какой-то момент вы достигнете определённой точки, при которой компьютер, во время прохождения стресс-теста закончит работу с ошибкой. Либо вы достигнете максимальной температуры процессора, превышать которую не имеет смысла (например, на 10-15 градусов меньше значения использования функции отключения процессора).
Если вы столкнулись с провалом стресс-теста, то перейдите к следующему шагу, но если достигли максимума температуры, то перейдите сразу к пятому шагу.
Разгон чипов от AMD
Процессоры от компании AMD лучше поддаются разгону. У производителя много моделей, которые как раз для этого и предназначены. Потому и разогнать их программными способами очень просто. Нужно только подобрать нужную утилиту.
№1. AMD OverDrive
№1. AMD OverDrive
Превосходная утилита от производителя процессоров для разгона одноименных чипов. Отличается высокой скоростью работы и большим количеством настроек. Сам процесс разгона основывается на увеличении множителя процессора (если он разблокирован).
Пользователю предлагается просто передвигать ползунки, которые символизируют собой множители. Особо увлекаться этим не стоит, так как без хорошей системы охлаждения процессор может просто сгореть.
В принципе, утилита предупредит сообщением в том случае, когда множитель достигнет критической отметки. Программа совершенно бесплатна и ее легко можно скачать на официальном сайте AMD.
ПЛЮСЫ:
- Программа разработана производителем процессоров
- Разгон основан на увеличении множителя (что относительно безопасно)
- Есть система защиты от неумелых действий пользователя
- Можно получить всю информацию об аппаратной платформе
- Продукт совершенно бесплатен
- Интуитивно понятный и приятный интерфейс
- Есть автоматический режим разгона
- Не обязательно знать тип клокера
МИНУСЫ:
- Подходит только для некоторых процессоров AMD
- Требуется перезагрузка для применения изменений
- Нет русского языка
№2. Advanced Clock Calibration
№2. Advanced Clock Calibration
По сути, это не приложение, а функция в составе AMD OverDrive или BIOSе компьютера. Она позволяет с высокой точностью разогнать процессор, но работает только на чипах AMD Athlon различных поколений.
При разгоне при помощи этой опции нужно понимать, что температура процессора сильно вырастет. Поэтому требуется приобрести мощную систему охлаждения. Без нее велик риск того, что чип просто выйдет из строя.
Данная опция есть почти в каждом БИОСе материнской платы, которая имеет на борту процессор AMD Athlon. Потому и найти ее не проблема. А еще проще – установить AMD OverDrive и найти эту штуку там.
ПЛЮСЫ:
- Не является приложением
- Позволяет менять частоту процессора с точностью до мегагерца
- Очень быстро работает
- Настройки не сбиваются при перезагрузке
- Можно использовать на любом ПК с AMD Athlon на борту
МИНУСЫ:
Для ее работы необходим AMD OverDrive
№3. ClockGen
№3. ClockGen
Превосходная утилита для разгона процессора в режиме реального времени. Утилита отличается до безобразия простым интерфейсом. В то же время, запутаться в нем не получится. Даже при полном отсутствии русского языка.
Управления частотой процессора осуществляется при помощи специальных ползунков, выполненных в форме ручек регулировки. Очень удобно. Можно менять частоту и тут же видеть результат своих трудов.
Так как программа занимает очень мало места на мониторе, то одновременно следить за температурой очень просто. Утилита совершенно бесплатна и требует очень мало аппаратных ресурсов, что весьма неплохо.
ПЛЮСЫ:
- Простой и интуитивно понятный интерфейс
- Программа совершенно бесплатна
- Очень быстрая работа
- Требует мало системных ресурсов
- Разгоняет процессоры в режиме реального времени
- Приятное оформление
- Простые элементы управления
МИНУСЫ:
Нужно знать тип клокера
ТОП-10 Лучших бюджетных ноутбуков 2019 года: подбираем помощника для повседневных задач
Как этот режим работает
Центральный процессор нечасто функционирует на максимальной частоте, и при невысокой нагрузке на ядро её целесообразно опускать для ограничения энергопотребления и снижения нагрева кристалла. Инструкция проверка веб камеры.
Технологии динамического разгона Turbo Core и Boost смягчают дисбаланс: он работает на базовой или пониженной частоте при лёгкой нагрузке и переключается на повышенную, даже превышающую номинальную при решении ресурсоёмких задач. При этом, если задание плохо распараллеливается, ненужные ядра отключаются для экономии энергии и снижения интенсивности нагрева.
При выполнении пониженного количества операций за секунду и работе без нагрузки процессор справляется с просчётами, потребляет меньше электричества, слабее греется. А значит, экономит электроэнергию – продлевает автономность ноутбука и выделяет меньше тепловой энергии.
В принципе, верхняя граница тактовой частоты не ограничена при сохранении стабильных и допустимых показателей температуры и потребляемой мощности. Такой разгон приводит к росту производительности кристалла в многопоточном и однопоточном режимах. Причем в последнем её повышение заметнее, частота растёт значительнее, ведь одно ядро охлаждать проще, энергии оно потребляет меньше, чем два-четыре.
При функционировании без нагрузки CPU работает на номинально частоте, указанной в спецификации. После активации технологии экономии электроэнергии (SpeedStep в Intel) процессор может снижать напряжение на ядрах, опуская таким образом номинальную частоту.
Например, новый Intel Core i7-10850H при базовой частоте 2,7 Гц в турборежиме демонстрирует прирост почти вдвое – 5,1 ГГц. При отсутствии нагрузки благодаря технологии SpeedStep показатель ступенчато может опускаться до половины тактовой частоты.
Как увеличить производительность процессора за 5 минут
Здравствуйте дорогие читатели блога. Сейчас четырехядерные процессоры стоят наверное у каждого второго. Конечно если раньше два ядра было хорошо, то сегодня 4 ядра в системе это вообще отлично.
Только вот чем больше ядер в процессоре, тем хуже организована его работа с задачами, которые мы на компьютере выполняем а значит оптимизация процессора оставляет желать лучшего.
В основном так происходит от того, что не все программы хорошо заточены под многоядерные процессоры, то есть в некоторых приложения, программах и играх основная производительная мощь вашего процессора может просто не быть задействована и находится в режиме простоя.
Думаю такое положение вещей мало кого устраивает, особенно когда требовательная игра или программа тормозит на мощном четырехядернике.
Сегодня мы поговорим о эффективной оптимизации процессора при помощи простенькой, но полезной программе CPU Control.
Чтобы оптимизировать процессор через CPU Control, нам не придется его разгонять как мы это делали в статье — как разогнать процессор. Кстати, рекомендую к прочтению.
Скачиваем программу CPU Control () и запускаем её. Программа очень простенькая, бесплатная и на русском языке.
После установки у вас появится ярлычок, запускаем программу и видим такое окошко.
Приступаем к оптимизации процессора с CPU Control.По умолчанию программа находится в выключенном состоянии. Для начала заходим в настройки и выбираем русский язык.
Далее выбираем второй пункт оптимизации процессора CPU Control — ручной.
Чтобы выбрать ядро процессора для определенной задачи, нажимаем правой кнопкой мыши по процессу и выбираем одно из ядер процессора.
Также, можно выделить сразу несколько процессов для одного ядра или один процесс для нескольких ядер.
Второе (третье и четвертое) ядро настраиваем для всех остальных процессов.
Если игра или какое-то приложение тормозит или производительности явно не хватает.
Попробуйте самостоятельно отдать на обработку все процессы кроме того которое тормозит на обработку четвертому или второму ядру. А все остальные ядра процессора пусть займутся одной вашей задачей.
Если копаться и разбираться в настройках желания нет, можно просто выбрать режим авто и наблюдать прирост производительности.
Оптимизация процессора с CPU Control это жизненно необходимая манипуляция для всех многоядерных компьютеров, особенно четырехядерных. Еще бы, ведь прирост производительности благодаря оптимизации процессора с CPU Control может достигать в полтора раза. На двухядерных компьютерах прирост также будет заметный но, возможно, меньшим чем с 4-мя ядрами.
В случае с одноядерными процессорами CPU Control ничего не сможет сделать, так как программа рассчитана под оптимизацию как минимум двух ядер процессора.
Ваш компьютер укомплектован одноядерным процессором? Тогда рекомендую вам ознакомится с мощной статьей — 7 способов ускорения компьютера. Проделав 7 несложных шагов вы и без CPU Controlсделаете работу за вашим компьютером удобней и быстрей
* * *
Разгон процессора очень полезное для любого геймера занятие. И компьютер пошустрее станет, и пользователь поопытнее. Однако все делаем с умом. Сильно устаревшее «железо» смысла разгонять никакого нет — все равно новые игры на нем хорошо работать не будут (а если и старые не идут, то почему вы им до сих пор пользуетесь?). Пытаться же увеличивать производительность больше 20-30 процентов без дорогостоящего и высокоэффективного охлаждения — наивно.
Заходите поиграть в крутые блокбастеры вроде Dishonored 2, «Ведьмак 3», GTA 5 или Total War: Warhammer на наш основной сайт http://playkey.net. Игры идут без разгона и на любом ПК!
Этап второй-B: Разгон процессора по шине
Нажмите, чтобы увеличить
Разгон по шине доступен для любого процессора. Им следует заниматься только если множитель у вашего «камня» заблокирован, так как этот способ считается опаснее предыдущего. Однако на самом деле нужно лишь заранее позаботиться о частоте оперативной памяти, которая будет возрастать параллельно.
Алгоритм действий здесь следующий:
1. зайдите в BIOS;
2. найдите раздел с параметрами частота шины (BCLK Frequency, Host Clock Value и т.п.) и частота оперативной памяти (Memory Frequency, DRAM Frequency и т.п.);
3. запишите текущее значение частот на бумажку;
4. снизьте частоту оперативной памяти процентов на 25-30;
5. прибавьте к частоте шины 25-30 мегагерц;
6. сохраните изменения и перезагрузите компьютер (Apply changes and exit в главном меню BIOS);
7. если после перезагрузки возникли проблемы, то снова зайдите в BIOS и увеличьте напряжение процессора (CPU Voltage или CPU VCore) на 0,100-0,175 (например, с 1,100 до 1,200-1,275);
8. если шаг 7 не помог, то зайдите в BIOS и снизьте частоту шины мегагерц на 5;
9. повторяйте шаг 8 пока не прекратятся проблемы;
10. если операционная система загружается и зависание (или синий экран) после запуска любой требовательной игры не происходит, то снова зайдите в BIOS и снизьте напряжение процессора на 0,025 (чтобы уменьшить его энергопотребление);
11. повторяйте шаг 10 пока не начнутся проблемы, а затем вернитесь к предыдущему значению напряжения;
12. переходите к этапу «Тестирование разгона процессора».
Подготовка к разгону
Все действия по разгону выполняются в BIOS материнской платы. Чтобы в него попасть, при включении компьютера зажимаем клавишу Delete. В BIOS переходим в расширенный (Advanced) режим. Иногда он называется классическим (Classic).

Так выглядит UEFI
Первым делом отключаем все интеловские технологии сохранения энергии. При разгоне они будут только мешать и негативно влиять на стабильность процессора:
- Intel Speed Shift Technology.
- CPU Enhanced Halt (C1E).
- C3 State Support.
- C6/C7 State Support.
- C8 State Support.
- C10 State Support.
Всем перечисленным технология задаём статус Disabled — выключены. Названия параметров могут отличаться в зависимости от версии BIOS, поэтому нужно быть внимательным и уточнить эти моменты для своей модели материнской платы.
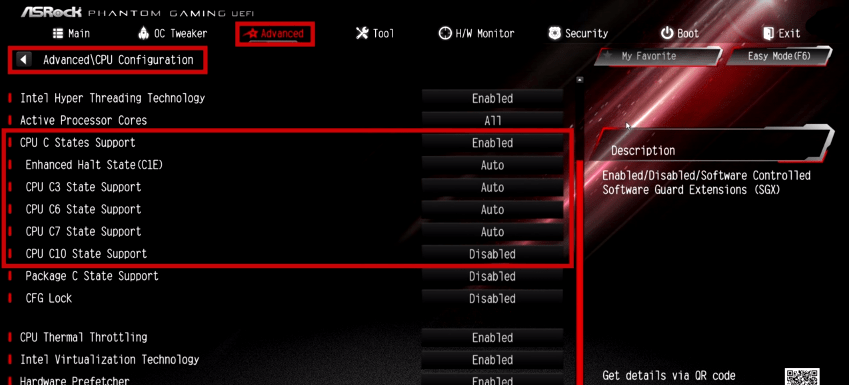
Все эти пункты нужно перевести в режим Disabled
Следующий шаг — выставление значения CPU Load-Line Calibration. Этот параметр позволяет уменьшить разницу между напряжением в простое и в нагрузке, решая проблему падения напряжения. У LLC несколько уровней, каждый из которых всё больше снижает разницу. Рекомендуем выбирать плоский уровень, при котором напряжение в простое и нагрузке примерно одинаковое.
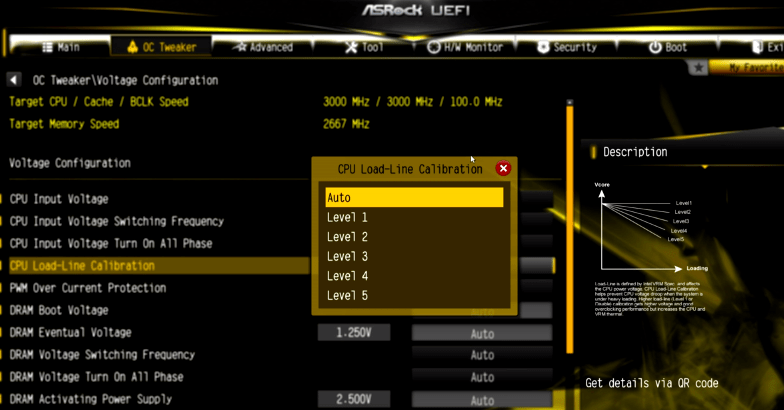
Сейчас стоит в Авто
Главная сложность при выборе значения LLC — определить, какая маркировка использована в BIOS материнской платы. На некоторых моделях нужно выбирать первый уровень, на других моделях те же характеристики достигаются на шестом уровне. Понять, какое значение требуется, поможет такое описание.
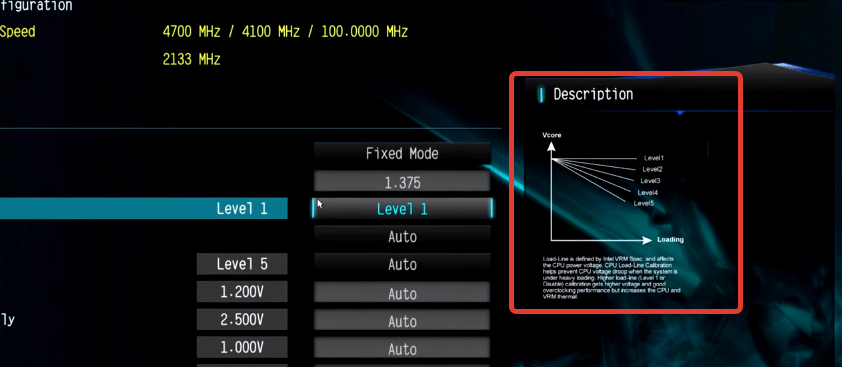
Надо пробовать
К сожалению, описание встречается не на всех материнских платах. Поэтому часто приходится подбирать LLC опытным путём. Если в процессе разгона вы видите, что напряжение было одним, а при запуске теста оно сильно упало или выросло, то нужно попробовать другой уровень LLC.
Вариант разгона процессора Intel №3: BIOS
Разогнать процессор можно при помощи настроек БИОСа мат. платы, если это предусмотрено производителем «железа». Вам понадобится:
- Перезапустить систему, и перед началом загрузки периодически нажимать на клавишу «Del» для настольных ПК или «F2» для ноутбуков.
- Оказавшись в настройках, потребуется отыскать один из пунктов – «AiTweaker», «M.I.B, Quantum BIOS» или «MB IntelligentTweaker». (в зависимости от модели платы эти названия могут меняться)
- Переместившись в этот раздел отыщите строку «CPU HostClockControl» и выставите в нем настройку «Manual» вместо автоматической. Таким образом вы получите доступ к контролю за скоростью процессора.
- После этого в разделе «CPU Frequency» можно выставить свои настройки компьютера. В строку «Keyin a DEC number» впишите число из допустимого диапазона. Минимально и максимально допустимые значения можно увидеть в этом же окне.
- Сохраните настройки при помощи пункта «Save&Exit» и выйдите из БИОСа.
Процедура увеличения скорости работы процессора путем настроек БИОСа может выглядеть по-разному, в зависимости от модели мат. платы, но принцип останется тем же – вам нужно отключить автоматические настройки, и после этого выставить собственные параметры. Самое главное при разгоне — это следить за температурой и не допускать чрезмерного перегрева.
Turbo Boost 2.0
Вторая версия Turbo Boost мало чем отличается от первой. Она поднимает тактовую частоту ядер центрального процессора под нагрузкой, если потребляемая мощность и температурные показатели не перешагивают пиковое значение, заданное производителем устройства. Время разгона, вольтаж и частота ядер зависят от ряда факторов:
- используемая операционная система;
- тип рабочей нагрузки;
- количество занятых ядер;
- значение потребляемого тока;
- текущая температура кристалла.
При активации Turbo Boost 2.0 пиковая турбочастота при функционировании в режиме ресурсоёмких нагрузок достигается не всегда, и крайне редко – при задействовании нескольких ядер. В турборежиме частота ядер одинакова, независимо от того, они загружены или простаивают.
Для управления режимом динамического разгона применяется несколько режимов в зависимости от температурных показателей, потребляемой мощности. Кратковременно его частота может превышать пределы, указанные в спецификации. При сильном нагреве или потреблении электроэнергии больше пикового значения частота резко снижается, чтобы процессор смог остыть.
Технология исключает перегрев кристалла. Датчики следит за температурой и мощностью каждого ядра, при превышении пиковых значений их частота падает, пока устройство не охладится или энергопотребления не упадёт до приемлемого уровня. В турборежиме вентилятор может изрядно шуметь, и это нормально.


































