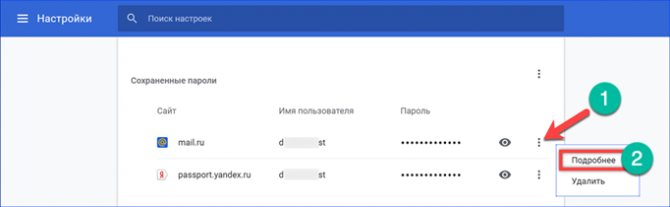Универсальные
SpeedFan
Её можно описать, как не убиваемую классику. Отображает значения температур с датчиков. Позволяет контролировать скорость подключённых вентиляторов. Можно изменить скорость кулера процессора, видеокарты или даже корпусного вентилятора (который шумит и бесит).
В разделе Показатели отображаются значения скорости кулера. Вот, например, 2 корпусных кулера подключено напрямую к материнке. Здесь они подписаны как Pwm1 и Pwm2. Собственно, чтобы изменить скорость, необходимо вместо стандартных 100% указать 60%.
Argus Monitor
Не такое популярное, но многофункциональное приложение. С его помощью можно управлять всеми вентиляторами, которые подключены к поддерживаемой аппаратной среде. Всё путём установки неких фиксированных значений или настроить кривые управления вентиляторами.
Раскройте подраздел Мат. плата > Управление вентиляторами. Здесь скорость оборотов SYSFAN (сама помпа водянки) и CPUFAN (вентиляторы на радиаторе). Например, выбираем для CPUFAN — Ручное управление. Просто перетягивает ползунок скорости (это ещё далеко не всё).
MSI Afterburner
Позволяет не только управлять скоростью вентиляторов, но и разогнать или тонко настроить видеокарту. Плюс, тестирование производительности и подробнейший мониторинг. Работает без привязки к видеокартам компании MSI и распространяется с бесплатной лицензией.
Основное рабочее пространство имеет параметр Fan Speed (%). Только после отключения автоматического режима Авто можно перетаскивать ползунок скорости. В разделе Настройки > Кулер можно Включить программный пользовательский авторежим (график температуры).
AMD Radeon Software
Компания AMD постоянно дорабатывает программное обеспечение видеокарт Radeon. Это как бы тоже фирменное, но работает со всеми видеокартами «красных». Специально разработано, чтобы предоставить Вам доступ ко всем программным функциям с удобного интерфейса.
В разделе Производительность > Настройка измените Управление настройкой на Вручную. Включите Настройку вентиляторов и Расширенное управление. Здесь прямо на графике Скорость вентилятора/Температура выставите значения под свои задачи (точная настройка).
Настройка
Программа для управления скоростью кулера позволяет изменить большинство названий своего главного окна, чтобы пользователь не путался в дальнейшем.
Щелкните по кнопке «Конфигурация».
Перейдите на закладку «Температуры».
Найдите те названия, которые относятся к активным кулерам.
Кликните по строке для того, чтобы выделить ее. Через несколько секунд щелкните по ней еще раз
В поле появится курсор, теперь можно самостоятельно задать в программе абсолютно любое имя для датчика.
Теперь обратите внимание на нижнюю часть окна настроек. В нем задается желаемая температура устройства и температура тревоги
Последняя указывает на то, насколько должен нагреться компонент перед включением максимальных оборотов вентилятора. Естественно, что для разных устройств эти значения также должны быть разными. Чтобы узнать о том, какие подойдут наилучшим образом, следует посетить сайт производителя «железа».
После этого нажмите на значок «+», это развернет ветку, задающее соответствие между компонентом ПК и регулятором кулера. Достаточно установить галочку напротив нужного.
Снимите все флажки рядом с теми устройствами, которые не требуется мониторить в основном окне SpeedFan.
Argus Monitor
Дополнительная программа, с помощью которой устанавливается нужный контроль скорости вращения установленных на ПК вентиляторов. Этапы действий:
- запустить софт (скачать, распаковать и активировать утилиту);
- перейти в раздел «Материнская плата» (если необходимо настроить вентилятор для другого элемента – выбрать соответствующую вкладку);
- кликнуть по варианту управления «Ручная настройка»;
- переместить ползунки в необходимое положение.
Внимание! Программа оснащена русскоязычным меню, но распространяется в платном формате. Бесплатный пользовательский режим ограничен и составляет 30 календарных дней
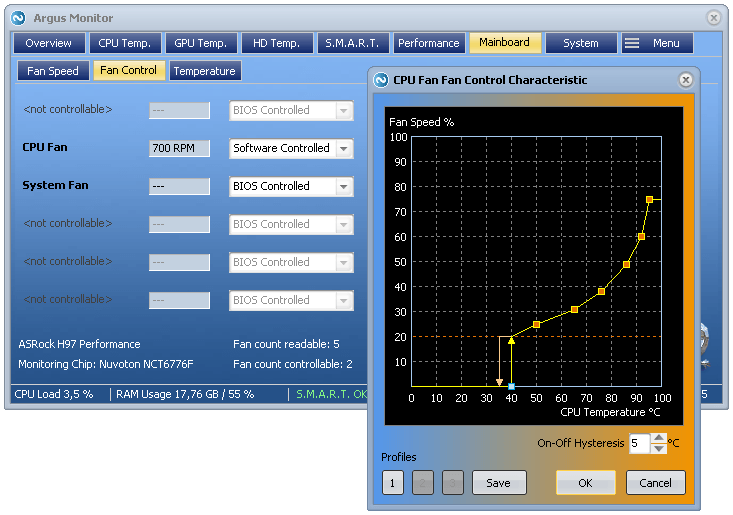
Как поставить кулер на заднюю стенку?
Это место обязательно к заполнению в любом корпусе. И только установленный там вентилятор позволяет существенно снизить температуру внутренних компонентов компьютера.
Особенно хорошо в этом случае отводится тепло от процессора, если в вашей сборке кулер CPU башенной конструкции, который направлен на заднюю стенку.
Как правило, на задней стороне корпуса ПК производитель предусматривает одно посадочное место для вентилятора, который нужно расположить на выдув.
Чтобы совместно с передним вентилятором, работающим на вдув, создавался сквозной поток воздуха. Тепло в этом случае будет выводиться наружу.
В стандартных корпусах места на задней стенке мало, поэтому посадочный размер обычно маленький: 80 или 120 мм.
Когда может потребоваться настройка скорости кулера
Регулировка скорости вращения проводится в BIOS с учётом настроек и температуры на датчиках. В большинстве случаев этого достаточно, но иногда система умной регулировки не справляется. Разбалансировка происходит в следующих условиях:
- разгон процессора/видеокарты, увеличение вольтажа и частоты основных шин;
- замена стандартного системного кулера на более мощный;
- нестандартное подключение вентиляторов, после чего они не отображаются в BIOS;
- устаревание системы охлаждения с шумом на высоких оборотах;
- загрязнение кулера и радиатора пылью.
Если шум и увеличение скорости кулера вызвано перегревом, снижать обороты вручную не стоит. Лучше всего начать с чистки вентиляторов от пыли, для процессора — снять полностью и заменить термопасту на подложке. После нескольких лет эксплуатации эта процедура поможет снизить температуру на 10–20°C.
Стандартный корпусный вентилятор ограничен скоростью около 2500–3000 оборотов в минуту (RPM). На практике устройство редко работает на полную мощность, выдавая около тысячи RPM. Перегрева нет, а кулер всё равно продолжает выдавать несколько тысяч оборотов вхолостую? Придётся исправлять настройки вручную.
Предельный нагрев для большинства элементов ПК — около 80°C. В идеале необходимо держать температуру на уровне 30–40°C: более холодное железо интересно только энтузиастам-оверклокерам, с воздушным охлаждением такого добиться сложно. Проверить информацию по температурным датчикам и скорости вентиляторов можно в информационных приложениях AIDA64 или CPU-Z/GPU-Z.
Программы для управления кулерами – ТОП 5
Рассмотрим 5 наиболее эффективных и удобных программ для регулировки скорости работы вентиляторов.
| Название | Описание | Оценка |
| SpeedFan | Универсальная многофункциональная программа. Максимально проста в использовании, бесплатна. | ★★★★★ |
| Riva Tuner | Практически аналог SpeedFan. Такой же строгий и простой интерфейс, набор функций. Имеет положительную репутацию. | ★★★★★ |
| MSI Afterburner | Известна многим как средство разгона видеокарты. Позволяет также мониторить температуру и управлять кулером. | ★★★★★ |
| AMD OverDrive | Идеально подойдет для платформы AMD. Множество функций по разгону и управлению вентиляторами. | ★★★★★ |
| ASUS AI Suite | Работает только с платами от ASUS, но предлагает огромный спектр возможностей, а также интересный дизайн. | ★★★★★ |
SpeedFan
Плюсы и минусы
Большое количество возможностей (в сравнении с подобными программами)
Простой и понятный интерфейс
Полностью бесплатна
Русский язык
Не самый современный дизайн
MSI Afterburner
На третьей строчке топа расположена программа от компании MSI. Это приложение просто создано для разгона видеокарты и получения максимального контроля над ней. Также, здесь можно управлять и кулерами. Поддерживает большинство версий Windows, работает с Intel и AMD.
Плюсы и минусы
Подходит для разгона видеокарт
Приятный современный дизайн
Бесплатная
Графики, отображающие изменения температуры
Управление питанием видеокарты и частотой работы памяти
Не обнаружены
AMD OverDrive
Плюсы и минусы
Многофункциональность
Идеально подходит для AMD
Управление кулерами происходит в 2 клика
Приятный современный дизайн
Простой интерфейс
Не лучший выбор для платформы Intel
ASUS AI Suite
Плюсы и минусы
Удобные графики для мониторинга
Возможность разгона
Крутой дизайн
Большое количество шаблонов для кулеров и режимов работы
Работает только с платами ASUS
Поддерживает только Windows 7, 8, 8.1 и 10
Вводная про скорость кулера компьютера
Начнем с того как вообще происходит регулировка, если она есть вообще.
Изначально скорость вращения определяется и устанавливается мат.платой на основе показателей о температуре и настроек, указанных в BIOS.
Мат.плата в свою очередь делает это путём изменения напряжения/сопротивления и прочих нюансов, умно контролируя число оборотов (RPM), опираясь на заданные Вами настройки, а так же температуру компонентов компьютера как таковую и внутри корпуса вообще.
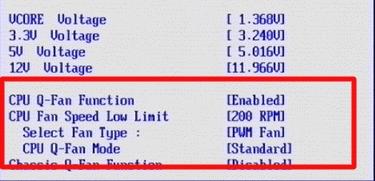
Однако, далеко не всегда, не смотря на всякие технологии умной регулировки (Q-Fan и иже с ними), оная внятно делает свою работу, а посему крутилки на системах охлаждения, либо вкалывают излишне сильно (часто именно так и бывает), что создает не иллюзорный шум, либо слишком слабо (редко), что повышает температуры.
Как быть? Варианта, как минимум, три:
- Попытаться настроить всё в BIOS;
- Воспользоваться специализированными программами;
- Либо физически ковырять что-то с питанием (или купив всякие там реобасы и другие физические устройства).
Вариант с BIOS, далеко не всегда оправдан, ибо, во-первых, подобная технология не везде есть, во-вторых, она далеко не так интеллектуальна как кажется, а, в-третьих, бывает необходимо менять всё вручную и на лету.
Программа для регулировки скорости кулера — SpeedFan
Да, да все можно решить намного проще, ведь существует специальная программа для регулировки скорости кулера. Точнее сказать таких программ немало. Но мы в качестве пример разберем только одну – SpeedFan (скачать с сайта-разработчика).
Чтобы включить русский язык зайдите в «Configure» → «Options» → «Language» и там выбирайте «Русский». Но мы советуем работать с программой на английском языке, чтобы не напороться на «трудности перевода».
Чтобы изменить / увеличить скорость работы кулера, вам нужно зайти в конфигурации (англ. Configure), там выбрать вкладку «Скорости» (англ. speed) и выделить тот вентилятор, которым вы хотите управлять.
Его скорость измеряется в процентах. 0% вентилятор остановлен, 100% вентилятор вертится что есть мочи. Проценты вы устанавливаете в двух режимах. Когда компьютер работает в спокойном режиме и когда компьютер перегружен. Понятно, что на перегрузку нужно ставить 100% интенсивности ваших вентиляторов, а вот в спокойном режиме можете устанавливать на свое усмотрение.
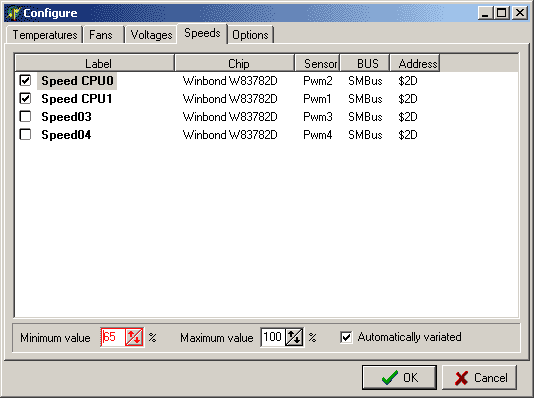
SpeedFan — программа для регулировки скорости кулеров
Программы для регулировки скорости кулера
Проще всего выполнить поставленную выше задачу при помощи специального софта, позволяющего управлять настройками систем охлаждения. В сети можно найти множество программ подобного рода – как платных, так и бесплатных.
Рассмотрим лучшие из них ниже.
Speed Fan
Это небольшое приложение обладает массой полезных для пользователя функций.
Оно в реальном времени собирает информацию с температурных датчиков, позволяя обнаружить перегрев, показывает нагрузку на процессор и частоты системных компонентов.
Последовательность действий предельно проста:
- Инсталлируйте программу, скачав пакет дистрибутива с официального сайта.
- Запустите программу от имени администратора (правой кнопкой на исполняемом файле и выбор одноименного пункта в выпадающем списке) и не переходите с английской версии на русскую.Так вы точно будете уверены, что все параметры будут отображаться корректно.
- Подождите некоторое время – программа соберет нужную информацию о железе вашего ПК.
- Выберите один из двух вариантов.Первый способ, это автоматическая регулировка скорости вращения кулера процессора (просто проставьте отметку напротив пункта “Automatic Fan Speed” в основном меню).
Второй – ручное управление.
Перейдите с главной страницы в раздел “Configure”, а оттуда во вкладку Fan Control.
Скорость вращения задается процентным значением. Выбирайте нужное и сохраните изменения нажатием на клавишу “Ок”.
MSI Control Center
Фирменная утилита от известного производителя материнских плат, позволяющая проводить разгон процессора из-под Windows, отслеживать его температуру, собирать информацию о других комплектующих.
Нас же интересует оправление кулерами. Как уменьшить скорость вентилятора в компьютере при помощи MSI CC, будет рассказано далее:
- Устанавливаем и запускаем программу.
- Переходим в раздел Green Power, а оттуда во вкладку Advanced – Motherboard.
- Ищем там отвечающий за контроль над кулерами пункт (он там всего один, поэтому ошибиться вы не сможете точно).
- Меняем значение на понравившееся и сохраняем профиль в файл.
У программы есть два недостатка. Во-первых, это встроенная “защита от дурака”, не дающая снизить частоту вращения более чем на 50%.
Asus Eeectl
Eeectl – это контролирующая скорость вентилятора ноутбука программа, которая позволяет легко и непринужденно изменять параметры вращения лопастей на устройствах производителя Asus.
В данном случае, действовать нужно следующим образом:
- Инсталлировать и запустить приложение.
- Найти его свернутую в трей иконку, находящуюся в правом углу панели ПУСК рядом с часами, и кликнуть по ней правой кнопкой мыши.
- В выпадающем списке найти пункт FAN, перейти по нему и выбрать одно из значений, выраженных в процентах от максимальной скорости оборотов.
Еще больше программ для регулировки скорости вентилятора мы описали в нашей статье «Гудит Вентилятор В Ноутбуке Что Делать»
MSI Afterburner
Бесплатный софт для разгона карт от компании MSI. Представляет много функциональных возможностей для тестирования состояния платы, напряжения на GPU. Включает функцию регулировки кулера. Подходит для Intel и AMD.
Основные настройки находятся на главном экране. Двигайте ползунки в нужном направлении, и самостоятельно регулируйте параметры. Чтобы управлять системой охлаждения, скорость меняется в разделе «Fan Speed». Кнопка «Auto» автоматически меняет скорость оборотов, в зависимости от нагрузки компьютера.
Riva Tuner
Подходит на всех версий Windows для контроля работы кулера. Утилита простая в управлении и при этом бесплатна. Для изменения параметров вентилятора выполните несколько простых действий:
- Откройте Riva Tuner
- Найдите расширенные настройки
- Раздел «Fan»
Для трех позиций есть ползунки, двигайте их
После изменений кликайте «OK» и выходите.
Настраивайте скорость кулера, ориентируясь на состояние компьютера. Поддерживайте оптимальную температуру за счет изменений в программе.
5 лучших программ для управления вентиляторами для Windows 11/10
Если вы не знали, есть способ сделать то же самое, используя ручной способ. Тем не менее, когда дело доходит до конфигурации, кажется, что нужно много работать. Возможно, вы могли бы просто выбрать надежный сторонний контроллер.
Объявления
Это дает вам лучший и простой контроль над вентиляторами ЦП, и вы всегда можете контролировать их скорость в соответствии с вашими требованиями
Вот 5 лучших контроллеров вентиляторов, на которые вы всегда можете обратить внимание
1. Спидфан
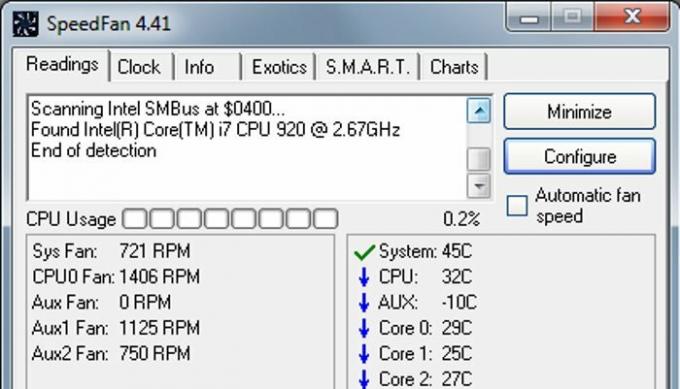
SpeedFan — не просто личный фаворит, а заслуженный. Это просто один из самых простых, но лучших контроллеров вентиляторов ЦП, которые вы можете иметь. После того, как вы загрузили это программное обеспечение, вы можете легко просматривать всю необходимую информацию прямо на экране. Он показывает скорость вращения вентилятора, температуру процессора, температуру жесткого диска и даже температуру материнской платы. Более того, он даже регулирует напряжение и контролирует скорость вращения вентилятора в зависимости от температуры.
Есть автоматическая кнопка, при нажатии на которую вентилятор ЦП автоматически переключается, чтобы система оставалась прохладной. В случае, если вы хотите вручную контролировать скорость, вы можете сделать это, щелкнув параметр «Настроить», а затем перейдя к параметру «Дополнительно». Затем вы можете управлять скоростью вентилятора, соответствующим образом регулируя стрелки вверх и вниз. Интересно, что SpeedFan позволяет запускать тесты скорости процессорного вентилятора, а самое главное, все это можно получить бесплатно.
Объявления
2. MSI AfterBurner

Если вы используете устройство MSI, вы уже должны быть знакомы с MSI Afterburner. Это программное обеспечение было специально разработано для разгона. Однако, если вы загрузите управление вентилятором MSI, вы получите некоторые дополнительные функции. К счастью, это программное обеспечение удовлетворяет всем требованиям, предъявляемым к любому программному обеспечению для управления вентиляторами.
Гладкий и удобный интерфейс позволяет пользователям легко работать с программным обеспечением. Вы можете просто отрегулировать полоски для увеличения и уменьшения скорости вращения вентилятора. Кроме того, он также позволяет вам проверять температуру процессора / графического процессора, напряжение графического процессора, использование памяти, частоту кадров и многое другое, чтобы обеспечить общую производительность вашей системы.
Объявления
3. Управление вентилятором Mac
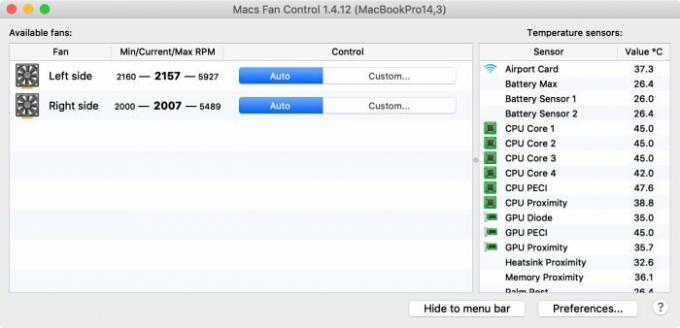
Далее у нас есть еще одно программное обеспечение, которое специально фокусируется на функции управления вентилятором процессора. Следовательно, он также обещает гораздо лучший и простой интерфейс только с необходимыми функциями. Управление вентилятором Mac доступно как для устройств Windows, так и для устройств Mac. Он отлично работает на Windows 10/11. Однако, если вы будете использовать это программное обеспечение, вы должны выполнить только одно требование, а именно: вы должны загрузить буткемп.
Использование этого приложения кажется очень простым и удобным. Фактически, это одно из лучших решений для устройств Mac и, безусловно, потенциальное решение для Windows. Вы можете легко избавиться от проблем с перегревом, громкими вентиляторами процессора и так далее. Просто нажмите и переместите ползунок, чтобы контролировать скорость. Это так просто.
4. Ноутбук FanControl

Если вы только начинаете работать с такими приложениями и еще не освоили их, вы также можете рассчитывать на Notebook FanControl. Это приложение такое же простое и удобное в использовании. Вы можете получить скорость вращения вентилятора в реальном времени и прочитать температуру системы.
В главном меню вы найдете ползунок, перетащите его любым способом, чтобы увеличить или уменьшить скорость вращения вентилятора. Notebook Fan Control — это бесплатное приложение, предоставляющее точные данные и функции.
5. Корсар Линк 4
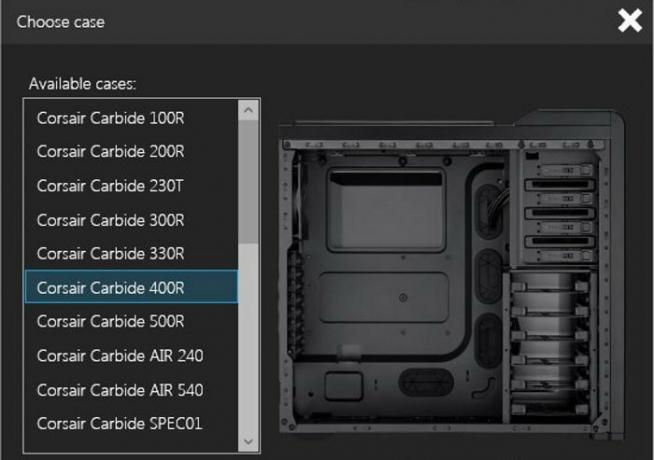
В качестве программного обеспечения для мониторинга ПК и оборудования вы получаете все важные и основные функции под одной крышей. Corsair Link 4 в основном разрабатывался для систем с предустановленными вентиляторами Corsair или системами жидкостного охлаждения процессора Corsair. Тем не менее, приложение просто идеально сочетается с любыми другими компонентами системы.
Он позволяет контролировать температуру процессора и жесткого диска, а также загрузку процессора. Кроме того, вы можете легко контролировать вентиляторы процессора, а также проблемы с перегревом. Corsair Link 4 совместим с Windows 10/11, поэтому у вас не возникнет проблем с загрузкой и использованием этого программного обеспечения на вашем ПК/ноутбуке.
Настройка Advanced Fan Control
Advanced Fan Control — расширенная функция программы FanControl, появившаяся в свежих сборках. В конфигурациях пользователь может задавать кривую зависимости кулера от температуры. В том случае, если пользователя не устраивают «заводские» настройки точек, то он имеет возможность вручную отредактировать их в файле под названием «speedfansens.cfg».
Необходимо учесть, что наименьший и наибольший пороги скорости пропеллеров в вкладке «Speeds» обладают большим преимуществом, нежели Advanced Fan Control. Аналогичная ситуация и с температурой: в случае если степень в кривой выходит за линию «Warning» в вкладке «Temperatures», то кулер станет вертеться со максимальной допустимой скоростью.
Теперь программа настроена! Осталось доработать мелкие детали, сохранить изменения и перезагрузить программу.
Разъёмы кулера и их фотографии
Правильный разъем и правильное гнездо (гнездо на картинке 4-pin , а разъем 3-pin ), чтобы возможно было смотреть и регулировать скорость вращения:
«Неправильный» разъем, т.е запитка от блока питания, которая не позволяет (см.примечание выше) мониторить и, часто, изменять скорость вращения с помощью программы, биоса и чего-либо еще:
Тобишь, если при сборке у Вас часть кулеров (например корпусных) запитана от БП вышепоказанным разъемом, то рекомендую залезть в компьютер и перевоткнуть оные в мат.плату, дабы можно было рулить вентиляторами как вздумается.
Справа от вышеописанных значений, как я уже говорил, указаны температуры. Лично по мне, они снимаются недостаточно точно и адекватно, а посему рекомендую пользоваться аналогами вроде HWMonitor или AIDA64 и уже на базе них делать выводы.
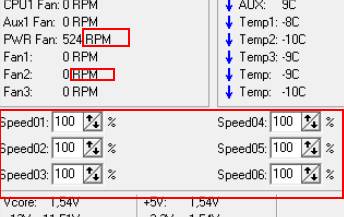
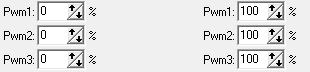
А теперь самое вкусное. Ниже, напротив каждой надписи Speed01-06 (или в более поздних версиях программы это может быть Pwm1-3 , Pwm1-3 ), есть стрелочки, нажимая на которые мы можем регулировать скорость вращения того или иного вентилятора. Собственно, они то нам и нужны. Попробуйте поиграться с оными, подвигав их вверх-вниз и Вы увидите насколько тише/громче может работать Ваш компьютер.
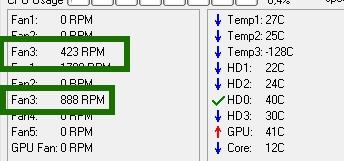
К слову, чтобы понять какая графа скорость какого кулера регулирует просто наблюдайте за изменением значений RPM . Естественно, что не рекомендуется отключать вентиляторы совсем, дабы не спалить чего-нибудь и, само собой, что необходимо одновременно смотреть на температуры при регулировке значений.
Снижение оборотов кулеров через BIOS
(этим способом чаще всего удается снизить лишь обороты кулера центрального процессора)
Порядок действий следующий:
1.
Зайти в настройки BIOS компьютера.
О том, что такое BIOS и как изменить его настройки, читайте здесь.
2.
Найти там параметр “CPU Fan Speed” или с другим очень похожим названием. Обычно он находится в разделе “Hardware Monitor” или “Power”.
3.
Установить для параметра “CPU Fan Speed” подходящее значение. Чаще всего доступны следующие варианты:
• “Turbo” – предполагает улучшенное охлаждение за счет максимальных оборотов вентилятора;
• “Standart” – обычный режим охлаждения;
• “Silent” – минимально возможные обороты вентилятора.

Выбираем последний вариант. Для сохранения изменений нажимаем клавишу “Esc”, затем – “F10”, затем – “Enter”.
Заключение. Общие советы для пользователей
Любым из перечисленных выше методов регулировки кулеров следует пользоваться с умом.
Установив неоправданно низкие значения, вы рискуете вызвать перегрев, который приведет к зависаниям, незапланированным перезагрузкам и выходу из строя вашего железа.
Далеко не всегда программы корректно считывают информацию с датчиков – пользователь может думать, что все в системе в порядке, в то время как процессор страдает от повышенных температур.
Если после всех манипуляций не меняется скорость вращения охлаждения на процессоре, это может говорить о фиксированной частоте оборотов в биосе. Зайдите туда и смените настройку на удобную для себя.
Советы из данной статьи оказались вам полезны? Тогда не забудьте поделиться информацией с другими, сделав репост в аккаунты социальных сетей. Большое спасибо!