Как включить OK Google
Все управление осуществляется через приложение Google Now, поэтому действия будут следующие:
- Запустите программу Google Now (сейчас она просто называется Google) и нажмите вкладку «Еще» внизу экрана (мы рассматриваем на примере телефона Honor 8X, поэтому в вашем смартфоне пункты могут немного отличаться);
- Далее кликните по пункту «Настройки» и перейдите в раздел «Голосовой ввод»;
- Здесь находятся все параметры голосового поиска и управления опцией OK Google. Найдите раздел «Окей Google» и там кликните по пункту Voice Match, после чего активируйте эту опцию;
- Далее система попросит вас несколько раз повторить фразу «Окей гугл», чтобы в дальнейшем распознавать ваш голос автоматически. Повторите трижды одну и ту же комбинацию, и как только настройка будет завершена, вы сможете в полной мере пользоваться этой технологией.
Чтобы управлять голосом не только в приложении Google или браузере Google Chrome, но и других программах, вам необходимо будет активировать «Ассистента». Делается это следующим образом:
- В «Настройках» приложения Google кликните по вкладке «Google Ассистент»;
- Далее в появившемся окне кликните по вкладке «Ассистент» и пролистните вниз до пункта «Телефон», после чего нажмите по нему;
- Здесь вам необходимо активировать «Google Ассистент», и если ваш голос уже записан в системе, то фразу «Окей Гугл» не придется произносить. Если же нет, то вас попросят трижды записать ее, чтобы в дальнейшем система могла распознать голосовой поиск и управление.
Теперь для того, чтобы запросить любой запрос или выполнить действие, достаточно сказать «Окей Гугл, зайди на сайт tehnotech.com», и система автоматически его выполнит. И таких примеров много, о чем мы и рассказываем далее. Но предварительно рекомендуем вам еще настроить кое-какие параметры.
Настройки приложения
Если у вас соответствующая версия Android, проверьте актуальность версии приложения Google. Для этого найдите в меню устройства программу Play Market, проведите пальцем от левого края экрана и перейдите в «Мои приложения». В большинстве случаев приложение предустановлено, поэтому оно должно отобразиться во вкладке «Установленные». Если версия неактуальная, система предложит обновиться. Перейдите на страницу приложения и нажмите соответствующую кнопку. Если вдруг программы Google нет в вашем планшете, в строке поиска введите Google и выберите приложение из списка доступных, чтобы установить его.
После установки или обновления войдите в приложение Google. Для этого можно зажать на пару секунд центральную кнопку на лицевой стороне планшета. Проведите пальцем от левого края экрана и выберите Настройки — Голосовой поиск
Здесь содержатся основные пункты, на которые нужно обратить внимание
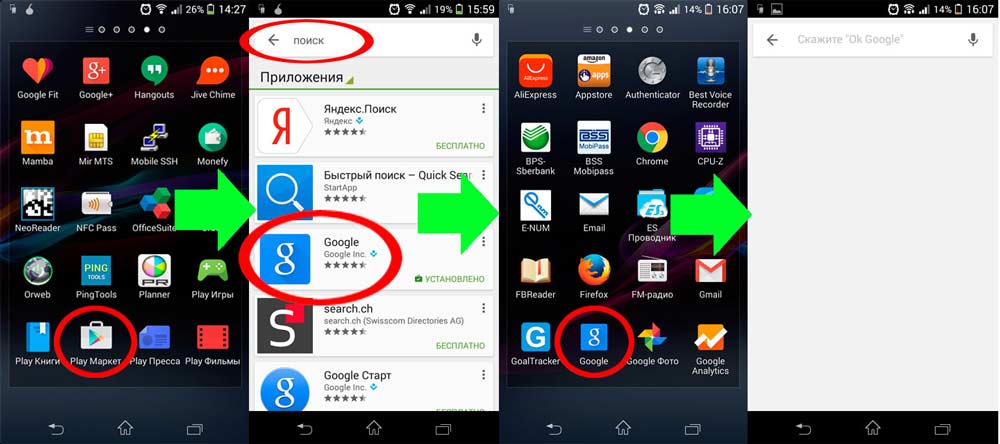
Языки. Позволяет выбрать основной язык, на котором вы будете производить поиск. Можно выбрать несколько, если вы ищете не только на русском.
Распознавание «О’кей, Google». В этом пункте есть несколько подпунктов.
Из приложения Google — голосовое управление работает только из запущенного приложения Google.
Из всех приложений — будет искать при разблокированном экране из любой программы при произнесении фразы «О’кей, Гугл»
Выбирайте осторожно, так как в шумных местах может реагировать на любые громкие фразы. После выбора этого пункта планшет попросит вас трижды произнести фразу «О’кей, Google» и запомнит ваш образец голоса.
При активном этом пункте можно активировать «Персональные результаты», который разрешает управлять устройством даже при заблокированном экране
Учтите, что таким образом к нему может получить доступ посторонний.
Озвучивание результатов. Если выберите «Включить», программа громко отчитается о результатах поиска. Иногда это может быть весьма некстати. Поэтому лучше установить вариант «Только с гарнитурой», при котором результат будет озвучен, если подключить наушники.
Распознавание речи оффлайн. Изначально ваши голосовые запросы обрабатывается на сервере компании Гугл. С помощью этого пункта меню вы сможете уменьшить трафик, особенно при мобильном соединении, скачав языковые пакеты. Их не так и много, но русский и английский присутствуют.
Цензура. Позволяет скрыть из результатов поиска ненормативную лексику.
Функции Ок Гугл на Андроиде
Взаимодействуя с системой, поиск Окей Google выполняет множество функций. Ниже представляем список возможностей ассистента:
- Проложить маршрут, используя навигатор Google Maps.
- Посчитать любую сумму или проценты.
- Отправить сообщение или позвонить как в мессенджере, так и с номера мобильного оператора.
- Поставить напоминание, указав время и дату оповещения.
- По запросу открывает приложения, находит видеоролик на YouTube или песню в Play Music. Достаточно сказать Окей Google, включи и название, чтобы открылся файл.
- Подсказать погоду, время.
Общение помощник заканчивает словом “Пожалуйста”, даже если вы не сказали “Спасибо”.
Что делать, если не работает окей гугл на телефоне Android?
Решение №1. Проверьте настройки языка
Если Google Assistant не отвечает на ваши запросы, то скорее всего это происходит потому, что вы говорите на неправильном языке. Английский язык будет языком по умолчанию для многих пользователей, поэтому вам стоит зайти в меню «Настройки» и при необходимости изменить его на другой.
Перейдите в приложение Google, а затем в главное меню, затем откройте «Настройки» >«Голосовой поиск», а затем выберите пункт «Русский (Россия)» из меню «Languages».
Сначала проверьте, что язык по умолчанию установлен на русский (Россия).
Обновление вашего языкового пакета также может решить вашу проблему. Из того же меню «Голосовой поиск» перейдите в «Распознавание речи офлайн» и загрузите или обновите свой языковой пакет на русском языке (Россия).
Решение №2. Проверьте микрофон на вашем устройстве
В качестве голосовой системы Google Assistant использует непрерывный доступ к микрофону вашего смартфона. Когда вы открываете приложение Google, значок микрофона в правой части панели поиска должен быть полужирным, с полностью сформированными линиями. Если в вашем случае наблюдается пунктирная линия на микрофоне, то скорее всего микрофон вашего смартфона не работает.
Иногда приложения, работающие в фоновом режиме, создают помехи, которые могут запретить работу микрофона, поэтому закройте все ненужные процессы и приложения. Если это не помогло, проверьте настройки микрофона в приложении Google.
Решение №3. Отключите S Voice или Bixby, если ваше устройство Samsung
Похоже, что Google Assistant (и более старый Google Now) не совместимы с Bixby (или старым приложением S Voice) на телефонах Samsung. Если у вас Samsung с установленным Bixby или S Voice и вы предпочитаете вместо этого использовать голосовой помощник Google, лучшим вариантом может быть отключить Bixby или S Voice на вашем устройстве. Для этого просто найдите значок приложения S Voice или Bixby, а затем зайдите в «Настройки» и выберите «Отключить».
Решение №4. Активируйте опцию распознавания голоса
Это может указывать на очевидное, но Google Assistant нуждается в Wi-Fi или мобильных данных, поэтому убедитесь, что ваше устройство подключено к Интернету.
Кроме того, никогда не помешает сделать перезагрузку смартфона – иногда это действительно помогает
И последнее, но не менее важное: проверить, действительно ли включена функция «Распознавание О’кей, Google»
Для этого откройте приложение Google, а затем его главное меню, затем откройте «Настройки» >«Голосовой поиск» >«Распознавание О’кей, Google». Оттуда включите функцию «Из приложения Google».
Активируйте пункт «Из приложения Google» в меню настроек Google Assistant.
Возможности голосового помощника OK Google
После загрузки следует запустить программу. На главном экране возле строки поиска находится кнопка с нарисованным микрофоном. Следует нажать на неё и проверить, работает ли «Ок, Google». Если да, то настройка не требуется. В противном случае открывают меню программы кнопкой «Ещё» и переходят в «Настройки». Здесь размещён раздел «Голосовой ввод». В нём размещены все необходимые настройки.
Чтобы поиск голосом был доступен не только в Chrome или Google, но и из других приложений или с рабочего стола после разблокировки экрана, нажимают «Voice Match» и в открывшемся окне активируют функцию. Теперь пользователь сможет работать с Google Ассистентом, активировав экран и включив его фразой «Окей, Гугл». Таким образом он сможет запускать программы и игры, искать информацию в Интернете или выполнять множество других действий.
Если опция не активируется, снова открывают «Настройки», а оттуда переходят в «Google Ассистент». В нём открывают вкладку «Ассистент», пролистывают страницу вниз и нажимают на «Телефон».
Если раздел по-прежнему неактивен, проблема может быть в установленных поверх операционной системы оболочках от брендов. Это характерно для Meizu, Xiaomi и других фирм, где функция Voice Match может быть заблокирована производителем.
После того, как опция активирована, рекомендуется правильно настроить Окей Гугл на Андроид для комфортной работы. Для этого снова открывают раздел «Голосовой ввод».
Также зайдите в «Настройки» приложения Google и перейдите в раздел «Голосовой ввод», после чего приступайте к изменению следующих конфигураций:
- Языки. Здесь вам необходимо выбрать языки, на которых будет производиться поиск и управление голосовым помощником. По умолчанию стоит только русский и английский, однако вы можете выбрать любые другие;
- Озвучивание результатов. Если активировать этот пункт, то все найденные результаты по поисковым запросам будут воспроизводиться;
- Распознавание речи оффлайн. Даже когда у вас нет доступа к интернету, голосовой помощник сможет распознавать вашу речь. Это очень удобно, например, если нужно выполнять операции, которые не требуют подключения к сети: позвонить абоненту, открыть приложение, включить какой-то модуль и многое другое;
- Цензура. Это важный пункт, особенно для детей. Если не хотите, чтобы цензура воспроизводилась и показывалась в результатах поиска, тогда активируйте данный пункт и все оскорбительные выражения будут заменяться символом *;
- Гарнитура. Это отдельный раздел, где можно разрешить или запретить управление командами по Bluetooth, на заблокированном экране.
Используя приложение «Окей Гугл», пользователь телефона может
- задавать широкий спектр голосовых команд системе Андроид
- искать в Интернете и поисковой системе Google
- получать точные ответы на запросы в аудио формате
- управлять приложениями и сервисами на мобильном устройстве
Важно знать, что сервис полноценно работает на русском языке, то есть, распознает речь. Поэтому затруднений в освоении поискового инструмента у русскоязычного пользователя не будет.
А как заменить голосового Помощника Google на Алису на смартфоне Хуавей (Хонор)?
Порядок смены голосового Помощника на телефонах HUAWEI (honor)
1. Запустить приложение Настройки телефона.
2. Войти в раздел «Приложения и уведомления» на главной странице Настроек.
Экран №1 смартфона – запустить Настройки телефона. Экран №2 смартфона – выбрать раздел «Приложения и уведомления».
3. В разделе «Приложения и уведомления» выбрать пункт «Приложения по молчанию».
4. В разделе «Приложения по молчанию» выбрать пункт «Помощь и голосовой ввод».
Экран №3 смартфона – выбрать пункт «Приложения по умолчанию». Экран №4 смартфона – выбрать пункт «Помощь и голосовой ввод».
5. Далее выбрать пункт «Помощник».
6. Для смены Помощника в окне «Выбор помощника» выбрать приложение «Яндекс».
Экран №5 смартфона – выбрать пункт «Помощник». Экран №6 смартфона – выбрать позицию «Яндекс».
7. Теперь у вас в качестве Помощника установлена приложение Яндекс с голосовым Помощником Алиса.
Для того чтобы запустить Помощник Алису вам нужно нажать и удерживать некоторое время кнопку «Домой» («Главный экран»). После этого на экране появится сообщение «Что Вас интересует? Скажите или напишите сообщение».
При этом внизу экрана появится пульсирующее фиолетовое кольцо – это Алиса ждёт вашей устной команды.
Экран №7 смартфона — нажимаем и удерживаем значок «Домой». Экран №8 смартфона — вид экрана при запуске Помощник Алиса.
8. В случае необходимости вы можете через клавиатуру. Для этого вам вначале нужно нажать на значок «клавиатура» внизу в левом углу экрана и далее набрать вопрос с клавиатуры.
Экран №9 смартфона — вид экрана при вводе запроса с клавиатуры.
9. Вы также можете воспользоваться камерой смартфона, и Алиса попробует распознать объект на фотографии. Чтобы перейти в режим фотосъёмки нужно нажать на значок «Фото» внизу в правом углу экрана.
В случае обнаружения текста на фото Алиса может распознать его и, в случае необходимости, может перевести его на русский язык.
Экран №10 смартфона — вид экрана при фотографировании через Помощник Алиса.
Статьи, связанные с этой темой: — Что может голосовой Помощник Алиса на смартфоне HUAWEI (honor)? — Голосовое управление смартфоном HUAWEI (honor) с помощью Google Ассистент. — Как позвонить с помощью голосового Помощника Google по телефону HUAWEI (honor)? — Как отправить СМС-сообщение с помощью голосового Помощника Google Ассистент на смартфоне HUAWEI (honor)? — Как по Viber отправить сообщение с помощью голосового Помощника Google на смартфоне HUAWEI (honor)?
В телефоне Xiaomi (Redmi) уже имеется голосовой помощник Google Assistant, его не нужно устанавливать отдельно, однако, хоть он и понимает русский язык, его возможности в нашей стране ограничены, как командами, так и набором действий.
Помощник Алиса не имеет подобных ограничений, она работает в максимальном режиме и умеет тоже самое, что помощник Google на английском языке, а, возможно, и больше.
Алисе возможно задать вопрос, если она знает на него ответ, то сразу ответит, а если не знает, покажет поисковую выдачу Яндекса. Но это базовая возможность, в дополнение к этому Алиса умеет:
- Читать детям сказки
- Играть в голосовые игры с сюжетом и приключениями
- Управлять приложениями
- Подсказывать погоду, время, курс валют
- Рассказывать о дорожной ситуации
- Вызывать номера телефона
- Управление музыкой
Окей Гугл на компьютере — Компьютер для новичков
Управлением электронными устройствами с помощью голоса сейчас вряд ли кого-то можно удивить. Кроме того технологии пока еще не совершенны и говорить о полноценном голосовом управлении устройствами еще слишком рано. Более знакомы с его возможностями пользователи мобильных устройств, но для владельцев стационарных компьютеров и ноутбуков открываются некоторые возможности в этой области.
Конечно, уже давно существуют различные программы, пытающиеся реализовать эту идею, с разной степенью успеха. Кроме того, в Windows 10 будет встроен виртуальный самообучающийся голосовой помощник Cortana, знакомый пользователям мобильных устройств c Windows Phone. Пока же владельцы ПК и ноутбуков желающие ощутить себя повелителями машин могут воспользоваться технологией «О’кей Google» известной по мобильным устройствам с Android, правда с более урезанными возможностями.
Что такое «О’кей Google» — это технология голосового поиска в интернете, разработанная поисковой системой Google, доступная на нескольких языках включая русский. Все что вам потребуется это встроенный или внешний микрофон и браузер Google Chrome. Запускаете браузер, нажимаете на иконку в правом верхнем углу окна и выбираете пункт «Настройки».
На вкладке «Настройки» нажимаете на ссылку «Показать дополнительные настройки» в низу страницы. В конце блока «Личные данные» будет пункт «Включить голосовой поиск по команде „О’кей Google“». Если этот пункт отсутствует, то нужно обновить Chrome на более свежую версию.
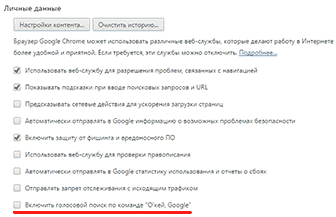
Ставите галочку, при этом появится всплывающее окно, где вам нужно подтвердить желание включить голосовой поиск на своем компьютере. Там же вы можете разрешить или запретить отправку произнесенных вами фраз в Google, для улучшения сервиса распознавания речи.
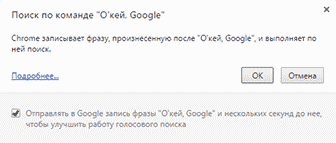
Собственно на этом настройка заканчивается и если микрофон у вас подключен, можно переходить непосредственно к осваиванию голосового поиска на компьютере. Открываете в браузере Chrome сайт www.google.ru. Хотя надо отметить, что на данный момент, система поддерживает только несколько языков, а именно русский, английский, немецкий и французский и на доменах соответствующих языку. Так же первый раз вверху страницы появится всплывающий запрос на разрешение использования микрофона.
В поисковой строке справа будет значок микрофона, возможны два его состояния в зависимости от ситуации. Значок микрофона закрашенный черным цветом, говорит о том, что система находится в режиме активного слушания и ждет вашей голосовой команды.
Просто произносите кодовую фразу «Окей гугл» и следом непосредственно ваш поисковый запрос. Например, «Окей гугл, какая завтра погода в Москве». Сервис выполнит распознавание голосовой команды, преобразует запрос в текст и выполнит, как если бы вы просто его набрали с клавиатуры. В зависимости от того, что вы спросили, вам может быть выдан точный ответ, причем в том числе голосом или выданы результаты поиска.
Когда значок в виде контура, то система находится в пассивном режиме и не отслеживает голосовые команды. Чтобы ее активировать, нужно нажать на значок микрофона. Теперь можно говорить вашу команду, причем уже без кодовой фразы «OK Google».
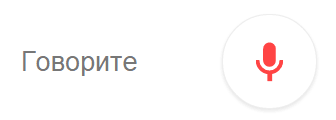
Все очень просто. Система неплохо распознает наиболее часто встречающиеся запросы, но нужно их произносить достаточно громко и четко, иначе возможно распознавание только части запроса или совсем неверная интерпретация. Микрофон также желательно располагать близко к себе.
Конечно, все это интересно и порой забавно побаловаться с голосовым поиском на ПК, но практическая ценность на данный момент не очень велика. Возможно, голосовой поиск будет полезен людям с ограниченными возможностями или в ситуациях, когда у вас грязные руки (кухня, автосервис, в саду и т.д.) или чем-то заняты, а «Окей Google» может сразу дать правильный ответ. Например, «Какой курс доллара?», «Сколько время в Нью-Йорке?» или «Что такое синхрофазотрон?» и так далее.
Компания Yandex тоже предлагает свое видение решения голосового поиска, правда в несколько другом виде и более широкими возможностями. Кроме того, раз речь пошла о поиске в интернете, напомним, что существует возможность искать информацию на конкретном сайте с помощью его встроенного поиска не переходя предварительно на него.
Windows 7
Важно отметить, что версия Windows тоже играет роль в подключении голосового помощника. Здесь всё легко — Microsoft обслуживают только Windows 7, 8 и 10 (Рисунок 4)
На XP и более ранних сборках программы работают всё с большей тяжестью, особенно такие быстро развивающиеся, как браузеры.
Google Chrome может вступить в конфликт с версией операционной системы и перестать обновляться. Установка же этого браузера заново, но с последней версии, тоже может привести к проблемам, так как некоторые функции могут так и не начать нормально работать. OK Google, в том числе.

Рисунок 4. Подключении голосового помощника в Виндоус 7
Поэтому все описанные далее способы считаются актуальными для Windows 7 и новее.
Обновить браузер
Функция OK Google включается при наличии в строке поиска значка с микрофоном. Но иногда его нет. Причина проста — браузер давно не обновлялся. Поэтому и решение соответствует — его нужно обновить до последней версии, причём обновления Chrome браузера до последней версии — это не обновления Windows, и чаще всего они не делают браузеру хуже, как с точки зрения функционала, так и дизайна (Рисунок 5).
Возможно, в настройках есть кнопка, подключающая функции OK Google. Это может сработать и без обновления, но нет гарантий, что всё будет правильно и стабильно. Поэтому обновлениями лучше не пренебрегать.
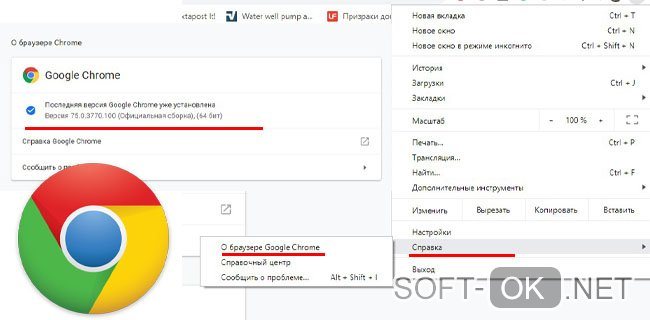
Рисунок 5. Проверка последней версии браузера
Включить доступ к микрофону
Изначально браузер выключает доступ к микрофону и веб-камере пользователя для обеспечения безопасности. Также это делают и многие люди самостоятельно, преследуя те же цели.
Но доступ к микрофону придётся разрешить, иначе ничего не сработает. Уведомление, которое запросит доступ, появится сразу же, стоит нажать кнопку со значком микрофона в поисковой строке Google Chrome. Доступ нужно разрешить и навсегда, а также выбрать, какой микрофон будет использоваться.
После этого даже не потребуется перезагружать браузер, микрофон будет доступен для всех сайтов, которым доступ к нему бы потребовался. Останется только включить микрофон и можно делать первый запрос.
Общие настройки голосового поиска
Иногда одного включения микрофона на компьютере для браузера Гугл Хром недостаточно, нужно ещё зайти в настройки и нажать пару кнопок. Для этого потребуется:
- Перейти в настройки поиска. Это делается в окне поиска Google, настройки будут левее вкладки с Картами. Настройки поиска включаются там, а не через настройки браузера.
- Выбрать пункт про озвучивание результата.
Также внизу стоит выбрать регион, чтобы он говорил на том языке, который захочется слышать пользователю. Когда настройки будут сохранены, Гугл автоматически выбросит на стартовую страницу. После этого функцией Окей Гугл из браузера можно окончательно пользоваться.
Применение голосовых команд
После того как настройка прошла успешно, можно переходить к экспериментам над системой голосового поиска. Запросы можно делать любые, список команд пока ограничен, но постепенно расширяется (Рисунок 6). К примеру, уже работают:
- Перейти на сайт + название портала.
- Кто такой или что такое для опознавания личностей или неодушевлённых объектов.
- Погода в + город.
- Покажи видео или картинки + запрос.
- Сколько времени. Если добавить город, скажет время там.
- Как доехать от…до.
- Где показывают + фильм в прокате.
- Как перевести + слово + с (язык) на (язык).
- Сколько (единица меры), в (единица меры). Например, сколько сантиметров в километре.
И это далеко не весь список доступных команд, остальные можно изучать самостоятельно. Иногда ответы на запросы будут озвучены, если они конкретные. А иногда только выдаваться, если поиск нашёл сайты с потенциально полезной информацией. К примеру, ответ на запрос «программы для восстановления данных с флешки» озвучиваться не будет.

Рисунок 6. Список голосовых команд
Также система распознаёт разные языки без переключения между ними, поэтому на каком бы языке ни говорил пользователь — лучше на английском, конечно — OK Google его поймёт. Работает эта система с персональных компьютеров только на страницах с поиском. В смартфонах же функционал помощника шире — он может срабатывать по кнопке вызова помощника, отправлять СМС, вносить данные в календарь, работать напоминалкой и т. д.
Сложно сказать, насколько полезно будет пользоваться голосовым помощником с ПК или ноутбука, когда любой запрос можно сделать вручную. Но функция есть, она работает, а значит, для кого-то это будет полезно — для серьёзных целей или же для изучения. Если говорить в общем, о системе голосового поиска OK GOOGLE, то она хорошо работает и быстро развивается, поэтому потестить её даже ради развлечения, будет интересно многим пользователям.
Альтернативы
Для Андроид есть и другие приложения
которые реализуют голосовое управление. Однако все они работают поверх
сервиса «Окей Гугл», используют голосовой API
компании Google (за исключением Microsoft Cortana). То есть вначале нужно настроить
работу сервиса «Окей Гугл», а затем устанавливать
другие голосовые приложения.
Я бы выделил несколько таких программ:
Собеседница
— русифицированная Pocket Blonde. Акцент сделан на сексуальность. Есть визуализация — девушка, блондинка.
Для нее можно выбрать одежду и голос. С ней можно поболтать, примерно как с
ассистентом Сири на айфоне. Программа платная, в бесплатной пробной версии
нет даже голоса — она только текстом в режиме чата отвечает. Как по мне,
приложение так себе, не фонтан. Использует всю голосовую обвязку
Google (синтезатор и распознавание речи).
Дуся
— тоже платная программа. Однако в бесплатной версии есть
все что нужно и даже больше, так, что можно и не покупать полную версию.
Обзор приложения
«Ассистент Дуся». Фишка этой программы в том, что в ней можно
создавать свои собственные команды (скрипты). Вы можете задать свой текст
(на который программа будет реагировать) и связать этот текст с каким-либо
действием. Есть библиотека уже готовых скриптов (созданных пользователями
Дуси). В частности, создавая свои скрипты, можно сделать из Дуси не только
помощника, но и собеседницу. На
ютубе есть канал по этой программе.
Она рассказывает анекдоты, с ней можно поиграть в города. Использует всю
голосовую обвязку Google (синтезатор и
распознавание речи).
Приложение Яндекс (Алиса Яндекс). Бесплатная программа от самой большой русской
Интернет-компании. Яндекс позиционирует свое приложение не только как голосовой помощник
(голосовое управление смартфоном), но и как развлекательную программу. С ней
можно поиграть в игры. И даже поговорить, типа это искусственный интеллект
на нейронной сети. В игры я с ней не играл, а говорить пробовал. Собеседница
из нее плохая. Примерно половина ее ответов мимо кассы совершенно. Шутить
она пытается, но тоже плохо выходит. Помощница из нее такая же как и
собеседница — звонить, отправлять смс, переводить она не может. Далеко ей до Сири, Дуси и «Окей Гугл».
Подробнее — Обзор
голосового помощника Алиса Яндекс.
Алиса Яндекс использует свой собственный синтезатор речи (не гугловский, в
отличии от Дуси и Собеседницы). Настроек в программе нет никаких.
Распознавание речи хорошее. Как бы то ни было, нужно сделать скидку на то,
что это самая «молодая» программа такого типа. Насколько я знаю, ее
выпустили только в 2017 году. Учитывая серьезность разработчика, можно
предположить что у нее может быть хорошее будущее.
Microsoft Cortana. Да, Кортана есть и для Андроид.
Однако она понимает только английский и сама говорит только на английском.
При этом набор команд у нее меньше чем в «Окей Гугл». У Кортаны есть
функционал собеседницы, но собеседница из нее никудышная. Сообразительностью
и чувством юмора она не блещет. Например на запрос «OK
Google», Кортана отвечает банально —
«Google is ok, but this is
Cortana». Но главная проблема это конечно английский язык. Нужно
иметь довольно хорошее американское произношение, чтобы она тебя поняла. С
короткими фразами легче, но длинные фразы (для заметок, смс и т.п.) ей
продиктовать трудно.
Напрямую Кортану установить нельзя. Сначала нужно
установить «Microsoft Apps»
и уже из этого приложения можно установить Кортану. Нужен будет эккаунт Microsoft!
Когда вышел голосовой помощник «Алиса»?
Компания «Яндекс» официально представила «Алису» 10 октября 2017 года
. Прибегнуть к услугам «Алисы» могут владельцы всех устройств с iOS и Android. На ПК с «операционкой» Windows помощник продолжает работать в бета-версии. На других ОС поисковой гигант запускать интеллектуального ассистента не спешит.
«Алиса» хорошо распознаёт речь — более того, она понимает пользователя с полуслова. Как сообщает «Яндекс», ассистентка обучена на огромном массиве текстов, а потому является настоящим эрудитом — она способна распознавать даже незавершённые вопросы, учитывая контекст сказанного ранее. В отличие от бета-версии официальная «Алиса» не имеет проблем с интонацией – говорит она голосом Татьяны Шитовой, актрисы, озвучивающей Скарлетт Йоханссон. В «Яндекс» любят привлекать к озвучке сервисов звёзд — навигатор этой компании, например, способен говорить голосом рэпера Басты.
Голосовой поиск окей Гугл, как его подключить на компьютере
Голосовой поиск окей Гугл раньше работал на мобильном устройстве. Теперь, разработчики внедрили его в браузер, который доступен на компьютере. В этой статье мы настроим функцию голосового поиска. И будем пользоваться им, чтобы искать в Интернете информацию с помощью голоса.
Голосовой поиск окей Гугл, что он собой представляет на компьютере
 Здравствуйте друзья! Поиск информации вручную постепенно уходит в прошлое. Не так давно, появился голосовой поиск окей Гугл. Что он из себя представляет на компьютере? Это голосовая программа, которая встроена в браузер Гугл. Обычно её можно увидеть в этом браузере в виде микрофона.
Здравствуйте друзья! Поиск информации вручную постепенно уходит в прошлое. Не так давно, появился голосовой поиск окей Гугл. Что он из себя представляет на компьютере? Это голосовая программа, которая встроена в браузер Гугл. Обычно её можно увидеть в этом браузере в виде микрофона.
Вам лишь нужно его установить на компьютер, и разрешить доступ к микрофону, чтобы голосовой поиск заработал. О том, как настроить доступ к микрофону, показано в статье на блоге.
После этого Вы можете им пользоваться. Далее, мы произведём установку и настройку этой бесплатной программы. Вам она поможет найти в Сети любую информацию очень быстро. К данному поиску, Вы можете применить различные голосовые команды, которые также будут приведены в качестве примера дальше в статье.
Голосовой поиск окей Гугл – устанавливаем его на компьютер или ноутбук
Как установить голосовой поиск окей Гугл на компьютер? Для начала скачайте и установите сам браузер Гугл Хром с официального сайта – (www.google.ru). Далее, запустите его на компьютере и заранее подключите к нему свой микрофон (о том, как это сделать говорилось в предыдущем разделе статьи).
В разных версиях браузера Гугл, этот голосовой помощник настраивается по-разному. В этом случае, нужно его обновить до последней версии, чтобы успешно использовать инструкцию, которая будет показана ниже (Скрин 1).
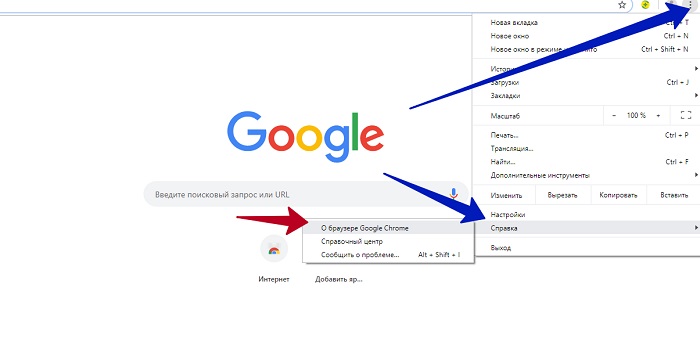
Нажмите на три черты в браузере, далее «Справка» и «О браузере».Например, если он не обновлён, нажмите кнопку «Обновить» после чего его перезапустите. Для того чтобы начать с ним работу. Когда всё будет готово, можно переходить к настройке голосового поиска.
Как настроить окей Гугл
Настраивается окей Гугл очень просто. Запустите браузер Гугл и на его начальной странице нажмите значок микрофона (Скрин 2).
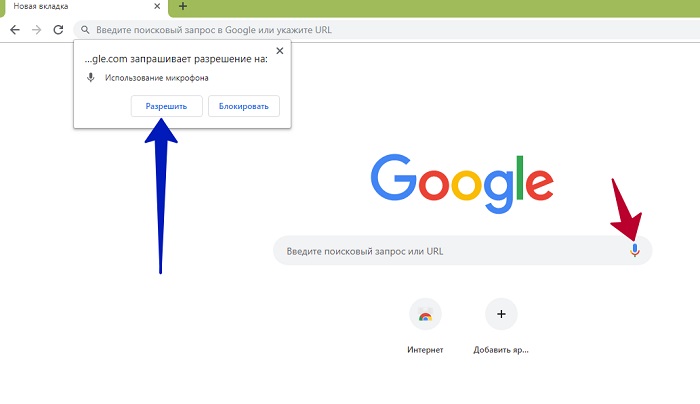
Он запросит у Вас доступ к микрофону. Нажмите «Разрешить» и этот голосовой поиск будет активирован. Как видите нет ничего сложного. Не надо даже заходить в настройки браузера, чтобы настроить данный голосовой поиск. После его настройки, нажимаете на значок микрофона, и говорите любые поисковые команды (Скрин 3).
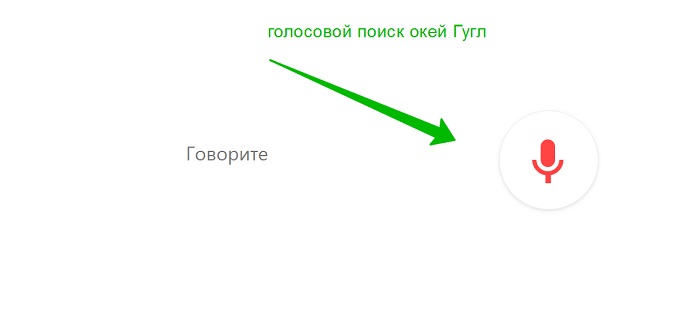
Вы сможете посмотреть дальше примеры голосовых сообщений и использовать их в качестве дополнительной информации.
Примеры голосового общения через Гугл
Первый пример, наиболее лёгкий — это узнать какая сегодня погода в Москве и в других городах. Запустите голосовой поиск и скажите голосом в микрофон (Скрин 4).
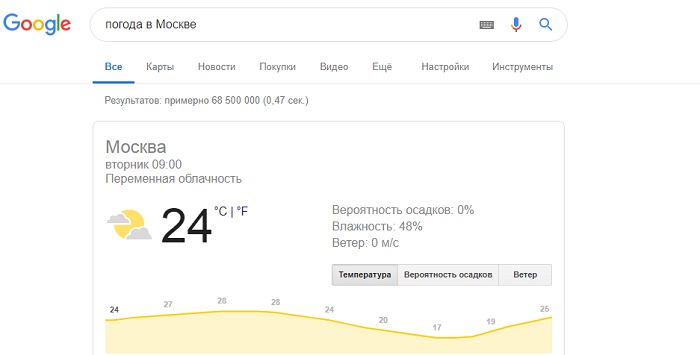
За считанные секунды поиск выдаёт нужную Вам информацию о погоде.
Можно перечислить ещё примеры, которые задают многие пользователи этому голосовому поиску:
Используйте этот голосовой помощник и Ваше время при поиске информации в Интернете будет сэкономлено во много раз.
Заключение
Итак, голосовой поиск окей Гугл отличный инструмент, который позволяет находить любые данные в Сети быстро. В том числе, при помощи голоса и голосовых команд. С помощью настроек в браузере можно сделать поиск информации без сомнительного и ненужного контента. Достаточно установить безопасный фильтр поиска и вся информация в Гугле будет отфильтрована по категориям
Спасибо за внимание!
Просмотров: 188
Получайте новые статьи блога прямо себе на почту. Заполните форму, нажмите кнопку «Подписаться»
Вы можете почитать:






























