Как настроить Алису на устройстве Android
Настройки голосового помощника Алисы располагаются непосредственно в веб-обозревателе и диалоговом окне. Чтобы активировать требуемые опции предстоит выполнить несколько шагов:
Перед тем, как настроить Алису на Андроиде необходимо открыть Яндекс Браузер или кликнуть на виджет с изображением микрофона на экране смартфона.
Нажать на иконку с изображением 3-х горизонтальных полосок в левом верхнем углу экрана.
Выбрать «Настройки» и в открывшемся окне установить тумблеры интересующих опций в нужное положение.
Перейти на страницу «Голосовая активация». По умолчанию функция активирована. Если нет необходимости в использовании Алисы, требуется передвинуть тумблер в положение «выключено», и она перестанет реагировать на вопросы «Слушай, Алиса», «Слушай, Яндекс».
Опция «Офлайн-поиск» пригодится при отсутствии Интернета. Результаты поиска по часто задаваемым вопросам загружаются в память и используются при перебоях в сети
Важно знать, что информационная база функции потребует немало места в памяти гаджета.
Открыть диалоговое окно Алисы и кликнуть на знак настроек — 3 точки.
В открывшемся окошке выбрать нужную опцию:
- «Что умеет Алиса» – пользователь узнает функциональные возможности помощника;
- «Очистить историю» – удаляет переписку ранних периодов;
- «Обратная связь» – разрешает разработчику или получить консультацию технической поддержки.
Как подключить Алису к Sonoff
Бюджетные гаджеты Sonoff, о которых мы уже рассказывали ранее, тоже можно совместить с системой от Яндекса. Все это благодаря сотрудничеству Sonoff с компанией Xiaomi.
Уже несколько месяцев, как в программе Mi Home появился раздел для авторизации в учетную запись eWeLink. В теории это должно привести к появлению гаджетов Sonoff в Mi Home, но программная реализация запаздывает.
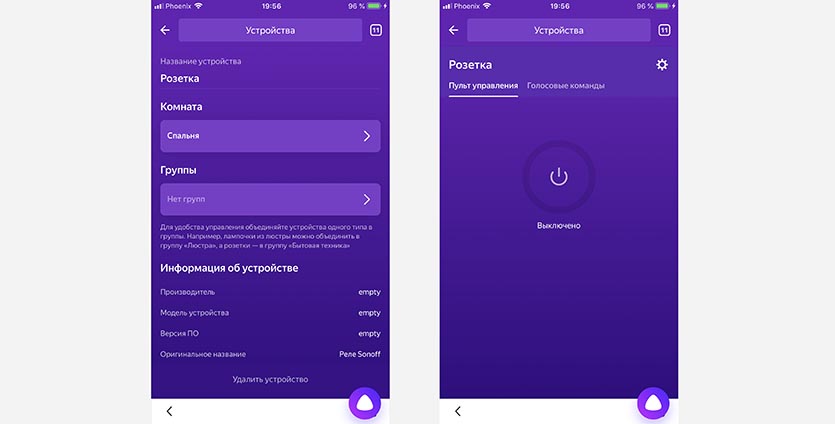
Зато это не мешает бюджетным гаджетам подключаться к приложению Яндекс через Mi Home. Для настройки сделайте следующее:
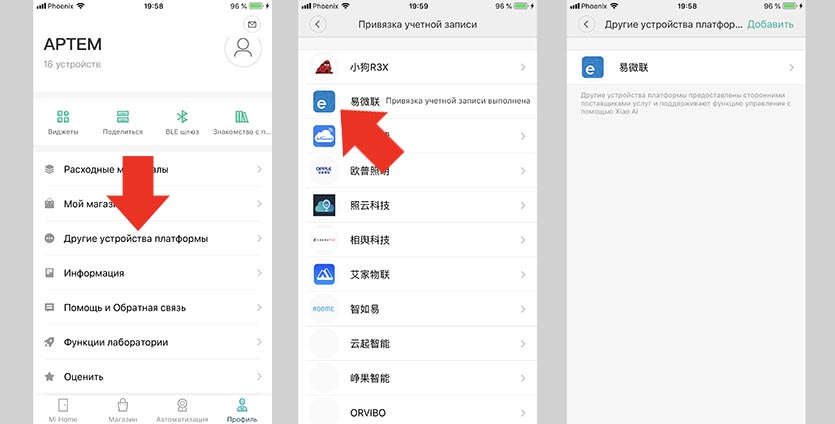
- В приложении Mi Home перейдите в раздел Профиль.
- Откройте пункт Другие устройства платформы.
- Выберите eWeLink (ищите по иконке, название состоит из иероглифов).
- Авторизуйтесь учетными данными от приложения.
Теперь подключенными гаджетами Sonoff можно будет управлять при помощи Алисы.
Как поставить Алису вместо Гугл Ассистента
Голосовой помощник Алиса появилась не так давно, и поэтому пока что она предустановлена только на смартфоне от Яндекс и в скором времени будет встроена в Huawei. Поэтому к ак поставить Алису вместо Гугл Ассистента — один из часто задаваемых вопросов, касающихся настройки таких телефонов. По прочтении статьи вы убедитесь, что это совсем несложно.
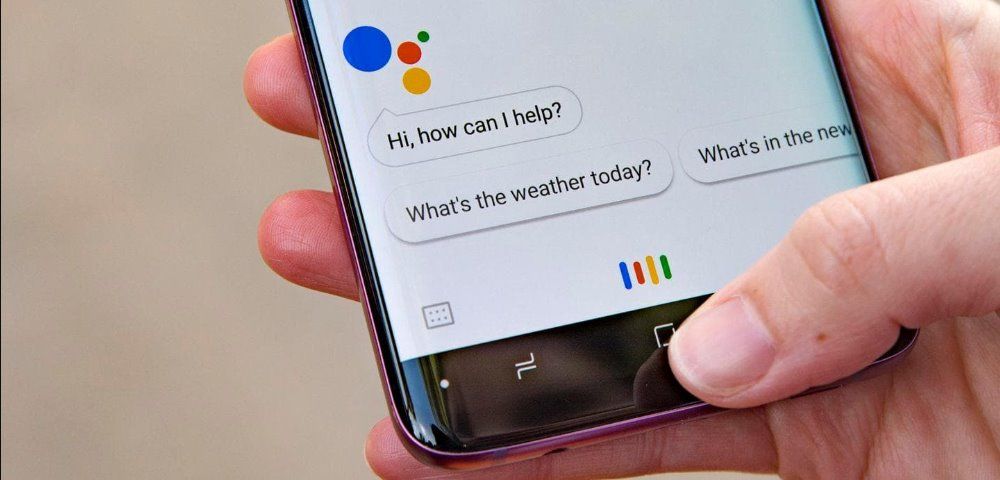
О сервисе
Прежде чем перейти к инструкции, как поменять Гугл Ассистент на Алису, пройдемся по общей информации. Смартфоны от Яндекса оснащены сразу двумя предустановленными голосовыми помощниками:
- Гугл Ассистент от Google . Назначен основным по умолчанию. Активируется нажатием на кнопку “Домой”.
- Алиса от Яндекс . По умолчанию отключен.
Оба инструмента схожи по функционалу и “понятливы” примерно одинаково, но каждый оперирует инструментами сервиса, к которому принадлежит сам. Пользователь после покупки Яндекс.Телефона может оставить все как есть или установить Алису вместо Гугл Ассистента.
Инструкция, как поставить другого голосового помощника
Как сделать Алису голосовым поиском по умолчанию:
- Зайдите в раздел настроек телефона.
- В меню выберите пункт “Приложения и уведомления” .
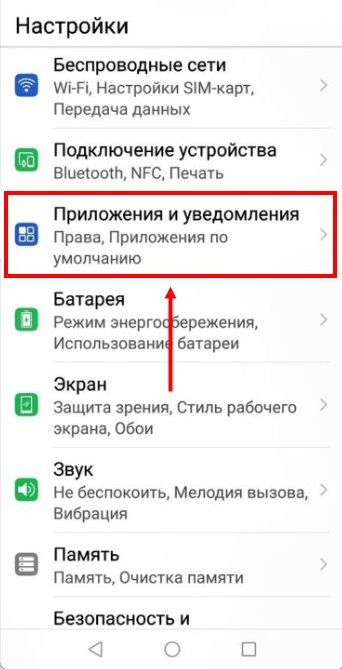
Выберите “Приложения по умолчанию” , а затем “Помощник и голосовой ввод ”.
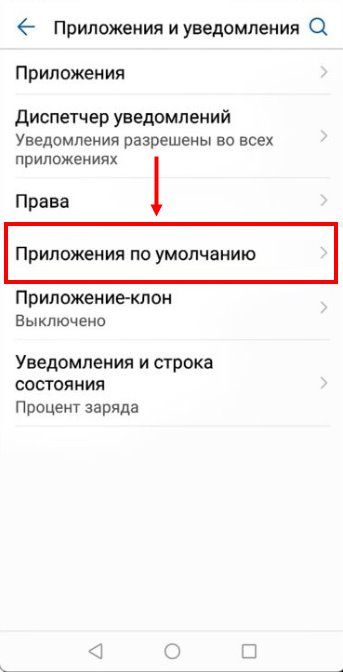

Здесь нужно нажать на “Помощник” и заменить Гугл Ассистент на Алису, соответствующим образом поставив отметки.

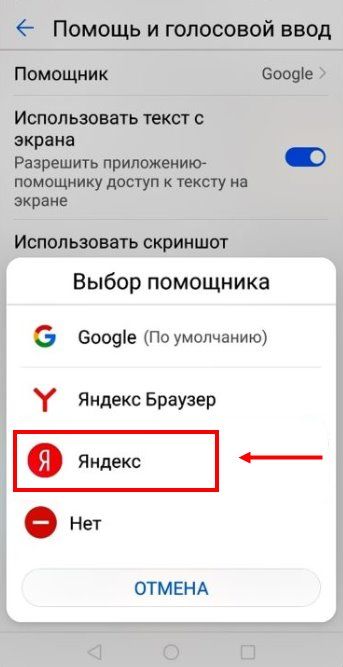
Система запросит подтверждение операции. Выполните требуемое.
На этом все. Изменения вступили в силу.
Дополнительно
Как видите, сменить Гугл ассистент на Алису совсем не трудно. Теперь немного о работе с подключенным сервисом. Активируется он не кнопкой “Домой”, как Ассистент, а прикосновением к иконке /изображение иконки/ — она находится в нижнем левом углу рабочего стола телефона.

Есть еще два способа запустить помощник, который мы поставили:
- Голосом, сказав кодовую фразу «Слушай, Алиса!».
- Прикосновением к иконке /изображение иконки/ в строке поиска Яндекса.*
*Если она установлена.
Как добавить иконку в строку поиска: долгим прикосновением к любой (пустой) точке экрана вызовите окно меню → выберите “Алиса и поиск” → нажмите на “Поисковый виджет”, затем на “Яндекс” → поставьте отметки на “Показывать поисковый виджет” и “Иконка помощницы в поиске”.
Как включить Яндекс Алису голосом на Андроиде
Как активировать Алису с помощью Google Ассистента на любом экране без нажатия и на заблокированном телефоне.
Самый быстрый способ запускать Алису на Android – это использовать виджет, который включён в приложение «Яндекс», об этом мы писали в статье Помощник Яндекс Алиса на Android. Также можно попробовать установить Яндекс Лаунчер. Многие ищут способ запускать Алису голосом на заблокированном экране, не заходя в приложение Яндекс, – так же, как они запускают Google Ассистент на Андроид устройствах командой «Ok Google».
У ассистента Алиса постоянно появляются новые команды. Мы сделали мобильное приложение с командами для Алисы , которое регулярно обновляем. Установив это приложение, у вас всегда будет под рукой самый актуальный список команд. Приложение доступно для Android и iOS:
Компания Google на данный момент не предоставляет пользователям андроида возможность полноценно заменить Google Ассистент на другой голосовой помощник, такой возможности в Android нет и, возможно, никогда не будет. Яндекс Телефон – это единственный андроид-смартфон, в котором Алиса является основным голосовым помощником.
Cуществует обходной путь, благодаря которому вы всё-таки сможете запустить Алису только голосом с любого экрана, не используя рук, и даже на заблокированном телефоне. Эта хитрость работает благодаря возможности запускать приложения голосом через Google Assistant и функции Voice Match, доступной на Android 5 и выше.
Запускать Алису через Google Assistant не так удобно, как говорить «Алиса, …» умной колонке Яндекс Станция Лайт. Но способ работает, как вы можете убедиться, посмотрев видео:
Скачайте «Яндекс» и включите голосовую активацию
На данный момент у Алисы нет своего отдельного приложения. Компания Яндекс встроила Алису в приложение под одноимённым названием «Яндекс» на платформах Android и iOS.
Скачать Яндекс с Алисой можно по этой ссылке:
Убедитесь, что в приложении Яндекс на вашем Android-устройстве включена голосовая активация Алисы (после установки она включена по умолчанию).
Как запустить Алису через Google Ассистент
Для начала вам необходимо установить Google Ассистент и активировать функцию Voice Match. К сожалению, функция Voice Match не работает на некоторых андроидах, например на телефонах Xiaomi (из-за особенностей оболочки MIUI).
- После того, как вы установили Google Ассистент и настроили функцию Voice Match, заблокируйте телефон. Скажите «Окей, Гугл». Телефон разблокируется и запустится Google Assistant в режиме ожидания голосовой команды.
- Скажите «Открой Яндекс» или «Открой приложение Яндекс».
- Откроется приложение «Яндекс» (в него встроена Алиса). Скажите «Слушай, Алиса» или «Привет, Алиса».
- Активируется голосовой помощник Алиса.
- Наконец, теперь вы можете её что-нибудь спросить, например «расскажи новости технологий».
Конечно, описанный способ активации Алисы на заблокированном экране не так удобен как у Гугл Ассистента – вам приходится называть 3 голосовых команды вместо одной. Но, судя по политике компании Google, другие способы запускать Алису голосом у нас появятся не скоро. Летом 2021-го года в продажу поступила умная колонка Яндекс Станция Лайт со встроенной Алисой – вот там голосовой помощник от Яндекса работает в режиме «Всегда слушать» по умолчанию.
Мы сделали справочное приложение по командам российского помощника, которое регулярно обновляем. Установив это приложение, у вас всегда будет самый актуальный список команд :
Как подключить Яндекс Станцию к телефону в качестве обычной Bluetooth колонки без WiFi и интернета?
Однако, наличие интернета и WiFi не является обязательным условием использования умной колонки. Оно нужно для получения информации от Алисы и работой с системой умного дома. Но Яндекс Станция также может подключаться к смартфону, ноутбуку, ТВ приставке или телевизору в качестве обычной bluetooth колонки.
Для этого необходимо сказать «Алиса, включи блютуз»
И активировать данный беспроводной режим в настройках телефона
После чего найти в списке доступных устройство со словом «Yandex» в названии. И нажать на него для подключения Яндекс Станции к смартфону.
Аналогично происходит соединение умной колонки с Алисой с другими девайсами. Вот список инструкций по разным типам устройств — компьютеру, ноутбуку, ТВ, приставке:
- Как подключить беспроводную колонку к компьютеру или ноутбуку на Windows
- Подключение колонки по Bluetooth к Андроиду
- Подключение наушников или колонки к MacBook
- Как смотреть телевизоре через беспроводные наушники или колонку?
Шаг 3: Настройка
После выполнения инсталляции и включения Яндекс Алисы по представленным выше в этой статье инструкциям помощника можно считать задействованным и доступным для использования на вашем девайсе. При этом для приведения Ассистента в более полное соответствие собственным потребностям и получения доступа ко всем его возможностям может потребоваться дополнительное конфигурирование:
- Установите Алису голосовым помощником в Android по умолчанию:
-
Откройте «Настройки» операционной системы девайса, перейдите в раздел «Приложения и уведомления». Затем нажмите «Приложения по умолчанию».
-
Выберите «Помощник» в открывшемся списке, тапните по первому из пунктов на открывшемся экране «Помощник и голосовой ввод».
-
Коснитесь наименования включающего в себя Алису приложения, подтвердите поступивший из системы запрос и затем закройте «Настройки» ОС.
-
-
Для быстрого вызова Ассистента от Яндекс добавьте его виджет на Рабочий стол своего устройства. Длительным нажатием в свободной от иконок приложений области домашнего экрана перейдите к возможности его конфигурирования, затем коснитесь «Виджеты» и
выберите соответствующий вашим предпочтениям вид добавляемого в интерфейс операционки блока.
- Параметры взаимодействия Ассистента и софта, в комплект которого он включён, регулируются через «Настройки» последнего:
-
В приложении Яндекс коснитесь фото своего профиля в расположенной внизу экрана панели разделов, нажмите «Настройки» в открывшемся меню. Пролистайте открывшийся перечень опций до категории «АЛИСА».
Отсюда вы сможете перейти к выбору фразы для работы функции «Голосовая активация» или отключить данный метод вызова Алисы;
переместиться в «Настройки» ОС, чтобы сделать рассматриваемого ассистента «Основным помощником»;
активировать/деактивировать возможность использования модулем передаваемых с гарнитуры голосовых данных для своего открытия.
-
В Яндекс.Браузере с целью управления голосовым помощником перейдите в «Настройки» из меню, которое открывается после тапа по расположенным справа в поисковой строке трём точкам. В открывшемся перечне параметров обозревателя найдите блок «Поиск»
и в нём нажмите на пункт «Голосовые возможности».
Далее у вас появится возможность включить/отключить Алису; активировать/деактивировать её отдельные функции: «Голосовая активация», «Чтение страниц»; добавить ярлык (виджет) помощника на домашний экран Андроид.
-
Если вы пользователь Яндекс.Лончера, вызовите его «Настройки» длительным нажатием в свободной от иконок приложений и виджетов области любого из доступных Рабочего стола. Пролистайте перечень блоков с параметрами, найдите озаглавленный «Алиса и поиск».
Здесь вы можете деактивировать или, наоборот, включить, тапнув «Алиса», вызов помощника голосом;
и также настроить «Поисковый виджет».
-
Возможные проблемы
Голосовой помощник четко распознает человеческую русскую речь. Он поддерживает диалог и может отвечать на поставленные вопросы. Система старается найти ответ на поставленные вопросы. Для работы требуется стабильное подключение к интернету.
Несмотря на все приложенные усилия, Алиса бывает не работает. Это связано с тем, что операционная система Android может находится в разном состоянии. Большое количество приложений, недостаточно памяти, нарушение файловой системы – все распространенные проблемы могут стать причиной, по которой команды не будут выполняться.
Возможности помощника ограничены самой операционной системой Android. Примером можно назвать отсутствие возможности установить Алису по умолчанию. Летом 2018 года появилась умная колонка, которая работает в режиме «Всегда слушать». Для нее была создана собственная оболочка. Поэтому команды воспринимаются намного лучше.
Алиса от Яндекса: её возможности на смартфоне
Алиса — отечественный голосовой помощник от Яндекса с довольно большим функционалом и приятным голосом — актрисы Татьяны Шитовой. Алиса — самообучающийся искусственный интеллект. Её база знаний регулярно пополняется новыми запросами от юзеров. Помощница умеет давать импровизированные ответы на одинаковые вопросы с учётом контекста разговора.
На смартфонах бот может выполнить следующие действия:
- подсказать погоду на любой день в любом городе;
- включить музыку;
- определить ваше местоположение;
- создать список дел (надиктованные задачи попадут в облачный сервис «Яндекса»);
- угадать песню;
- проложить маршрут;
- рассказать о пробках;
- запустить некоторые сторонние утилиты, например, Instagram, «ВКонтакте»;
- рассказать анекдот, стих, сказку;
- пошутить;
- посоветовать фильм к просмотру;
- посчитать через встроенный калькулятор;
Алиса умеет считать простые арифметические задачи с одним действием
- искать информацию в интернете.
На смартфоны Android и iPhone
Стоит отметить, что установить голосовой помощник на мобильные устройства можно только вместе с Яндекс-браузером или приложением «Яндекс». Отдельного приложения, наподобие того, что на компьютерах устанавливается с умной строкой, не существует. Поэтому далее пойдет речь именно о загрузке поисковика с говорящим роботом. Даем руководство по установке Алисы для Айфона и Андроида .
Пошаговая инструкция — как установить Алиса для Android:
С помощью любого браузера ищем страницу голосового помощника по его имени и выбираем ту строку, под которой видна ссылка alice.yandex.ru (она может быть второй или третьей в выдаче).
Откроется страница робота в интернете. И на ней тебе нужна черная кнопка с надписью «Доступно в Google Play». Кликай на нее.
Откроется приложение Google Play на странице для загрузки Яндекс браузера. Жми «Установить». Дальше система все сделает сама.
Инструкция, как установить голосовой помощник Яндекса Алиса для iPhone:
- Найти страницу робота через поисковик.
- Нажать на черную кнопку с надписью «Загрузите в App Store».
- Нажать на кнопку загрузки
И точно также, если видишь «Установлено», проверь раздел обновлений.
Способ активации загрузки с компьютера на телефон
Чтобы установить Яндекс браузер с Алисой с помощью этого руководства, нужно авторизироваться в Play Маркет / App Store с компьютера, причем это должен быть тот аккаунт, к которому привязан Android или iPhone.
В поиске любого браузера (с компьютера) вбиваешь имя помощника, а затем кликаешь на первую строку в выдаче.
В этот раз нам не нужна желтая кнопка, смотри ниже: строка, начинающаяся на «А еще я есть на…» с двумя активными ссылками. Выбирай Android или iOS – жми на ту, что соответствует твоему смартфону.
Система перенаправит тебя на страницу Play Маркет или App Store. Дальше жмешь кнопку загрузки, и она на мобильном устройстве начнется автоматически.
Вот о чем можно попросить Алису:
Подключение других колонок
Если вам не хватает глубины, громкости звука на самой колонке «Алиса», вы можете дополнительно подключить к ней внешнюю акустик-систему. Так, подобное расширение поддерживает «Яндекс.Станция Мини». Как подключить умную колонку «Яндекс-Алиса» к другой колонке? Для коннекта между ними вам потребуется приобрести провод для AUX-выходов с двумя штекерами.
Как подключить «Алису» к блютуз-колонке? Существуют также неофициальные способы соединения в пару «Алисы» с колонками, имеющими bluetooth-модуль:
- Используйте в качестве «промежуточного звена» компьютер либо медиасервер. Подключите посредством линейного выхода колонку к ПК, а затем в настройках ОС выберите, на какую (как беспроводную, так и проводную) акустику, подключенную к компьютеру, требуется передавать звук от «Алисы».
- Приобретите bluetooth-передатчик с аудиовыходом 3,5 мм (стоимость самых дешевых моделей на «Алиэкспресс» начинается от 300-400 рублей, но имейте ввиду, что они аккумуляторные, а не портативные), подсоедините его к AUX входу на своей «Яндекс.Станции».
ТОП лучших беспроводных наушников
Summary Article Name Как подключить колонку Алиса?? Пошаговая инструкция подключения колонки Алиса к телефону, компьютеру или ноутбуку – FAQ от Earphones-Review Description Как подключить колонку Алиса к интернету?? В статье приведено пошаговое руководство по подключению колонки Алиса к телефону, компьютеру или ноутбуку. Гайд и советы по подключению станции Алиса. Как подключить станцию Алиса к другой колонке? Author Павел Жуков Publisher Name earphones-review.ru Publisher Logo
Алиса — это голосовой помощник, созданный компанией Яндекс, способный управлять техникой, на которую загружен, отвечать на вопросы, имитировать диалог, а также выполнять множество других функций. О том, как скачать и настроить Алису на телефоне под управлением Яндекс, расскажет Appsetter.ru
Алиса от Яндекса: её возможности на смартфоне
Алиса — отечественный голосовой помощник от Яндекса с довольно большим функционалом и приятным голосом — актрисы Татьяны Шитовой. Алиса — самообучающийся искусственный интеллект. Её база знаний регулярно пополняется новыми запросами от юзеров. Помощница умеет давать импровизированные ответы на одинаковые вопросы с учётом контекста разговора.
На смартфонах бот может выполнить следующие действия:
- подсказать погоду на любой день в любом городе;
- включить музыку;
- определить ваше местоположение;
- создать список дел (надиктованные задачи попадут в облачный сервис «Яндекса»);
- угадать песню;
- проложить маршрут;
- рассказать о пробках;
- запустить некоторые сторонние утилиты, например, Instagram, «ВКонтакте»;
- рассказать анекдот, стих, сказку;
- пошутить;
- посоветовать фильм к просмотру;
- посчитать через встроенный калькулятор;
Алиса умеет считать простые арифметические задачи с одним действием
- искать информацию в интернете.
На компьютере
Включение в настройках
Обратите внимание, есть ли Yandex в системе: должная быть иконка на рабочем столе, на панели задач или в меню «Пуск». Если браузер установлен в ОС, запустите его (клик по ярлыку) и проверьте настройки:. 1
Щёлкните кнопку «три полоски» в верхнем правом углу
1. Щёлкните кнопку «три полоски» в верхнем правом углу.
2. В меню нажмите пункт «Настройки».
3. На появившейся вкладке, в списке слева, выберите раздел «Интерфейс».
4. Найдите блок «Боковая панель». Если отключена опция «Показывать боковую панель… », включите её, чтобы кнопки управления голосовой помощницей появились в интерфейсе браузера.
Совет! Дополнительно в опции можно задать режим отображения: «всегда» – панель зафиксирована, доступна на любой странице; «при наведении на левую границу» – при установке курсора в левую часть экрана панель выезжает.
5. Перейдите в раздел настроек «Инструменты». Поставьте «галочку» в строке «Включить голосовую активацию фразой», чтобы управлять помощником через микрофон. В надстройке установите «Алиса».
Совет! Если браузер тормозит, перегружается оперативная память, то лучше отключить поддержку голосовых команд.
Как восстановить историю в Google Chrome
Включение через офсайт
Ещё восстановить Алису (активировать её) можно с официальной странички в браузере:
1. Запустите Яндекс.
2. Откройте страницу – https://browser.yandex.ru/alice/
3. Щёлкните кнопку «Включить Алису».
Как восстановить иконку помощника на панели задач?
Если случайно, намеренно пользователь удалил ярлык для включения голосового помощника на панели задач Windows, есть возможность его восстановить.
НО: предварительно проверьте, есть ли приложение в системе. Откройте: Пуск → Панель управления → настройка «Просмотр» – Категория → Удаление Программы. Просмотрите список: есть голосовой помощник – можно восстанавливать.
Примечание. Если приложения нет в каталоге установленного ПО, возможно потребуется переустановка браузера (см. следующую инструкцию).
2. Нажмите комбинацию клавиш – «Win» + «E».
Как восстановить данные на карте памяти
3 В верхней части открывшегося окна, в поле «Поиск» наберите запрос – searchband.
4. В результатах поиска найдите одноимённый объект. Его характеристики: тип «Приложение», местонахождение – директория браузера.
Важно! Есть иконка с таким же названием (тип: Значок), но её использовать нельзя. Не перепутайте!. 5
Запустите файл searchband. Иконка помощника появится на панели задач. Кликните по ней, чтобы активировать сервис
5. Запустите файл searchband. Иконка помощника появится на панели задач. Кликните по ней, чтобы активировать сервис.
Совет! В панели «Алисы» можно вызвать меню настроек кнопкой «три точки» (вверху справа). В числе функций приложения: данные о чате, очистка истории, обратная связь с сервисом, справка.
Переустановка
Если предыдущие инструкции вам не помогли вернуть голосовой помощник, попробуйте переустановить Яндекс. Браузер.
1. Удалите браузер Яндекс из системы через панель управления или при помощи сторонней программы-деинсталлятора.
2. Откройте любой другой браузер, который есть на ПК – Edge, IE, Opera, Firefox или Google Chrome.
3. Откройте страницу – https://browser.yandex.ru/alice/
Как восстановить сим-карту Yota
4. Кликните кнопку «Установить».
5. Запустите скачанный файл (клик по иконке в нижней панели или в папке, где размещён).
Совет! В окне установщика не забудьте снять «галочку» в строке «… по умолчанию», если в системе другой основной браузер. В противном случае, настройки изменятся, и Яндекс получит статус браузера по умолчанию в Windows (все ссылки, сохранённые веб-страницы, переадресации приложений будут открываться в нём).
6. Нажмите «Установить».
7. По завершении инсталляции в окне Яндекса задайте настройку автозапуска, использования cookies. Кнопки управления помощником отобразятся в панели слева: «Поиск», «Навыки», «Алиса».
8. Кликните «Динамик» и настройте уровень громкости. Если вы используете аккаунт Яндекс для синхронизации данных в браузере, нажмите в панели «Войти». Авторизуйтесь. Для запуска без входа выберите «Пропустить».
9. Для быстрой настройки Яндекса дайте ответ на запросы Алисы: выбор фона, формы вкладок.
10. По завершении установки параметров нажмите «Закончить… ».
11. Чтобы открыть чат с Алисой, нажмите иконку сервиса в боковой панели.
Возможности помощницы Алисы
Пользоваться приложением весьма полезно во многих ситуациях. Его главные возможности:
- Давать ответы на любые вопросы.
- Включать музыку.
- Ставить будильник.
- Звонить в службу такси.
- Играть в игры.
В последующие годы были добавлены и другие навыки:
- Заказывать еду и доставлять цветы.
- Подсказать прогноз погоды.
- Найти книгу или фильм.
- Выбрать обучающие курсы.
- Предоставить анонс городских мероприятий.
- Назвать актуальный курс валют и т.д.
Отыскать свой потерянный мобильник дома или на работе для Алисы также не проблема. В 2019 году в апгрейде помощника приняло участие Tele2: благодаря фразе «Алиса, попроси Tele2 найти телефон» на гаджет поступит звонок и тем самым абонент сможет его увидеть.
Обо всех навыках Алисы можно узнать на официальной странице.
Основные функции Яндекс станции Алиса
Алиса — сравнительно молодое изобретение, появилась она в 2017 году. Уже в 2018 году на основе Yandex была выпущена колонка Яндекс.Станция, которая представляет собой компактное оборудование с 5 встроенными динамиками и 7 микрофонами.
 Яндекс станция с Алисой
Яндекс станция с Алисой
В последующие годы появились новые версии станции— Мини, допускающая жестовое управление, и Макс с LED-экраном, поддержкой видео высокого разрешения и мощным звуком в 65 Вт. Ее функционал обширен, в нем можно выделить несколько важных блоков:
- Здоровье и спорт. Алиса может включить йогу, фитнесс и даже рассказать, как выполнить упражнение, подсчитать калории и дать информацию о биодобавках и пр.
- Домашние дела: одним из популярных навыков приложения является составление списка продуктов перед походом в магазин.
- Образование. Весьма полезна Алиса для школьников, она помогает тренировать грамотность, делать пересказ выбранного произведения, писать тотальный диктант и готовиться к ЕГЭ, определиться с ВУЗом и многое другое.
- Отдых и развлечение — фильмы и музыка, разнообразные квесты, викторины, интерактивные игры для детей, например, Легко сказать, Песни для произношения, Профессии и пр.
Станция имеет и более сложные опции, в частности, контроль работы бытовой техники и осветительных приборов, а также руководство системой безопасности компании Гольфстрим.

















![Установить и запустить алису на телефоне андроид – настройка голосового помощника [2020]](http://wudgleyd.ru/wp-content/uploads/c/c/2/cc22c786e8d9e8543c37cc78b7b8a64a.jpeg)



![Установить и запустить алису на телефоне андроид – настройка голосового помощника [2020]](http://wudgleyd.ru/wp-content/uploads/9/3/9/939b0df7b5e91818ad2512f00ee9186c.png)









