Технические характеристики
Размеры и вес: 151.3 x 70.1 x 8.2 мм, вес 147 гМатериалы корпуса: Стекло и пластик (поликарбонат)Дисплей: 5,6 дюйма, OLED (18.5:9), 2220×1080 точек, плотность пикселей 441 ppi, Always-On display, Corning Gorilla GlassОперационная система: Android 9.0 (Pie)Сеть: GSM: 850, 900, 1800, 1900 Гц 3G: bands 1/2/4/5/8 4G LTE Cat 11/5: 1/2/3/4/5/7/8/12/13/17/20/25/26/28/32/38/40/41/66Платформа: Qualcomm Snapdragon 670 (два ядра ARM Cortex-A75 с частотой 2,0 ГГц и шесть энергоэффективных Cortex-A55 на 1,7 ГГц), 10 нм техпроцесс, графика Adreno 615Память: 4 ГБ ОЗУ LPDDR4X 64 ГБ встроенной памяти Без карты памятиБеспроводные интерфейсы: 2×2 MIMO, Wi-Fi 802.11 a/b/g/n/ac, 2.4G/5G Bluetooth 5.0, поддержка aptX/aptX HD NFCНавигация: GPS, ГЛОНАСС, BeiDouДатчики и разъёмы: Сканер отпечатков пальцев Pixel Imprint (на задней панели), датчик ускорения, гигрометр, датчик приближения, датчик освещенности, гироскоп (поддержка платформы ARCore), барометр, датчик Холла Active EdgeКамеры Основная: 12.2 МП dual-pixel, 1.4 мкм размер пикселя, f/1.8, 76 градусов угол, фазовая фокусировкаВидеозапись: 4К 30 к/с 1080р 30/60 к/сФронтальная: 8 МП, размер пикселя 1.12 мкм, диафрагма f/2.0, 84 градуса уголАудио: Два динамика Два микрофона FM-радио нетАккумулятор: 3000 мАч, быстрая зарядка 18 Вт PD 2.0 До 15 часов видео До 8 часов игр До 2 дней в обычном режиме работыЦвет: Черный, белый и фиолетовыйЦена: $399 (~26 000 рублей)
Waloop live wallpapers
Ещё одно приложение для установки живых обоев, заслуживающее внимания со стороны читателей портала Tehnotech. Инструкция, актуальная для этой программы, имеет следующий вид:
- Установите софт;
- Откройте программу, как только её скачивание завершится;
- Выберите какой-либо раздел. Категории с пометками «Live» содержат в себе живые обои;
- Тапните по понравившейся заставке;
- Нажмите кнопку в нижней части экрана;
- Посмотрите рекламу, чтобы разблокировать заставку. Длительность ролика составляет 30 секунд, пропустить её нельзя – тогда коины, являющиеся внутренней валютой, не начислятся;
- Снова тапните кнопку, находящуюся снизу;
- Появится окно подтверждения действий. В нём тапните «Да»;
- Нажмите иконку картинки, размещённую в нижней части экрана;
- Тапните «Установить фоновый рисунок»;
- Выберите, куда следует поместить изображение;
- Новая заставка появится моментально.
Как и в предыдущем случае, удаление программы приведёт к исчезновению и заставки, поэтому не стоит этого делать, если важно оставить картинку. В целом, впечатления от пользования WALOOP будут хуже, чем при работе с предыдущей программой, поскольку эта утилита обладает огромным количеством рекламы и не располагает настолько качественными живыми обоями, как Live Wallpapers — 4K Wallpapers, рассмотренный в предыдущем разделе этого текста
В целом, впечатления от пользования WALOOP будут хуже, чем при работе с предыдущей программой, поскольку эта утилита обладает огромным количеством рекламы и не располагает настолько качественными живыми обоями, как Live Wallpapers — 4K Wallpapers, рассмотренный в предыдущем разделе этого текста.
Отличный дисплей, динамики и входящие в комплект наушники USB-C
В прошлом году у Google Pixel 2 XL возникли некоторые проблемы с экраном, так как некоторые владельцы жаловались на проблему с синим оттенком, а также на некоторые другие проблемы с контролем качества. С Pixel 3 XL мы видим очень слабую линию выгорания экрана в верхней части экрана, окружающую выемку.
Теперь не волнуйтесь. Это то, что мы никогда бы не заметили, если бы не видели сообщений об этом в Интернете. На самом деле, мы уверены, что большинство пользователей даже не заметят – вам нужно очень внимательно к этому относиться.
Мы думали, что проблемы с Pixel 2 XL были раздутыми, и мы считаем, что это имеет место здесь (мы видели это на других смартфонах и раньше, в том числе от Samsung). Мы будем следить за этим, чтобы увидеть, превращается ли это в реальную проблему, но с экраном Pixel 3 XL не о чем беспокоиться.
В противном случае экран имеет резкое разрешение 2960 x 1440, и он достаточно яркий, чтобы его можно было видеть под прямыми солнечными лучами на улице (хотя вам необходимо максимально увеличить яркость). Цвета яркие, и есть возможность снизить насыщенность в настройках дисплея, если это слишком много для вас. Экран обеспечивает глубокие уровни черного, что помогает цветам появляться еще больше.
Большой экран и динамики делают просмотр фильмов и видео на Pixel 3 XL радостью.
Возврат двойных фронтальных динамиков, поэтому на передней панели есть подбородок (рамка под экраном). Google сказал, что колонки на 40 процентов громче, чем прошлогодний Pixel 2, и разница заметна. Pixel 3 XL звучит богаче и надежнее, чем его предшественник, и он легко стал достаточно громким, чтобы заполнить комнату. Мы предпочитаем его динамикам с нижней стрельбой на iPhone XS или Note 9, потому что половина звука обычно направлена в сторону.
Большой экран и динамики делают просмотр фильмов и видео на Pixel 3 XL радостью.
Там нет гнезда для наушников, но Google выигрывает некоторые очки за включение наушников USB Type-C в коробку, а также адаптер для наушников 3,5 мм. Эти наушники USB-C имеют несколько функций, аналогичных Pixel Buds, беспроводным наушникам, которые Google представила в прошлом году.
Нажмите кнопку на проводе, чтобы получить доступ к Google Assistant, и Assistant также может доставлять уведомления, когда уведомления приходят на ваш телефон. Наушники звучат хорошо, и нам нравится, как быстро они получают доступ к Помощнику.
Говоря о Google Assistant, вы можете сжать телефон, чтобы вызвать помощника Google, как и в прошлом году.
Как сделать живые обои на телефон из своего видео – лучшие приложения
В качестве движущихся обоев может выступать не только заготовленная анимация, но и видеоролик пользователя. Правда, вам вряд ли удастся установить видео на рабочий стол или экран блокировки без стороннего ПО. Это происходит из-за несовместимости форматов видео и анимации. Исправить проблему помогают специальные приложения, которые можно без труда найти на просторах Google Play.
Разработчики стороннего софта уже давно делают приложения для преобразования видео в живую картинку. Как только анимация будет готова, ее можно устанавливать на рабочий стол или экран блокировки через встроенные средства смартфона. А для того, чтобы не наткнуться на глючное ПО, предлагаем ознакомиться с тройкой самых стабильных и интересных программ.
| Наименование | Описание | Рейтинг |
| Video Live Wallpaper FREE | Хорошо зарекомендовавшая себя программа индийского производства, которая предлагает не только переформатировать собственные видео, но и скачать заранее подготовленные ролики из интернета. | ★★★★★ |
| VideoWall — Video Wallpaper | Популярное приложение, имеющее высокий рейтинг в Google Play. Не самая стабильная работа интерфейса полностью компенсируется широким функционалом, позволяющим изменить видеоролик по своему усмотрению. | ★★★★ |
| Video Live Wallpaper (C.C.P. ) | Еще одна программа с главным отличием в лице поддержки старых версий Андроид. Оформление приложения вызывает вопросы, зато поддержка большинства существующих кодеков позволяет адаптировать любое видео. | ★★★ |
Video Live Wallpaper FREE
Это приложение не случайно занимает первое место в рейтинге. Виной тому идеальное соотношение стабильности и функциональности. Чтобы превратить свой видеоролик в обои через Video Live Wallpaper FREE, понадобится:
- Запустить программу.
- Нажать кнопку «Gallery» и выбрать интересующий видеоролик.
- Отредактировать видео, если требуется его обрезать, или применить эффект.
- Нажмите «Set as Wallpaper» для создания обоев.
- Примените настройки.
Теперь видеоролик будет не только храниться в «Галерее», но и станет прекрасным оформлением рабочего стола. Также полученные обои можно скачать, чтобы в любой момент установить их встроенными средствами.
VideoWall — Video Wallpaper
Хорошая программа, не уступающая по функционалу лидеру рейтинга. Здесь для создания обоев потребуется выполнить несколько простых и понятных шагов:
- Запустить приложение.
- Кликнуть по надписи «Video File» для выбора исходного видео.
- Обрезать ролик по своему желанию или применить эффект через раздел «Settings».
- Нажать кнопку «Set as Wallpaper».
Также в VideoWall — Video Wallpaper доступно изменение обоев со стартовой странице. Вы можете использовать тот вариант, который покажется наиболее удобным.
Video Live Wallpaper
Эта программа уже давно доступна в Google Play, и в последний раз обновлялась в далеком 2016 году. Тем не менее, она до сих пор остается востребованной, благодаря поддержке старых версий Android и понятному интерфейсу.
Для создания живых обоев понадобится:
- Запустить приложение.
- Нажать кнопку «Video file or directory» для выбора видеозаписи.
- Сохранить изменения.
Обои, созданные через Video Live Wallpaper, можно сохранить в любой директории
Обратите внимание, что после удаления программы, фоновые анимации тоже исчезают
Бровь
Pixel 3 XL имеет в основном те же функции, что и Pixel 3, стратегию, которую Google начал с более ранних телефонов Pixel – и один Apple использует для iPhone XS и XS Max. Это означает, что вам не нужно жертвовать функциями, которые вы выбираете. Но, физически, телефоны не идентичны, конечно.
Pixel 3 XL имеет больший экран – 6,3 дюйма по сравнению с 5,5 дюйма у Pixel 3 – предлагает место для большего количества пикселей. Больший форм-фактор также позволяет увеличить батарею. Единственное отличие дизайна в этом году – это массивная выемка в верхней части Pixel 3 XL, в то время как меньший Pixel 3 выбирает короткие рамки вокруг экрана.
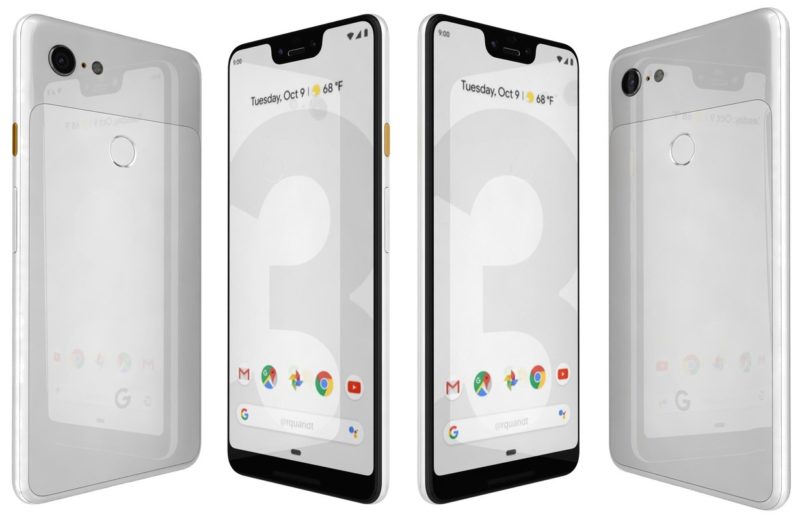
Дизайн субъективен, но мы думаем, что надрез уродливый, простой и понятный. Он слишком сильно вдается в экран, настолько, что это отвлекает. Обычно мы не стонем над зазубринами на телефоне – у телефона Essential элегантный вид, а зазубрины на iPhone XS содержат впечатляющее аппаратное обеспечение, которое дает ему пропуск – но Pixel 3 XL заходит слишком далеко для простого добавления широкоугольного объектива.
LG V40 имеет две камеры на передней панели, но выемка намного меньше. Если метка должна быть такой большой, было бы неплохо, если бы Google включил для телефона метод разблокировки, похожий на Face ID.
Если вы не можете выдержать размер выемки, вы должны купить Pixel 3 – хотя за счет большего размера экрана. В качестве альтернативы мы собрали несколько способов замаскировать выемку, если вы действительно хотите больший экран Pixel 3 XL.
Камера
Быстрый запуск. Дважды нажмите на кнопку питания, чтобы быстро включить камеру. Настроить этот элемент можно, зайдя в «Настройки» → «Система» → «Жесты».
Переключение между фото и видео. Чтобы быстро переключаться между фото и видео, свайпайте сверху вниз в альбомной ориентации и слева направо в книжной ориентации.
Настройки камеры. Вверху (в книжной ориентации) или слева (в альбомной ориентации) вы увидите стрелку раскрывающегося списка — проведите по ней пальцем вниз и откройте настройки камеры
Обратите внимание, что они зависят от текущего режима съемки, поэтому разобраться с параметрами видео в фоторежиме не получится. В самом низу этого меню есть шестеренка, за которой скрываются дополнительные настройки.
Выключение подсказок
Pixel 4 дает советы фотографу. Их можно убрать, нажав на шестеренку в меню и отключив опцию «Подсказки по кадрированию».
Мгновенное двукратное увеличение. На задней панели смартфона появился новый объектив, который делает возможным двукратное увеличение. Для этого не нужно нажимать на кнопки — достаточно дважды прикоснуться к экрану. Вручную можно воспользоваться максимальным восьмикратным зумом.
Включение ночного режима. Он является одной из отличительных черт Pixel — вы увидите предложение включить этот режим при съемке в темноте. Для его активации достаточно нажать на эту подсказку. Кроме того, его можно найти в настройках камеры.
Включение режима астрономической съемки. Здесь снова появится всплывающая подсказка, нажатие на которую позволит активировать режим съемки ночного неба. Обратите внимание, что на получение фотографии уйдет примерно четыре минуты.
Взаимодействие с Google Lens. Наведите камеру на номер телефона, сайт или имя, и технология распознавания Google Lens предложит сделать звонок, открыть браузер или записать новый контакт. Эта функция включена по умолчанию, но найти ее можно в разделе «Далее» → «Настройки» → «Рекомендации Google Lens».
Портретный режим. Хотите получить эффект размытого фона? Просто выберите режим «Портрет». Он доступен как для основной, так и для фронтальной камеры.
Автоматическая ретушь лица. Включить эту опцию можно в настройках камеры, на выбор предлагаются три варианта: без ретуши, естественный эффект и выравнивающий эффект. Она также работает как на основной, так и на фронтальной камере.
Извлечение кадра из видео. Для этого нужно открыть ролик и нажать на кнопку редактирования. После этого откроется временная шкала, на которой можно выбрать кадр.

Средствами системы
Если у вас относительно новая модель телефона, особенно Samsung, возможно, вам повезло. Как правило, в современные модели уже встроена опция для установки видео на обои.
Проверьте, есть ли в галерее или в настройках Андроид возможность сменить статичную картинку живой заставкой.
На Samsung и других моделях (через «Галерею»)
Способ может подойти не только для Самсунга, но и для других марок телефонов, в том числе для Xiaomi. Даже если этой функции в вашем смартфоне не окажется, в любом случае лучше убедиться в этом лично, прежде чем закачивать сторонние приложения.
Итак, что нужно сделать:
- Зайдите в галерею.
- Выберите видео, которое хотите поставить на заставку. Откройте его, но не запускайте.
- Тапните по трем точкам.
- Выберите «Установить как обои» и подтвердите действие. Далее перейдите на рабочий стол, чтобы увидеть результат проделанной работы.
В зависимости от модели телефона и версии Android система еще может предложить установить видео на экран блокировки, на рабочий стол или везде.
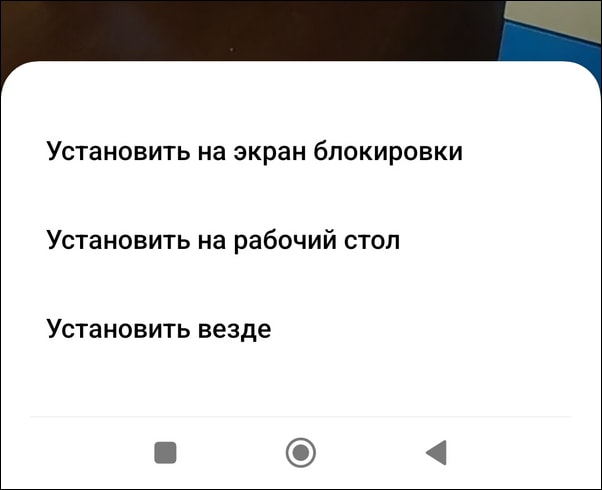
На Huawei, Honor, Xiaomi (через настройки Андроид и приложение «Темы»)
В телефонах Huawei все происходит иным образом. В галерее вы можете не найти пункта «Установить как обои». По крайней мере в моем смартфоне данной опции не было, а он 2018 года выпуска.
В этом случае можно найти встроенную программу «Темы» (или «Обои» в Honor или Xiaomi) и поискать живые заставки там – в готовой коллекции (свое видео вы установить так не сможете). Либо зайти в параметры экрана в настройках Андроид.
Что нужно сделать – рассказываю по шагам:
- На рабочем столе или в меню приложений найдите иконку «Темы». Она может быть спрятана в папке «Инструменты».
- Когда откроется окно с темами, кликните «Обои».
- Если не нашли нужный значок, зайдите в настройки телефона. Откройте раздел «Экран».
- Перейдите в меню «Обои».
- Кликните «Настроить».
- Нажмите «Еще».
- Если возникнет уведомление от приложения «Темы», нажмите «ОК».
- Перейдите во вкладку «Живые обои» и присмотрите заставку для себя.
- Кликните «Применить» и перейдите на рабочий стол, чтобы увидеть, как выбранное видео смотрится на экране.
Если у вас уже устаревшая модель телефона, например, Sony Ericsson Xperia, вы тоже можете попытать счастье и найти встроенную коллекцию живых обоев в настройках смартфона. Она может находиться в разделах «Экран», «Дисплей» и т. д. Выбранная стандартная живая заставка установится и на рабочий стол, и на экран блокировки.
Если вам нужно установить именно свое видео, тогда придется скачивать одну из программ ниже.
На что обращать внимание при выборе смартфона Google
Мы сравнили не только новые модели, вроде Google Pixel 6a. Характеристики старых и новых моделей по удобству интерфейса, цене, скорости определяются балансом производительности, объёмом памяти, мощностью камеры и ёмкостью аккумулятора. Ценители смартфонов Google обычно знают о системных нюансах, а главный фактор, на который стоит опираться, – возможности камеры, дисплея.
Разрешение
Чем выше разрешение, тем детальнее, реалистичнее изображение, меньше устают глаза, но вместе с этим – быстрее разряжается аккумулятор. До Pixel 5 используется разрешение Full HD, далее – 2К. В Pixel 3 XL также использован дисплей 2К. Для видеосъёмки в камерах используется разрешение от 720p.
Стабилизация
В Pixel используется оптическая и цифровая стабилизация. По слова компании, в Pixel и Pixel XL работает электронная при видеосъёмке с любым разрешением, а оптическая используется для фотографий.
Традиционно более качественной считают оптическую стабилизацию. Линзы-амортизаторы, установленные в корпус, хоть и занимают больше места, но уменьшают размытость, увеличивают резкость снимков. При видеосъёмке они полезны лишь в ночное время, когда каждый миг важен и должен получиться без шумов.
Электронная стабилизация компенсирует движения с помощью интеллектуальной обработки кадров, но каждый из этих кадров может быть недостаточно качественным и точным.
Частота кадров
120 Гц кадровой частоты и до 240 к/с на видео сделано в Google Pixel 7 Pro. Обзор хоть и учитывает различия камер в старых и новых моделях, но их объединяет одно: замедленная съёмка на 240 к/с используется только с разрешением 720p, 120 к/с – Full HD, в версиях Pro и основной съёмка 4К идёт в 30 к/с, 60 к/с, в версиях a доступна лишь в 30 к/с.
Как установить живые обои: предварительные сведения
Живые обои — это такое же приложение, как и любая другая программа для операционной системы Андроид, и базовые принципы установки и работы с ней точно такие же. То есть, это знакомый уже нам файл с расширением *.apk, который нужно инсталлировать на телефон или планшет любым доступным способом, напрямую через интернет или скопировав с компьютера. Перед тем, как иметь возможность пользоваться живыми обоями, нужно выбрать на Google Play Market в соответствующей категории приложений живые обои. В данной категории предлагается к скачиванию огромное множество платных и совершенно бесплатных потрясающих по красоте живых обоев, и Вы обязательно подберёте себе что-то на собственный вкус.
Далее установите их одним из способов, о которых мы уже рассказывали . Можете ставить напрямую с маркета Google или с компьютера, скачивать файл на флеш-карту SD и запускать apk-файл оттуда, выбранный метод установки неважен, главное — результат.
Для того, чтобы живые обои работали у Вас на устройстве
, требуется установленная на нём ОС Андроид версии от 2.1.
Убедитесь, что Ваш телефон или планшет имеют правильную версию операционной системы. О том, как узнать версию Андроид, читайте . Некоторые обои требую версию Андроид от 2.3 и выше, существуют даже программы, полная функциональность которых доступна с четвёртой версии Андроид. Так что, перед тем, как скачивать всё подряд, почитайте о требованиях данных живых обоев к версии операционной системы.
И последнее: любые живые обои являются ресурсоёмким приложением
, требующимдостаточной мощности процессора и количества оперативной памяти. На устаревших слабых Андроид-устройствах живые обои могут заметно тормозить работу всей системы. Кроме того, движущиеся живые обои, особенно если это красивое 3D-изображение, очень интенсивно потребляют заряд аккумуляторной батареи
во время активности экрана.
Так что, установив себе модные живые обои, не удивляйтесь тому, что Ваш телефон или планшет на Андроид начал стремительно терять свой заряд.
Как их установить
В зависимости от модели телефона, версии Android и установленной оболочки может меняться и алгоритм действий. В некоторых смартфонах есть поддержка встроенных анимированных обоев, а в других ее нет. В таком случае придется устанавливать стороннее ПО. Рассмотрим каждый случай отдельно.
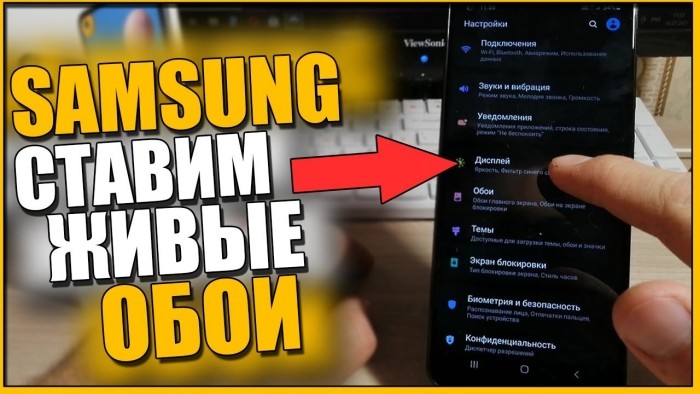
Встроенные средства
Например, такая возможность есть на многих современных телефонах Xiaomi (с Android не ниже 10 и оболочкой MIUI). Алгоритм действий:
- Откройте главный экран (просто нажмите центральную кнопку «Домой» в нижней части экрана).
- Несколько секунд держите палец на пустом месте экрана, чтобы открыть дополнительное меню.
- В нем кликните по значку «Обои».
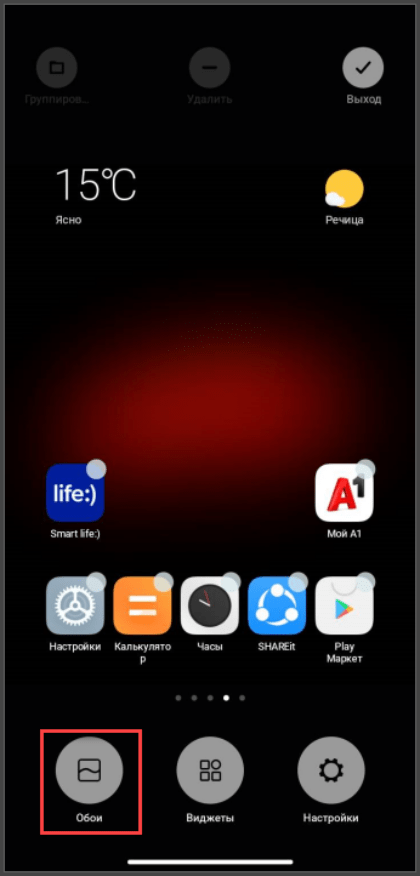
- Откроется галерея. В ней выберите любое видео, либо заранее подготовленную анимацию для фона.
- После выбора кликните по кнопке «Загрузить» в нижней части экрана.
- Укажите, менять фон только на экране блокировки или менять его везде.
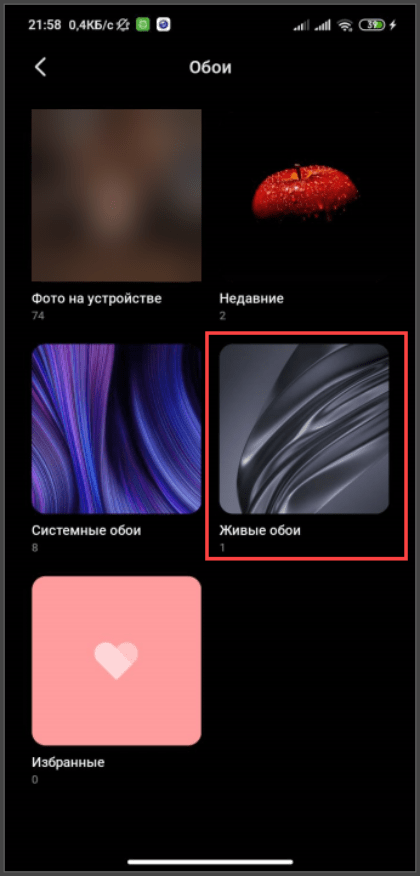
При необходимости нажмите на «Установить».
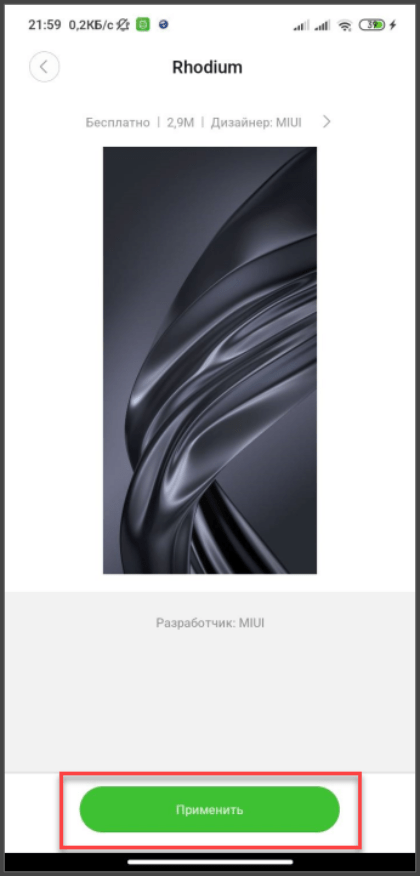
Готово. Изменения произойдут мгновенно. После завершения настроек достаточно нажать кнопку «Домой» и выйти на главный экран.
Сторонние программы
Теперь рассмотрим случай, когда стандартные средства не позволяют выбирать файлы, которые не являются изображениями. В таком случае придется устанавливать стороннее ПО. У нас есть отдельная публикация, в которой указаны популярные программы для установки GIF в качестве заставки. Мы возьмем отдельное приложение из этого материала и подробно рассмотрим его настройку.
Было решено выбрать программу «Live Wallpapers — 4K Wallpapers», которая за несколько лет завоевало неплохую репутацию в Play Market. Итак, алгоритм действий:
Скачайте программу и запустите ее.
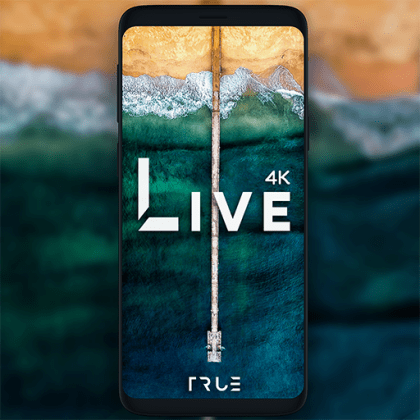
- Нажмите на кнопку «Continue» или «Продолжить» (возможно, на момент прочтения в ПО появится русский язык).
- Кликните по вкладке «Live» в верхней части экрана.
- Нажмите на понравившуюся анимацию, чтобы она открылась на весь экран.

- Кликните по значку со стрелочкой в правом нижнем углу.
- Выберите пункт «Single Mode».
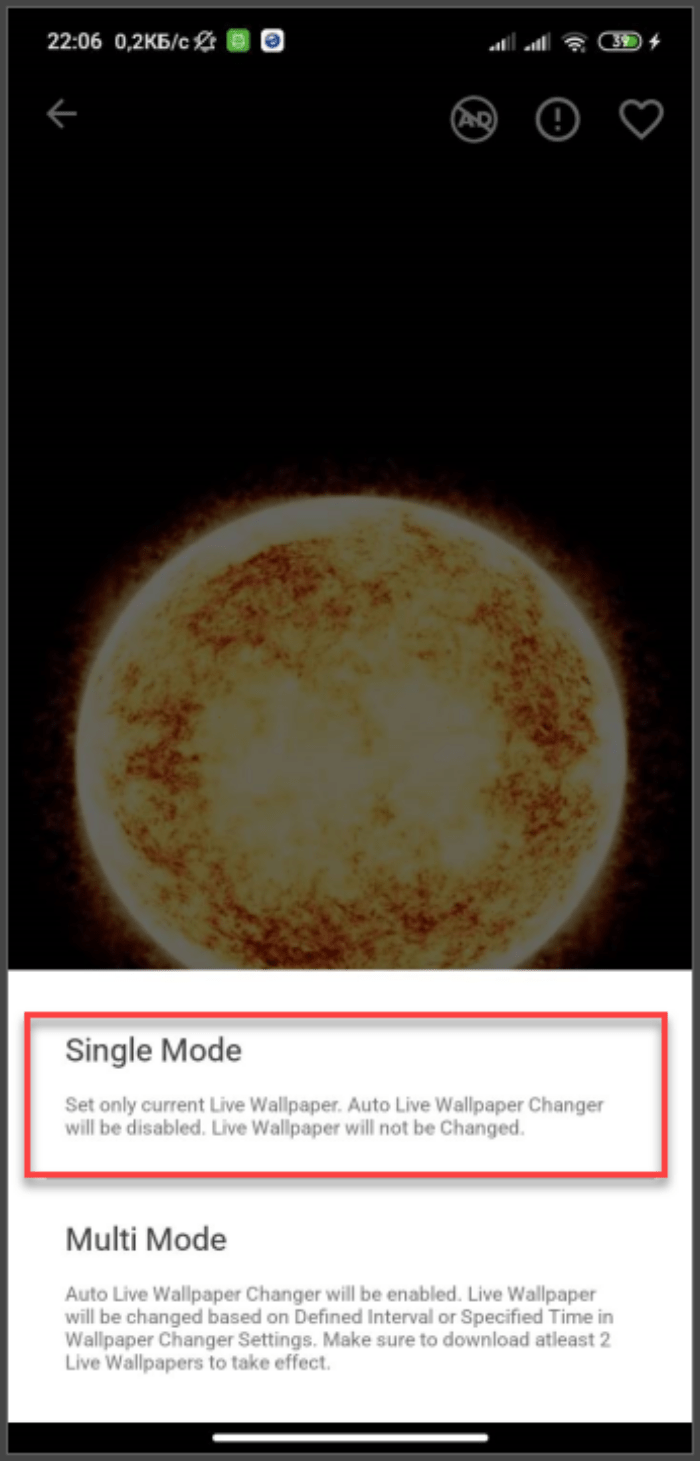
- Тапните по кнопке «Set wallpaper»
- Укажите, нужно ли менять фон экрана блокировки (вторая кнопка) или нет (первая кнопка).
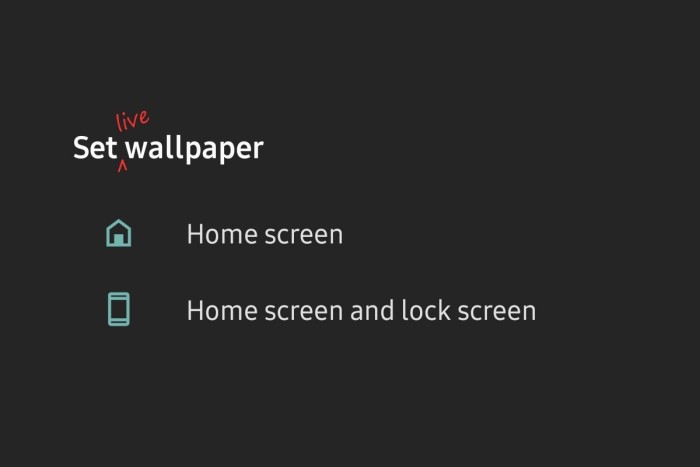
Готово. Учтите, что после удаления программы обои могут «слетать». Эта особенность также зависит от модели устройства.
Сторонние приложения
Помимо стандартного способа поменять обои на телефоне можно воспользоваться сторонними приложениями live wallpaper, доступными для загрузки в Play Market, AppGallery и на сайте 4pda.
Walloop
Живые обои — Walloop Developer: Walloop Price: Free
Отличное приложение, позволяющее устанавливать live hd wallpapers на Huawei и Honor. Оно предлагает огромный выбор вариантов, отсортированных по разным тематикам. Для скачивания анимированных картинок необходимы ключи, которые получаешь за просмотр рекламы, отзывы о приложении. Скромная цена за действительно качественные изображения. Также есть вариант покупки этих ключей.
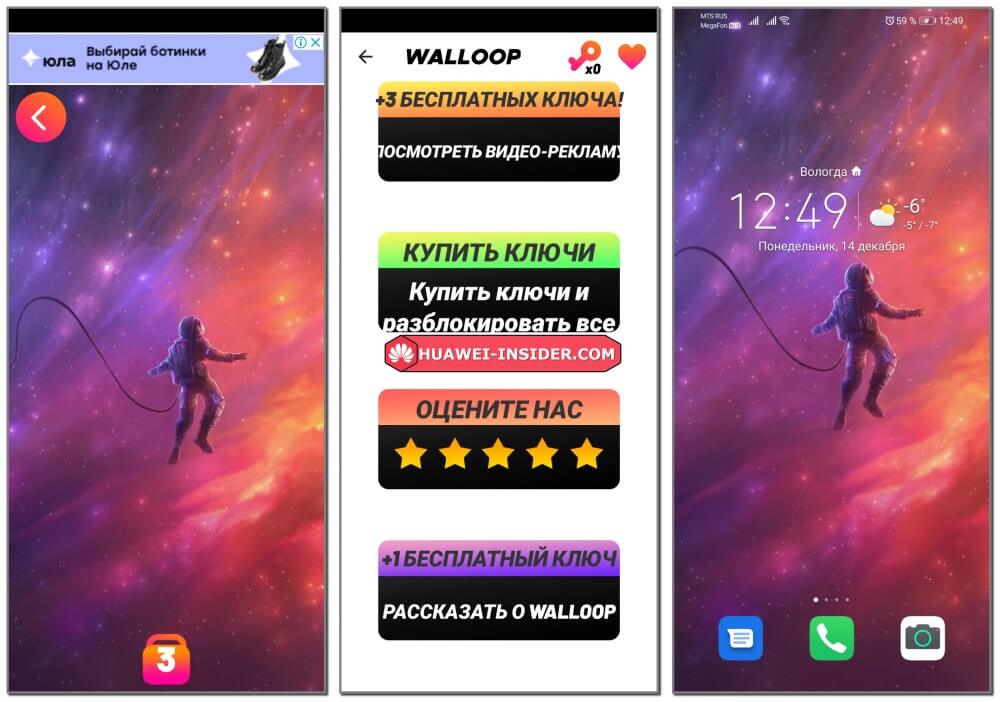
GRUBL
GRUBL 4D Живые Обои + AI Developer: TarrySoft Price: Free
Еще одно популярное приложение с огромным количеством вариантов как для основного фона, так и для экрана блокировки. Есть как платные, так и бесплатные варианты. При желании можно оформить подписку на месяц или год, позволяющую получать доступ к неограниченному количеству динамических изображений.
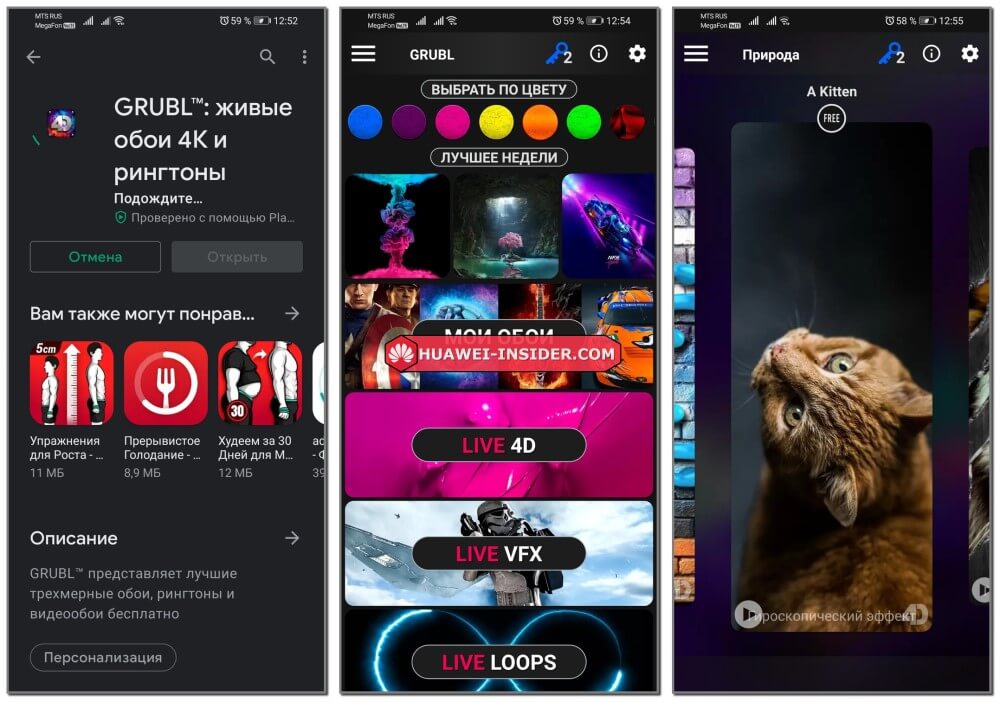
Что необходимо, чтобы установить живые обои?
Итак, пользователь решил, что его рабочий стол будут украшать красивые анимированные картинки. Как установить живые обои на телефон? Существует несколько способов:
1. Простой. Самым простым способом является скачивание из официального Google Play Market специальной программы или набора живых обоев.
Для установки необходимо выполнить следующие действия:
- перейти в настройки;
- найти вкладку «обои и темы» или «оформление»;
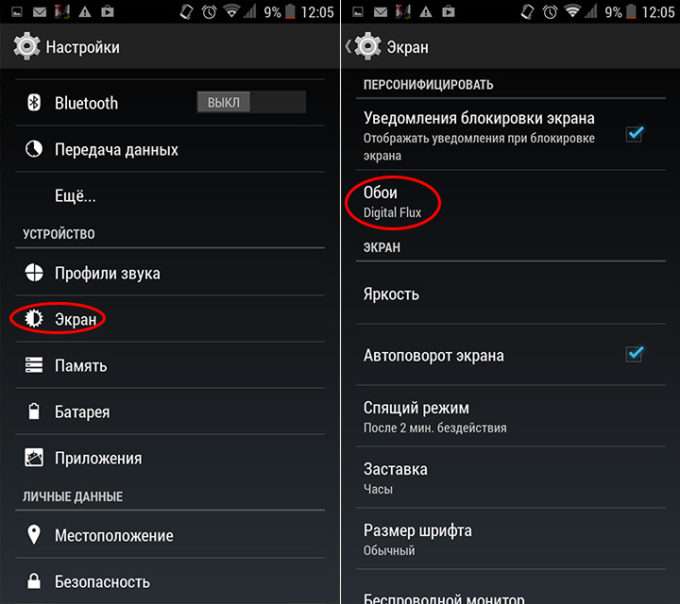
выбрать необходимую анимированную картинку.
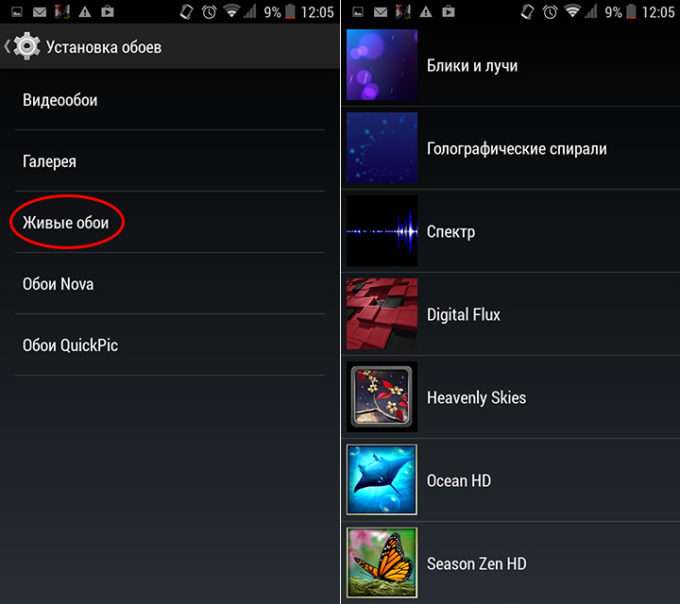
Поменять внешний вид экрана можно просто путем длительного нажатия
на свободном месте. Это вызовет меню выбора обоев, где требуется выбрать пункт «Живые». 2. Сложный. Этот способ предполагает скачивание из интернета аналогичного приложения,
но уже в формате.apk и установки его в смартфон.
Чтобы установить стороннюю программу, потребуется выполнить следующие манипуляции:
- зайти в настройки;
- перейти во вкладку «Безопасность»;
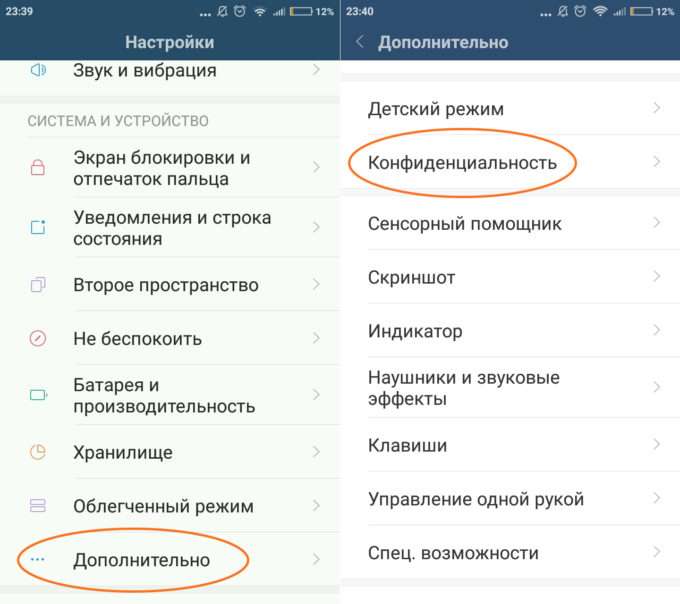
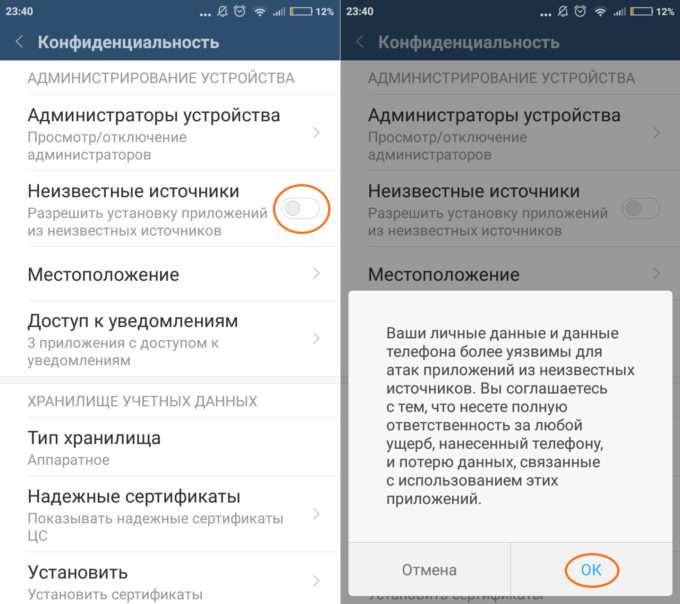
Далее для установки требуется в штатном файловом менеджере
найти в папке downloads скачанный инсталляционный файл и тапнуть по нему. Запустится процесс установки. По его завершению действия пользователя будут аналогичны описанным выше. 3. Для энтузиастов. Система Android предоставляет пользователю широкие возможности.
В частности, можно установить в качестве живых обоев фрагмент любого любимого клипа или даже собственную запись. Для этого не требуется прав суперпользователя, необходимо лишь скачать специальную программу
(Video Live Wallpaper Pro, VideoWall — Video Wallpaper). Все они предлагаются в Play Market совершенно бесплатно.
У многих пользователей самой популярной в мире мобильной операционной системы Android
часто возникает вопрос — как же установить живые обои на мой смартфон или планшет? Зачастую, даже скачав понравившиеся обои, человек не догадывается, а как же их включить и настроить так, чтобы они каждый раз радовали ему глаз.
- После успешной установки загрузки обоев на девайс нам нужно попасть в стандартное настройки обоев. Для этого выполните следующую последовательность шагов: «Меню» -> «Настройки» -> «Экран» -> «Обои» -> «Живые обои».
- Вместо предыдущего шага можно нажать на одну из четырёх (в моем случае) сенсорных кнопок, на которой изображены три вертикально расположеных точки. Также некоторые устройства открывают меню настроек обоев при длинном тапе на одном из рабочих столов. После этого в выпадающем меню вы должны выбрать пункт «Обои», а далее у вас появится уже описанное ранее окно.
- После этих нехитрых манипуляций вам станет доступна процедура выбора, где вам будут отображены все живые обои, подходящие вашему девайсу, и установленные на него сейчас
- Выбираем нужные нам обои. Затем нас перебрасывает на меню установки. Также именно здесь будут доступные различные настройки и параметры, если они предусмотрены производителем.
- Если вы уверены в правильности своего выбора — то смело нажимайте кнопку «Установить обои». После этого вы каждый раз после включения своего устройства сможете любоваться интересной и затейливой анимацией живых обоев Android.
Установка живых обоев на Android-смартфон практически ничем не отличается от описанной выше, применимой для планшетов. Вы можете заметить лишь некоторые отличия интерфейса и другие названия пунктов меню.
В любой момент их можно сменить абсолютно таким же образом, сделав другой выбор на этапе №3. Как вы видите, ничего сложного в установке живых обоев на Android нет. Надеюсь, у вас не будет никаких проблем. Удачи!
Как устанавливаются картинки на андроид
Как поставить живые обои на айфон 6 и другие модели
Чтобы понять, как это работает, нужно подробно рассмотреть, как должны устанавливаться обои на рабочий стол. Если используется стандартный вариант, то делать нужно следующее:
- Перейти в раздел «Галерея». Если на телефоне установлено другое приложения для просмотра картинок, то открыть его.
- Найти изображение, которое хотелось бы видеть на рабочем столе.
- Далее следует нажать на иконку в виде трех точек, расположенных в правом верхнем углу.
- В появившемся окне выбрать пункт «Установить как обои».
- Пользователю необходимо будет самостоятельно выбрать место, где он хотел бы установить картинку. Это не обязательно должен быть главный экран, возможные варианты: иконка на входящий звонок абонента, экран блокировки и т. д.
- Перед пользователем появится дисплей, на котором можно откорректировать будущий вид картинки, размер, положение и т. д.
- По завершению всех операций нужно будет подтвердить установку.
Обратите внимание! В данном случае изображение пользователю нужно будет находить самостоятельно. При желании фото и картинки скачиваются на персональный компьютер, а после перебрасываются на телефон при помощи кабеля
Использование отдельных приложений в плане поиска считается наиболее удобным. Можно найти большое количество программ, работающих на устройствах с системой андроид. Основное удобство заключается в том, что в базе приложений хранится достаточное количество качественных и ярких картинок, которые можно использовать.
В качестве примера далее рассматривается установка картинки на телефон при помощи приложения «Обои HD»:
- Найти программу в официальном магазине, скачать и установить.
- Открыть приложение, найти с левой стороны кнопку «Обзор» и нажать на нее. Пройти авторизацию. Это не обязательно, но полезно. У авторизированного пользователя прога запоминает основные предпочтения, а после использует их в работе.
- Чтобы найти подходящее изображение, необходимо пройтись по каталогам. Деление идет на «Лучшие», «Последние», «Тематические» и т. д.
- После того как пользователь определится с фото, его нужно будет установить. Делается это при помощи красной кнопки, расположенной в низу с левой стороны экрана. При желании качество иллюстрации и работу программы можно прокомментировать или поставить лайк.
- Завершающим этапом будет редактирование фото. Его можно обрезать и протянуть до нужного размера. По завершению нажимается галочка в верху экрана.
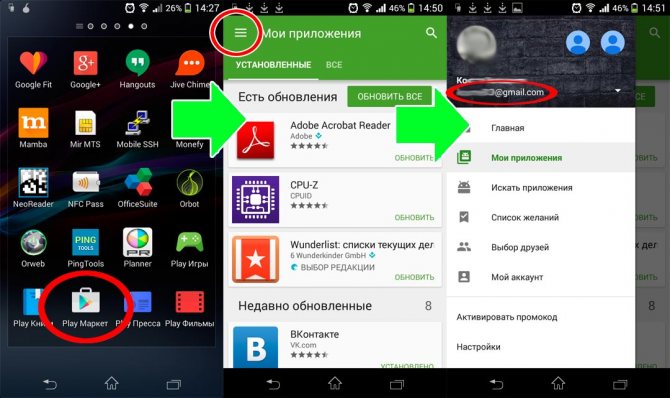
Картинки можно устанавливать на экран через приложения
Удаления приложения через настройки телефона, планшета Андроид
Включаем телефон и переходим в меню > настройки > приложения, тут перед вами откроются несколько окон в которых можно выбрать все приложения либо только запущенные или установленные на карту памяти. Переходим на вкладку все приложения, выбираем то которое хотим удалить и переходим в него. В следующем окне нужно очистить кеш приложения, остановить его, а затем удалить его. Ниже все в картинках (для увеличения нажмите на картинку).
Удаления через магазин Google Play
Переходи в приложение Google Play, заходим в приложения > мои приложения, тут выбираем приложение которое хотим удалит, переходим в него и жмем кнопку удалить. Подробнее вы можете посмотреть на скриншотах ниже (для увеличения нажмите на картинку).
Удаления через сторонние утилиты
Установка и замена обоев Андроид
Инструкция актуальна для устройств под управлением Android 6.0. В других версиях прошивки названия и расположения функций могут незначительно отличаться или отсутствовать.
Выбор из списка по умолчанию
1. Перейдите в «Настройки» «Экран»
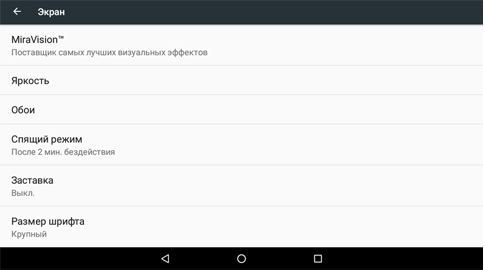
2. Выберите пункт «Обои» 3. В списке доступных фонов выберите понравившееся изображение и нажмите на него далее «Применить» или «Установить как обои» вверху экрана
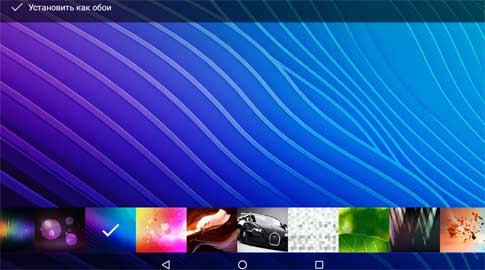
Главный экран
- Выбор «живых» обоев. Pixel предлагает целый ряд обоев с подвижными элементами. Чтобы их выбрать, нужно удерживать нажатие на главный экран и в открывшемся окне выбрать раздел «Обои и стили» → «Живые обои».
- Включение эффектов в строке поиска. Удерживайте нажатие на строку поиска в нижней части экрана и в открывшемся окне включите или выключите спецэффекты для него. Обычно в них нет ничего особенного — это просто праздничные дудлы.
- Добавление данных из календаря. В Pixel 4 можно вынести информацию из Google Календаря на рабочий стол. Для этого нужно удерживать нажатие на рабочий стол и в открывшемся окне выбрать «Настройки главного экрана».
- Автоматическое распознавание песен. Чтобы смартфон начал по умолчанию определять названия и исполнителей звучащих поблизости песен, нужно зайти в «Настройки» → «Звуки» → «Играет сейчас». Там же можно включить уведомления.
- Получение списка услышанных песен. Для просмотра распознанных смартфоном мелодий зайдите в «Звуки» → «Играет сейчас» → «История». Там будут перечислены все песни, звучавшие недалеко от Pixel 4. Каждую из них можно воспроизвести в той же папке. Кроме того, смартфон предлагает создать ярлык для нее на главном экране.
- Включение поворота главного экрана. Для этого нужно зайти в «Домашние настройки» → «Разрешить поворот главного экрана». После включения содержание рабочего стола можно будет просматривать в альбомной ориентации.
- Настройка показа новостей. Экран, находящийся слева от главного, называется Discover и показывает новости, которые могут показаться интересными. Если какая-либо публикация вам не понравится, ее можно заблокировать с помощью специальной кнопки в меню.
- Отключение показа новостей. Если вы не хотите видеть подборку статей на левом экране, зайдите в «Домашние настройки» → «Приложение Google» и отключите ее показ.
- Включение темной темы. Чтобы выбрать темный вариант оформления, зайдите в «Настройки» → «Дисплей». На Android 10 это затрагивает всю систему, поэтому приложения, в которых есть темная тема, также автоматически переключатся на нее.
- Контроль уведомлений. Чтобы настроить оповещения, удерживайте нажатие на главный экран, в открывшемся окне нажмите «Домашние настройки» → «Точки уведомлений» и выберите, какие приложения могут вам отправлять оповещения и как они должны выглядеть.
- Нажатие на иконки приложений. В Android 10 ярлыки некоторых приложений функциональны: если удерживать нажатие на них, то можно запустить фото- или видеосъемку, навигацию с помощью карт, добавление контактов и так далее. Просто нажмите на значок и посмотрите, какие пункты появятся в выпадающем меню.
- Создание иконок для отдельных функций. Функции из выпадающих меню можно превращать в отдельные значки: для этого следует нажать на нужный пункт и перетащить его на экран. Например, можно создать ярлык для быстрого доступа к фронтальной камере.
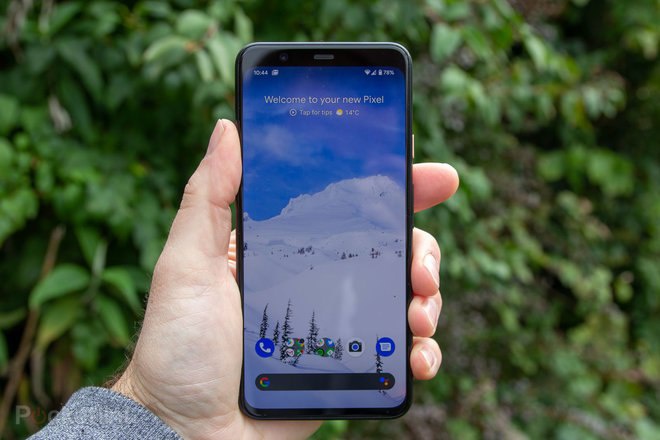
Срок службы батареи
Наше самое большое разочарование в связи с Pixel 3 XL – это время автономной работы; это управляемо, но если вы интенсивный пользователь, не ожидайте, что сможете провести полный день без зарядки один раз.
Мы начали большую часть наших дней со 100 процентов в 7:30 утра – при интенсивном использовании, включая большое количество снимков, потоковую передачу видео и музыки, просмотр веб-страниц и некоторые игры, наш Pixel 3 XL достиг 25 процентов к 3 часам дня примерно за 3,5 часа. экрана на время.
При легком и среднем использовании телефон, естественно, работает лучше. Нам удалось достичь 8 процентов к 22:30 один раз, в основном используя телефон для потоковой передачи и просмотра музыки. Тем не менее, нам бы хотелось, чтобы Google поставил большую батарею, как Huawei с P20 Pro, чтобы телефон прошел через день. По крайней мере, поддержка быстрой зарядки с помощью прилагаемого настенного зарядного устройства на 18 ватт и зарядного кабеля USB-C к USB-C даст вам много сока всего за 15 минут.
ИИ Google также является одним из лучших в точном определении времени, когда телефон должен умереть в зависимости от использования. Этот тип функции доступен на многих других телефонах, но обычно оценки времени автономной работы, когда у вас осталось около 20 процентов, сильно преувеличены и никогда не точны. Гугл догадки разумны и действительно полезны.
Pixel 3 XL – первый телефон Pixel от Google, поддерживающий беспроводную зарядку, и это долгожданное дополнение. Ваш телефон не будет заряжаться быстрее, но не нужно ловить рыбу по кабелю. Google продает отдельное беспроводное зарядное устройство Pixel Stand в качестве отдельного аксессуара, но это гораздо больше, чем просто зарядка телефона.
Мы присмотрелись здесь. но можно с уверенностью сказать, что это беспроводное зарядное устройство можно купить, если вы получите Pixel 3. Он предлагает быстрый доступ к Google Assistant, может превратиться в цифровую фоторамку, может полностью отключить дисплей или включить режим «Не беспокоить», когда телефон помещен на него, и он может помочь вам разбудить, излучая окружающий свет за 15 минут до вашего будильника. Это стоит своей цены в 79 долларов .




![Как установить живые обои на телефон – инструкции [2020]](http://wudgleyd.ru/wp-content/uploads/6/1/7/617387b18ae19fb335cee19d8e77cc1b.jpeg)


























