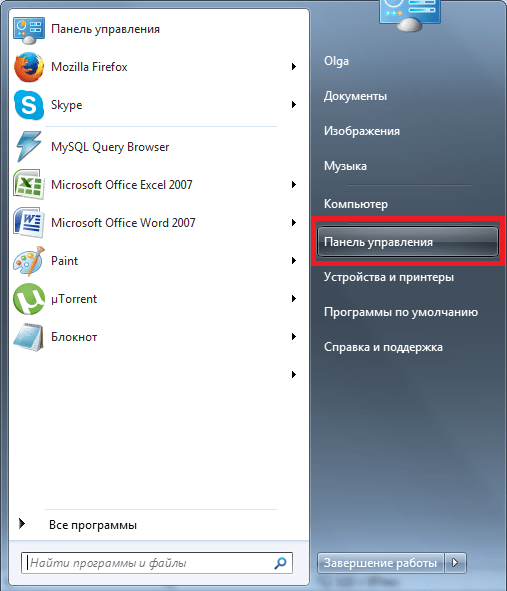Почему не всё так просто с удалением?
Неприятность в том, что стандартным способом удалить Эксплорер не получится, т. к. он является важным компонентом системы Windows. Но любой такой компонент можно полностью отключить так, чтобы он больше никогда не давал о себе знать.
Отключение обновлений
Перед тем, как удалять Internet Explorer, рекомендуется отключить его автоматическое обновление. Без этого через некоторое время он может снова себя проявить. Итак, в окне обозревателя нажимаем на значок настроек и выбираем пункт «О программе».
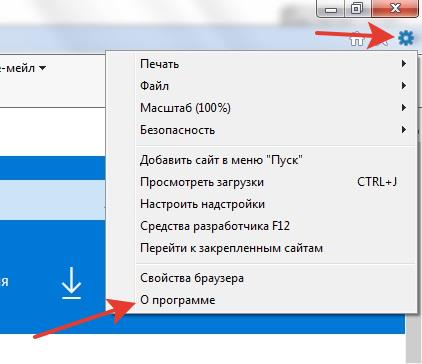
В появившемся окне снимаем галочку с автоматического обновления и нажимаем кнопку «Закрыть».
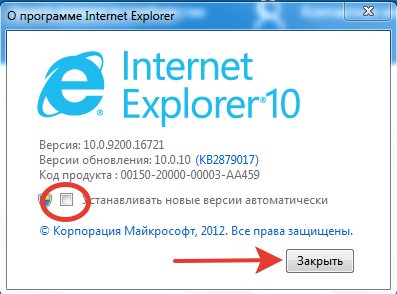
Закрываем программу.
Как удалить Internet Explorer с Windows 7
Как правило в Windows 7 установлен Internet Explorer с версией 11, но бывают и другие варианты. Данный случай подойдет для большинства версий. Сначала нужно зайти в панель управления. Для этого можно воспользоваться либо меню Пуск, либо найти его в папке «Мой компьютер». Затем нужно найти ссылку «Программы и компоненты». Данная ссылка должна находится в панели, вид которой должен быть под режимом «Значки».
Не следует путать с режимом «Категории», так как можно запутаться и не найти нужный материал».
Затем нужно нажать «Просмотреть установленные обновления». Данная ссылка должна находится в панели меню слева. Там же нужно найти Internet Explorer 11 и нажать на него правой клавишей мышки. Затем нажать «Удалить». Также можно данный пункт выбрать вверху панели с меню задач. Далее появится запрос на подтверждение, которое нужно утвердить. После чего система предложит перезагрузить компьютер. Лучше сделать это сразу.
Но это далеко не конец удаления. Если не скрыть или отключать дальнейшее обновление данной программы в системе, то вскоре программа Internet Explorer сама установится в плановом режиме обновления. Это не всегда может случиться, но у большинства систем данная функция действует таким образом. Так происходит потому что программа базовая и включена в обязательно установленные программы системы. Для того чтобы скрыть обновление, нужно зайти в «Панель управления». Затем нужно найти картинку «Центр обновлений».
Зайдя в данное меню нужно найти доступные обновления. Для этого есть специальный пункт в меню слева. Далее начнется поиск и не нужно пугаться, если он будет идти медленно, так как установленных обновлений может быть очень много. После того, как он завершиться (а это может быть не так скоро), нужно нажать на кнопку «Необязательные обновления». Далее в открывшемся списке меню выбрать пункт Internet Explorer, который должен там находится. После чего нажать на него правой кнопкой мышки и кликнуть «Скрыть обновления». Затем утвердить «ОК» или «да». Но это всего лишь уберется конкретно версия 11 данной программы. Основные компоненты и предыдущие версии все равно останутся.
Для полного удаления Internet Explorer нужно зайти в «Панель управления», как и раньше – через меню «Пуск» или папку «Мой компьютер». Затем выбрать «Программы и компоненты». После чего нажать на «Просмотр установленных обновлений», который находится в меню слева. Затем нужно найти «Windows Internet Explorer», и в меню сверху или нажав правой клавишей выбрать «Удалить». После чего потребуется перезагрузить компьютер.
Затем снова нужно будет провести процедуру отключения обновлений.
Удаление и отключение браузера Интернет Эксплорер

Браузер Internet Explorer является базовой интегрированной программой, которая устанавливается автоматически вместе с операционной системой Windows. Он отличается крайней нестабильностью и медлительностью, из-за чего многие пытаются сразу же удалить его с компьютера.
Но сделать это, не оперируя необходимыми знаниями, достаточно сложно.
Что нужно знать перед удалением браузера Internet Explorer
Прежде, чем удалить этот браузер с вашего компьютера, учтите, что он устанавливается не просто так: с его помощью вы можете скачать нужную вам программу или же любой другой браузер. И пусть ІЕ уже не имеет былой актуальности, поскольку появилось множество скоростных браузеров с индивидуальной настройкой, все же задумайтесь, стоит ли вообще его удалять?
- Можно установить другой браузер для выхода в интернет, а встроенный браузер попросту не использовать.
- Существуют такие программы, которые способны работать исключительно с Internet Explorer. Проверьте наличие таких программ на вашем ПК.
Но если вы все же решили удалить встроенный браузер (в особенности, если установка новой версии недоступна), то стандартная процедура через «Панель управления» и пункта «Установка и удаление программ» в данном случае не подходит. Более того, даже стандартные компоненты операционной системы в этом меню недоступны (в отличие от удаления Яндекс.Браузера)
Процедура удаления
Если причиной удаления встроенного браузера послужили ошибки в работе, то сначала посетите раздел «Справки и указания» — возможно, там вы найдете решение своей проблемы. В случае, если это не помогло или же вы просто не желаете работать с браузером и хотите его стереть — то четко следуйте приведенным ниже инструкциям.
- Шаг первый: закрываем все программы на компьютере.
- Переходим в меню «Пуск»→ « Панель управления» → «Программы и компоненты». Находим ссылку «Список установленных программ» и переходим по ней.
- Ожидаем в течение нескольких секунд, пока список обновится, после чего находим в нем пункт «Internet Explorer (текущая версия)».
- Выделяем этот пункт левой кнопкой мышки и поднимаем взор к верху – в горизонтальном меню мы найдем кнопку «Удалить».
- Жмем «Удалить» и ждем, пока программа деинсталлируется.
После того, как браузер полностью удалится с вашего компьютера, потребуется перезагрузка для того, чтобы вступили в силу все изменения. Сама ОС Windows должна спросить вас об этом.
Возможные варианты ответа:
- перезагрузить позже;
- перезагрузить сейчас.
Примечание: После того, как вы удалите Internet Explorer со своего ПК, его более ранняя версия автоматически восстановится вместе со всеми настройками пользователя (включая надстройки, домашнюю страницу и папку «Избранное»). Но если Интернет Эксплорер был установлен одновременно с операционной системой, то вам также следует установить посторонний интернет-браузер от другого производителя.
Отключение браузера Internet Explorer
Но если вы не сторонник столь кардинальных мер, то вы можете попросту отключить встроенный браузер. Для этого вам необходимо следовать таким пунктам:
- Заходим в меню «Пуск» → «Панель управления» → «Включение и отключение всех компонентов Windows.
- 2. Ждем несколько секунд, пока обновится список программ.
- 3. Открываем данное окно и находим там «Internet Explorer (текущая версия)».
- 4. Возле браузера убираем галочку и подтверждаем выбор.
- 5. После этого жмем «Да» и ожидаем, когда произойдут изменения.
Таким образом, мы отключили встроенный браузер Internet Explorer, не удаляя его со своего компьютера. При необходимости его всегда можно будет запустить вручную.
Что именно нужно удалить
В Windows используется две программы с похожим названием:
- Explorer;
- Internet Explorer.
Первая из них — Проводник, обеспечивающий работу с файлами и папками. Второй предназначен для просмотра сайтов
Важно учитывать, что работа Проводника основана на компонентах, входящих в состав указанного приложения. Одиннадцатая версия — последняя
Теперь ему на смену пришёл Microsoft Edge. Это произошло в 2015 году.
Развитие этого приложения сильно замедлилось в последние годы. У него имеется лицензия, которая не разрешает вносить усовершенствования сторонним разработчикам. Поэтому программа отстала в развитии от своих конкурентов. Несмотря на это, IE активно применяется из-за того, что Microsoft поставляет его в составе операционной системы.
Можно ли откатить IE на старую версию
Некоторым пользователям Windows 10 по разным причинам (например, для работы в корпоративной среде) требуется перейти с Internet Explorer 11 на IE 10 (9, 8). Эта тема довольно часто поднимается на компьютерных форумах и в службе поддержки Microsoft.
Можно ли это сделать? Однозначный ответ на данный вопрос — нет. Причина проста, Internet Explorer 11, работающий под Windows 10, — единственная установленная версия IE. Системе просто нечем его заменить.
Но даже если вы каким-то образом сможете полностью удалить Internet Explorer 11 и установить IE 10, браузер просто не запустится, а система может быть повреждена.
Метод 2 — использование дополнительных компонентов с системой DISM (для клиентских и серверных систем)
Применимо к: Windows 10 версии 1703 и более поздних версий
Рекомендуется использовать метод дополнительных компонентов, если он доступен на устройствах.
В клиентских и серверных системах Internet Explorer можно отключить с помощью программы командной строки системы обслуживания образов развертывания и управления ими (DISM).
Например, выполните указанные ниже действия для Internet Explorer 11:
Отключение компонента
Запустите следующую команду с повышенными привилегиями, чтобы отключить Internet Explorer 11: dism /online /Remove-Capability /CapabilityName:Browser.InternetExplorer~~~~0.0.11.0 .
Отобразится следующее сообщение:
Включение компонента
Запустите следующую команду с повышенными привилегиями, чтобы повторно включить Internet Explorer 11: dism /online /Add-Capability /CapabilityName:Browser.InternetExplorer~~~~0.0.11.0 .
Отобразится следующее сообщение:
Отключение и включение Internet Explorer в Windows
С 15 июня 2022 г. прекращается поддержка классических приложений Internet Explorer 11 для некоторых версий Windows 10.
Вы по-прежнему можете получить доступ к старым устаревшим сайтам, для которых требуется Internet Explorer, в режиме Internet Explorer в Microsoft Edge. Инструкции.
Классическое приложение Internet Explorer 11 будет постепенно перенаправляться в более быстрый и безопасный браузер Microsoft Edge и в конечном итоге будет отключено через Центр обновления Windows. Отключите IE сегодня.
В статье описывается процедура отключения и включения любой поддерживаемой версии браузера Internet Explorer в Windows.
Применимо к: Windows Оригинальный номер базы знаний: 4013567
Всегда ли выгодно удалять эту программу
Как установить и настроить браузер Internet Expolorer на виндовс 10
Вот причины ещё раз подумать о необходимости отключения:
- Некоторые сайты продолжают требовать для своего просмотра рассматриваемый браузер. Поэтому, если есть необходимость бывать на них, имеет смысл его оставить на компьютере.
- Если убрать IE, освободится небольшое количество места. Поэтому ради этого не стоит выполнять рассматриваемую процедуру.
- Иногда сайты выглядят иначе при просмотре с помощью различных программ.
- Edge этой операционной системы создан недавно и может работать недостаточно надёжно в первые годы после своего создания.
- Нужно учитывать, что для продуктов Microsoft это решение является вполне подходящим. Если пользователь работает с сайтом этой фирмы, возможно стоит пользоваться Эксплорером.
Важно! В этой программе имеются настройки, которые могут влиять на работу других приложений. Операционная система хорошо спрятала приложение
Если пользователь не будет предпринимать специальных попыток разыскать его, он может не вспомнить о его существовании
Операционная система хорошо спрятала приложение. Если пользователь не будет предпринимать специальных попыток разыскать его, он может не вспомнить о его существовании.
Если же решено сделать приложение основным, то достаточно сначала разыскать его через поиск, а затем перетянуть иконку на нужное место на рабочем столе.
Если не устраивает именно одиннадцатая версия, то в обновлениях операционной системы можно найти те, которые устанавливали новые версии. Их можно удалить и после перезагрузки восстановится прежняя версия IE. Однако в Windows 10 этого выполнить нельзя. Дело в том, что в этой операционной системе работает только одиннадцатая версия приложения.
Как установить Internet Explorer на Mac OS
Одной из проблем браузера Эксплорер является его пригодность только для одной системы – Windows. Однако некоторые хитрости помогают использовать его и на устройствах под руководством других систем. Для этого применяются различные инструменты, одним из которых является приложение Remote Desktop. Оно, по сути, представляет собой эмулятор, который использует для своей работы облачное хранилище пользователя. Данный инструмент будет удобен тем пользователям, которые имеют несколько устройств, так как Remote Desktop позволяет использовать одни и те же привычные приложения.
Для установки и использования IE на МАК, нужно произвести несколько действий:
- Зайти в менеджер приложений (AppStore).
- Найти Remote Desktop и скачать его для данной версии системы.
- Далее необходима регистрация на сайте Майкрософт.
- Через созданный аккаунт произвести вход на ресурс remote.modern.ie.
- Здесь необходимо выбрать сервер, который будет использоваться для облачного хранилища.
- Далее предстоит запустить само приложение.
- При запуске нужно открыть вкладку Azure Remote App.
- После этого вводятся данные аккаунта Майкрософт и производится вход.
- Далее нужно начать установку приложения через интерфейс программы.
- На окончательном этапе нужно поставить флажок напротив позиции West Europe IE with EdgeHTML.
Почему не удаляется Интернет Эксплорер и что делать?
Выше мы рассмотрели, можно ли удалить Интернет Эксплорер из Windows 7, и как это сделать правильно. Сложности с удалением возникают, если на ПК установлен Internet Explorer 11. Чтобы убрать эту программу, необходимо снизить версию путем рассмотренного выше способа. В целом, причина трудностей с удалением вызвана интеграцией IE в Виндовс 7. Это неотъемлемый элемент ОС, как и другие программы, такие как Калькулятор, Блокнот, Проигрыватель и другие.
Если по какой-то причине не удается удалить ПО, можно отключить Интернет Эксплорер в Виндовс 7. Алгоритм действий имеет такой вид:
- Жмите на ярлык Пуск и выберите Панель управления.
- Войдите в раздел Удаление программы (подменю Программы).
- В вертикальном перечне опций, которые находятся с левой стороны, войдите в настройку Включение и отключение компонентов.
- В перечне элементов снимите отметку возле Интернет Эксплорер путем обычного нажатия мышки.
- Подтвердите включение опции в Компоненты Виндовс и жмите Да.
- Дождитесь внесения правок и подтвердите действие.
- Перезагрузите операционную систему Виндовс.
Теперь при попытке войти в Интернет Эксплорер сделать это не получится, ведь он выключен. Для возвращения к нормальной работе его нужно восстановить путем включения по рассмотренному выше принципу.
Удаление Internet Explorer в Windows XP
Откровенно говоря, полностью удалить браузер с компьютера вряд ли получится, поэтому можно просто выключить internet explorer. Да и не всегда этой действие на самом деле необходимо. Ведь даже если вы хотите использовать другой интернет-обозреватель, то можете его установить и спокойно пользоваться, а IЕ оставить на случай, если в нем возникнут какие-либо проблемы. Однако, некоторые владельцы компьютеров интересуются тем, как деинсталлировать internet explorer, потому что программное обеспечение может конфликтовать с новой версией приложения. На самом деле это не так сложно, как представляется. Причем, доступно даже пользователям, которые имеют небольшой опыт работы с компьютером.
Итак, рассмотрим, как снести internet explorer для тех, кто использует Windows XP. Для начала заходим в систему с правами администратора. Только так мы сможем провести нужные манипуляции. Далее переходим в Панель управления и открываем вкладку, которая отвечает за установку и удаление программ. Для того чтобы в нее перейти вводим в командную строку appwiz.cpl. Рядом с надписью Показывать обновления ставим галочку.
После на экран выведутся все установленные дополнения. Среди них нас интересует Service Pack 3. Перед тем, как удалить браузер internet explorer, понадобится избавиться и от данного пакета обновлений. Выбираем его и кликаем на кнопку Удалить. Далее находим в списке название самого браузера и снимаем выделение рядом с ним. Перезагружаем систему, чтобы изменения могли вступить в силу. Ну, а если вы снова решитесь пользоваться этим браузером вы можете попробовать его снова установит или просто заново установить Windows XP.
Отключить автозапуск
По умолчанию браузер Internet Explorer не должен автоматически запускаться. Обычно это указывает на наличие какого-либо вируса. Поэтому, советуем вам воспользоваться антивирусным средством, чтобы исключить данную проблему.
Также вы можете открыть окно с автозагрузками и попробовать отключить запуск там, однако данный способ не всегда позволяет отключить автозапуск обозревателя. Для того, чтобы это сделать, воспользуемся инструкцией:
- Открываем окно «Выполнить» с помощью сочетания клавиш «WIN+R», где WIN – это кнопка c изображением логотипа Windows. Далее вводим запрос msconfig и нажимаем на «Enter».
- Открываем раздел «Автозагрузка» и отключаем автозапуск браузера Internet Explorer, если он есть в списке. Иначе проверьте систему на наличие вирусов, из-за которых, вероятнее всего, запускается браузер.
Теперь вы знаете как отключить браузер Internet Explorer в Windows 10. Надеемся, что наша статья была для вас полезной
Спасибо за внимание!
Решение 7. Используйте редактор реестра
Если ни одно из решений не помогло вам, то некоторые изменения реестра могут позволить затронутому пользователю преодолеть проблему с проводником.
Предупреждение: действуйте на свой страх и риск, так как редактирование системного реестра требует определенного уровня знаний и, если не будет сделано должным образом, вы можете нанести невосстановимый ущерб вашей системе / данным.
Во-первых, вы должны создать резервную копию системного реестра. Затем запустите командное окно «Выполнить» (нажав клавиши Windows + R) и введите «RegEdit». Затем нажмите клавиши Ctrl + Shift + Enter, чтобы запустить редактор реестра от имени администратора, и проверьте, решило ли какое-либо из следующих изменений реестра вашу проблему.
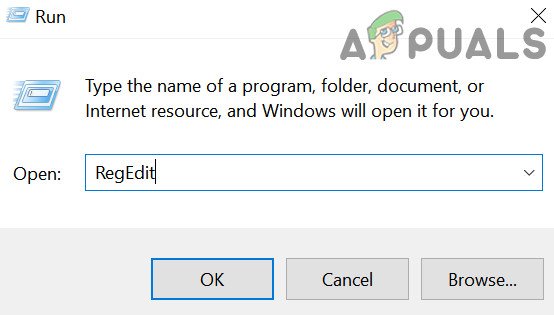
Установите ключ оболочки на Explorer.exe
- Перейдите в следующее: Компьютер HKEY_CURRENT_USER SOFTWARE Microsoft Windows NT CurrentVersion Winlogon
- Затем на правой панели дважды щелкните раздел Shell и установите его значение на путь к Explorer.exe. Обычно путь, указанный ниже (если ключа там нет, создайте значение New> DWORD (32-bit) и установите его имя в Shell и установите его значение на указанный ниже путь): C: Windows explorer.exeУстановите оболочку на путь проводника в HKCU
- Теперь перезагрузите систему и проверьте, решена ли проблема с проводником.
- Если нет, запустите редактор реестра и перейдите по следующему пути: Computer HKEY_LOCAL_MACHINE SOFTWARE Microsoft Windows NT CurrentVersion Winlogon
- Теперь на правой панели убедитесь, что для ключа Shell установлено значение explorer.exe, а затем перезагрузите компьютер, чтобы проверить, решена ли проблема с проводником.Установите значение оболочки для Explorer.exe в HKLM
- Если нет, то запустите редактор реестра и перейдите к следующему: Computer HKEY_CURRENT_USER SOFTWARE Microsoft Windows NT CurrentVersion Winlogon
- Теперь на правой панели удалите ключ Shell и перезагрузите систему, чтобы проверить, решена ли проблема.
Удалите ключ Explorer.exe
- Перейдите к следующему: Computer HKEY_LOCAL_MACHINE SOFTWARE Microsoft Windows NT CurrentVersion Image File Execution Options
- Затем на левой панели щелкните правой кнопкой мыши папку Explorer.exe и выберите Удалить.Удалите Explorer.exe в параметрах выполнения файла изображения
- Теперь подтвердите удаление ключа и перезагрузите компьютер, чтобы проверить, решена ли проблема с проводником.
Удалить ключ загрузки
- Перейдите к следующему: Компьютер HKEY_CURRENT_USER SOFTWARE Microsoft Windows NT CurrentVersion Windows
- Теперь на правой панели щелкните правой кнопкой мыши кнопку «Загрузить» и выберите «Удалить».Удалить ключ загрузки в HKCU
- Затем подтвердите удаление ключа и перезагрузите компьютер, чтобы проверить, работает ли проводник.
Используйте расширенную командную строку для добавления ключей реестра
- Если ни одно из изменений реестра не устранило проблему, выполните одно за другим в командной строке с повышенными привилегиями: reg add «HKLM Software Microsoft Windows NT CurrentVersion Winlogon» / v «Shell» / t REG_SZ / d » explorer.exe “/ f reg add” HKLM Software Microsoft Windows NT CurrentVersion Winlogon “/ v” Userinit “/ t REG_SZ / d” C: Windows System32 userinit.exe, “/ f reg add” HKLM Software Wow6432Node Microsoft Windows NT CurrentVersion Winlogon “/ v” Shell “/ t REG_SZ / d” explorer.exe “/ f reg add” HKLM System CurrentControlSet Control Session Manager “/ v” BootExecute “/ t REG_MULTI_SZ / d” autocheck autochk * “/ f reg add” HKLM System CurrentControlSet Control Session Manager “/ v” SETUPEXECUTE “/ t REG_MULTI_SZ / d” “/ f
- Затем перезагрузите и проверьте, нормально ли работает проводник.
Если проблема все еще существует, проверьте, решает ли проблему добавление Explorer.exe (из папки C: Windows) в папку автозагрузки (% appdata% Microsoft Windows Start Menu Programs Startup). Если нет, проверьте, решает ли проблему выполнение ремонтной установки (или исправления обновления) вашей системы. В противном случае вам, возможно, придется перезагрузить компьютер или выполнить чистую установку Windows.
Как бесплатно установить Internet Explorer (Интернет Эксплорер) 11 для Windows 7
Для установки Internet Explorer 11 на Windows 7 необходимо соответствие требованиям программы к системе и устройству:
- Система должна иметь сервис-пак под номером 1.
- 512 МБ оперативной памяти.
- Частота процессора – 1 ГГц.
- 70 МБ свободного пространства.
- Дисплей с минимальным разрешением 800 на 600 пикселей.
Важно! Cкачивать файл-установщик лучше всего с официального сайта Майкрософт. Это до минимума снизит риск заражения вирусами, а также возникновения сбоев при установке и работе браузера.. Скачивание и установка проводится в несколько этапов:
Скачивание и установка проводится в несколько этапов:
- При скачивании установщика предварительно нужно выбрать версию браузера, системы, а также язык, который будет использоваться при установке и работе.
- После скачивания можно сразу же запустить файл.
- Если с сервис-паком все в порядке, то появится окно, где пользователю предложат начать процесс установки.
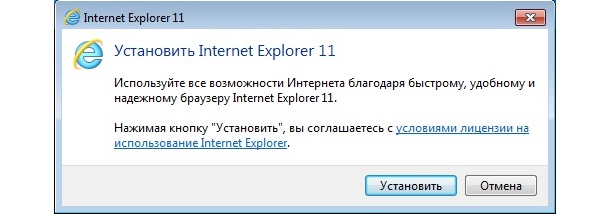
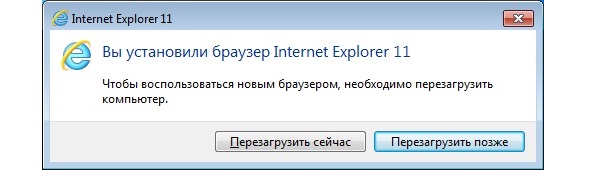
- На рабочем столе появится ярлык, которым можно запустить браузер.
- Узнать версию программы можно в разделе «О программе» в самом браузере.
Как удалить Internet Explorer 11 в Windows 7
Удаление программы не составит труда. Нужно выполнить несколько простых шагов:
- Открыть Панель управления.
- Найти раздел с программами и компонентами.
- Вызвать окно с обновлениями.
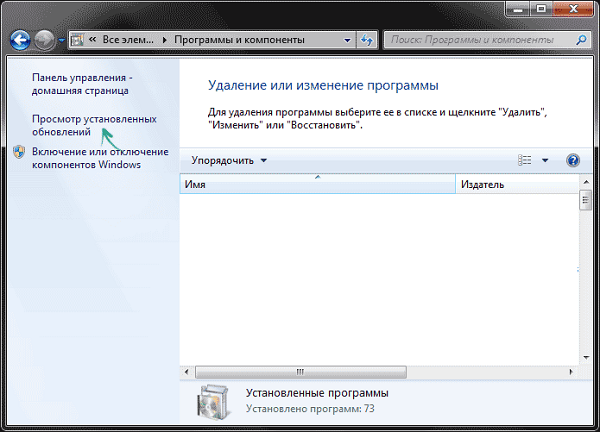
В появившемся списке нужно выбрать интересующую версию Internet Explorer.

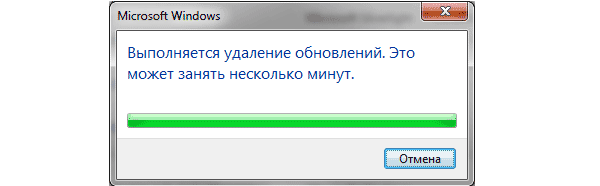
Чтобы программа не обновилась снова в автоматическом режиме нужно открыть Центр обновлений и открыть все доступные. В категории необязательных придется отыскать IE 11 и скрыть его обновление.
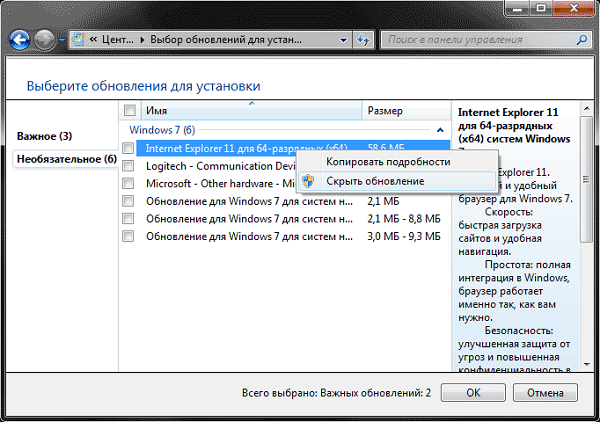
После выполненных действий Internet Explorer 11 версии будет удален с ПК, а функции браузера станет выполнять более ранняя его версия.
Удаляем быстро Эксплорер
Третий, практически аналогичный метод, но с более оперативным входом в компонентный список. Заходите в Пуск. В поисковой строчке вводите «включение», будут выданы варианты, среди которых выбираете свой.
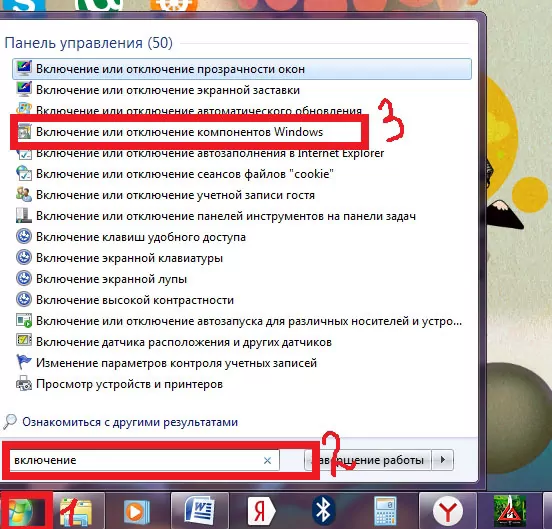
Переходите во «включения и отключения», находите «Internet Explorer» с остальными активными прогами. Убирая галочку, вы подтверждаете согласие на деактивацию.
Становится понятно, что ликвидировать предустановленный продукт нельзя, но деактивировать вполне реально. Если обозреватель вам будет нужен, можно будет его вернуть. Многие пользователи говорят, что проблемы возникают во время работы с ПК или интернетом – грузится медленно, из-за нескольких запущенных обозревателей. При установке или удалении софта необходимо всегда перезагружать ПК.
Инструкция по удалению браузера Internet Explorer на Windows 10 через «панель управления»
Чтобы выполнить удаление программы, нужно сделать следующее:
- Запустить поиск.
- Ввести фразу «Панель управления».
- Среди результатов выбрать эту строку и перейти.
- В открывшемся окне выбрать раздел, относящийся к удалению программ.
- С левой стороны выбирают самый нижний пункт, предусматривающий отключение компонентов.
- В показанном списке находят и отмечают для отключения Internet Explorer 11.
- Нужно подтвердить сделанный выбор.
- Появится окно с предупреждением о том, что в результате может ухудшиться работоспособность других программ. Нажимают «OK», подтверждая необходимость продолжения.
- Выполняется выключение и запуск.
Обзор и настройка модема D-Link Dir-320

После окончания процедуры Internet Explorer будет отключён. Он исчезнет из меню «Пуск».
Важно! IE не удаляется из системы, речь идёт только о его отключении. При удалении этой программы нужно учитывать, что Microsoft Edge находится в разработке и иногда может быть нестабильным
Поэтому возможна ситуация, когда потребуется восстановить IE
При удалении этой программы нужно учитывать, что Microsoft Edge находится в разработке и иногда может быть нестабильным. Поэтому возможна ситуация, когда потребуется восстановить IE.
Необходимо учитывать, что Internet Explorer глубоко встроен в систему, и его удаление полностью практически невозможно. Обновления, относящиеся к этой программе, по-прежнему надо будет устанавливать.
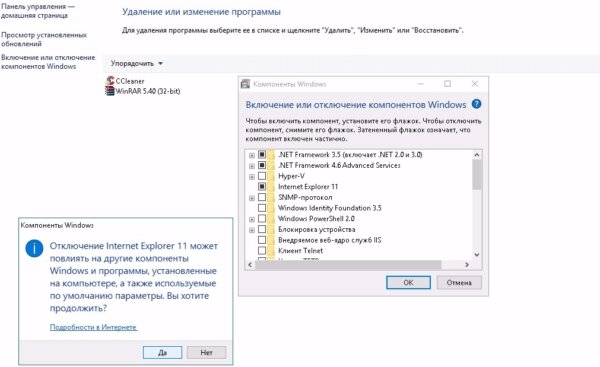
Альтернативные способы удаления браузера Internet Explorer на Windows 10
Через окно выполнения команд
В чем отличия между сетями 3G и 4G: особенности, преимущества и недостатки
Один из способов того, как отключить Internet Explorer в Windows 10:
- При нажатии кнопки «Пуск» в появившемся меню выбирают строку «Выполнить».
- В открывшейся строке для ввода пишут «appwiz.cpl», затем подтверждают нажатием «OK».
- В результате появится окно «Панель управления».
- В меню слева есть пункт об отключении системных компонентов, на который надо перейти.
- В окне предоставляется выбор, какие элементы списка отключить. Отметить строку с IE и подтвердить.
Посредством терминала
Через клавишу «Пуск» предоставляется два способа вызова терминала:
- обычный;
- с правами администратора.
Порядок действий:
- Нажимается клавиша вызова главного меню.
- Вызывают командную строку с администраторскими правами.
- В открывшемся терминале набирают «Dism/online/Disable-Feature/FeatureName:Internet-Explorer-Optional-amd64» и подтверждают.
- Затем появится сообщение о том, что система DISM работает. После чего последует информация о выполнении операции.
- Следует сделать перезагрузку операционной системы.
Когда Windows 10 начнёт работу, Internet Explorer будет отключён, автозапуск при старте не произойдёт.
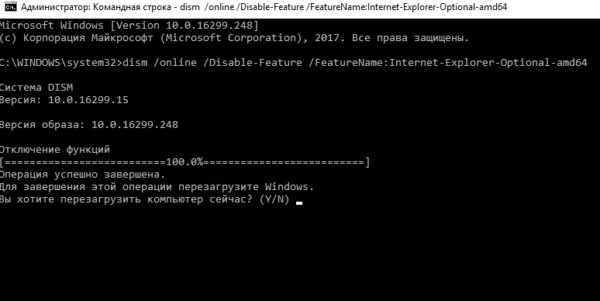
Через окно настроек
Если кликнуть на кнопку в левом нижнем углу экрана, то появится для выбора несколько иконок, одна из которых будет в виде шестерёнки. Она относится к настройкам. Далее предпринимают такие шаги:
Когда система будет запущена заново, эта программа работать не будет. Отключение можно проверить другим способом. Для этого требуется просмотреть окно, где можно увидеть журнал работы с компонентами. Здесь будет пометка об отключении рассматриваемой программы и указаны дата и время, когда это было сделано.
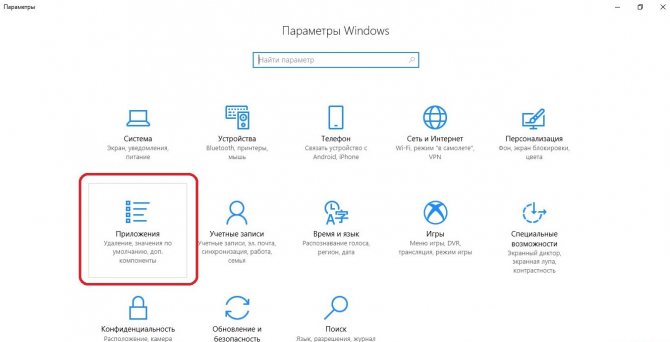
С помощью PowerShell
В Windows 10 можно воспользоваться для рассматриваемого действия специальным скриптовым языком под названием PowerShell. Он обладает разнообразными возможностями и позволяет отключать программу Internet Explorer.
Все действия пользователя выполняются в специальной консоли.
- Сначала вводят команду «Get-WindowsOptionalFeature-Online | Select FeatureName | Select-String Internet*».
- После подтверждения в ответ получают строки «@{FeatureName=Internet-Explorer-Optional-amd64}», «@{FeatureName=Printing-Foundation-InternetPrinting-Client}».
- Этой командой производят отключение: «Disable-WindowsOptionalFeature-FeatureName Internet-Explorer-Optional-amd64-Online».
Если впоследствии пользователь передумает, можно восстановить IE командой «Enable-WindowsOptionalFeature-FeatureName Internet-Explorer-Optional-amd64-Online».
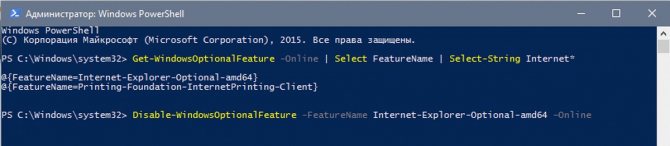
Использование сторонних программ
Internet Explorer важен для операционной системы. Его полное удаление может нарушить работоспособность операционной системы. Поэтому стандартными средствами его можно только выключить. При этом сохраняется возможность в дальнейшем провести включение.
Однако полное удаление можно сделать с использованием сторонней программы. В этом поможет приложение nLite — ещё один вариант того, как возможно отключить Интернет Эксплорер в Виндовс 10. Чтобы избавиться от IE, нужно в диалоговом окне отметить программу для удаления.
Как удалить Internet Explorer в Windows 10
У Windows 10 установлена заранее не только версия браузера Internet Explorer, но и второй браузер Microsoft Edge. Потому удаления Internet Explorer является полностью безопасным и не чреватым. К тому же новый браузер гораздо более удобен, потому как учитывает в себе все неточности и недоработанные функции Internet Explorer, который уже, к сожалению, заработал себе не лучезарную репутацию. Но причина по которой разработчики решили все же оставить Internet Explorer в базовой составляющей является той, что пока что не все старые версии сайтов могут загрузиться на новый браузер. Однако вскоре этот вопрос может стать вполне решаемым. Но поскольку большинство популярных и новых сайтов успешно работает на новом браузер, удалять Internet Explorer нет особой необходимости.
Однако следующий метод удаления так же не искоренит Internet Explorer полностью с компьютера. Чтобы это сделать, необходимо установить программу NLite. А чтобы частично удалить браузер с системы, нужно зайти в меню «Пуск» и нажать «Ввод». Также можно воспользоваться и другими версиями входа в панель управления системы. После того как вход в панель управления будет полностью осуществлен, нужно найти «Удаление программ», для того чтобы можно было открыть «Программы и компоненты». Затем нужно на левой панели нажать на ссылку, которая называется «Включить или выключить компоненты Windows». Затем нужно снять галочку с пункта «Internet Explorer 11» и нажать согласие «Ок».
Затем должно появится диалоговое окошко, где будет на английском задан вопрос «Отключение Internet Explorer 11 может сказаться на другие функции Windows 10, а потому программы, которые установлены на компьютере и все настройки по умолчанию». Хотите продолжить дальше?» Затем надо нажать на согласие «да» и выключить Internet Explorer с данного компьютера. После чего перезагрузить компьютер.
Перезагрузка необходима чтобы удалить действие Internet Explorer с компьютера полностью. Потому желательно это сделать сразу, так как в случае, если продолжиться работа с файлами и какие-то файлы или программы, открывающиеся данным браузером буду задействованы, то система можно дать команду автоматической установки браузера снова. И тогда вся процедура отключения будет напрасной, а потому ее придется заново повторить.
В случае надобности, Internet Explorer всегда можно установить заново с сайта Microsoft, чтобы иметь возможность и дальше пользоваться данным браузером.
Заключение
Удаляя Internet Explorer со своего компьютера стоит помнить, что это может оказать влияние на работу системы и не делать этого без веских на то причин, ведь при удалении стандартных приложений нарушается целостность системы
А невозможность полного удаления программы обуславливается ее важностью для самой системы, так как Internet Explorer является резервным способом выхода из проблемной ситуации в случае неполадок
- https://winda10.com/brauzery/kak-udalit-internet-eksplorer-na-vindovs-10.html
- https://vpautinu.com/internet/kak-udalit-eksplorer-na-vindovs-10
- https://pc-consultant.ru/brauzery/kak-udalit-internet-e-ksplorer-na-vindovs-10/
</h2></ol></ol></ol>