Настройка роутера
Чтобы установить оборудование и настроить Wi-Fi, вам следует выполнить такие действия:
Войдите в интерфейс параметров устройства — для этого введите в адресной строке браузера свой IP-адрес (в большинстве случаев это 192.168.0.1), после чего нужно ввести в поле логина слово admin, строку для ввода пароля необходимо оставить пустой.
Примечание. Эти действия дадут результат в том случае, если ранее роутер D-Link DIR не настраивался. Если же вам нужно выполнить заново настройку, верните его в первоначальное состояние — перед запуском параметров зажмите клавишу сброса на 20 секунд, после чего произойдёт возврат к заводским установкам.
- Для установки Wi-Fi-соединения выберите в меню раздел с одноимённым названием, выберите вкладку основных настроек.
- В появившемся окне введите данные для активации соединения — имя сети, страну, где вы находитесь, канал и тип беспроводного режима.
Прошиваем роутер D-Link DIR-100
Все дальнейшие действия будут происходить в веб-интерфейсе роутера, поэтому вам нужно убедиться в наличии соединения, вспомнить пароль и логин для входа и обеспечить беспрерывное соединение с электросетью, чтобы во время обновления не произошло отключения маршрутизатора или компьютера. Больше ничего не требуется, можно приступать к выполнению поставленной задачи.
Сразу отметим, что вид веб-интерфейса в разных прошивках различается, однако все кнопки и их названия не меняются, поэтому вам придется лишь разобраться с их расположением, если увиденное на скриншотах будет отличаться от установленного меню.
Способ 1: Автоматическое обновление
Суть автоматического обновления заключается в поиске прошивки на отведенном официальном ресурсе, куда разработчики регулярно выкладывают новые файлы. Осуществляется это с помощью встроенного в программное обеспечение инструмента, а юзеру нужно только запустить эту операцию и дождаться ее успешного выполнения. Этот метод подойдет и тем, кто хочет обновить прошивку удаленно, войдя в веб-интерфейс с ПК, подключенного по Wi-Fi или находящегося в пределах домашней группы.
- Запустите браузер и в адресной строке пропишите 192.168.1.1 или 192.168.0.1 , чтобы зайти в веб-интерфейс D-Link DIR-100.
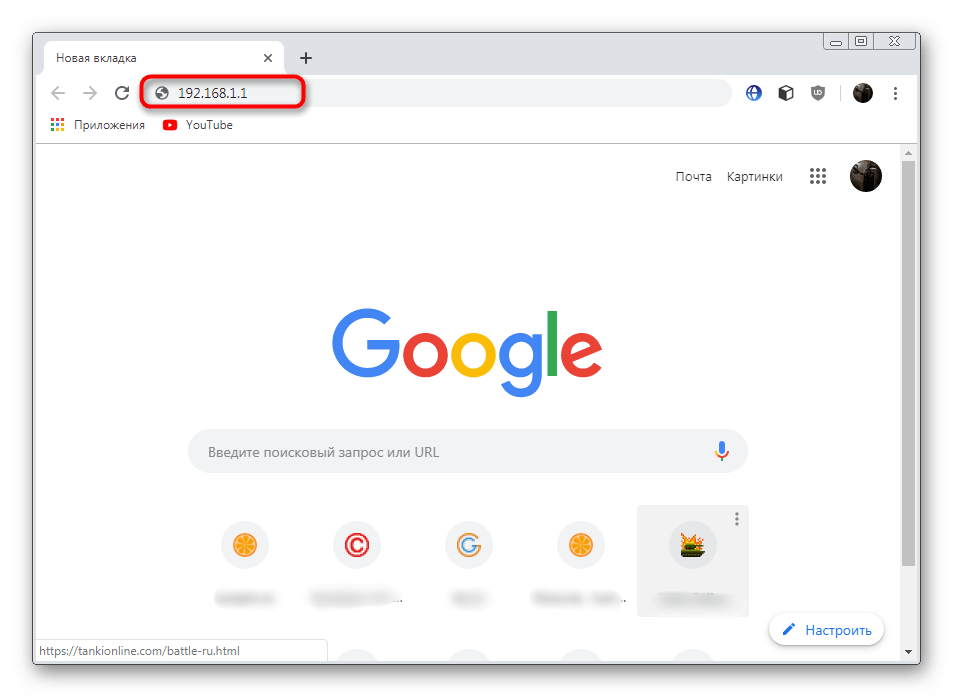
Должна отобразиться форма для входа, где требуется ввести логин и пароль. По умолчанию следует писать в обоих полях admin .
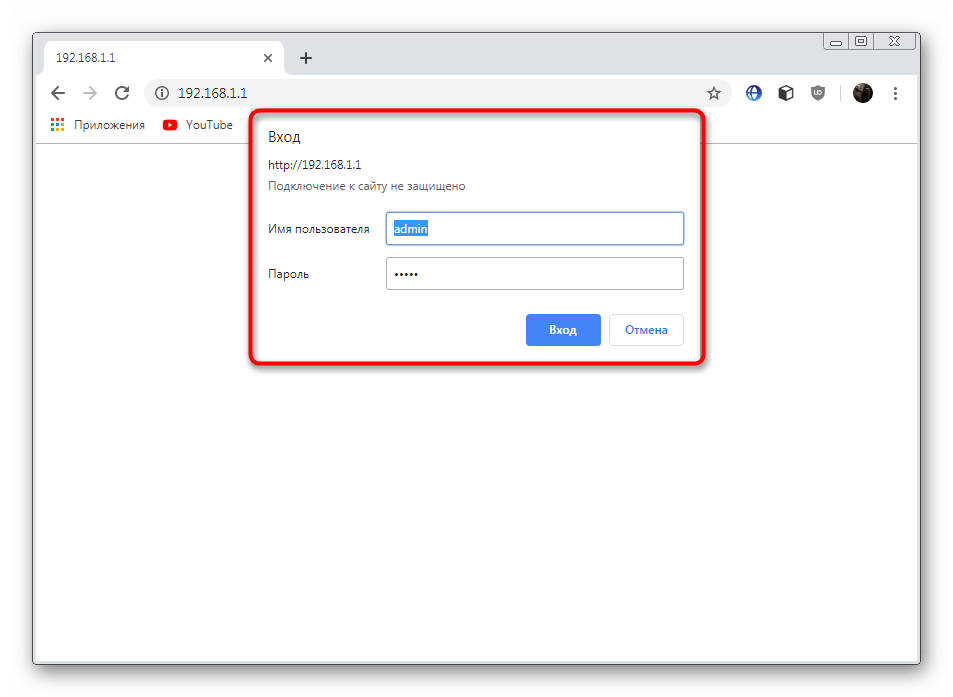
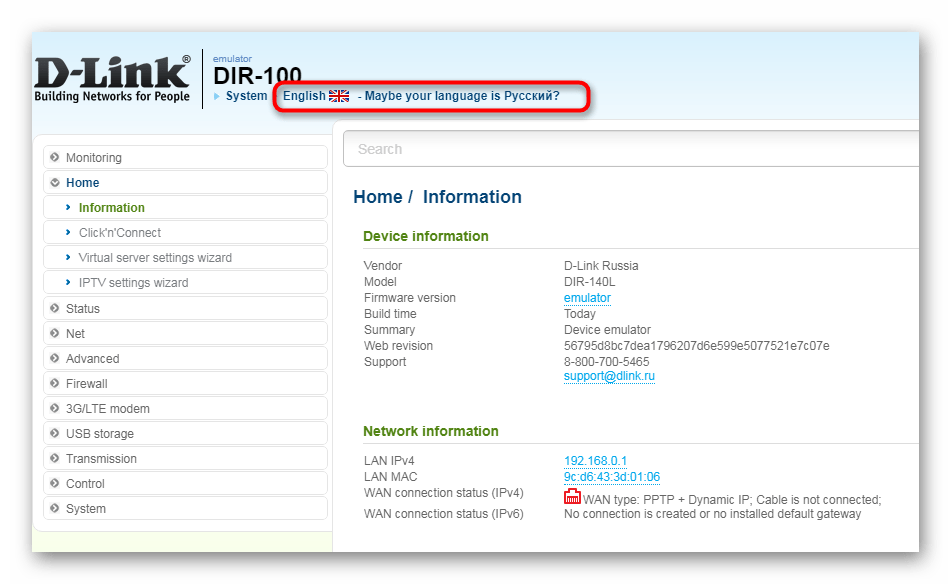
Раскройте «Система» и переместитесь в «Обновление ПО».
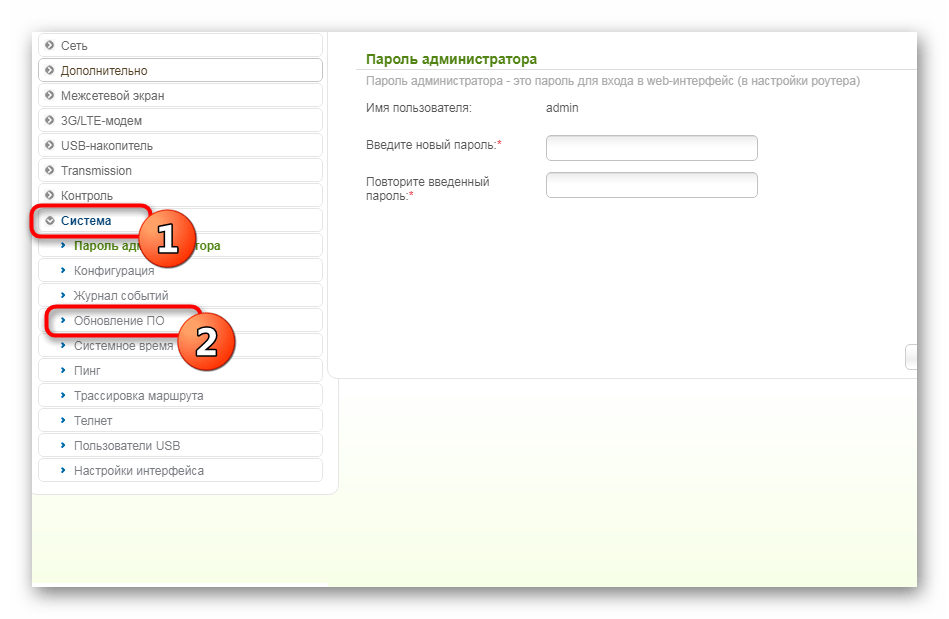
Здесь вас интересует кнопка «Проверить обновления» в разделе «Удаленное обновление».
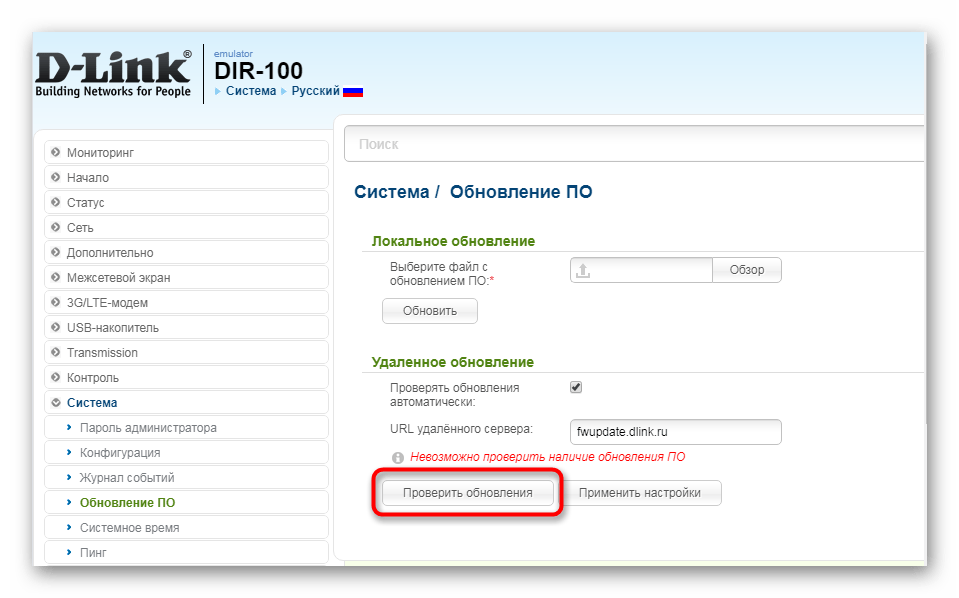
Подтвердите запуск поиска новой прошивки, нажав на «ОК» в появившемся предупреждении.
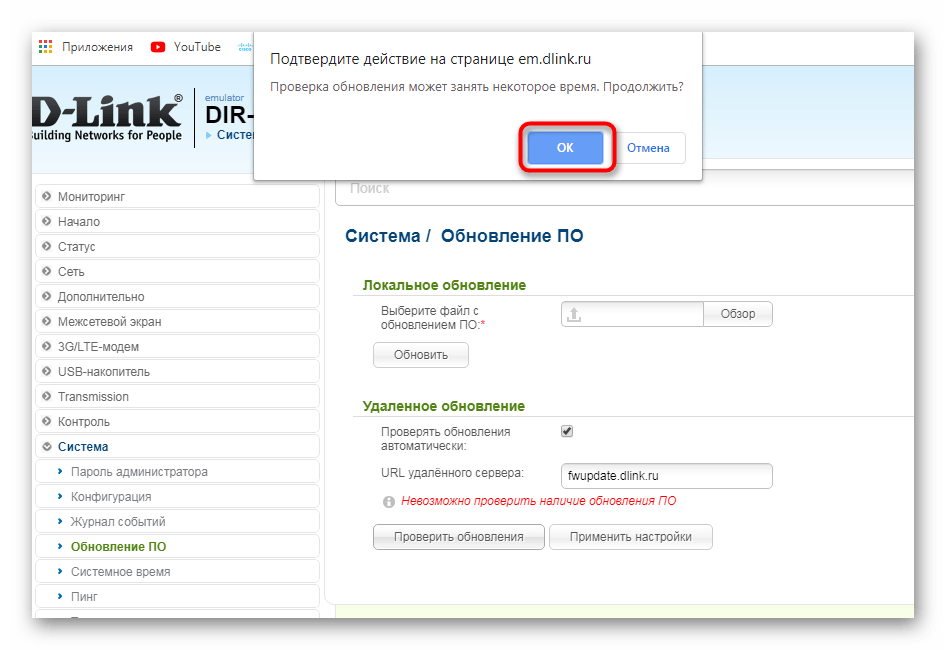
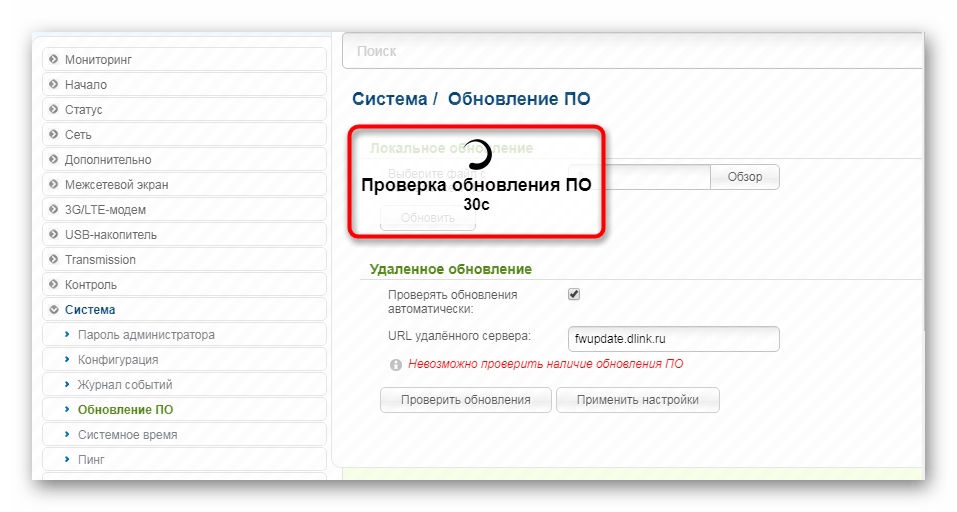
При нахождении обновлений станет активной кнопка «Применить настройки». Щелкните на ней, чтобы внести изменения.
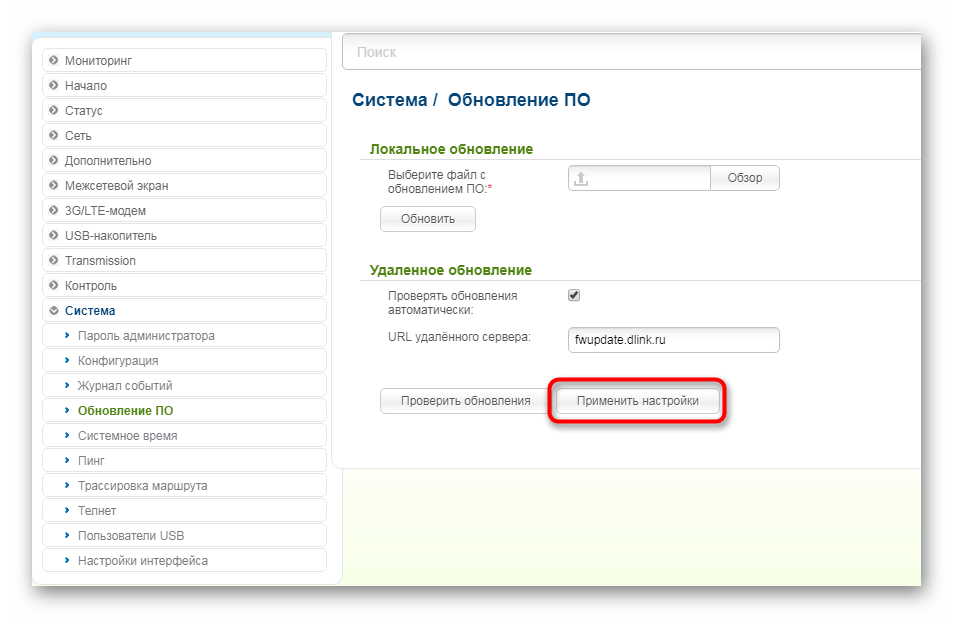
В случае необходимости дальнейшей автоматической проверки обновлений отметьте галочкой соответствующий пункт и убедитесь, что в «URL удаленного сервера» установлен правильный адрес.
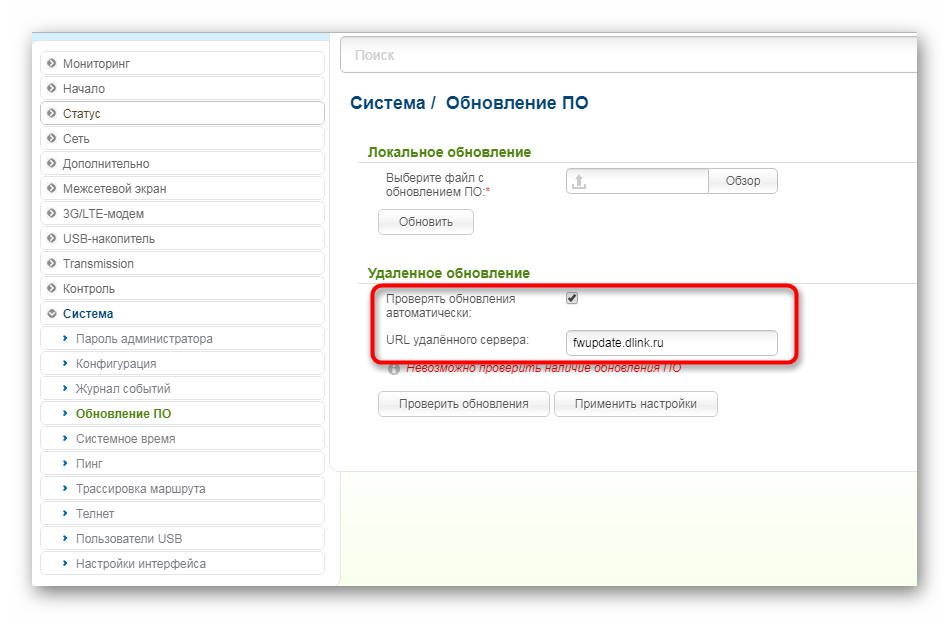
Если маршрутизатор вдруг не перезагрузится, это нужно будет сделать самостоятельно, чтобы загрузились все новые файлы. На этом операция автоматической прошивки успешно завершена.
Способ 2: Ручная загрузка обновлений
Ручной метод отличается от расписанного выше тем, что пользователь может загрузить любую версию прошивки, даже самую старую (при ее наличии на официальном FTP-сервере). Однако перед этим необходимо узнать ревизию используемого роутера. Для этого переверните его и прочтите надпись на задней панели значение «H/W Ver» и будет обозначать спецификацию. Например, на изображении ниже вы видите версию B2.
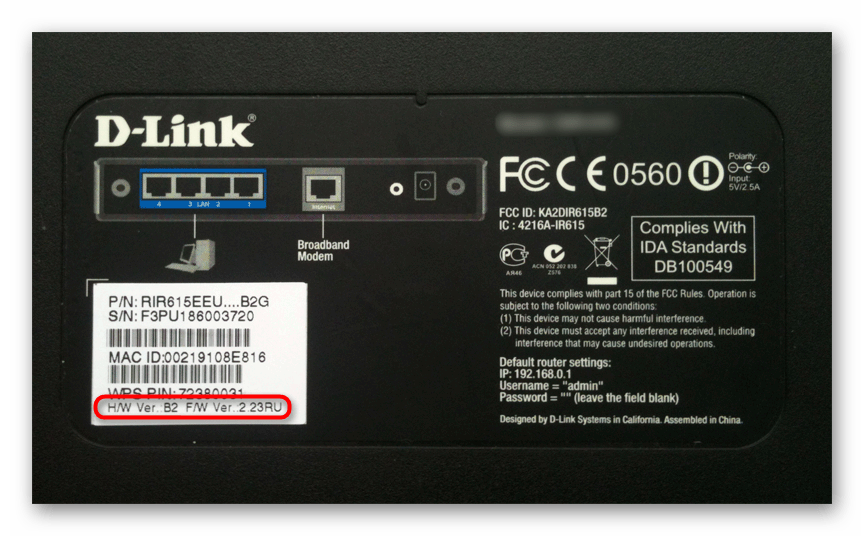
После определения уже можно переходить непосредственно к загрузке и установке программного обеспечения.
- Перейдите по указанной выше ссылке, чтобы попасть на FTP-сервер D-link с необходимыми файлами. Через поиск (Ctrl + F) отыщите требуемую модель. При этом обязательно учитывайте версию.
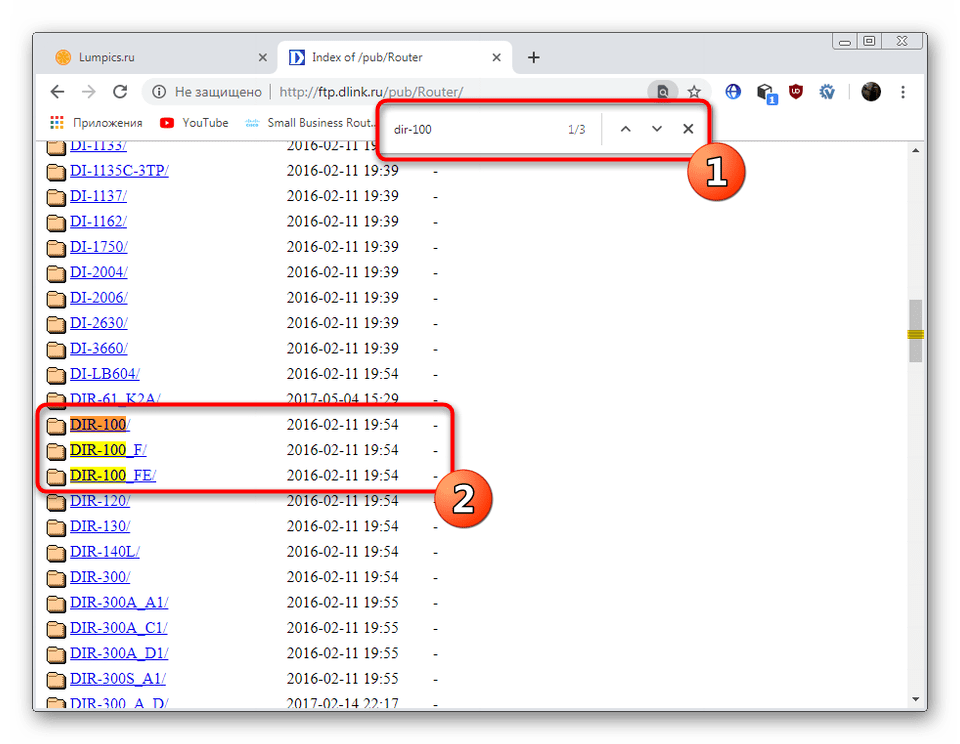
Перемещайтесь в директорию «Firmware».
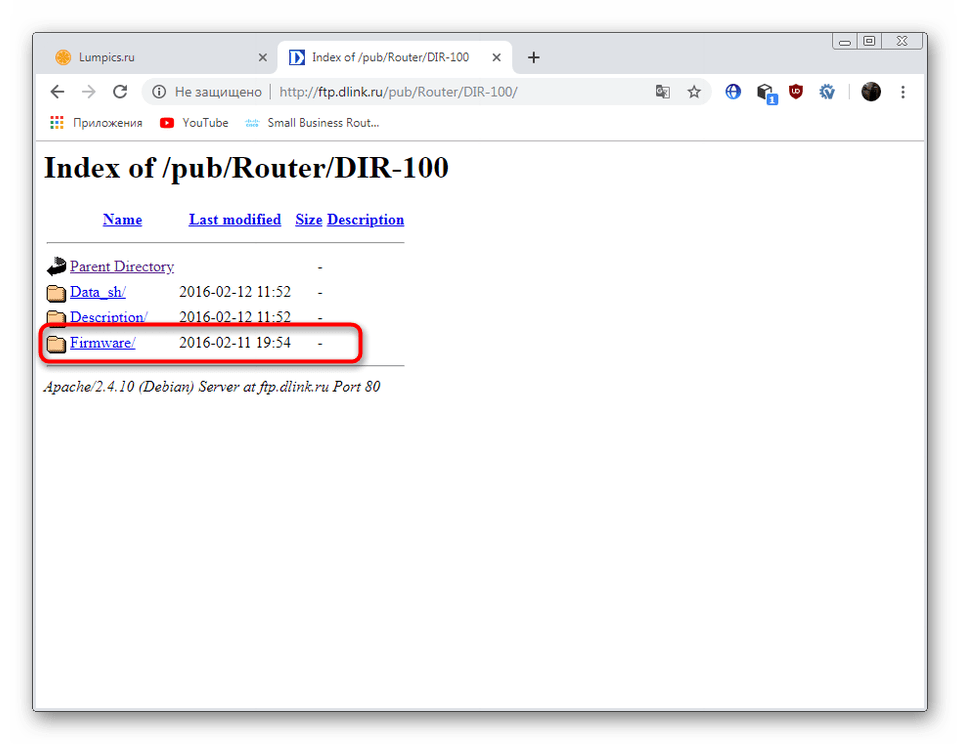
Здесь выберите ревизию в соответствии с полученной информацией с наклейки.
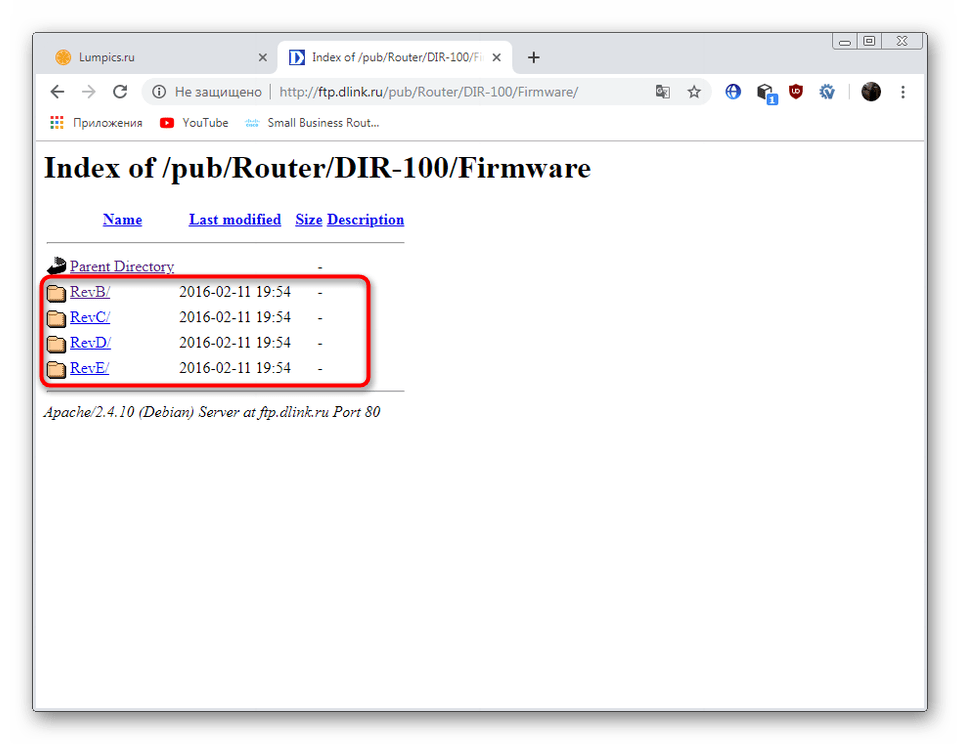
Кликните по папке «Router».
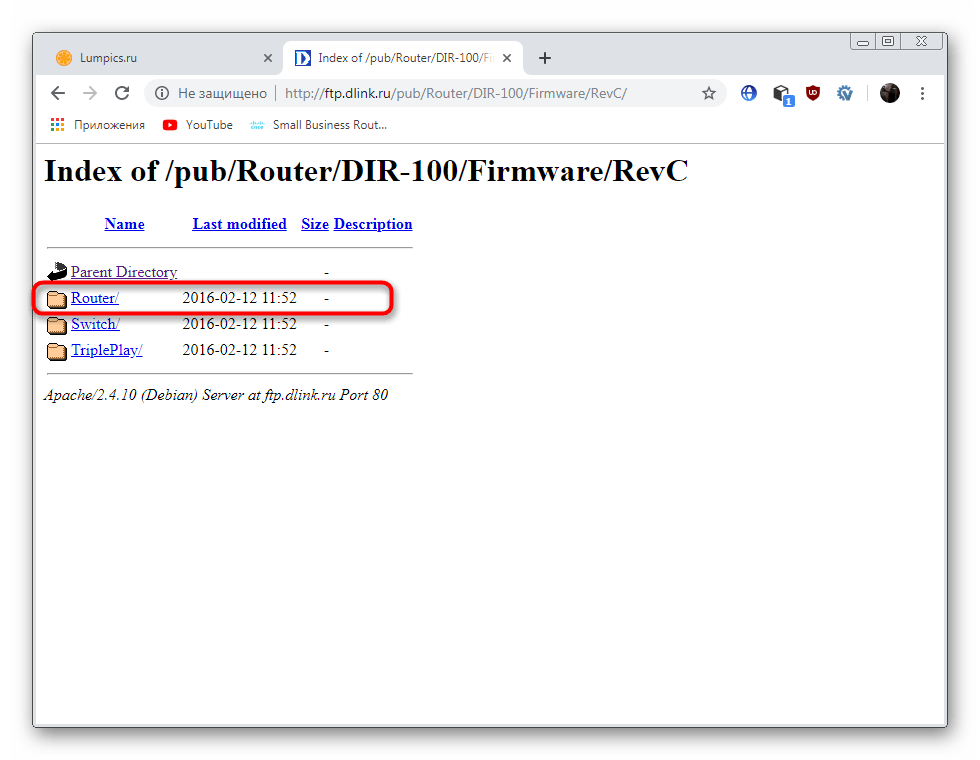
Нажмите на найденный файл, чтобы начать загрузку.
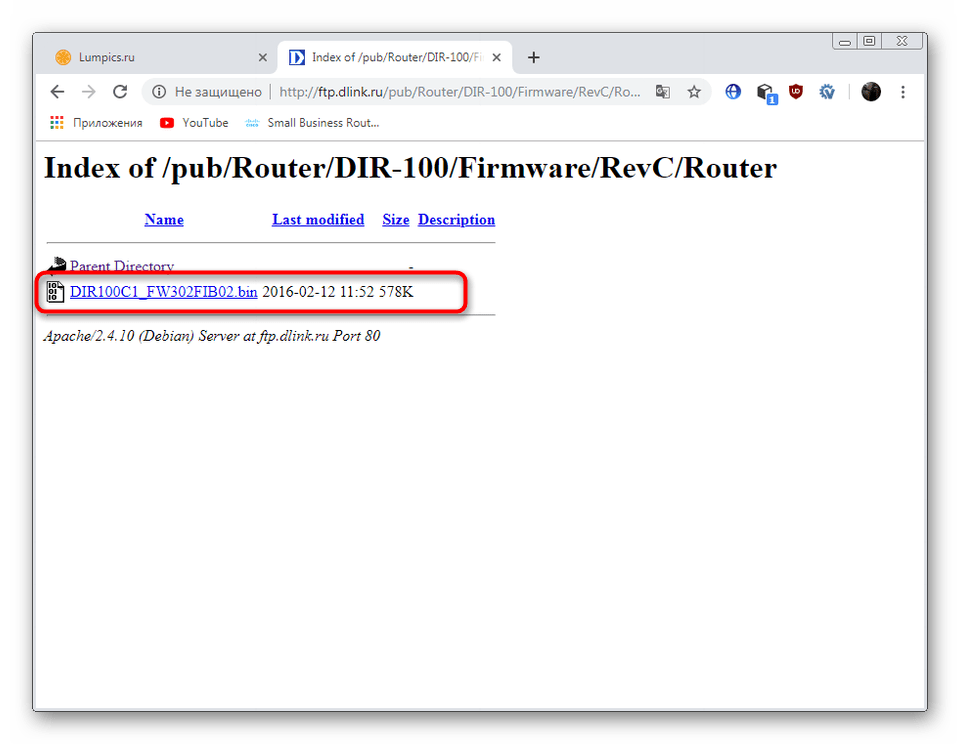
Ожидайте окончания скачивания, чтобы перейти к прошивке.
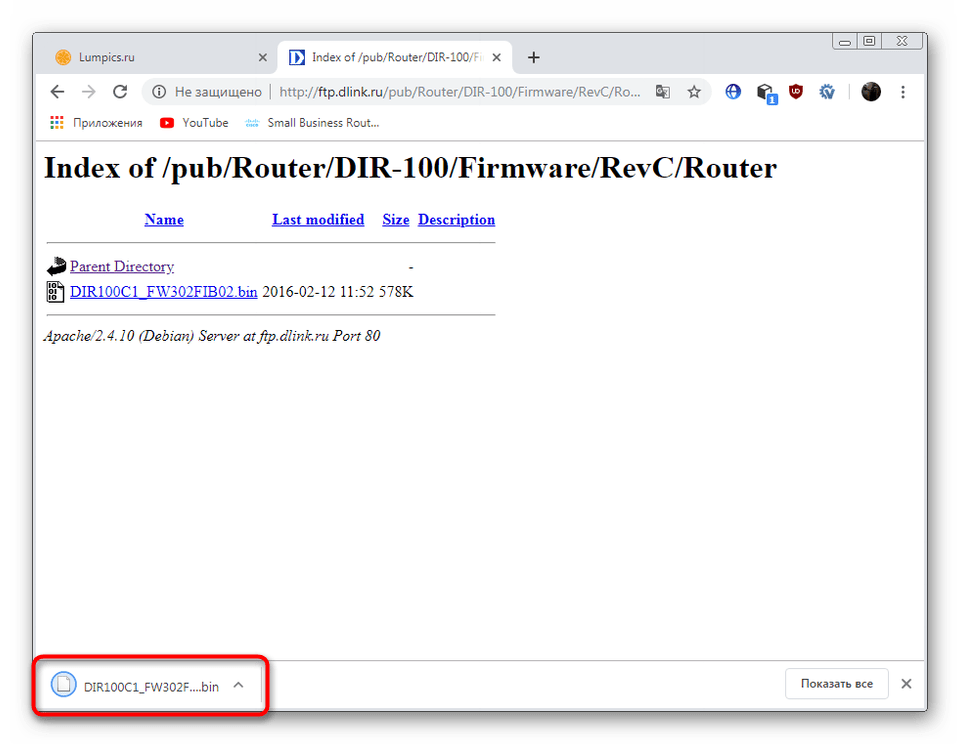
Откройте раздел веб-интерфейса с обновлением программного обеспечения по тому принципу, который вы видите в инструкции ко Способу 1. Здесь в «Локальное обновление» нажмите на «Обзор», чтобы перейти к выбору файла.
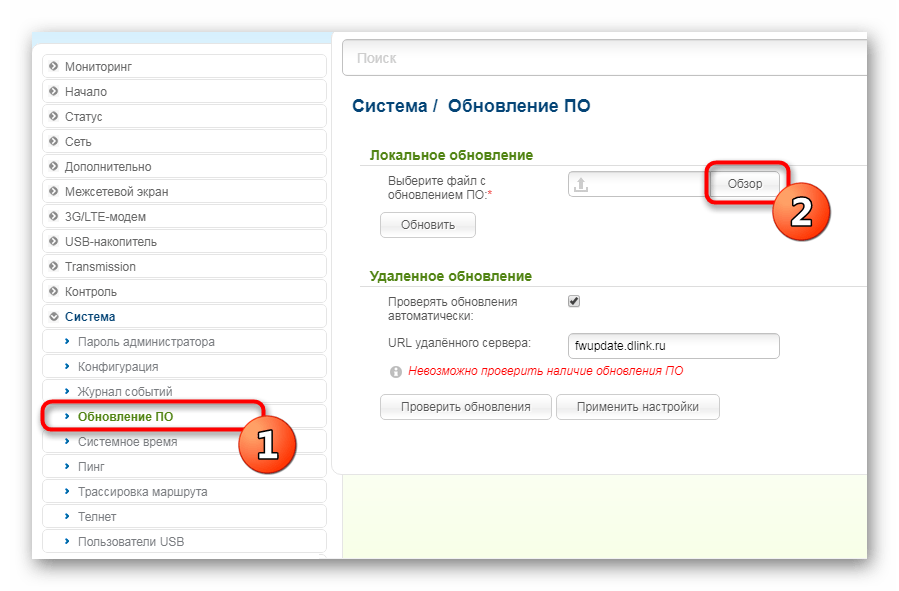
В открывшемся Проводнике отыщите скачанный BIN-файл и откройте его.
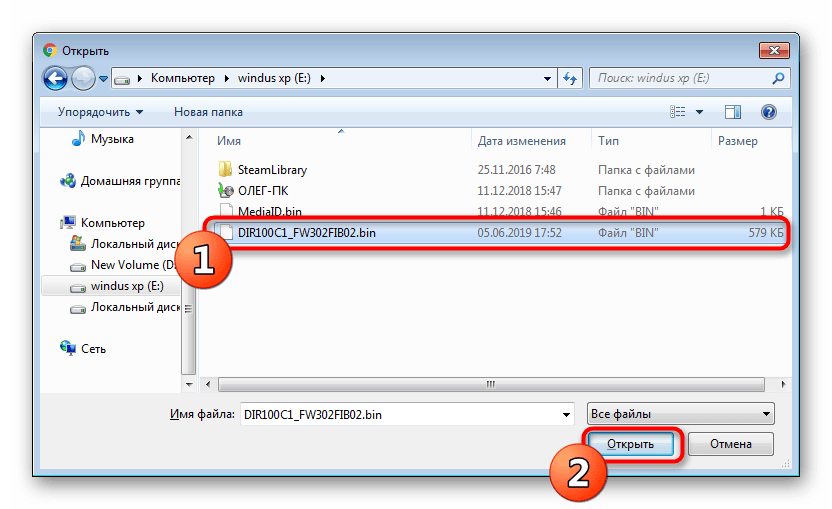
Убедитесь в том, что прошивка была добавлена, и кликните на «Обновить».
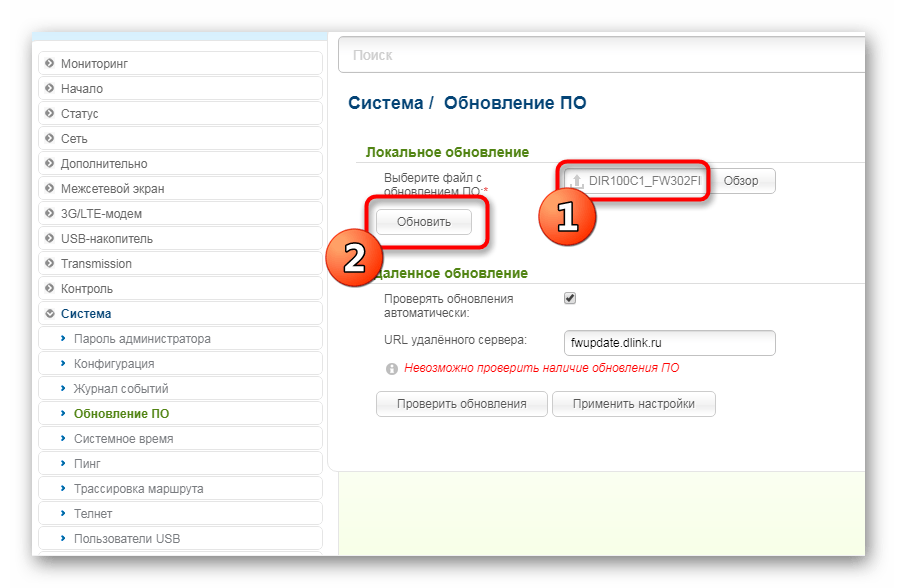
Дождитесь завершения прошивки и перезагрузки роутера.
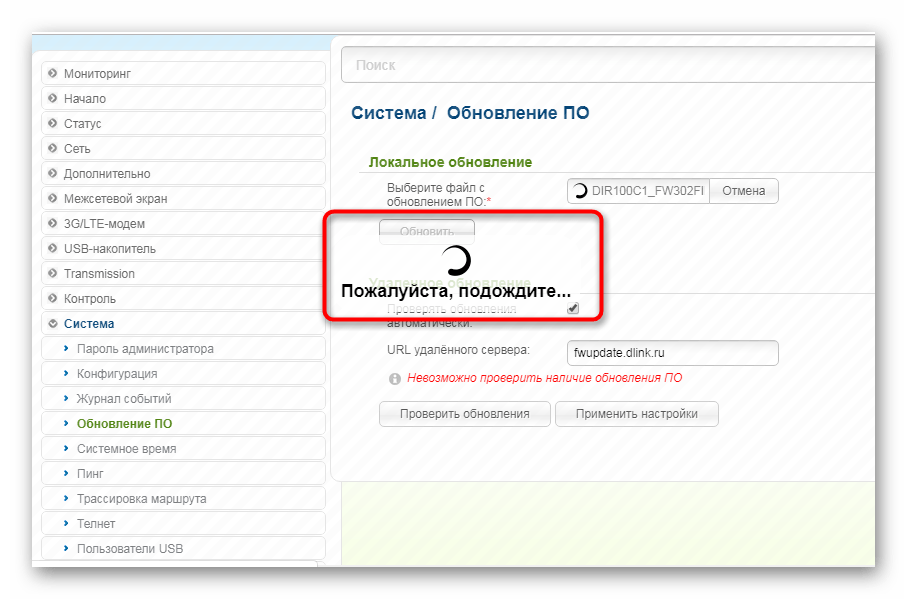
С преимуществами каждого метода вы были ознакомлены при изучении инструкций, осталось только выбрать подходящий и следовать тому самому руководству, чтобы процесс прошивки прошел успешно и роутер D-Link DIR-100 работал корректно.
Роутер D-Link DIR-100 — универсальное устройство, которое работает в нескольких режимах: как маршрутизатор с поддержкой функции Triple Play или коммутатор VLAN. Оборудование этой марки отличается хорошим качеством, умеренной ценой и простотой в пользовании. Поэтому, если вы приобрели эту модель или собираетесь это сделать, мы рассмотрим, как её установить, настроить и при необходимости переустановить прошивку.

Роутер может работать в разных режимах, в зависимости от настроек
Как зайти в настройки DIR-300
Следующий шаг — это вход в панель настроек Wi-Fi роутера. Чтобы попасть в них, запустите любой Интернет браузер и в его адресной строке введите 192.168.0.1, после чего нажмите Enter.
Появится окно запроса логина и пароля. Стандартный логин и пароль для всех моделей DIR-300 — admin (пишем это слова в оба поля). После первого входа Вас попросят заменить стандартный пароль на какой-либо другой, и уже после этого вы увидите перед собой панель настроек маршрутизатора, которая в последних версиях прошивки может иметь следующий вид:

Сначала мы рассмотрим, как настроить подключение Дом.ру и безопасность Wi-Fi с более новой прошивкой, которая изображена справа. Затем перейдем к более старой — слева.
Главная вещь, которую следует знать, прежде чем двигаться дальше: если у вас на компьютере запущено какое-либо подключение Дом.ру (Высокоскоростное подключение) — разорвите его и не подключайте ни во время настройки ни после нее — роутер сам должен устанавливать это соединение, после чего «раздавать» его по локальной и беспроводной сети всем подключенным к роутеру устройствам. Если же Интернет от Дом.ру будет запущен на компьютере, то другие устройства окажутся «без доступа к Интернету», так как маршрутизатор не сможет установить соединение (ограничение количества одновременных сессий провайдером).
Как настроить беспроводную сети на роутере D-link DIR-300
Wi-Fi-роутер доступен к работе, но не имеет защиты. Любой пользователь, который находится в пределах действия маршрутизатора, сможет без проблем к нему подключиться. Поэтому необходимо максимально обезопасить сеть.
Как настроить роутер D-link DIR-300 на правильную работу беспроводной сети:
- Повторить действий из предыдущего параграфа: открыть интернет браузер и в адресной строке ввести https://192.168.0.1. На экране появятся настройки подключения, требуется выбрать раздел «Wi-Fi».
- В настройках Wi-Fi необходимо только придать имя сети, не трогая остальные подпункты, так как они уже заполнены автоматически. Для того чтобы назвать сеть, достаточно ввести желаемое слово или фразу в поле «SSID». Остается только сохранить настройки, нажав клавишу «Change».
- После присвоения имени сети, следует разобраться с ее настройками безопасности, работа с которыми происходит в подразделе основных настроек «Security settings», раздела Wi-Fi.
- В открывшемся окне достаточно выставить: WPA2-PSK в поле сетевой аутентификации и AES в поле WPA-шифрования. Также безопасность устройства предполагает установку надежного и достаточно длинного пароля, который следует ввести в поле «Encryption KEY PSK».
Важно! Чтобы минимизировать возможность взлома домашней сети, следует изначально устанавливать надежный и качественный пароль. Для этого: его протяженность должна быть не менее восьми символов, необходимо использовать не только буквы, но и цифры, и в пароле полезно вставлять такие символы как подчеркивание, точку или тире
Для сохранности пароль лучше всего записать.
После указания сетевой аутентификации, WPA-шифрования и установки нового пароля, следует сохранить новые настройки, нажав клавишу «Save». После сохранения на экране компьютера возникнет небольшое окно с подтверждением действия: configuration saved successfully. Необходимо нажать клавишу «ОК».
После вышеперечисленного алгоритма можно попробовать подключиться к беспроводной сети с помощью смартфона, планшета или используя Bluetooth на компьютере, предварительно отключив от него сетевой кабель.
Возможности D-Link DIR 300 NRU
От предыдущей модели этот маршрутизатор отличается поддержкой стандарта 802.11n. В данном устройстве максимальная скорость составляет до 150 Мбит/сек, чего вполне достаточно для домашнего пользования. Внешне роутер выглядит довольно стандартно, в интерфейсе предусмотрено 4 LAN-порта для создания локальной сети, 1 WAN-порт, кнопка сброса для возврата к заводским установкам.
Благодаря внешнему расположению антенны, устройство предоставляет оптимальную зону покрытия Wi-Fi-сигнала. Маршрутизатор довольно просто настроить или перепрошить любому абоненту, что делает его ещё привлекательнее среди прочих моделей сетевого оборудования. В нём есть и своя изюминка — помимо стандартных функций возможно включение или выключение соединения по расписанию.

Как правильно подключить роутер
Провайдер предоставляет услуги связи по выделенной лини, оптическому кабелю и посредством телефонных коммуникаций. В зависимости от используемых оператором технологий будет отличатся оборудование, предлагаемое компанией абоненту. Но подключение к роутеру выполняется по одной схеме:
- Определенный тип проводов (оптический, Ethernet, телефонный) заводится на сторону абонента, затем нужно этот кабель подключить в оптический терминал, ADSL-модем или обычный роутер. Тип устройства зависит от технологии, используемой провайдером. Например, если услуга предоставляется по выделенной линии, то к пользователю заводят обычный патч-корд, который нужно вставить в WAN-порт любого роутера. Если же это телефонная линия, потребуется устройство преобразующее сигнал – так называемый ADSL-модем. В случае с ростелеком – это будет роутер, в котором есть этот модем и соответствующие порты для подключения телефонного кабеля. Так же и с оптикой, внешняя разница будет только в наличии порта для оптоволоконного кабеля.
- Оборудование Ростелеком к компьютеру пользователя подключается при помощи провода, который поставляется вместе с маршрутизатором. Один коннектор вставляют в LAN-разъем маршрутизатора, другой – в такой же разъем сетевой карты на ПК или ноутбуке.
- Последующая установка параметров роутера выполняется через веб-интерфейс панели управления или посредством диска с утилитой для автоматического конфигурирования.
Прошивка
Согласно рекомендациям фирмы-производителя, настройку любого роутера следует начинать с обновления его прошивки. Скачиваются они с официального сайта изготовителя данного маршрутизатора.
Для этого необходимо:
- •в адресную строку браузера прописать нижеприведенный адрес (для данного роутера – первый);
- скачав файл обновления, в окне настроек роутера находим раздел Maintenance, в котором слева нажимается на Firmware Update;
- в этом окне с помощью кнопки «Обзор» находится Update-файл и нажимается кнопка Upload;
- по окончанию процесса обновления нужно сбросить все настройки роутера в разделе Maintenance нажатием на Save and Restore и на Restore Device.
Настройка IPoE
На сайте оператора опубликовано сообщение о том, что происходит переход домашнего интернета на новый тип подключения, определяемый «Билайном» как автоматическое. Для выхода в сеть пользователю не требуется нажимать на ярлык оператора на рабочем столе ПК. Стартовая интернет-страница появляется сразу после включения компьютера. Технология активации с использованием VPN требует большой нагрузки на оборудование абонента. При IPoE ее берет на себя специальный роутер провайдера.
Для первоначальной настройки со стороны пользователя нужно после входа в интерфейс DIR в типе WAN-подключения указать «Динамический IP-адрес» и выполнить команду «Сохранить».  В открытом web-браузере перейти на сайт оператора: login.beeline.ru. В форму ввести логин и пароль из договора, нажать «Войти». Все настройки проводятся на стороне провайдера в течение 10 мин. Появляется стартовая страница браузера.
В открытом web-браузере перейти на сайт оператора: login.beeline.ru. В форму ввести логин и пароль из договора, нажать «Войти». Все настройки проводятся на стороне провайдера в течение 10 мин. Появляется стартовая страница браузера.
Определение IP-адреса
IP-адрес используется роутером для подключения к интернету. При его наличии локальная сеть, созданная на базе маршрутизатора, получает своё название и пароль входа. Задаются способы шифрования информации.
Он может быть определён несколькими способами:
- по этикетке на изделии;
- по инструкции на роутер;
- по информации компьютера.
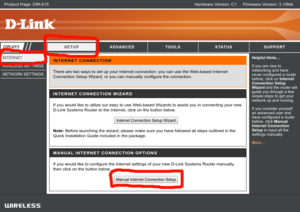 Первый способ является наиболее простым при условии, что роутер приобретён в торговой точке. На этикетке, кроме IP-адреса, могут быть указаны и некоторые другие характеристики устройства.
Первый способ является наиболее простым при условии, что роутер приобретён в торговой точке. На этикетке, кроме IP-адреса, могут быть указаны и некоторые другие характеристики устройства.
В инструкции можно обнаружить как непосредственно интересующую информацию, так и ссылку на сайт производителя, где, указав конкретную модель маршрутизатора, легко найти необходимые данные.
Чтобы достоверно узнать IP-адрес для данного экземпляра, необходимо (для Windows 7−10) пройти по цепочке переходов с помощью «мышки». Зайти в меню «Пуск», в котором выбрать «Панель управления». После входа в неё надо выбрать вкладку «Центр управления сетями», затем в левой колонке выбрать «Изменение параметров адаптера».
https://youtube.com/watch?v=2XPaeRLQF3M
Обновление прошивки
Рекомендуем своевременно устанавливать свежее ПО от производителя роутера DIR 300. Это поможет избежать возможных ошибок в работе или каких-либо явных недостатков. Процесс прошивки крайне простой и не вызовет сложностей даже у тех, кто с этим никогда не сталкивался.
ВНИМАНИЕ. Имя предпоследней папки должно совпадать с вашей моделью.
- В данной категории расположен единственный файл разрешением » .bin», который вы должны скачать.
- Откройте браузер и перейдите на главную страницу вашего роутера. Найдите вкладку «Система». В версии 1.3.х она находится в разделе «Настроить вручную», а для прошивки 1.4.х нужно открыть «Расширенные настройки».
- Нажмите на строчку «Обновление ПО».
- Следующий шаг — нажав на «Обзор», выберите файл, который недавно скачали.
- Щёлкните «Обновить» и подождите пока процесс не закончится.
ВАЖНО. Если во время обновления у вас начинает казаться, что всё зависло или вы увидели какую-то ошибку в браузере, ни в коем случае не отключайте роутер, не перезагружайте ПК и вообще ничего не предпринимайте в течение 5 минут
Затем выключите маршрутизатор из розетки и снова включите. Вероятнее всего, новая прошивка уже установилась.
Маршрутизация
Настройка сети перестала быть прерогативой гиков и айтишников: на рынке появился огромный выбор устройств, призванных сделать лучше и комфортнее жизнь обычного человека.
Домашний парк сетевых девайсов может включать в себя как «ПК + смартфон + айпад», так и медиасервер, игровую консоль, телевизор, IP-камеру и даже холодильник, а роутер является сердцем домашней сети. Настроить ее – значит подключить эти устройства к D-Link DIR-300 физически: проводами или через WiFi. А затем обеспечить взаимодействие между ними и интернетом, установив правила доступа и трансляции на канальном и сетевом уровнях.
DHCP-сервер DIR-300 раздает всем устройствам IP-адреса и может работать как в динамическом, так и в статическом режиме. Настроить статические адреса необходимо, чтобы прописать маршрут, т. к. роутер для этого должен ассоциировать постоянный локальный IP-адрес с MAC-адресом заданного устройства.
Настройка параметров DHCP в D-Link D-300 производится на вкладке «Сеть — LAN». Здесь задается пул адресов и настраиваются связки MAC/IP.
Настройка правил маршрутизации доступна на вкладке интерфейса D-Link DIR-300 «Дополнительно — Маршрутизация».
Обновление прошивки роутера
Эта процедура является весьма полезной. Прошивка — это обновление программного обеспечения роутера до последней версии разработчика для конкретной модели изделия или его перенастройка.
Каждая новая прошивка расширяет возможности роутера, устраняет проблемные места, определяемые согласно статистическим данным эксплуатации модели. Изменения, вносимые прошивкой, позволяют иногда упростить процесс настройки изделия, автоматизировать его. О её необходимости можно судить по внешним проявлениям в работе локальной WI-FI сети — нестабильная работа всех её абонентов.
Если решение принято, то следует очень внимательно определить аппаратную версию изделия H/W и версию её программного обеспечения F/W на момент выпуска, воспользовавшись информацией на этикетке. На соответствующих сайтах для своей ревизии длинк в папке «Firmware» находим в списке последний по времени файл с расширением «.bin». Это и есть последняя версия обновления. Файл скачивается и сохраняется на компьютере.
Перед прошивкой необходимо придерживаться рекомендаций:
- отключить кабель интернета;
- использовать кабель меду любым портом LAN лучше (LAN1) и сетевой картой компьютера;
- питание маршрутизатора постоянно должно быть включенным.
В интерфейсе роутера процедура проходит в следующей последовательности. Во вкладке «СИСТЕМА» выбирается пункт «Обновление», в котором используется команда «Выбор файла» (файл .bin). После этого производится обновление прошивки. Файл выбирается в месте сохранения файлов, скачанных из интернета на компьютере.
После окончания операции прошивки надо провести повторную настройку роутера, используя материал, изложенный в статье раньше, так как все настройки вернутся к первоначальным значениям.
Индикаторы и порты
На передней части нашего маршрутизатора располагаются 4 типа индикаторов. По очереди, начиная с надписи D-Link:
- В первую очередь, как и положено, кнопка состояния питания девайса. Горит – D-Link включен, не горит – выключен. Если же светит желтым, то это означает, что маршрутизатор еще включается.
- Индикатор в виде планеты – состояние подключения к интернету. Только в этом случае зеленый означает стабильное рабочее состояние, мигающий зеленый значит активное использование интернета, ровный желтый свет – интернета нет.
- Светодиод, который показывает состояние работы беспроводной сети. Зеленый – все работает исправно, зеленый мигает – данные передаются по беспроводной сети.
- Последние 4 индикаторы отвечают за LAN-порты соответственно. Здесь так же, как и в 3 пункте.
Задняя панель представлена:
- Сначала идет место для вкручивания антенны (или она может быть уже прикреплена). Антенна предназначена для увеличения радиуса сигнала.
- После расположены 4 порты для сетевого кабеля.
- Один разъем под интернет кабель – WAN.
- Место для провода питания.
- Отверстие, подписанное как «Reset», что предполагает «сброс». Предназначено для сброса настроек к заводским.
Еще на боковой части роутера есть клавиша WPS. Она позволяет быстро добавить новое устройство в сеть. У индикатора есть три конфигурации:
1. Свет синего цвета мигает, это означает, что идет попытка подключения устройства.
2. Синий свет горит без помех – устройство подключено.
3. Желтый свет означает ошибку присоединения.
Теперь рассмотрим, как собственно происходит настройка D-Link DIR-300.
Настройка телевидения IPTV ростелеком на D-link Dir 300 и 320
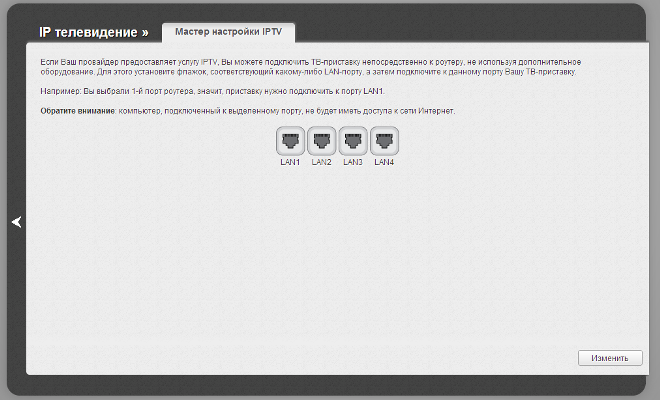
Теперь роутер будет работать в режиме “моста” для приставки, подключенной к выделенному порту. Надо предупредить, что теперь для компьютера порт работать не будет.
Возможные проблемы при настройке Wi-Fi роутера
Возникающие неисправности можно разделить на несколько групп:
- невозможно зайти в настройки по адресу 192.168.0.1;
- в сетевых подключениях на компьютере присутствует сообщение об отсутствии доступа к Интернет;
- неправильное подключение кабелей WAN и LAN;
- неисправности в аппаратной части оборудования.
Часто бывает необходимо произвести “жесткий” сброс кнопкой RESET роутера, дождаться восстановления заводских настроек и произвести предыдущие операции повторно.
Как подключить через Wi-Fi к роутеру D LINK DIR 300
Последний шаг очень простой – это подключение к роутеру через Wi-Fi. Способ подключения ничем не отличается от соединения с любой другой беспроводной точкой доступа. Если у вашего компьютера имеется Wi-Fi адаптер, достаточно включить беспроводное сетевое соединение, после чего в правом нижнем углу появится соответствующий значок, указывающий, что есть возможность подключиться к интернету через Wi-Fi. Нажмите на этот значок и выберите точку доступа D LINK DIR 300, определив ее по названию, которое вы задали в рамках настройки.
Введите указанный ранее пароль и подключитесь к сети.

Обратите внимание: Если Wi-Fi адаптер у вашего компьютера «внешний», подключенный через USB, процесс подключения может несколько отличаться. Скорее всего, подключение будет происходить после установки специализированных драйверов через соответствующую утилиту
Первоначальная настройка маршрутизатора
После того как удастся попасть в меню настройки, нужно выполнить обновление прошивки. Для этого надо сделать следующее:
- Выбрать пункт «Настроить вручную».
- Во вкладке «Система» выбрать функцию «Обновления ПО».
- Далее через обзор нужно указать путь к файлу, который следует скачать заранее.
- Нажать «Обновить».
- Далее роутер начнет установку программного обеспечения. Если процесс «завис», то стоит подождать еще 5-7 минут и перезагрузить его с помощью отключения питания.
- После включения роутер загрузится в течение 1-2 минут и можно повторить вход через браузер.
При выполнении обновления из меню нужно внизу страницы нажать «Расширенные настройки», затем «Система» и «Обновление ПО», потом двигаться с пункта 3.
Значение вкладок в интерфейсе
Интерфейс DIR-300 с основными вкладками
У маршрутизатора DIR-300 настройка Wi-Fi и других функций осуществляется через веб-интерфейс. Правая его часть отображает информацию о программном обеспечении, IP устройства, наименование созданной сети. В левой части меню располагается 4 вкладки для основных настроек:
- Сеть. Содержит все основные настройки для подключения к интернету.
- Wi-Fi. Помогает настроить собственную беспроводную сеть.
- Межсетевой экран. Для настройки к данным находящимся в локальной сети через интернет.
- IP телевидение. Помогает настроить роутер для возможности использовать IPTV, если такая функция есть у провайдера.
Обратите внимание! В некоторых прошивках количество вкладок может увеличиваться.
Все эти вкладки позволяют настроить работу с помощью мастера настройки. При желании выполнить манипуляции вручную нужно выбрать пункт в нижнем правом углу «Расширенные настройки».
Какие значения нужно вводить для настройки доступа в интернет
Настройка доступа выполняется один раз, далее роутер способен самостоятельно подключать интернет, даже если он был отключен от сети на некоторое время. У разных провайдеров может различаться способ подключения, но есть общие для всех настройки:
- Выполнить вход в интерфейс настройки с помощью браузера и адреса 192.168.0.1.
- Выбрать пункт «Расширенные настройки», затем «Сеть» и «WAN».
- Найти команду «Добавить».
- В разделе PPPE ввести логин и пароль.
- В разделе L2TP и PPTP ввести логин, пароль и адрес сервера VPN.
- Тип соединения стоит выбрать «Статический IP».
- Потом вводится IP, шлюз и сервер DNS.
- Данные нужно сохранить.
Важно! Все точные данные для ввода нужно уточнять у провайдера, достаточно позвонить в клиентскую службу.
После сохранения веб-страница обновится. Если все данные были введены верно, то интернет станет доступным, а статус соединения будет «Подключено». Теперь можно настроить собственную сеть, установить особенности доступа и работы локального соединения.
Как настроить WiFi сеть и IPTV на D-Link DIR-300 AD1
Чтобы подключить домашний интернет ростелеком через WiFi потребуется зайти в мастер настроек беспроводных сетей в веб-интерфейсе модема.
Здесь в поле «SSID» вписывается желаемое имя вай-фай сети (латинскими буквами и цифрами), а поле ключа шифрования – пароль от вайфая ростелеком из 8 и более символов (цифры и латинские буквы).
После введения выполняется нажатие кнопки «далее». Программа предложит выбрать порт подключения приставки цифрового телевидения IPTV. Одновременно с этим к выбранному порту подключается соответствующее оборудование. После этого изменения сохраняются и появляется доступная сеть вай фай ростелеком. Если ростелеком на компьютере с первой попытки подключить не удалось, всегда можно сбросить настройку и повторить действия.
ПОСМОТРЕТЬ ВИДЕО
На этом настройка роутера D-Link DIR-300 AD1 для Ростелеком завершена. Задавайте вопросы специалистам.
Дополнительные параметры и опции
Стоит отметить, что, помимо основных своих функций, он имеет несколько режимов работы. Это точка доступа для раздачи wi-fi, мост и клиент. При этом модель имеет немалое количество вспомогательных опций
К примеру, с его помощью можно настроить прием каналов IP TV, а при необходимости и ограничить доступ к конкретному списку сетевых ресурсов, что особенно важно при работе в офисе
Особенности конструкции модели позволяют без особых усилий понять, насколько корректно работает устройство. Передняя панель снабжена светодиодами, сигнализирующими о работе:
- электропитания;
- интернет-соединения;
- локальных проводных подключений;
- беспроводных соединений.
К примеру, зеленое свечение говорит о готовности к работе, а желтое – о возможных проблемах. При этом зеленое мигание соответствует передачи данных по соответствующему каналу. А вот физическая кнопка WPS имеет еще и режим синего мигания, которое свидетельствует о попытке установить соединение.
Читайте далее:
Подключение и настройка роутера TP-Link
Подключение и настройка роутера D-link dir 615
Настройка популярного роутера TP-Link WR740N — инструкция с изображениями
Подобных особенностей масса и более подробно узнать о них можно из инструкции, входящей в комплект поставки. В случае возникновения проблем можно также обратиться на горячую линию провайдера.
Следующая
роутер D LINKПодключение и настройка роутера D-link dir 615
Отличие в настройке роутеров DIR-615, 842 и других моделей
Интерфейс DIR-615 с основными вкладками
У роутера DIR-615 настройка Wi-Fi не имеет принципиальных отличий от настройки модели DIR-300 или 842. Нужно войти в меню с помощью того же адреса, логина и пароля. Алгоритмы введения данных для успешного подключения неизменны даже для других производителей. А для настройки беспроводной сети нужно найти в списке беспроводных соединений «Открытая сеть Wi-Fi DIR-615» и выполнить установку по общему сценарию.
Отличия интерфейса в зависимости от модели
Принципиальное отличие в интерфейсах – цветовое и стилистическое оформление, все основные вкладки и команды по-прежнему находятся на видном месте.
Перед тем как настроить вай-фай роутер Д-линк Дир-615 и Дир-842 нужно проверить подключение основного интернет-кабеля. Начало настройки происходит через вкладку «Начало» и последующую команду «Click’n’Connect» для запуска мастера, либо надо выполнить настройку вручную через команду «Расширенные настройки».
ГЛАВА 2. ОБЗОР МАРШРУТИЗАТОРА
Общее описание
Устройство DIR-300 представляет собой беспроводной маршрутизатор со встроенным 4- портовым коммутатором, который позволяет быстро и просто организовать беспроводную и проводную сеть дома и в офисе.
Вы можете подключить беспроводной маршрутизатор DIR-300 к кабельному или DSLмодему или выделенной Ethernet-линии, чтобы использовать высокоскоростное соединение с сетью Интернет для решения широкого круга профессиональных задач. Встроенный 4- портовый коммутатор маршрутизатора позволяет подключать компьютеры, оснащенные Ethernet-адаптерами, игровые консоли и другие устройства к Вашей сети.
Используя беспроводной маршрутизатор DIR-300, Вы сможете быстро организовать беспроводную сеть дома и в офисе, что позволит Вашим сотрудникам или членам Вашей семьи подключаться к беспроводной сети практически в любой точке (в зоне действия беспроводной сети). Маршрутизатор может выполнять функции базовой станции для подключения к беспроводной сети устройств, работающих по стандартам 802.11b, 802.11g и 802.11n (со скоростью до 150 Мбит/с).
В маршрутизаторе реализовано множество функций для беспроводного интерфейса. Устройство поддерживает несколько стандартов безопасности (WEP, WPA/WPA2), фильтрацию подключаемых устройств по MAC-адресу, а также позволяет использовать технологии WPS и WMM.
Беспроводной маршрутизатор DIR-300 оснащен встроенным межсетевым экраном. Расширенные функции безопасности позволяют минимизировать последствия действий хакеров и предотвращают вторжения в Вашу сеть и доступ к нежелательным сайтам для пользователей Вашей локальной сети.
Настройка маршрутизатора D LINK DIR 300
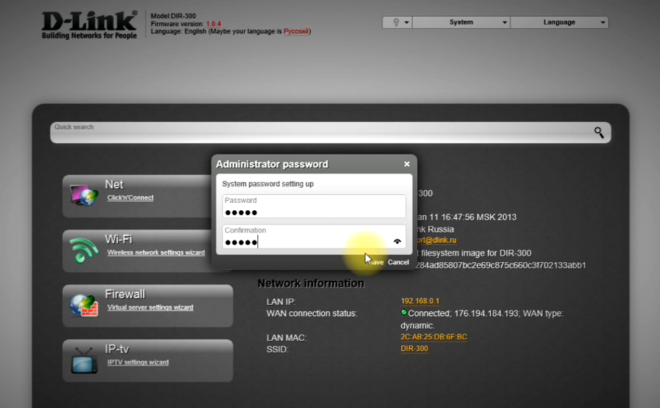 введите логин и пароль
введите логин и пароль
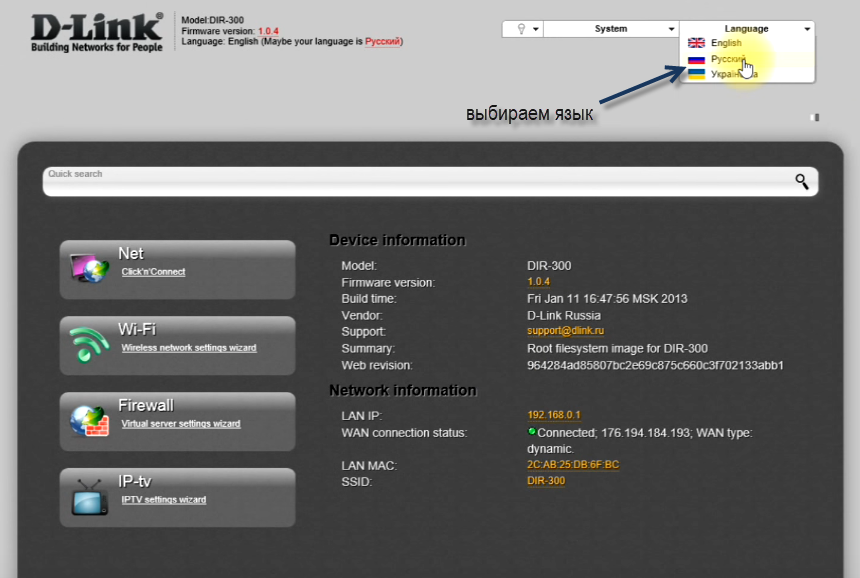 выберете язык
выберете язык
Для этого в перечне поочередно выбираются пункты:
- Система.
- Пароль администратора.
На этой вкладке вводится имя (можно оставить «admin») и новый пароль, после чего нажимается кнопка «Сохранить».
На следующем этапе зайдите в другой раздел, выбирая поочередно:
- Сеть.
- Соединение.
 Перейдите в расширенные настройки
Перейдите в расширенные настройки
Теперь потребуется покопаться в договоре, полученном от провайдера, и узнать в нем тип подключения, которое используется. Чаще всего это IPoE или PPPoE, хотя возможны и прочие варианты. Требуемый следует выбрать из списка и в случае использования MAC-адреса внести его в соответствующем поле. Также потребуется установить метки на пунктах:
- Получать DNS-адрес автоматически.
- Получать IP-адрес автоматически.
В конце следует нажать кнопку «Сохранить».
Сброс настроек до исходного состояния
Если зайти в настройки не удается, вероятнее всего, устройство кто-то ранее настраивал и сменил параметры защиты. В таком случае, как и во многих других, например, если была установлена новая, работающая со сбоями, прошивка, поможет сброс настроек. Его также называют откатом, который легко произвести, не заходя в настройки устройства.
Для этого в конструкции модели дир предусматривается физическая кнопка «Reset». Во избежание непредвиденных сбоев ее следует нажать и удерживать в течение 15 секунд.
После того, как манипуляция будет проведена, все данные о пользовательских настройках, включая пароли и сетевые адреса, будут уничтожены. Поэтому, чтобы избежать мучительной подборки значений всех параметров, желательно сохранить конфигурацию в файле с настройками на компьютере.
Подготовительные процедуры
Перед тем как начать установку собственных параметров, желательно сбросить уже имеющиеся. Держите нажатой кнопку перезагрузки около 15 секунд, чтобы перезагрузить роутер.
Также советуем выполнить проверку LAN-подключения на вашем ПК или ноутбуке. Рекомендуем сделать это следующим образом:
ВАЖНО. Инструкция актуальна для операционных систем Windows 7, 8, 10.
- Кликните правой кнопкой мыши по иконке Windows в левом нижнем углу и выберите «Панель управления».
- В новом окне щёлкните по строчке «Сеть и интернет». При этом, если вы не нашли этот пункт, убедитесь, что выбран верный режим «Просмотр: категория».
- Затем перейдите в «Центр управления сетями и общим доступом» и в левой части окошка кликните по вкладке «Изменение параметров адаптера».
- Найдите подключение «Ethernet», нажмите по нему правой кнопкой мышки и выберите параметр «Свойства».
- В перечне сетевых компонентов выделите «Протокол Интернета версии 4 TCP/IPv4» и откройте его «Свойства».
- В текущих параметрах должно быть выставлено автоматическое получение IP адреса и DNS-сервера: в том случае, если у вас по-другому, внесите соответствующие правки и произведите сохранение.
Подключение роутера
При покупке устройства необходимо убедиться в наличии самого роутера, кабеля для подключения к нему компьютера и блока питания:
- при подключении роутер достают из коробки, устанавливают на место (при беспроводном соединении с компьютером), дистанция до которого от каждого компьютера будет с минимальным числом преград (бетонных стен);
- при проводном подключении роутера к компьютеру один конец Ethеrnet-кабеля с разъёмом RJ45 подключают к сетевому адаптеру компьютера, а другой — к разъёму LAN на роутере;
- интернет-шнур, в свою очередь, одним концом подсоединяется к WAN-порту, другим — к модему;
- затем роутер и компьютер включаются;
- на компьютере в Control Panel в разделе Network Connections находим нужное подключение, нажимаем на него мышью и выбираем «Properties»;
- в высветившемся окне находим пункт, указанный на рисунке ниже и нажимаем «Свойства»;
- далее необходимо пометить пункт об автоматическом получении ІР-адреса, адреса DNS-сервера и нажать ОК.
IPTV
При желании пользоваться услугой IPTV (к примеру, от Билайн) необходимо сделать на роутере кое-какие настройки:
- заходим в настройки роутера, находим вкладку Advanced и слева выбираем пункт Advanced Network;
- в окне выставляются следующие параметры: — ставится «галочка» на пункт Enable Enhance Mode (IPTV будет работать по сетевому кабелю);
- ставится «галочка» на пункт Wireless Enhance Mode (IPTV будет работать по сетевому соединению).
Используя данную инструкцию, можно настроить роутер под любой тип подключения. При отсутствии желания разбираться в параметрах, можно воспользоваться мастером настройки маршрутизатора.

































