Возможности
В первую очередь хотелось бы поведать читателю о том, что умеет WinRAR.
Функционал программы заключается в следующем:
- Гибкая настройка создаваемого архива. Вы можете указать степень сжатия, формат выходного файла и другие настраиваемые параметры.
- В архиваторе есть собственный файловый менеджер, который способен реализовать все нужные для архивации действия.
- Открыв архив, и не распаковывая его, мы можем удалять файлы, изменять их или добавлять новые.
- Поддерживаются многотомные архивы. Например, если файл не умещается на какой-либо диск или флешку, его можно разбить на части, задав размер, а потом копировать их последовательно.
- Поддержка создания самораспаковывающихся архивов.
- Алгоритм реинкарнации поврежденных томов.
- Работа с комментариями.
- Установка пароля на архив. Используется современный алгоритм, обойти который нет никакой возможности.
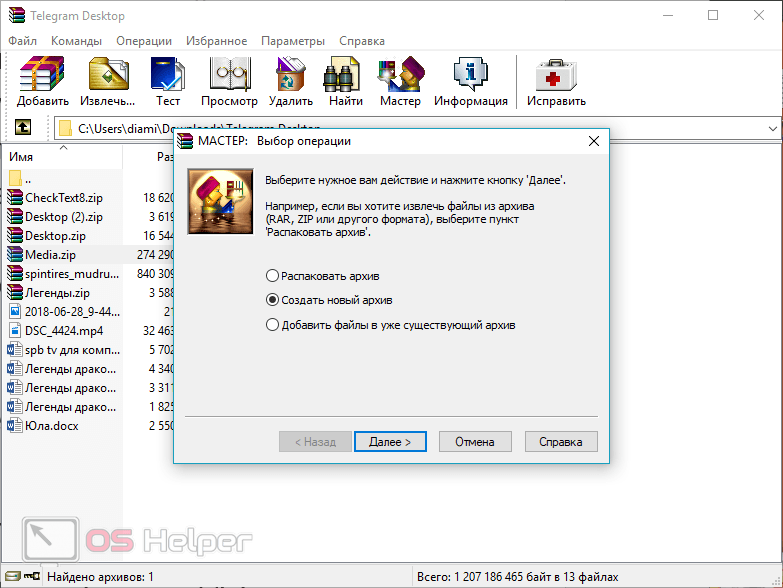
Далее рассмотрим, чем хорош или плох наш WinRAR, установленный на Windows 10.
Почему WinRAR для Windows скачивают чаще других архиваторов?
На это есть две причины, первая:
Архиватор умеет создавать архивы в своем собственном формате *.rar и распаковывать их (отсюда и его название). Если на вашем компьютере установлена свежая версия Windows 7, 8 или 10 и вы решили скачать какую-либо программу, часто может случиться так, что она упакована в архив RAR и открыть его стандартными средствами операционной системы у вас не получится. Что делать? Качать и устанавливать ВинРАР.
Это интересно: раньше на некоторых сайтах выкладывали для скачивания WinRAR запакованный в архив с расширением rar – это было большой ошибкой, так как в большинстве случаев пользователи не могли открыть его, так как не имели установленного архиватора на компьютере. Это все равно что спрятать ключ в сундук, закрытый этим ключом.
Причина вторая:
WinRAR имеет статус условно-бесплатной программы и по истечении 40 дней пробного периода не блокирует свои функции, а лишь выдает напоминание о необходимости купить лицензию. Многие люди продолжают использовать архиватор, даже если не имеют возможности купить его.
Краткое описание WinRAR
Основное занятие ВинРАРа — упаковка файлов, групп файлов и папок с вложениями в архивы RAR 4 и 5, а также ZIP, быстро и с сильной компрессией. Также важна распаковка файлов RAR, ARJ, 7Z, CAB, ISO, LZH, TAR, 7-ZIP, Z, ZIP обыкновенных и разделенных на части и форматов других популярных архиваторов. Возможно сворачивание распаковывающихся самостоятельно (SFX) и многотомных архивов нужного размера, зашифрованных по алгоритму AES-256 архивов с паролем, исключение и включение данных в архив, реставрация битых архивов, чек на наличие вирусов и другого вредоносного программного обеспечения. SFX-архивы могут оснащаться GUI и командами по типу сценариев для программирования процесса распаковки, например, при инсталляции программ или игр. Дополнительная информация используется для воссоздания архива. Такие данные позволят восстановить и обычный битый, и многотомник при отсутствии целых томов. Дополнительная информация добавляется и для ускорения распаковки. Потребуется скачать WinRAR бесплатно, чтобы работать с практически неограниченным количеством и размером файлов, значительным количеством форматов. Программа быстро загружается и легко ставится, при этом может интегрироваться в контекстное меню Проводника ОС Виндовс для ускоренного доступа к основным функциям и работы с архивами, не запуская программы.
Как пользоваться программой Винрар
Если программа уже установлена, то достаточно только правой клавишей мыши нажать на нужный файл, а затем выбрать из контекстного меню опцию архивации. Открывается сама программа, где можно выбрать определенную степень сжатия.
Чем сильнее придется сжимать документ, тем больше понадобится для этого времени. После нажатия кнопки «Ок» запускается процесс сжатия. В окне будет виден сам процесс упаковывания документа, а потом создания архива.
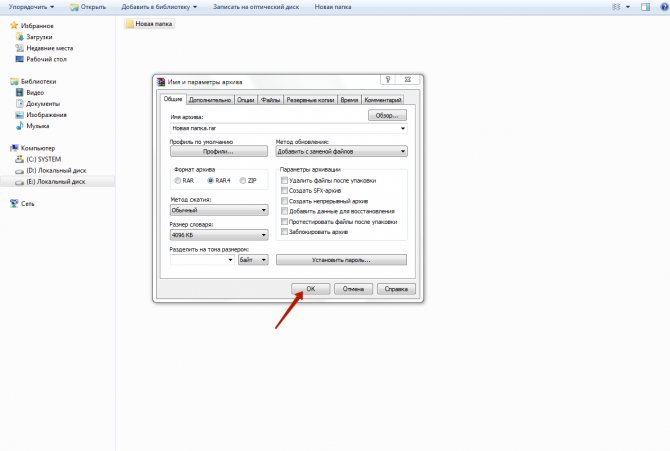
Потом документ можно будет распаковать. Для этого следует правой клавишей мыши вызвать контекстное меню, где выбрать опцию извлечения файла. После этого открывается окно в Винраре, где нужно нажать кнопку «Ок».
Теперь требуется выбрать место, куда будет извлекаться документ. Для этого необходимо выбрать папку среди дерева папок, которое располагается в диалоговом окне справа. После нажатия кнопки «Ок» будет виден процесс распаковывания документа.
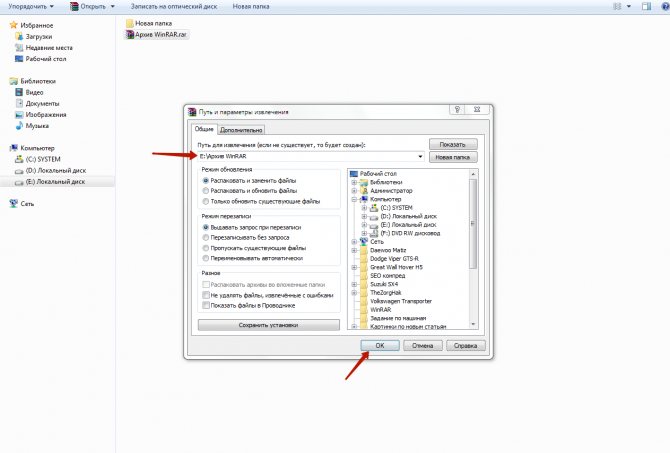
Преимуществом такой программы является то, что она при установке сразу же появляется в меню, где можно будет выбирать опции. Например, если щелкнуть на любом документ клавишей мыши, а потом выбрать в меню «Добавление в архив», то появится диалоговое окно. Архиватор имеет такие опции в меню:
- Имя архива. У будущего файла можно поменять наименование, но расширение обязательно требуется не трогать. В противном случае компьютер просто не сможет понять, что это за документ, зачем он нужен и какое приложение следует использовать, чтобы его открыть.
- Формат архива. Можно выбрать следующие варианты: RAR, RAR5 или ZIP. Лучше всего оставлять первый вариант.
- Метод сжатия. Сразу установлен «обычный», но его можно изменить в зависимости от собственных предпочтений. Если файл по размерам большой, а времени на его сжатие немного, то можно выбрать вариант «скоростной». В этом случае процент сжатия будет хуже, но процесс будет идти значительно быстрее. Если от архиватора требуется высокая степень сжатия и человек готов ждать столько, сколько нужно, то можно выбрать режим «максимальный». Он считается самым эффективным. Также подойдет вариант «хороший».
- Разделение на тома размером.Такая опция тоже является очень полезной. Она используется, когда большие файлы приходится делить на определенные части. В итоге выходит многотомный архив. Он имеет определенные размеры, которые выбраны изначально в меню.
В опции «Архивация: параметры» можно выбирать следующие функции:
- Удаление файла после упаковывания. Этой возможностью нужно пользоваться очень аккуратно, так как все документы, которые помещены в архив, будут после этого полностью удалены с компьютера. Останется только один экземпляр в архиве.
- Создание SFX-архива. Эта функция является очень удобной. Она предполагает, что вместе с документом в формате RAR параллельно создается и архив, который имеет расширение EXE. Чтобы разархивировать такой документ, не требуется нажимать на правую клавишу мыши и вызывать контекстное меню. Необходимо только 2 раза кликнуть по документу. Эта опция очень удобная, однако не стоит часто ее использовать. Проблема заключается в том, что если по электронной почте отправить такой документ, то многие антивирусы распознают файл с расширением EXE как потенциально опасные для устройства, так что просто могут их заблокировать.
- Добавление данных для восстановления. Архиватор WinRAR может добавлять информацию, чтобы потом по ней восстанавливать все данные. Специалисты рекомендуют всегда использовать такую опцию. Сам конечный документ будет несколько больше в этом случае по размерам, но если часть архива повредится, то можно будет восстановить всю утраченную информацию, так что всей файлы будут распакованы целыми. Другими словами, такая опция является гарантией того, что если архив был поврежден, то в дальнейшем его получится нормально распаковать.
Кроме того, программа имеет и другие полезные опции, которые облегчаю работу.
Сравнение WinRAR и 7-Zip
Сравним WinRAR с аналогом – утилитой для архивирования 7-Zip. Для эксперимента подготовим архив из файлов разного типа общим весом 60,9 Мб.
| Тестовые файлы | |
|---|---|
| тип | вес |
| docx | 186 Кб |
| jpg | 7001 Кб |
| exe | 374 Кб |
| mp4 | 14 145 Кб |
| mp3 | 40 719 Кб |
| суммарный | 60,9 Мб |
Проведем сравнение архиваторов по трем параметрам: времени и проценту сжатия, времени распаковки тестовых файлов.
7-Zip, нормальный, максимальный и скоростной уровни сжатия
Таблица № 1. Формат 7z, метод LZMA.
| 7z, LZMA | уровень сжатия | ||
|---|---|---|---|
| нормальный | максимальный | скоростной | |
| вес сжатого файла, Мб | 59,4 | 59,4 | 59,9 |
| время сжатия, сек. | 8 | 8 | 7 |
| % сжатия | 2,46 % | 2,46 % | 1,64 % |
| время распаковки, сек. | 3 | 3 | 3 |
Таблица № 2. Формат zip, метод Deflate.
| zip, Deflate | уровень сжатия | ||
|---|---|---|---|
| нормальный | максимальный | скоростной | |
| вес сжатого файла, Мб | 59,8 | 59,7 | 59,9 |
| время сжатия, сек. | 2 | 3 | 1 |
| % сжатия | 1,81 % | 1,97 % | 1,64 % |
| время распаковки, сек. | 1 | 1 | 1 |
WinRAR обычный, максимальный и скоростной уровни сжатия
Таблица № 3. Формат RAR.
| RAR | уровень сжатия | ||
|---|---|---|---|
| обычный | максимальный | скоростной | |
| вес сжатого файла, Мб | 59,4 | 59,3 | 59,9 |
| время сжатия, сек. | 4 | 4 | 1 |
| % сжатия | 2,46 % | 2,63 % | 1,64 % |
| время распаковки, сек. | 1 | 1 | 1 |
Таблица № 4. Формат RAR4.
| RAR4 | уровень сжатия | ||
|---|---|---|---|
| обычный | максимальный | скоростной | |
| вес сжатого файла, Мб | 59,4 | 59,4 | 59,8 |
| время сжатия, сек. | 3 | 3 | 1 |
| % сжатия | 2,46 % | 2,46 % | 1,81 % |
| время распаковки, сек. | 1 | 1 | 1 |
Таблица № 5. Формат ZIP.
| ZIP | уровень сжатия | ||
|---|---|---|---|
| обычный | максимальный | скоростной | |
| вес сжатого файла, Мб | 59,7 | 59,6 | 59,7 |
| время сжатия, сек. | 2 | 2 | 1 |
| % сжатия | 1,97 % | 2,13 % | 1,97 % |
| время распаковки, сек. | 1 | 1 | 1 |
RAR for Android от компании RARLAB — полноценный WinRar для Андроид
На сегодняшний день RAR for Android – это, пожалуй, самый функциональный и популярный рар-архиватор для Андроида, причем совершенно бесплатный. Функциональность приложения держится на высоком уровне, о чем свидетельствуют отзывы на Google Play, а также личный опыт автора обзора.
С помощью приложения RAR вы сможете создавать и распаковывать не только ZIP и RAR архивы, но также открывать файлы следующих расширений: TAR, GZ, 7z, XZ, BZ2, ARJ. Безусловно, данные форматы встречаются гораздо реже на Андроиде, тем не менее, иногда приходится работать и с ними.
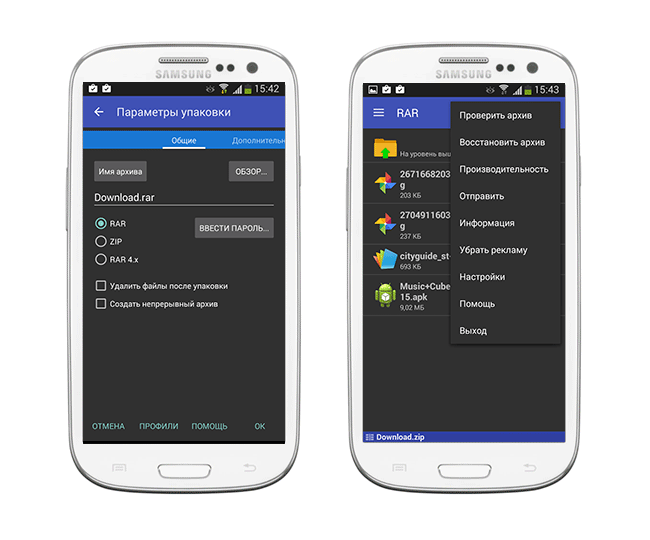 Интерфейс архиватора WinRAR на Android
Интерфейс архиватора WinRAR на Android
Впрочем, это не полный перечень возможностей распаковщика RAR for Android: например, «Винрар» позволяет быстро восстанавливать поврежденные файлы формата ZIP и RAR, измерять производительность распаковки в ОС Андроид. В общем, все знакомые функции WinRAR со скидкой на то, что все же мы имеем дело с мобильным архиватором.
Сейчас переходим непосредственно к настройкам архиватора «Винрар», которые относятся к работе с архивами. Есть определенные удобства при управлении архивами – например, вы можете выставить архивы как приоритетные файлы в списке файлового менеджера – и они будут на виду. Также можно включить показ скрытых файлов архивов и добавлять имена архивов в историю, что, несомненно, ускорит доступ к ним в будущем. Отдельно следует отметить раздел настроек Пути. Здесь можно указать папку для распаковки по умолчанию, изменить имя архива по умолчанию и прочее. Для списков файлов можно задать определенную кодировку и установить сортировку.
Несмотря на высокую популярность и хороший функционал, у приложения RAR for Android есть, как плюсы, так и минусы.
Плюсы RAR for Android
- Высокая производительность, «Винрар» быстро реагирует на команды;
- Возможность восстанавливать поврежденные файлы из архива;
- На данный момент скачать архиватор для андроид RAR for Android можно совершенно бесплатно, что радует;
Минусы распаковщика zip и rar
- Нет возможности менять интерфейс архиватора: подбирать цвет, шрифт;
- Если в архиве присутствует другой архив, приложение может ругаться при распаковке;
- Временные папки в RAR for Android удаляются через час после закрытия архива, поэтому о конфиденциальности можно забыть
| Полное название архиватора | WinRar |
| Разработчик | RarLab |
| Версия Андроид | 4.0.3 > |
| Количество скачиваний | 10 000 000–50 000 000 |
| Ссылка на скачивание | Скачать winrar для андроид |
Возможности WinRAR
Использование WinRAR решает много проблем, с которым могут столкнуться пользователи при пересылке документов различных типов. Вот его основные возможности:
- Массовая поддержка форматов. Помимо распаковки основных форматов RAR и ZIP, программа также может извлечь ACE, Z, 7Z, BZ2, GZ, ARJ, CAB, JAR, TAR, LZH, UUE и ISO.
- Шифрование. Встроенное использование алгоритма AES позволяет шифровать данные, используя 128-ми битный ключ.
- Работа с огромными файлами. Добавить в архив и сжать файлы можно размером до 8 эксабайт.
- Самораспаковывающийся архив. Благодаря этому можно открывать архивы на операционной системе, где архиватор не установлен.
- Поддержка имен. WinRAR работает с именами в Юникоде и NTFS.
- Добавление пароля. На каждый архив можно поставить пароль, чтобы кто-либо другой не смог его открыть.
Помимо этого, WinRAR также позволяет работать с командной строкой, что может быть полезно в случае, когда некорректно работает мышь или дисплей.
Установка из образа диска
Если игра была загружена из интернета в виде образа диска (как правило, файлы в формате ISO и MDF), то для ее установки Вам потребуется смонтировать этот образ в виде диска в системе. Монтировать образы ISO в Windows 8 можно без каких-либо дополнительных программ: просто нажмите правой клавишей мыши по файлу и выберите пункт меню «Подключить». Также можно просто дважды щелкнуть мышью по файлу. Для образов MDF и для других версий операционной системы Windows потребуется сторонняя программа.
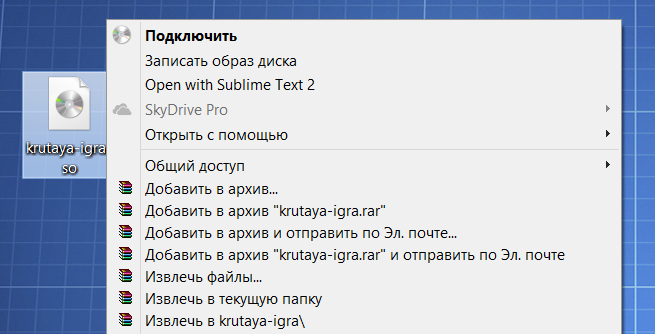
Из бесплатных программ, которые легко могут подключить образ диска с игрой для последующей установки, я бы рекомендовал Daemon Tools Lite, скачать русскую версию которой можно на официальном сайте программы http://www.daemon-tools.cc/rus/products/dtLite . После установки и запуска программы, Вы сможете выбрать скаченный образ диска с игрой в ее интерфейсе и смонтировать в виртуальный привод.
После монтирования, в зависимости от настроек Windows и содержимого диска, произойдет либо автозапуск программы установки игры, либо просто в «Мой компьютер» появится диск с этой игрой. Откройте этот диск и либо нажмите «Установить» на экране установки, если он появится, либо найдите файл Setup.exe, Install.exe, как правило располагающийся в корневой папке диска и запустите его (файл может называться иначе, однако обычно интуитивно понятно, что именно запускать).
После установки игры, Вы сможете запустить ее, используя ярлык на рабочем столе, либо в мен «Пуск». Также, может случиться так, что для работы игры нужны какие-либо драйвера и библиотеки, об этом я напишу в последней части этой статьи.
Установка WinRAR на Windows 10
После запуска установщика откроется окно, где нужно выбрать путь, куда будет установлен архиватор WinRAR и прочитать лицензионное соглашение. Путь советую не менять, желательно оставить его по умолчанию. Обычно это диск C:/Program Files/WinRAR. После прочтения лицензии, нажмите кнопку «Установить».
Далее начнется установка архиватора на компьютер. Она проходит очень быстро, секунды 2, максимум 3. Мне повезло, что сразу сделал скриншот.
После установки появится окно настройки WinRAR. Я советую оставить их по умолчанию. Так как ассоциировать архиватор с ISO файлами не нужно, это файлы образов, которые открываются Demon Tools или другими программы, предназначенными для них. А вложенные контекстные меню, ярлыки на рабочем столе и в меню Пуск тоже не нужны, так как ими не пользуется, наверное, не кто, для WinRAR. Ну, мало кто, это точно.
Если Вам нужна тонкая настройка контекстного меню, нажмите на кнопку «Выбрать элементы контекстного меню…» и расставьте нужные галочки, затем нажмите ОК.
После настройки всех параметров под себя, кликните по кнопке ОК. В следующем окне Вы увидите сообщение об установке программы, путь, куда была установленная программа и другую информацию. Нажмите кнопку «Готово» для завершения установки и закрытия установщика WinRAR.
Затем у Вас откроется папка с ярлыками на архиватор WinRAR, новости о последней версии, руководство по консольной версии RAR и на справку. Если Вы первый раз установили WinRAR, или мало знакомы с ним, советую почитать справку, она тоже на русском языке.
Ну вот, теперь у Вас на компьютере установлен самый популярный в мире архиватор файлов.
А если Вы пользуетесь другими архиваторами, это конечно же ваше право. Но на своем опыте скажу, с WinRAR у меня не когда не было проблем, в отличие от других программ.
На этом всё, до встречи в следующих уроках.
Предыдущая статья из этой серии: Как скачать и установить Skype.
Решаем задачу на Windows 10
Начнем с простого совета. Перед тем как открыть RAR файл на Windows 10 не обязательно запускать программу архиватор и перетягивать в неё архив. Это абсолютно лишнее действие, т.к. для вашего удобства при установке самые важные функции автоматически встраиваются в контекстное меню.
Итак, что надо сделать?
- По архиву нажимаем правой кнопкой;
- Извлечь файлы и ОК.
Ничего сложного. Из любого местоположения вы производите 2 простых действия и происходит распаковка.
Если вы используете другой архиватор, то ничего не меняется. Только некоторые распаковщики сначала потребуется запустить, выбрать нужный файл и только потом извлекать из данные. Но это частный случай, который рассматриваться не будет в этом материале.
Как работать с архивом, разбитым на много частей? Выделяете сразу все тома и повторяете вышеописанные действия.
Возможности WinRAR
- Программа позволяет с легкостью создавать и распаковывать архивы;
- В один архив помещается до 8.5 Гб информации. Это может быть как несколько маленьких вложений, так и один большой файл;
- Способности архиватора не ограничены одним расширением .rar. Он позволяет работать с прочими форматами, такими как .zip, .cab, .7z и т.д. По сути, он является универсальным. Поэтому советуем скачать Винрар бесплатно для 32-х битных или 64-х битных версий Windows, чтобы навсегда избавиться от проблем, связанных с прочтением файлов;
- Винрар доступен для любой версии операционной системы Windows;
- Любой готовый архив легко подвергается изменениям в любой момент. Для этого необходимо просто зайти в него и задать нужную команду;
- Программа содержит в себе обычные архивы и самораспаковывающиеся. Последние особенно удобны на тех компьютерах, где часто происходят сбои с открытием простых архивов. Такое часто случается на старых версиях системы;
- Кроме того, любой созданный архив можно защитить уникальным паролем, придуманным пользователем. Это прекрасный способ обезопасить свою личную информацию от посторонних людей;
- С помощью утилиты можно также восстанавливать поврежденные и сломанные архивы;
- Скачать Винрар для Windows 10 займет меньше минуты, а установка на компьютер очень простая и моментальная;
- Можно самостоятельно выбрать путь, по которому будет в дальнейшем распаковываться архив;
- WinRAR позволяет разбить архив на части;
- Поддержка специальной командной строки;
- А также есть функция шифрования данных архива с помощью алгоритма AES.
Как исправить winrar.exe
Аккуратный и опрятный компьютер — это один из лучших способов избежать проблем с WinRAR 5.30 beta 2 64-bit. Это означает выполнение сканирования на наличие вредоносных программ, очистку жесткого диска cleanmgr и ПФС / SCANNOWудаление ненужных программ, мониторинг любых автозапускаемых программ (с помощью msconfig) и включение автоматических обновлений Windows. Не забывайте всегда делать регулярные резервные копии или хотя бы определять точки восстановления.
Если у вас возникла более серьезная проблема, постарайтесь запомнить последнее, что вы сделали, или последнее, что вы установили перед проблемой. Использовать resmon Команда для определения процессов, вызывающих вашу проблему. Даже в случае серьезных проблем вместо переустановки Windows вы должны попытаться восстановить вашу установку или, в случае Windows 8, выполнив команду DISM.exe / Online / Очистка-изображение / Восстановить здоровье, Это позволяет восстановить операционную систему без потери данных.
Чтобы помочь вам проанализировать процесс winrar.exe на вашем компьютере, вам могут пригодиться следующие программы: Менеджер задач безопасности отображает все запущенные задачи Windows, включая встроенные скрытые процессы, такие как мониторинг клавиатуры и браузера или записи автозапуска. Единый рейтинг риска безопасности указывает на вероятность того, что это шпионское ПО, вредоносное ПО или потенциальный троянский конь. Это антивирус обнаруживает и удаляет со своего жесткого диска шпионское и рекламное ПО, трояны, кейлоггеры, вредоносное ПО и трекеры.
Как добавить файлы в архив WinRAR (в WinRAR)?
class=»eliadunit»>
Для того, что бы добавить файлы или папки в архив с помощью WinRAR необходимо зайти в WinRAR открыть папку, в которой находятся желаемые для архивирования файлы или папки. Выделить то, что нужно и нажать «Добавить».
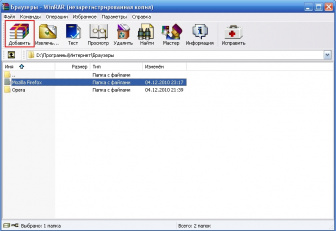
Если настройки при установки программы в Windows установлены по умолчанию, то можно просто нажать на файл или папку правой кнопкой мыши и в открывшимся меню нажать «Добавить в архив».
В появившемся окошке можно настраивать множество дополнительных настроек. Во вкладке общие можно:
1. Задавать имя архива в поле ввода, обозначенном на картинке цифрой 1.
2. Указывать папку для создания архива, нажав при этом кнопку «Обзор» и указав путь к папке.
3. Выбирать формат архива RAR или ZIP: «
- 3.1 RAR — это формат, который можно открыть только с помощью программы-архиватора (WinRAR, 7Zip и др.). И, если вам необходимо передать кому-либо этот архив посредством интернета, носителей или чего-либо другого, а Вы не уверены, что на компьютере получателя не установлена программа-архиватор, то этого делать не стоит. Но преимущество этого формата в программе WinRAR заключается в том, что, при архивировании файлы сжимаются сильнее, нежели при архивировании, задействовав формат ZIP. Также нельзя создавать непрерывный архив, заблокировать его, добавлять электронную подпись и добавлять информацию для восстановления. »
- 3.2 ZIP-это формат, который можно открыть на любом компьютере, ибо этот формат является стандартным и поддерживается практически на любой платформе, что является несомненным плюсом при передаче пользователю, у которого, возможно нету на компьютере программы-архиватора. Минусы данного формата противоположны плюсам формата RAR.
4. Выбирать метод сжатия, а их 6 штук начиная от «Без сжатия» и заканчивая «Максимальным». Я поясню про некоторые из них. «
class=»eliadunit»>
- 4.1. «Без сжатия» полезен для тех случаев, когда вам просто надо заархивировать большое количество файлов. Для того, чтобы упростить себе жизнь, а именно, если надо передать по почте или скопировать на какой-либо носитель (все же, наверняка знают, что копирование допустим 1 гигабайта одним файлом будет намного быстрее, нежели копирование его же, но только уже допустим 1000 файлами). И к тому же архивирование этим методом выполнится очень быстро. »
- 4.2. «Скоростной» обладает такими же преимуществами, что и «Без сжатия» и вдобавок информация немного сожмется. »
- 4.3. «Обычный» этом метод полезен тем, кто хочет навести порядок на компьютере и немного увеличить место на своей машине, но при этом иметь постоянный доступ к заархивированной информации. »
- 4.4. «Максимальный» удобен тем, что максимально сжимает информация, дабы сохранить драгоценные мегабайты. Полезен, когда необходимо, допустим, скачать у друга игрушку или т.п. а места на диске или флэшке немного не хватает. Также полезен для экономии трафика в интернете, если необходимо передать кому-либо некоторое количество информации. »
- 4.5 Про «Быстрый» и «Хороший» я не писал, потому, что ну они же такие быстрые и хорошие )) а, если на самом деле, не писал, т.к. они являются промежуточными и уникальности я их не вижу…немного лучше перед ним стоящего и немного хуже следующего.
5. Разделять архив на тома, указывая при этом необходимый размер для себя. Это очень удобно в том случае, если необходимо перенести большое количество информации и имеется несколько одинаковых по емкости носителей. Просто необходимо указать размер одного тома. В программе указаны размеры томов на стандартные носители:
- «Дискета — 3.5» (приблизительно 1.4 мегабайта)
- «Мини-диск — Zip100 (приблизительно 95 мегабайт)
- «CD-диск — CD700 (700 мегабайт)
- «DVD-диск — DVD+R (приблизительно 4.5 гигабайта)
6. Выбирать метод обновления.
7. Указывать дополнительные параметры архивации «
- 7.1. «Удалить файлы после упаковки». Сразу после того как выбранные Вами файлы заархивируются (упакуются), они удалятся, но при этом останутся в архиве. Этот пункт можно выбирать в том случае, если Вы хотите заархивировать редко употребляемую информацию для экономии места на жестком диске. »
- 7.2. «Создать SFX-архив». Выбрав данный пункт, WinRAR создаст SFX-архив. Что такое SFX-архив? SFX-архив — это самораспаковывающийся архив, такой же архив как и обыкновенный, только с небольшим улучшением: к нему добавляется специальный модуль, который добавляет функцию самораспаковывания, т.е. «SFX-архив =RAR-архив + SFX-модуль». При открытии такого архива Вам будет предложено указать папку для разархивирования и собственно подтвердить или отменить извлечение. Выглядеть это будет так:

7.3 «Создать непрерывный архив»

А после нажатия «OK» папка начнет и через определенный промежуток времени закончит архивироваться.
Краткая история архиватора WinRAR и формата RAR
WinRAR создавался во времена Виндовс 3.х, работающей на базе операционной системы без графической оболочки MS-DOS 3.1 или выше. Название собрано из слов Windows и Roshal ARchive. Одна буква взята из фамилии создателя — челябинца Евгения Рошала (Eugene Roshal). Кроме WinRAR Евгений является автором популярного файлового менеджера FAR Manager.
Утилиты RAR и UNRAR для MS-DOS появились в конце 1993 года. В 2009 году для Windows 64-bit с WinRAR 3.90 выделилась более производительная 64-битная версия программы. В 2011 году с версии 4.00 не поддерживаются Windows 95, 98, ME и NT. В 2013 году с версии 5.00 поддерживается новый формат RAR5.
ОСОБЕННОСТИ, ПРЕИМУЩЕСТВА ИСПОЛЬЗОВАНИЯ АРХИВАТОРА WINRAR
Архиватор винрар сочетает в себе все достоинства (за исключением, пожалуй, упомянутого мной ниже) других архиваторов, содержит все нужные функции и при этом, на мой взгляд, имеет следующие дополнительные преимущества:
Возможность использования бесплатно. При установке программы вы увидите сообщение, что программа не бесплатна и что нужно оплатить, если хотите чтобы она развивалась в дальнейшем:
Тем не менее, запрета на пользование программой через определённое время вы не получите. Может лишь появляться окно, с предложением внести оплату, но его можно игнорировать и дальше пользоваться.
Однако, конечно, если есть возможность и желание, почему бы не поддержать разработчиков, оплатив их софт ![]() Ведь если не будет винрара, придётся искать достойную замену.
Ведь если не будет винрара, придётся искать достойную замену.
Недостаток я выделю только один — в WinRAR можно создать только 3 формата архивов: RAR, RAR4 и ZIP. А архивы, например, TAR, GZ, 7Z и другие создать не предлагает. Не считаю это существенным недостатком, поскольку, всё-таки чаще всего в ходу архивы RAR и ZIP, тем более что распаковывать он умеет любые архивы.
ZArchiver – еще один распаковщик zip для Андроид
Это легкий, но довольно функциональный архиватор для устройств под управлением ОС Android. Он умело обращается с файлами любых разрешений: ZIP, RAR, 7z, Tar, XZ, bzip2 и другими. Имея на «борту» это приложение, вы сможете с легкостью сжимать и распаковывать архивы, просматривать их содержимое, изменять и удалять их, при необходимости.
Непосредственно при запуске ZArchiver появляется пользовательский диалог с настройками архиватора: можно указать тему оформления, выбрать стиль иконок и язык интерфейса. Если Андроид конфликтует с кодировкой файлов архивов, можно изменить начальную кодировку CP866 – Russian DOS используется архиватором по умолчанию в Android.
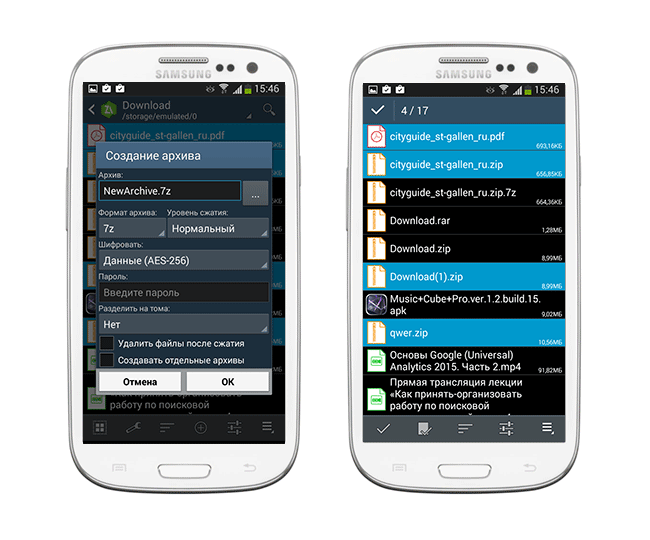 ZIP- и RAR- архиватор ZArchiver
ZIP- и RAR- архиватор ZArchiver
Отметим, что приложение поддерживает много поточную работу, что значительно снижает нагрузку на процессор. Кроме того, оно отлично поддерживает кодировку UTF-8, позволяет быстро и удобным способом выводить всю информацию о файлах. Особо следует отметить встроенный проводник, в котором реализовано даже мультивыделение.
Хотя ZArchiver – достаточно компактный архиватор, в нем есть множество настроек, которые в том числе относятся собственно к архивации. Можно выбрать домашнюю папку, которая будет открыта в архиваторе ZArchiver в первую очередь. Гибко настраивается поведение распаковщика: подтверждения операций, сохранение, работа с архивами ZIP и RAR (копирование, вставка, выделение) и другие тонкие моменты архивации. Касательно интерфейса уже было сказано – он настраивается при запуске ZArchiver.
Большинство полезных параметров данной утилиты для работы с архивами относится к параметрам сжатия файлов. Так, пользователю доступны такие опции как уровень сжатия 7Z и ZIP, количество ядер процессора, различные методы и уровни сжатия.
Из плюсов архиватора ZArchiver:
- Приложение не ресурсоемкое при упаковке и распаковке rar- и zip-архивов, быстро «управляется» с архивами любых размеров;
- Разработчики ZArchiver часто обновляют программу: делают ее лучше, добавляют новые функции и возможности;
- При возникновении ошибок они быстро исправляются, есть возможность настраивать приложение по своему вкусу (менять цветовую схему и т.д.);
Из минусов:
Архиватор ZArchiver нагружает ОЗУ, поэтому при сжатии или распаковке архивов другие приложения могут «подвисать»
Возможные проблемы с языками
Инструмент WinRAR — это условно бесплатный архиватор файлов для операционной системы Windows. Он может создавать архивы в форматах RAR и ZIP, распаковывать множество других расширений.
Чтобы пользователь мог проверить целостность данных, WinRAR хранит контрольные суммы CRC32 или BLAKE2 для каждого запакованного файла. Программа поддерживает создание зашифрованных, многочастных и самораспаковывающихся архивов. Приложение изначально создавалось для Windows, но в последнее время используется и на других платформах.
Если распаковщик архивов WinRAR установился на локальном языке, который вы вообще не понимаете, то причина, скорей всего, заключается в том, что инсталлятор был загружен не с официального сайта, а с какого-то стороннего ресурса (например, любого тематического форума). В самой программе вы не найдете никакого меню для изменения языковых настроек.
Если вас интересует, как в WinRAR сменить язык, можно воспользоваться одним из следующих способов:
- Удалить файл WinRAR.ing. Обычно он находится в каталоге C:Program FilesWinRAR. Это самый простой способ изменить язык с локального на английский.
- Если английская версия вас не устраивает, значит нужно загрузить русскую локализацию. Необходимо удалить предыдущую версию программы, после чего скачать приложение с официального сайта разработчика. Эта сборка содержит множество языков, среди которых есть и русский.
Как разархивировать файл zip на компьютер
В основном, архивация необходима, когда работа связана с большим объёмом файлов для отсылки. По отдельности отправлять их нет смысла, и тогда на помощь приходит сжимание информации в архив. При недостаточной памяти ПК также можно заархивировать документы, которые используются не слишком часто – такая экономия оправдана, когда жёсткий диск переполнен.
Исходя из того, что некоторые программы архиваторы обладают функцией запечатывания, то есть применения секретной кодировки для архивных данных, для многих это важно в целях защиты информации. Произвести извлечение нужной информации можно несколькими способами:. Произвести извлечение нужной информации можно несколькими способами:
Произвести извлечение нужной информации можно несколькими способами:
- с помощью стандартных инструментов ОС;
- используя программу 7-Zip;
- посредством WinRAR.
Есть и другие не менее качественные приложения архиваторы, но перечисленные варианты являются наиболее распространёнными
Чтобы открыть файлы, имеющие расширение zip, чаще всего, нет необходимости использовать сторонние программы для извлечения. В проводнике операционной системы уже встроена эта функция. Поэтому распаковка происходит автоматически, в списке действий достаточно кликнуть «извлечь», чтобы запустить этот процесс.
В специальном окне интерфейса будет необходимо указать папку, куда файлы разместить, конечно, это может быть всё та же папка. Подобные архивы могут содержать разную информацию – изображения, документы Word, тексты в универсальном формате PDF.
Оставляя отмеченной галочку «показать файлы», после извлечения можно увидеть окно с новой, уже открытой папкой. Ещё проще без распаковки, просто войти в архив по примеру обычных папок и открыть необходимый файл.
Программа знакома многим, так как нередко входит в комплект программного обеспечения операционки. Приложение служит для архивации и открытия документов в формате RAR и ZIP. Даже если она не присутствует на ПК, её можно загрузить с сайта разработчика. Она просто устанавливается, причём производителем предусмотрен бесплатный период обслуживания в 40 дней. Затем будет предложено оплатить лицензию, поэтому нужно быть готовым к тому, что будет высвечиваться напоминание о платной версии.
Открывать нужные файлы можно тремя способами, для этого выбирают:
- извлечение с открытием переговорного окна;
- открытие в текущую папку;
- можно извлекать содержимое в конкретно указанное место.
Если применять первый вариант, то есть возможность замены некоторой информации в режиме обновления. Это означает, что можно извлекать файлы с обновлением старых, просто обновлять существующие сведения и даже распаковывать архив, если он повреждён.
В принципе, любой конфиг с ошибками не подлежит извлечению, но есть одна тонкость – если отметить в перечне задач «оставить повреждённые файлы», то произойдёт распаковка. Таким образом, есть возможность открыть некоторые фото, видеозаписи, файлы мультимедиа, при этом, конечно, надо понимать, что они не будут предоставлены в первозданном виде.
Если в таких действиях нет необходимости, и нет представления о том, как разархивировать файл zip на компьютер, лучше использовать второй и третий вариант. Сам процесс длится всего несколько минут, конечно, в зависимости от объёма архива.
И конечно Windows 7
Данная ОС по-прежнему пользуется популярностью и многие даже не планируют её менять в ближайшем будущем, поэтому мы не могли обойти её своим вниманием. Как открыть RAR файл на Windows 7 наиболее быстрым способом? Довольно просто
- Нажимаем на архиве правой кнопкой мыши
- Извлечь файлы (или в текущую папку)
- Ок
Время распаковки целиком зависит от размера файла. Если он очень большой, то рекомендуем перед проведением операции полностью закрыть другие приложения. На старых и слабых компьютерах это фактически обязательное требование. В противном случае вы можете столкнуться с зависаниями и различными ошибками.
А как действовать, если по разным причинам вы не можете скачать программы, которые открывают заархивированные файлы? Данная ситуация вполне может быть реальной, поэтому мы специально нашли альтернативный вариант, который позволит вам с легкостью выйти из такого затруднительного положения. Как же это сделать?


































