Архивируем файлы, используя проводник Windows
Если при установке программы была произведена интеграция инструмента в оболочку операционной системы, то для работы можно использовать проводник Windows. Что для этого нужно?
Используя вышеупомянутый проводник, находим папку, которую нужно упаковать, и кликаем по ней правой кнопкой мыши. Сразу же всплывет дополнительное меню, в котором следует выбрать один из предложенных вариантов (формулировки могут варьироваться в зависимости от вашей операционной системы): «Добавить в архив…» или же «Сжать файл в rar».
Все, что остается сделать, это выбрать необходимое действие, а в открывшемся окне указать название архива и настроить подходящие параметры. Разумеется, еще придется сохранить проделанную работу, выбрав для хранения подходящее место в документах.
Принципы работы программ архиваторов
Известно много различных методик архивации информационных данных. Сегодняшние архиваторы, обычно, способны применять целый набор методов архивации, основными из которых являются следующие:
- Осуществление кодирования длин серий (run length encoding, сокращённо RLE).
- Словарная методика (Lempel Ziv, то есть имена авторов, сокращённо LZ).
- Энтропийная методика или кодирование Хаффмана.
- Методика контекстного моделирования (context modeling, сокращенно CM).
- Метод предсказания по частному совпадению (Prediction by Partial Matching, сокращённо PPM).
- Метод предварительного преобразования или фильтрации.
- Метод непрерывных блоков или непрерывного режима.
RLE метод является достаточно простым. Очерёдность одних и тех же компонентов данных подменяется двумя символами, то есть компонент и количество его повторений. Этот метод обширно применяется и как добавочный, и как промежуточный. В отдельных случаях используется и как самостоятельный метод.
Метод LZ считается самой популярной методикой. Здесь применяется словарь, который состоит из наборов информационных данных или слов. При выполнении сжатия осуществляется замена слов на их кодовые обозначения, которые берутся из словаря. В самом известном варианте архиваторов этого типа в качестве словаря принимается непосредственно исходные информационные блоки. Базовым параметром словарной методики считается словарный размер, который напрямую определяет эффективность архиватора. Но следует заметить, что для данных неоднородного типа слишком завышенный размер словаря может принести вред, поскольку при кардинальной смене типа данных словарь заполняется неактуальными словами. Достоинством этого метода является простота и скорость операции распаковки.
В энтропийном методе компоненты данных, наиболее часто встречающиеся, подвергаются кодированию наиболее короткими кодами, а редко используемые компоненты получают более длинные коды. Так как коротких кодов в итоге получается существенно больше, то и суммарный объём архива будет меньше исходного размера данных. Данный метод широко применяется в качестве дополнительного метода.
В методе контекстного моделирования выполняется построение модели исходных данных. При осуществлении сжатия очередного компонента данных такая модель формирует некоторое предсказание или вероятность, в соответствии с которой выполняется кодирование компонента данных по энтропийному методу. Чем более точно модель будет отображать исходные данные, тем точнее будут предсказания, и, соответственно, более короткими станут коды компонентов исходных данных. Но для формирования эффективной модели необходим большой объём памяти, и при разархивации нужно сформировать снова эту модель.
Метод PPM является продвинутым методом контекстного моделирования. Предсказание осуществляется на базе некоторого числа предшествующих компонентов данных. Главным параметром будет порядок модели, задающий это число компонентов. Чем выше порядок модели, тем больше уровень сжатия информации, но необходимо и больше оперативной памяти для сохранения модельной информации.
Метод предварительного преобразования или фильтрации служит собственно не для сжатия, а для отображения данных в удобном для дальнейших преобразований формате. К примеру, для исходных данных в формате мультимедиа присущи плавные колебания уровня сигнала. По этой причине с такими данными используется дельта-преобразование, при котором вместо абсолютной величины берётся относительное значение. Известны фильтры, предназначенные для текстовых данных, исполняемых файлов, информационных баз и так далее.
Метод непрерывных блоков или непрерывного режима имеет ряд достоинств. В большинстве методов сжатия начальные участки информационных данных или файлов слабо поддаются кодировке. К примеру, в словарной методике изначально словарь просто пустой. При контекстном моделировании изначально модель просто отсутствует и её надо формировать. Чтобы этого избежать, в методе непрерывных блоков выполняется простое отображение исходных файлов в формате единого непрерывного файла.
Как работать с программами архиваторами в Windows, пример
Если на вашем компьютере нет архиватора Windows zip, его можете скачать с данного ресурса – «windowszip.ru». После чего установите архиватор по инструкции установщика программы. В некоторых случаях нужно перезагрузить компьютер, чтобы архиватор заработал.
Давайте создадим с помощью архиватора архив и распакуем его. Для этого нажмите по какой-нибудь папке на рабочем столе компьютера правой кнопкой мыши. Далее левой кнопкой мыши кликните в меню «Отправить», затем «Сжатая zip папка» (скрин 1). Также, можете нажать кнопку Windows zip, чтобы создать архив.
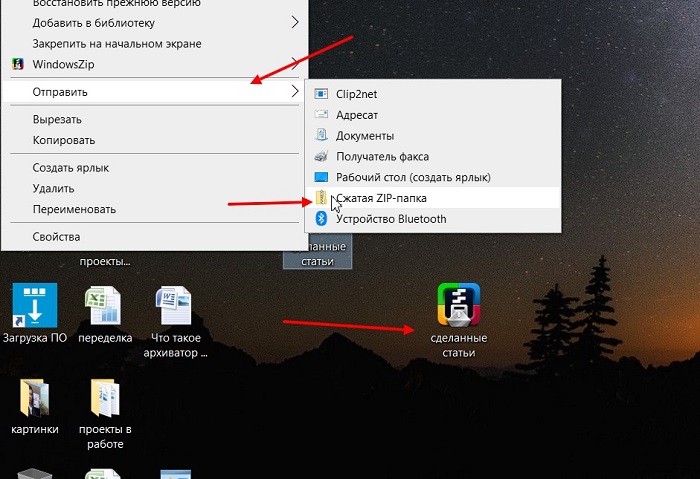
После этого вы увидите созданный архив с файлами.
Чтобы распаковать архив, нажмите по нему левой кнопкой мыши и откройте. Далее выделите файлы и, удерживая их, перенести на рабочий стол компьютера (скрин 2).
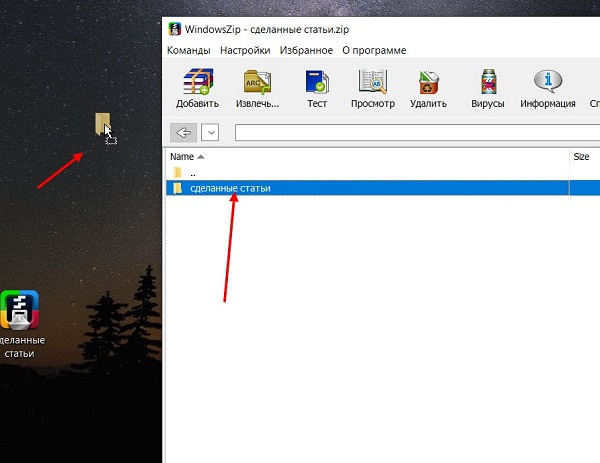
Это простой способ распаковки архива. Вместе с тем, вы можете использовать статью на блоге – «Как распаковать архив». В ней показана детальная распаковка файлов из архива.
Если вам нужно удалить файлы из архива, так же их выделяете. Далее нажимаете кнопку «Удалить» (скрин 3).
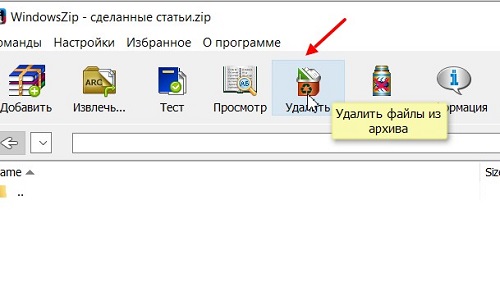
После этого подтверждаете операцию кнопкой «Да».
Это основные примеры по работе с архиватором в Windows.
Как происходит работа.
Архивирование — процесс размещения указанных файлов в архив с применением технологии сжатия либо без ее использования.
Разархивирование — процесс восстановления файлов, размещенных в архив, в их исходной форме. Распаковывание выполняется в выбранную директорию диска.
Процесс архивирования информации выполняется следующим образом:
- Выбрать необходимые элементы.
- Вызвать контекстное меню выбранного файла правой кнопкой мыши.
- Выбрать пункт «Добавить в архив», указать необходимые настройки и нажать на подтверждение начала работы.
Процесс выполняется следующим образом:
- Выбрать архив.
- Вызвать контекстное меню выбранного архива правой кнопкой мыши.
- Выбрать пункт «Извлечь из архива», указать необходимые настройки и нажать на подтверждение.
При процессе распаковывания дополнительно могут быть указаны следующие параметры:
- включение/выключение обновления информации;
- распаковка с выполнением замещающей операции (действие установлено по умолчанию);
- распаковка всех файлов;
- распаковка содержимого с выполнением обновляющей операции (выполняется распаковка только тех файлов, которые не присутствуют в отмеченной директории, в том числе не должны присутствовать и копии данных);
- распаковка содержимого с выполнением операции обновления только для присутствующих файлов (выполняется распаковка только тех файлов, которые присутствуют в отмеченной директории, при этом их копии в архиве должны иметь более позднюю дату создания, чем файлы, имеющиеся в отмеченной директории).
Создание обычного и самораспаковывающегося архива
Запустите программу – начните работать в WinRAR! Войдите в меню Файл, выберите команду Открыть и найдите файлы на жестком диске или съемном носителей. Отметьте соответствующие ярлыки, укажите путь сохранения и другие параметры в запустившемся меню.
На вкладке Общие выберите метод сжатия
Архив большого объема можно разбить на несколько томов одного размера (за исключением последнего – размер зависит от объема оставшихся файлов).
Далее укажите имя файла и путь сохранения данных. Осталось только нажать кнопку ОК и дождаться завершения операции. Обычно архивация занимает не более пары минут.
Возможно, вы хотите создать самораспаковывающийся SFX-архив? В окне параметров откройте вкладку Общие и отметьте галочкой соответствующее поле.
При необходимости перейдите на вкладку Дополнительно и выберите параметры SFX, но, как правило, этого не требуется. Остальные параметры задаются так же, как и в случае со стандартным архивом, который в дальнейшем необходимо открывать в WinRAR.
Виды архиваторов
- Файловые– рассмотрены выше – приложения для компрессии цифровой информации.
- Программные – упаковывают исполняемые файлы для уменьшения размера, которые при исполнении самостоятельно извлекаются и загружаются в ОЗУ.
- Дисковые – драйвер, который при записи сжимает информацию в фоне, а во время обращения к ней – распаковывает на лету.
- Аппаратные – применяются для ускорения работы твердотельных накопителей для ASIC.
Наиболее распространены первые, для компьютеров это бесплатный 7Z и коммерческий WinRar, для Android – RAR, ZArchiver.
Расскажите, для чего нужны программы-архиваторы, назовите их особенности, второстепенные функции.
-
Почему движение декабристов зародилось именно в дворянской среде кратко
-
Как назвать музыкальный кружок в школе
-
Все хорошо что хорошо кончается краткое содержание
-
Когда и как возникли физическая культура и спорт 3 класс кратко
- На каком языке говорит скульптура кратко
Обработка рисунков в Mac OS
Давайте рассмотрим процесс работы с изображениями на Mac, к примеру, рисунки отлично сожмёт стандартное приложение «Просмотр»: установка дополнительного ПО ни к чему, даже для пакетной обработки. Программа «Просмотр» на Маке знает, как изменить размер сразу нескольких фото.
Выбираете одно, или несколько изображений, открываете их в просмотре, далее выбираете Инструменты > Настроить размер, и заполняете нужные значения. И сохраняете.
Рекомендуем поэкспериментировать со сжатием картинок самостоятельно – при этом предварительно скопировав их в тестовую папку, чтобы не потерять важные фото. После 3-4 попыток вы на практике поймёте, как уменьшить размер изображения оптимальным образом, с наиболее подходящими параметрами компрессии, ширины и высоты.
Наши рекомендации о том, как уменьшить размер файла JPG:
- Установить и использовать повседневно любой качественный менеджер графических файлов.
- Забыть о Фотошопе: это слишком мощный и неповоротливый редактор для таких простых задач.
- Использовать онлайн-сервисы лишь когда под рукой нет других способов – а для одиночных файлов пользоваться Paint’ом.
Дисклеймер: ни одна собака в ходе художественных и программных экспериментов не пострадала. : )
Как пользоваться 7-Zip на Windows 10 и других ОС
Открыв установленный архиватор, вы видите окно с несколькими рабочими областями:
- Настройки архиватора;
- Проводник;
- Опции для работы с файлами.
Функций для настройки программы не много, однако, их вполне хватает для комфортного использования рядового юзера. Интересной особенностью архиватора является опция «Тестирование производительности», за счёт которой можно определить степень работоспособности архиватора.
Архиваторы, установленные на машинах с процессором более 2 ГГц, сжимают один мегабайт информации за одну секунду, а распаковывают до двадцати мегабайт за одну секунду.
Заархивировать файл довольно просто — следуйте интуиции и здравому смыслу. Стоит отметить, что максимально сжать файл получится, если указать способ архивации LZMA. При желании можно поставить пароль на архив или сделать самораспаковывающийся exe-шник.
Очень полезным свойством программы является возможность разбивки файла на несколько частей. Это помогает при обработке больших видео. Например, если вы скачали фильм в широкоэкранном качестве, то, скорее всего, размер фильма не позволит записать его на DVD целиком. Для этого следует разбить фильм на несколько частей с помощью нашего архиватора и записать на диск по отдельности
При этом важно указать степень сжатия «ультра» и выбрать размер частей, на которые разбиваем фильм, как «DVD»
Чтобы убедиться в корректности сжатия или разбивки файлов, можно воспользоваться функцией проверки на целостность. Для этого выбираем файл, требующий проверки, находим в меню пункт «Тестировать» и кликаем. Результатом проверки будет окошко с найденными или отсутствующими ошибками.
Для опытных пользователей особый интерес представляет функция, позволяющая определить контрольную сумму (CRC и SHA-256) — это ещё один способ проверить корректность полученных с помощью архиватора данных.
Купив лицензионный диск с операционной системой или программным обеспечением, можно заметить прописанный код, состоящий из арабских цифр и латинских букв — это и есть контрольная сумма, которая подтверждает подлинность источника.
Проще говоря, контрольная сумма — гарантия качества продукта. Найденный код скажет вам о том, что файл не подвергся хакерским атакам и не содержит вредоносных вирусов. Прописать такой код для собственного файла можно, если нажать на нём правой клавишей мыши и выбрать «Контрольная сумма». Во всплывающем окошке появится код для вашего исходника.
Преимущества и недостатки.
Преимущества 7-Zip:
- бесплатное программное обеспечение с открытым исходным кодом, распространяемое свободно;
- значительная степень сжатия;
- преимущественно высокая скорость распаковки;
- доступность многопоточности;
- доступность к использованию шифрования AES-256;
- доступность к использованию в 64-разрядных системах.
Недостатки:
- сложность настройки алгоритмов;
- низкая скорость при высоком уровне сжатия;
- проблемы при многопоточной работе;
- отсутствие сохраненных сведений о правах доступа к содержимому;
- невозможность работы с неполным архивом либо имеющим какие‑либо повреждения в части хранимых данных.
Что касается преимуществ WinRar:
- создание архивов различного вида;
- опция добавления электронной подписи;
- опция блокировки;
- опция установки пароля;
- значительная степень сжатия;
- доступность многопоточности;
- опция добавления дополнительных элементов в уже существующий архив;
- доступность к использованию в 64-разрядных системах;
- опция восстановления на случай поврежденного архива.
Недостатки:
- платное программное обеспечение;
- низкая скорость сжатия при максимальном уровне.
Преимущества WinAce:
- значительная степень сжатия;
- доступность многопоточности;
- доступность к использованию в 64-разрядных системах;
- опция восстановления на случай поврежденного архива;
- интерфейс, интуитивно понятный пользователю.
Недостатки:
- большой размер установочного пакета программы;
- платное программное обеспечение;
- нестабильность работы (возможно аварийное завершение работы программы при ошибке «недопустимая операция»);
- низкая скорость сжатия данных при максимальном уровне.
Преимущества WinZip:
- поддержка различных форматов;
- значительная степень сжатия;
- доступность многопоточности;
- опция добавления дополнительных файлов в уже существующий архив;
- доступность к использованию алгоритмов компрессии графических и звуковых элементов (например, JPEG и WavPack);
- опция настройки интеграции в среду Microsoft Windows;
- доступность к использованию шифрования по алгоритмам AES-126 и AES-256;
- опция записи архивов непосредственно на CD/DVD;
- доступность к использованию FTP-протокола.
Недостатки:
- платное программное обеспечение;
- сложность работы с интерфейсом;
- отсутствие возможности работы с командной строкой из MS-DOS;
- низкая скорость сжатия данных при максимальном уровне работы.
Функция архивации в Windows 10
Наиболее популярным форматом для архивирования файлов является .zip, и Windows 10 может автоматически работать с архивами этого типа без необходимости устанавливать сторонние приложения.
Чтобы заархивировать несколько файлов и папок в ZIP-файл, откройте проводник и выполните следующие действия:
- Выберите файлы и папки, которые вы хотите заархивировать.
- Войдите в контекстное меню правой кнопкой мыши.
- Функция архиватора будет в списке. Выберите «Add to archive…»
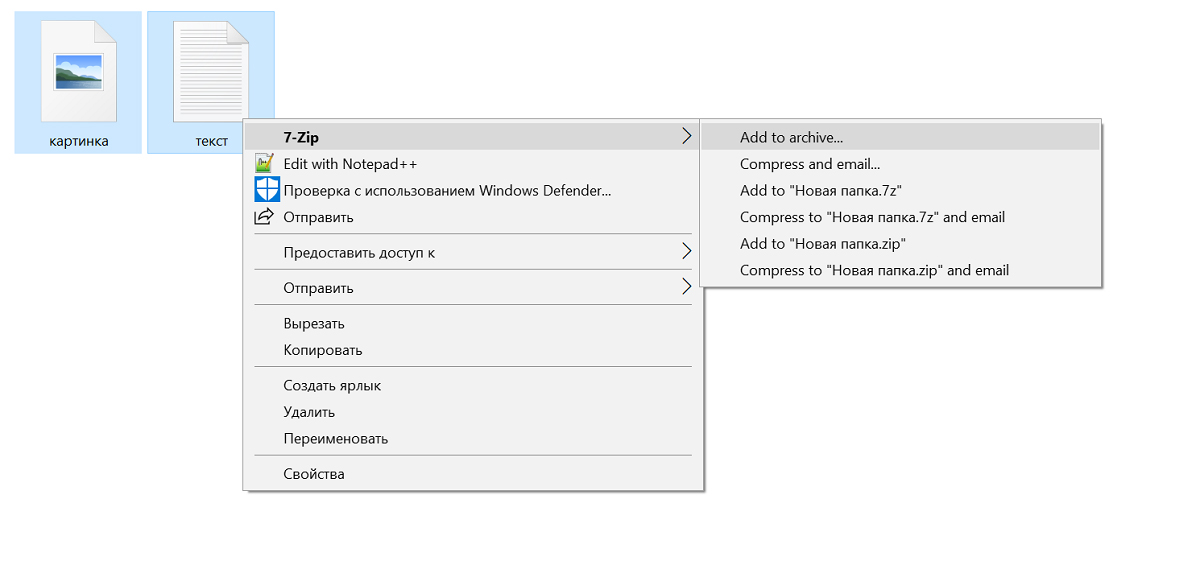
Архив автоматически создается в той же папке, что и выбранные вами файлы и папки. Вы можете редактировать название архива. Если вы хотите сэкономить место на жестком диске, рекомендуется удалить файлы и папки, которые вы поместили в архив, поскольку вы всегда можете извлечь их из архива.
Базовые функции программы
Если вас интересует, как пользоваться архиватором WinRAR, то после загрузки и установки этот инструмент попросит пользователя указать расширения файлов, с которыми программа будет работать (например, ZIP, RAR и т.д.).
Если вы не используете какое-либо другое программное обеспечение для сжатия, необходимо нажать «Выбрать все». В противном случае вы сможете выбрать те расширения, которые действительно необходимы.
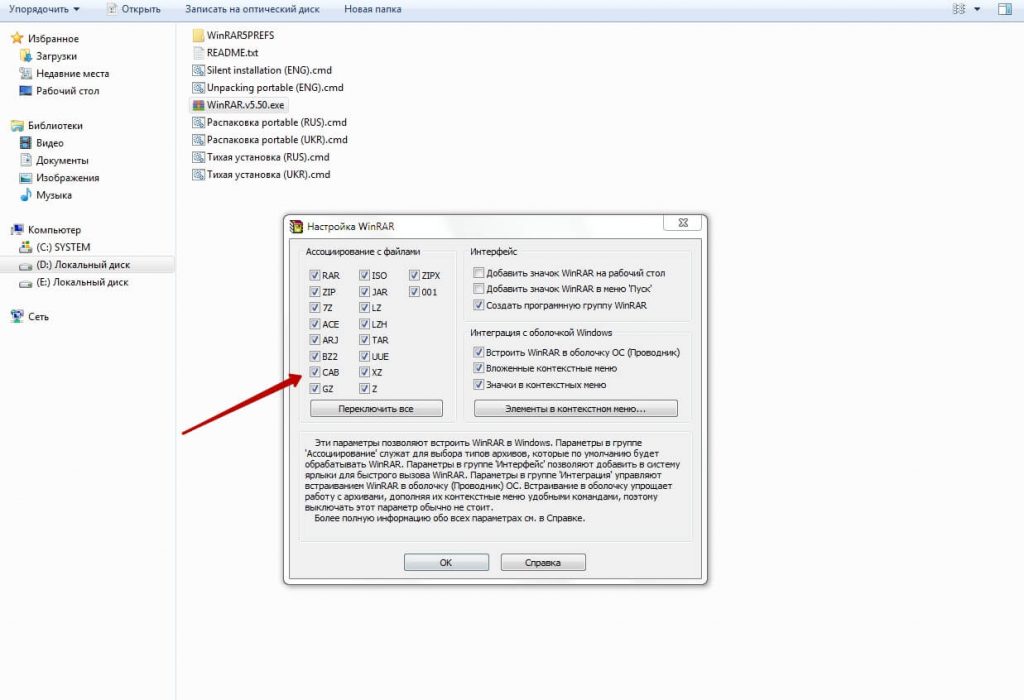
Также можно выбрать место, где программа будет создавать ссылки и папки, а также настроить интеграцию с оболочкой Windows 7. Это позволит вам использовать для сжатия и распаковки архивов выпадающее меню, которое вызывается нажатием правой кнопкой мыши.
Для его активации следует выбрать опцию «Элементы контекстного меню». После этого можно будет выбрать конкретные пункты, которые должны войти к нему. Когда все будет готово, следует нажать OK. Теперь WinRAR успешно установлен на компьютере, и можно начинать его использовать. Остается нажать кнопку «Готово».
Если вы хотите понять, как пользоваться программой WinRAR, то нужно осознать, что это очень сложная утилита, но большинству пользователей нужны только ее базовые функции. В приложении предусмотрена справочная информация, которую можно открыть и изучить в любой момент.
Прежде всего нужно попытаться создать свой собственный архив. В его состав могут войти папки, изображения и любые другие файлы на вашем компьютере. Архив — это отличный способ сэкономить место, объединить вместе похожие файлы и передать информацию другим пользователям.
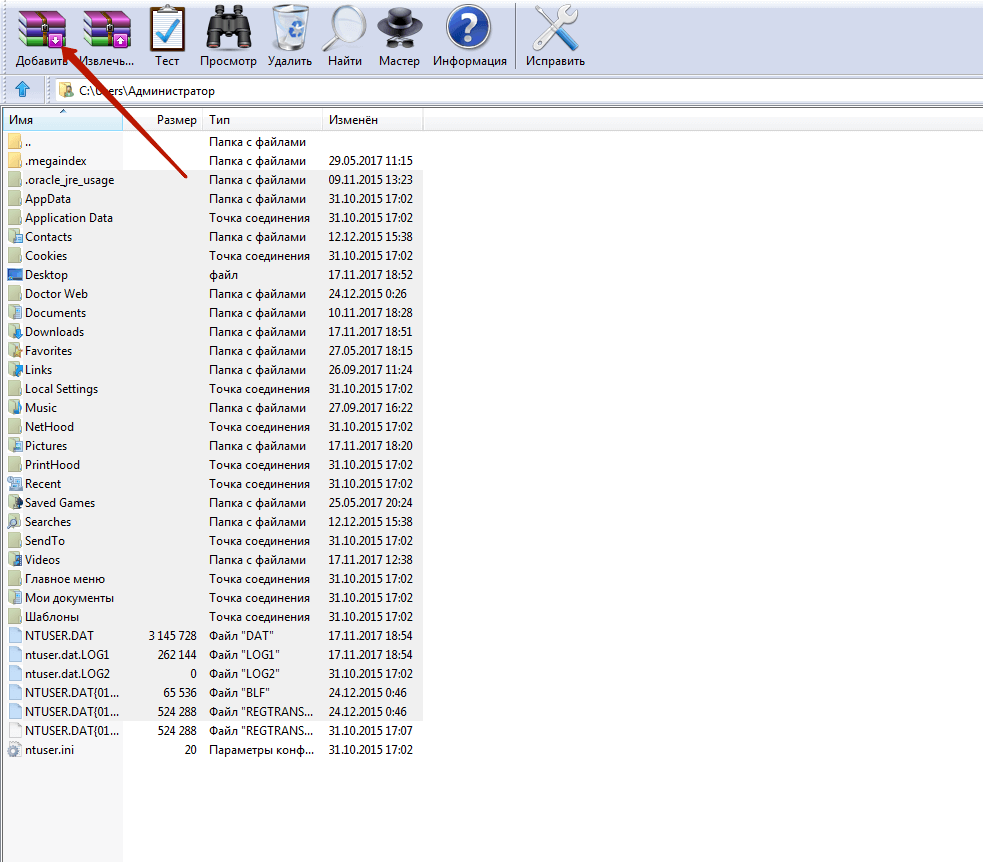
Существует 2 способа упаковки данных. Можно создать архив, выбрав его параметры самостоятельно, или использовать настройки по умолчанию. Необходимо нажать правой кнопкой мыши на любом файле или папке, в результате чего появятся 2 вышеуказанных варианта на выбор. Вы также можете сжать эти файлы и отправить их по электронной почте.
Для начала можно выбрать опцию «Добавить в архив». В зависимости от размера файла или папки может потребоваться некоторое время для сжатия и создания архива ZIP. Нужно позволить приложению WinRAR выполнить свою работу до конца. Виндовс семерка позволяет увидеть на индикаторе, сколько времени требуется для сжатия и как далеко продвинулся процесс. После завершения работы пользователь увидит соответствующее оповещение.
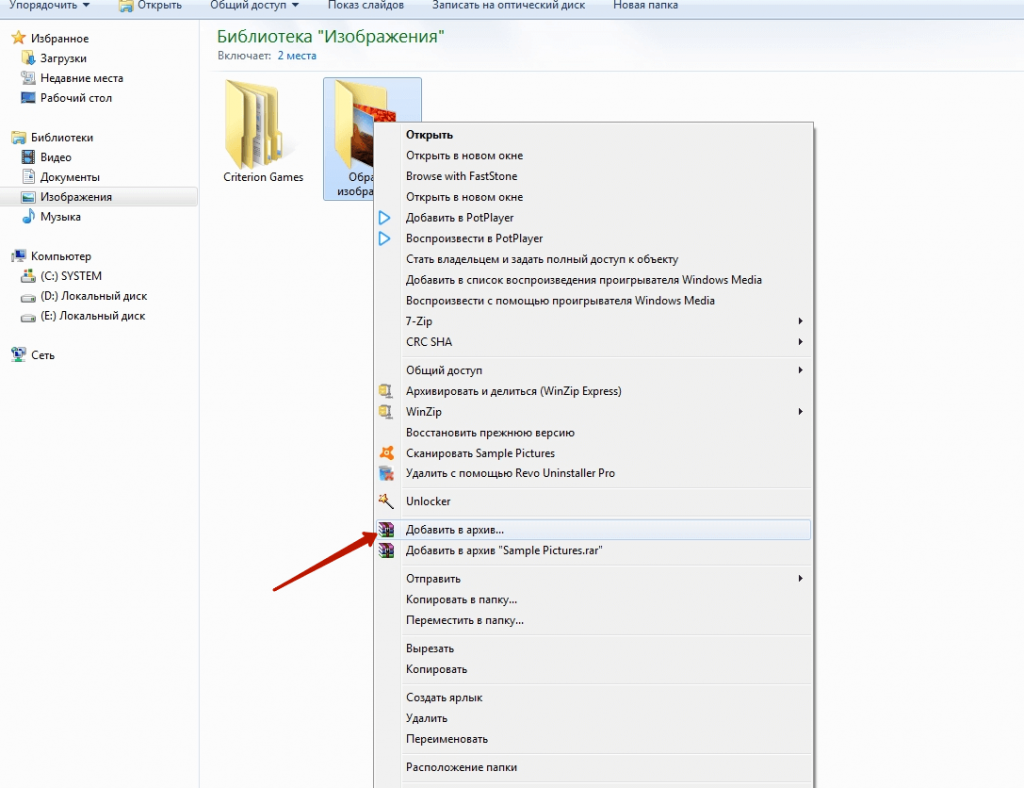
По завершении следует нажать правой кнопкой мыши на созданном архиве ZIP. Теперь можно провести несколько манипуляций с этим файлом, чтобы получить доступ к его содержимому. Можно просто извлечь их туда, где вы находитесь в данный момент, или распаковать определенные файлы в определенную папку. Если в архиве содержится большой объем информации, то лучше указать путь для извлечения.
Необходимо нажать «Извлечь файлы», в результате чего должно открыться окно приложения WinRAR, где можно будет просмотреть все папки и найти то, что нужно распаковать. Пока архив не защищен паролем, можно просто перетащить файлы и папки методом Drag-and-Drop в любое место на компьютере. Если распаковать данные в каталог, то он просто заполнится содержимым архива ZIP в несжатом состоянии.
Что такое архиватор
Эти программные комплексы появились на заре развития компьютеров из-за недостаточного места хранения файлов на жестком диске ПК, а сейчас используются для передачи информации по электронной почте, а также для внешних носителей – флэшках, картах памяти. Преимущества – условно-бесплатное использование (не нужно покупать программу), быстрая архивация, удобное, интуитивно понятное меню.
Преимущества:
- оптимизация места на компьютере, телефоне, планшете. Можно архивировать редко используемые файлы – фото, видео;
- ограничение доступа к архиву. Для его распаковки или просмотра можно установить пароль;
- вероятность восстановления поврежденного архива выше, чем у каждого файла в отдельности;
- создание самораспаковывающихся архивов.
Недостаток этих программ – время обработки больших объемов. Для получения сжатого файла нужно подождать от нескольких секунд до 20-30 мин. Это зависит от размеров архивируемой информации.
Вариант 1: На компьютере
Чтобы заархивировать папку с файлами, можно воспользоваться встроенными средствами системы Windows или установить дополнительные специализированные программы, которые предназначены для сжатия.
Способ 1: Встроенный инструмент системы
Самый простой и быстрый способ добавить папку в архив – это применение встроенного инструмента, сжимающего данные в формат ZIP. Он предназначен для простой компрессии файлов и не предполагает дополнительных возможностей. Заархивировать папку можно через контекстное меню ОС:
- Щелкните по папке, которую желаете заархивировать, правой кнопкой мыши. В контекстном меню найдите пункт «Отправить» и наведите на него курсор. Появится дополнительный список, из которого выберите «Сжатая ZIP-папка».
- На экране отобразится процесс сжатия. Дождитесь окончания процедуры.
- В том же каталоге или диске автоматически появится созданный архив, причем с заранее выделенным названием. Если нужно, переименуйте его.
По умолчанию ZIP-архиву присваивается то же имя, что и папке, которая была заархивирована. При этом с помощью штатных средств можно создать только ZIP, для других вариантов потребуется использовать сторонний софт.
Способ 2: WinRAR
Один из наиболее распространенных архиваторов для компьютеров – условно-бесплатная программа WinRAR. Она работает с несколькими типами форматов, позволяет создавать или распаковывать сжатые данные.
- Скачайте и установите WinRAR. Найдите программу в списке установленного софта и запустите ее. Ее иконка может располагаться также на рабочем столе.
- Через встроенный проводник отыщите папку, которую следует заархивировать. Ориентироваться между каталогами можно через верхнюю строку и кнопки навигации. Выделите каталог одним нажатием левой кнопкой мыши, затем кликните по кнопке «Добавить», которая находится на верхней рабочей панели.
- В новом окне останется задать архиву имя, выбрать формат и степень сжатия. Если содержимое много весит, то его можно разбить на несколько архивов, но при этом они будут взаимосвязаны между собой: при распаковке первого извлекутся и остальные. Если надо, установите пароль, а для запуска компрессии нажмите на «ОК».
Способ 3: 7-Zip
Бесплатная программа 7-Zip позволяет работать с различными типами сжатых данных: извлекать содержимое или создавать новые архивы. При этом, вопреки названию, поддерживается не только формат ZIP, но и различные другие, включая популярнейший RAR.
- Установите и откройте приложение 7-Zip File Manager. Через встроенный файловый менеджер найдите папку, которую нужно архивировать. Выделите и нажмите на кнопку «Добавить», расположенную вверху.
- Появится новое окно с настройками будущего архива. Задайте для него имя и выберите формат. Всего доступно несколько вариантов, включая ZIP и 7z. Также можно определить уровень и метод компрессии, зашифровать данные, разбить содержимое на тома и использовать другие параметры. Когда все будет готово, нажмите на «ОК».
После установки программы ее функции автоматически добавятся и в контекстное меню. Алгоритм действий при этом похож на описанный в предыдущем способе: щелкните по папке правой кнопкой мыши, наведите курсор на пункт «7-Zip» и из списка выберите интересующий вариант.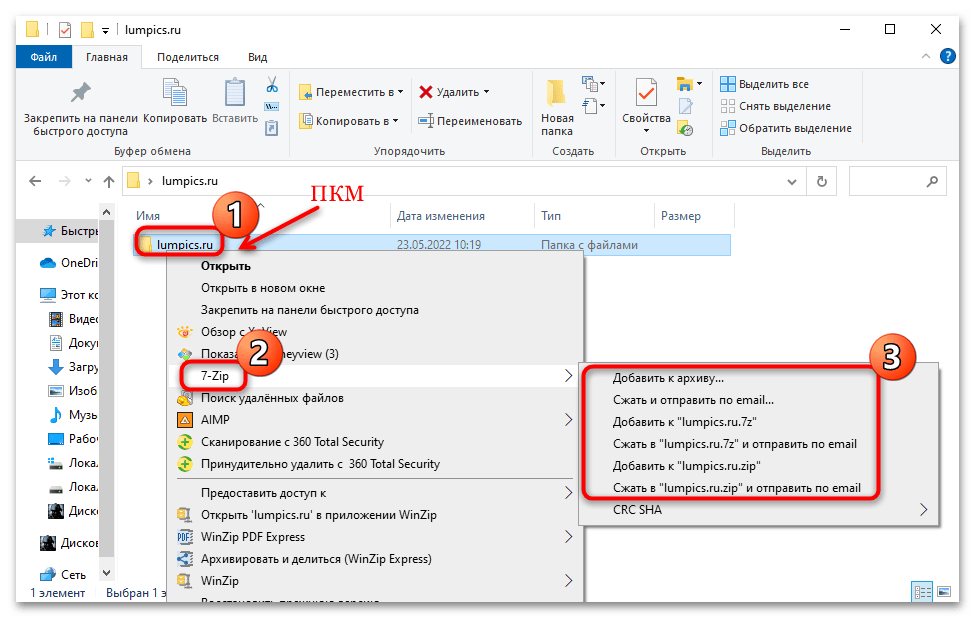
Способ 4: WinZip
Еще один функциональный архиватор для Windows – это WinZip, который позволяет тонко настраивать создание архива, включая уровень сжатия и другие параметры. Приложение работает практически со всеми распространенными форматами сжатых данных. Оно платное, но предоставляется пробный период, в течение которого можно ознакомиться со всеми его преимуществами и возможностями.
- Установите программу. После первого запуска можно изучить информацию о приложении и его использовании. В главном окне интерфейса на панели слева через встроенный каталог найдите папку, которая будет архивироваться.
- Поставьте отметку в чекбоксе справа от названия нужной папки. Ниже найдите и нажмите на «Добавить в архив».
- В центральной части отобразится, что папка добавлена в архив. Чтобы его сохранить, кликните по соответствующей кнопке справа.
- В системном окне укажите, куда ZIP-архив будет помещен, при необходимости впишите имя и выберите тип. Щелкните по «Сохранить».
Как создать архив в WinRAR
Прежде всего выберите то, что хотите заархивировать. Это могут быть как отдельные файлы, так и целые папки с ними. Есть два способа создания архива.
Способ 1
Выделите выбранные для архивации файлы и щелкните на них правой кнопкой мыши, появится такое меню:

Жмите «Добавить в архив», откроется окно с настройками:
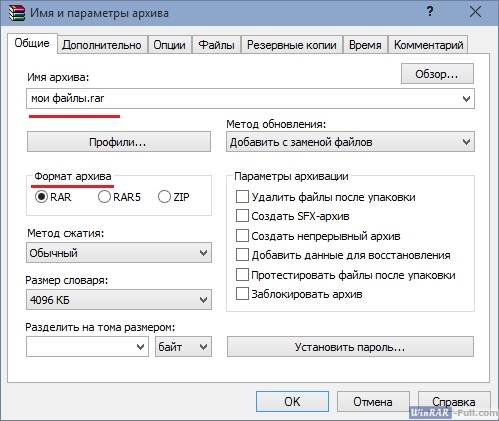
Здесь нас больше всего интересуют параметры «Имя архива» и «Формат архива».
Формат рекомендуем использовать ZIP, так как его можно открыть на любой операционной системе, даже если на ней не установлен архиватор. Имя архиву придумайте любое, в примере мы его назвали «мои файлы». Нажав на кнопку «обзор» можно выбрать местоположение, в которое будет сохранен архив после создания. Если ничего не менять, то он появится в папке с файлами, которые вы собираетесь сжать.
Здесь же вы можете установить пароль на архив WinRAR, если не хотите, чтобы его содержимое было доступно посторонним людям.
После выбора всех настроек жмите «ОК» — начнется архивация. Время ее выполнения зависит от количества и веса выбранных исходных файлов.
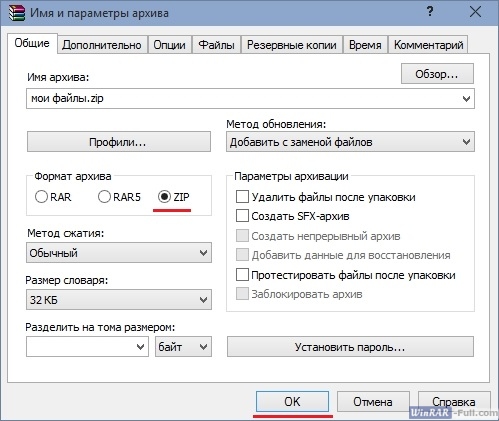
Способ 2
Запустите WinRAR. Через его проводник (окно, в котором отображаются каталоги) выберите файлы, которые хотите заархивировать. Перейдите в нужную папку, выделите файлы или папки и нажмите кнопку «Добавить».

Откроется окно с параметрами архивации. Выберите имя и тип архива (как в способе 1) и нажмите «ОК» — архив будет создан.

Как уменьшить размер файла Jpg — немного нужной теории
Касательно формата JPG (и его разновидности JPEG), есть 3 способа изменения размера файлов. Размер PNG, BMP, GIF и прочих графических форматов можно регулировать лишь первым методом.
- Уменьшение разрешения картинки (количества пикселей) без потери качества;
- Снижение качества без уменьшения разрешения;
- Одновременное снижение и разрешения, и качества.
Любая фотография – набор пикселей. У современных фотоаппаратов их число превышает 2-4 тысячи по горизонтали и вертикали. Это много, от такого разрешения и «разрастаются» мегабайты. Улучшается ли при этом качество изображения? Практически нет, особенно у непрофессиональных фотографов при повседневной съёмке. Так как изменить разрешение фотографии можно практически безболезненно для качества, многие используют именно этот способ для того, чтобы уменьшить изображение.
О самых удобных способах я Вам обязательно расскажу в заметке, Вам останется только выбрать подходящий именно Вам.
Сжав изображение в 2 раза (на 50%, в терминах графических редакторов), мы уменьшим его площадь (и объём!) в 4 раза, школьная геометрия на практике.
Логично уменьшить количество точек, чтобы снизить размер фотографии – и не заметить изменений в качестве.
Альтернативный вариант для файлов JPG, оставить разрешение изображения исходным, но позволить компьютеру снизить качество. Некоторая размытость, сглаживание или нечёткость вполне допустимы. Можно считать, что качество сжатия в графических редакторах примерно такое:
- 100% — сжатие рисунка отсутствует;
- 90% — настройка по умолчанию во многих программах – минимальное сжатие;
- 80% — более глубокая степень: файлы сжимаются довольно сильно;
- 70% — всё ещё приемлемая потеря качества, но в пределах разумного;
- 50% и ниже – кардинальное снижение внешнего вида рисунка, заметное невооружённым взглядом.
Обзор программ архиваторов
При выборе программы-архиватора нужно определить, для чего она будет использоваться. Если необходимо простое сжатие информации для последующего хранения или передачи, можно остановиться на простых в использовании приложениях.
Что рекомендуется учитывать:
- Необходимость сжатия. Часто программы этого типа используют только для создания архива для пересылки или удобства хранения. Освобождение места на диске не является приоритетом. Преимущества – уменьшение времени на формирование файла архива.
- Поддерживает все форматы архивов – ZIP, RAR, 7Z, ARC, ARJ, JAR и TAR.
- Разбивка на тома. Автоматически создаются два и более файла. Количество указывается пользователем. Позволяет распределить большой объем информации на несколько томов.
Скачивать программы-архиваторы нужно с официальных сайтов разработчиков. Необходимо ознакомиться с соглашением условно-бесплатного использования.
WinRAR
Самый популярный архиватор файлов, разработаны версии для всех операционных систем – Windows, Android, Linux. Преимущество – поддержка многоядерности, работа выполняется быстрее. Программа условно-бесплатная, тестовый период – 40 дней. Но после его окончания доступ к функциям не ограничен, будет появляться напоминание о покупке.
Преимущества WinRAR:
- после установки сразу появляется в меню системы;
- работает со всеми известными видами архивации;
- поддержка русского языка;
- высокий процент сжатия.
Единственный недостаток – напоминание о покупке после тестового периода. Но это влечет только дополнительное нажатие одной кнопки.
WinZip
Программа разработана компанией Corel, отличается высокой степенью сжатия файлов. Помимо своего формата (ZIP) поддерживает и другие форматы. Пользователям доступна базовая и профессиональная версии. Последняя используется для работы с большим объемом информации и является платной. Программа русифицирована, интерфейс интуитивно понятен.
Особенности WinZip:
- интеграция с социальными сетями, можно автоматически загружать архивы;
- скорость работы обеспечивается адаптацией под многоядерный процессор;
- возможность работать напрямую с облачными архивами;
- после установки автоматически встраивается в проводник операционной системы.
Недостатки – наличие рекламы в бесплатной версии. Некоторые версии при установке удаляют WinRAR. Во время инсталляции нужно следить, чтобы не установились сторонние программы.
7Z
Программа разработана под операционную систему Windows. Преимущество – открытый исходный код. Это позволяет интегрировать ее в другие программные комплексы. Формат 7Z уменьшает время обработки файлов, увеличивает сжатие. Для рядовых пользователей рекомендуется скачивать версию с графическим интерфейсом. Аналог для командной строки удобен не всем.
Функции 7Z:
- бесплатное использование;
- создание многотомных архивов;
- функция автоматической распаковки;
- встроенная программа для анализа производительности;
- во время непрерывного сжатия могут использоваться два потока процессора;
- автоматическая интеграция в оболочку Windows.
Недостаток – из-за открытого кода в установщик могут встраиваться вредоносные программы. Скачивать 7Z нужно только с официального сайта разработчика.


































