Нет играм
Первое, что только потребуется предпринять при решении вопроса с истреблением «ГеймНет», — это избавить компьютер от всех игр данного создателя. Правда, речь идет о клиентских вариантах. Браузерные игры даже после удаления «игрового центра» будут доступны в нормальном режиме. И никакой опасности для компьютера они не несут.
Клиентские же варианты удаляются дважды. Первый раз — при помощи приложения GameNet. Непосредственно после авторизации в программе. Выделяете нужную игру, а затем кликаете на «Удалить». Ждете какое-то время — и все проблемы решены. Можно приступать к следующему этапу.
Какому именно? Привычному удалению игры с компьютера. При помощи «Панели управления». В службе «Установка и удаление программ» найдите нужные нам игры, после чего избавьтесь от них. Правда, не спешите радоваться и перезагружать компьютер. Делать это нужно только в самом конце всего процесса истребления «ГеймНет». Запомните данное правило.
Зависимость Visual Studio от версий пакетов SDK для .NET
До появления Visual Studio 2019 версии 16.3 установщики Visual Studio пользовались автономным установщиком пакета SDK для .NET Core версий 2.1 или 2.2. В результате версии пакета SDK отображаются в диалоговом окне «Возможности приложений & Для Windows». Удаление пакетов SDK для .NET, установленных Visual Studio с помощью автономного установщика, может нарушить работу Visual Studio. Если после удаления пакетов SDK в Visual Studio возникают проблемы, запустите «Восстановление» для этой конкретной версии Visual Studio. В следующей таблице показаны некоторые зависимости Visual Studio от пакета SDK для версий .NET Core.
| Версия Visual Studio | Версия пакета SDK для .NET Core |
|---|---|
| Visual Studio 2019 версии 16.2 | пакет SDK для NET Core 2.2.4xx, 2.1.8xx |
| Visual Studio 2019 версии 16.1 | пакет SDK для .NET Core 2.2.3xx, 2.1.7xx |
| Visual Studio 2019 версии 16.0 | пакет SDK для .NET Core 2.2.2xx, 2.1.6xx |
| Visual Studio 2017 версии 15.9 | Пакет SDK для .NET Core 2.2.1xx, 2.1.5xx |
| Visual Studio 2017 версии 15.8 | Пакет SDK для .NET Core 2.1.4xx |
Виды вирусов
Майнеры условно делятся на несколько категорий. По степени открытости их можно разделить на:
- открытые;
- скрытые.
Первые работают открыто, и таких вредителей удается обнаружить через «Диспетчер задач» и другие системные средства. Однако существуют и скрытые майнеры, которые не только не отображаются в списке запущенных процессов, но и прекращают свою работу, когда человек запускает ресурсоемкое приложение или игру. Из-за этого у него создается впечатление, будто компьютер работает в нормальном режиме.
Также приложения для майнинга отличаются по типу задействованного оборудования. Чаще всего криптовалюта добывается через ресурсы видеокарты, но иногда используются внутренние накопители и центральные процессоры. Разумеется, есть и комбинированный вариант, способный задействовать сразу все компоненты ПК.

Откуда берётся реклама в браузере
«Реклама-двигатель торговли» — выразился один из основателей рекламного бизнеса Людовик Метцель и был прав. С помощью рекламы потенциальные покупатели из рекламы узнают о новых товарах и услугах предлагаемые им. Вначале рекламные объявления печатали в разных бумажных изданиях: рекламных буклетах, листовках, на страницах журналов и газет. Когда появились: радио, телевидение и чуть позже интернет, реклама завоевала и это пространство. Теперь открывая, какой либо сайт мы видим рекламу и это нормальное явление. Ведь сайты для того и создаются, чтобы зарабатывать деньги, а реклама дополнительный доход, который выплачивает рекламодатель за продвижение своих услуг.
Есть и совсем иные ситуации, когда вы, открывая тот или иной браузер, ещё не перейдя на нужный сайт, видите рекламный баннер, открывается неизвестный сайт, или при переходе на нужный вам сайт, обозреватель переправляет вас на неизвестный вам контент. Почему возникла такая проблема? Зачастую скачивая кокой-то бесплатный контент, пользователь может получить в качестве сюрприза ещё и программное обеспечение со встроенной рекламой. Этим грешат недобросовестные разработчики ПО: расширений и приложений для браузеров, программ для ПК и прочее. Это своего рода плата за бесплатное ПО. “Почему же тогда антивирусник не замечает чужое ПО? ”: — спросите вы. Всё просто: скачивая программу, вы даёте “зелёный свет” на это и к тому же разработчики продумали, как обойти защиту на компьютере. Что делать и как бороться с рекламой в браузере для каждого в отдельности рассмотрим ниже.
Открываются сайты с рекламой как убрать
Тонны гигабайт всевозможных программ, софта, фильмов, музыки, фотографий и документов ежедневно загружаются из сети. И мы уже не придаем значения рекламе, которая кишит на многочисленных сайтах и в приложениях. Мы ищем информацию, получаем ее и решаем какие-то свои проблемы, не задумываясь при этом об одном из самых важных — безопасности вирутальной и реальной. К чему все это? При чем тут безопасность?
При открытии сайта открывается реклама
Все начинается с малого, например, с рекламы в браузере. Конечно же, ее наличие никак особо не влияет на веб-серфинг, но эта назойливость, да еще сайты сами по себе открываются. Все это нужно удалить. А для того, чтобы убрать рекламу в браузерах, необходимо сначала понять, каким образом и что явилось следствием ее появления. Убрать сайты с рекламой быстро и просто можно, но есть ли уверенность в том, что это не повторится в ближайшем будущем!? Ведь, благодаря, казалось бы, таким мелочям, мошенники получают доступ к нашей информации: персональным данным, электронной почте, паролям и др.
Что же делать, если открываются сайты с рекламой в браузере, при этом если вы их не открывали сами? Мало того, закрывая их, эти рекламные сайты появляются снова и снова? Ответ прост до банальности — УДАЛЯТЬ! Но в корне. Найти то, что предшествовало появлению рекламы.
Существует много способов как убрать рекламу в браузере. Зависимости того, какой из способов стоит использовать первым нет. Некоторые и вовсе могут не подойти, например, потому, как атака на компьютер или устройство производится индивидуальными способами. Здесь можно лишь указать на те моменты или те места, которые, вследствие проникновения вируса, в наибольшей степени подвергаются изменениям.
При открытии браузера открывается сайт с рекламой
Как правило, вирус, при проникновении на компьютер, изменяет домашнюю страницу браузера. Или браузеров. Поэтому, при запуске браузера открывается неизвестный сайт с рекламой. Наблюдается это в том случае, если в браузере по умолчанию при его открытии должна открываться домашняя страница. Чтобы исправить проблему, необходимо войти в настройки своего браузера и проверить домашнюю страницу. Если она изменилась, восстанавливаем прежний адрес и сохраняем настройки.
Не всегда появление рекламных сайтов в браузере или других вирусов на компьютере несет в себе злостный характер. Намерением закинуть вирусную программу на компьютер друга либо иного пользователя может быть обычное техническое любопытство. Ну захотел человек попробовать свои силы, почувствовать себя хакером. Однако, в большинстве случаев, конечная цель имеет коммерческий интерес.
Не всегда появление рекламных сайтов в браузере или других вирусов на компьютере несет в себе злостный характер. Намерением закинуть вирусную программу на компьютер друга либо иного пользователя может быть обычное техническое любопытство. Ну захотел человек попробовать свои силы, почувствовать себя хакером. Однако, в большинстве случаев, конечная цель имеет коммерческий интерес.
Как удалить сетевое подключение в Windows 7
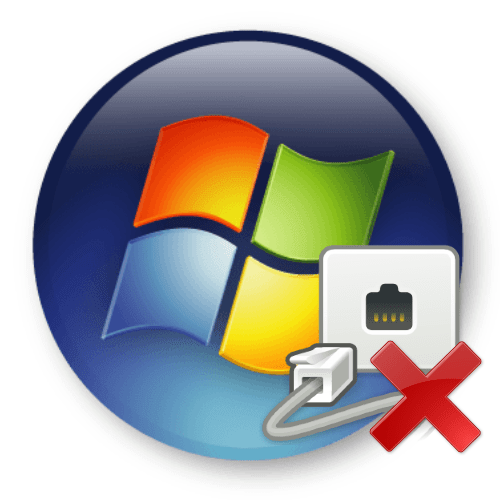
Бывают такие ситуации, что пользователь создал много различных подключений к интернету, которыми сейчас не пользуется, и они видны на панели «Текущие подключения». Рассмотрим, как избавиться от незадействованных сетевых соединений.
Данный способ подойдет для начинающего пользователя Виндовс 7.
- Заходим в «Пуск», идём в «Панель управления».
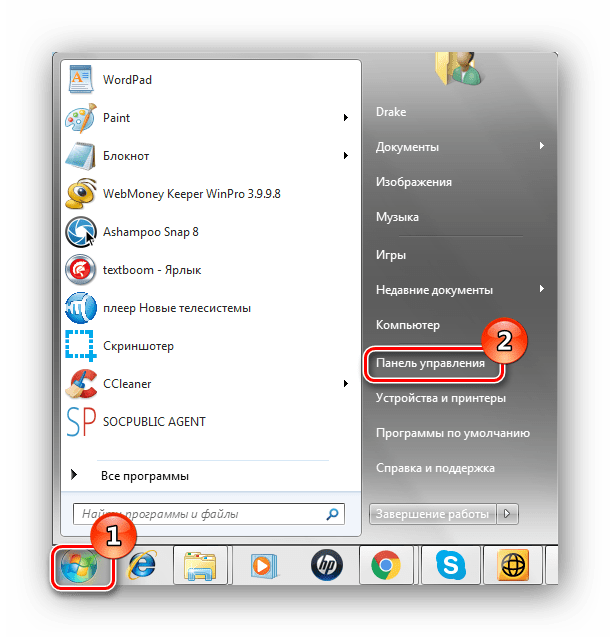
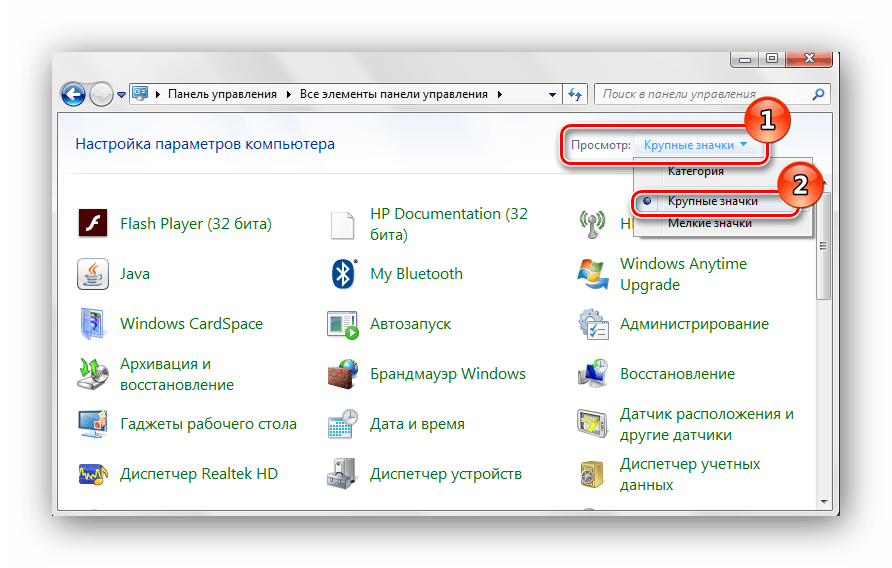
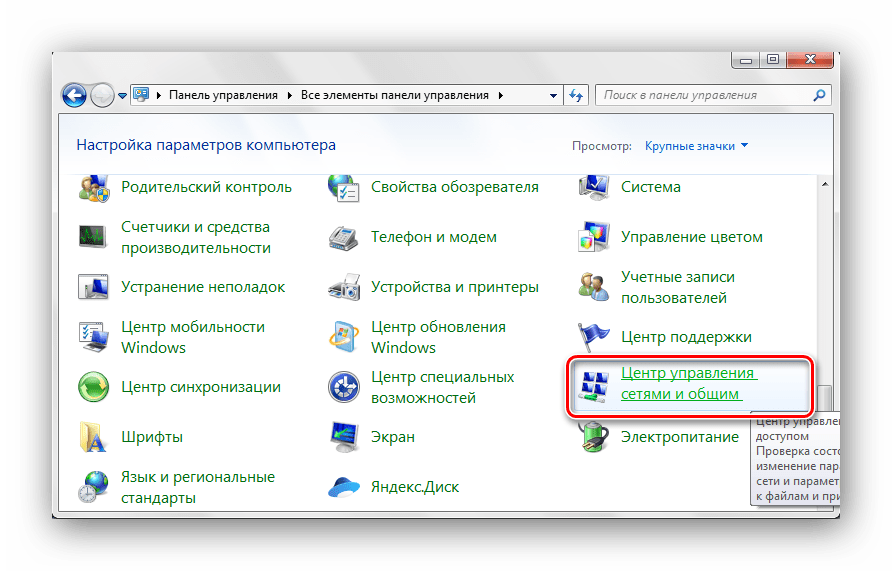
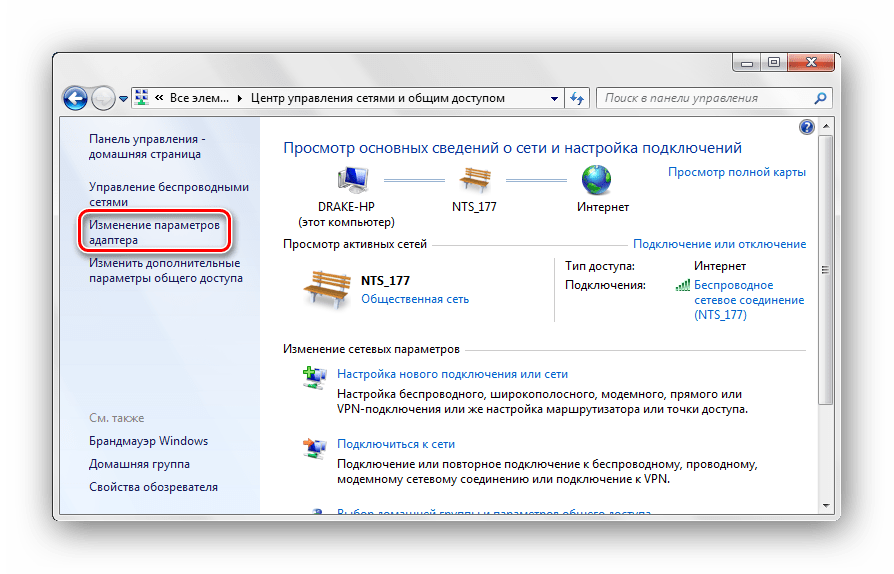
Способ 2: «Диспетчер устройств»
Возможна такая ситуация, что на компьютере было создано виртуальное сетевое устройство и сетевое подключение, которое связано с ним. Чтобы избавится от данного подключения, потребуется деинсталлировать сетевое устройство.

- Открываем «Пуск» и жмём ПКМ по наименованию «Компьютер». В контекстном меню переходим в «Свойства».
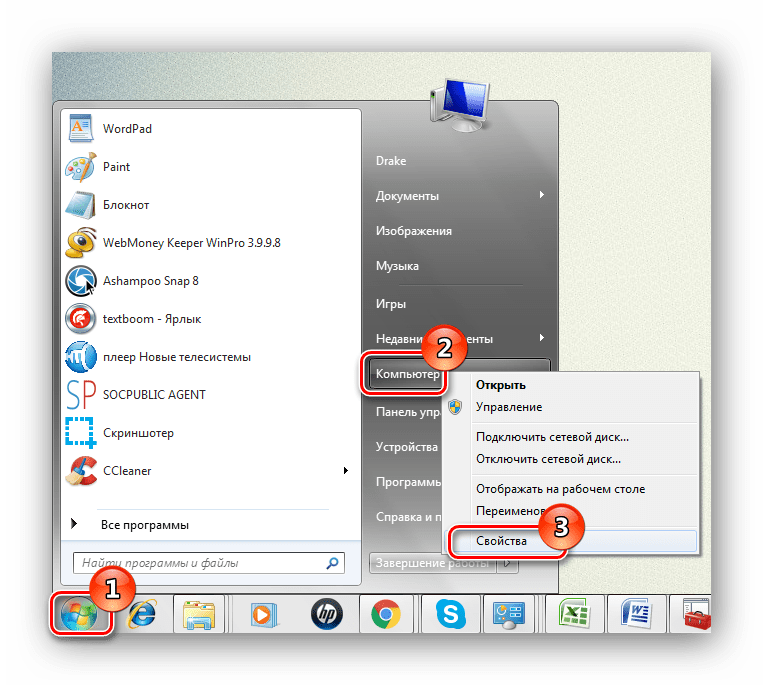
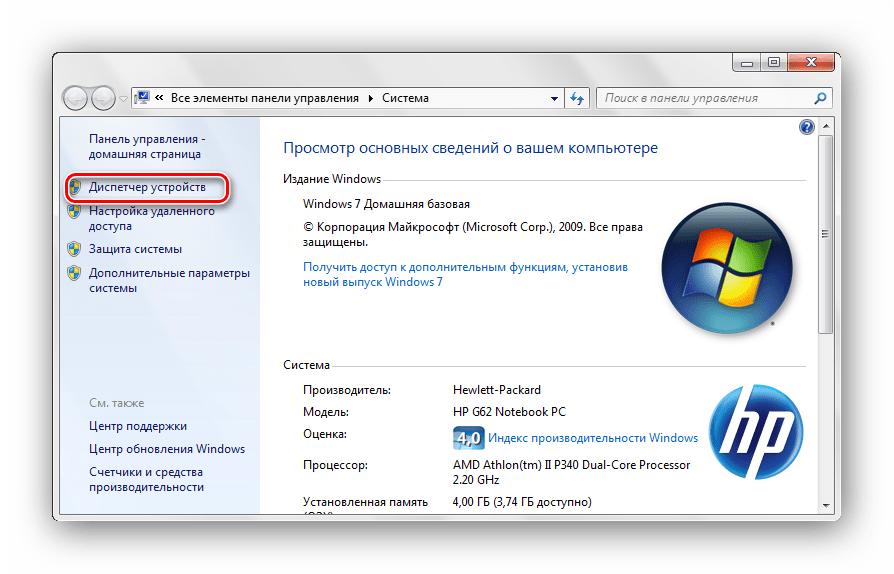
Способ 3: «Редактор реестра»
Данный способ подойдет для более опытных пользователей.
- Нажимаем комбинацию клавиш «Win+R» и вводим команду regedit .
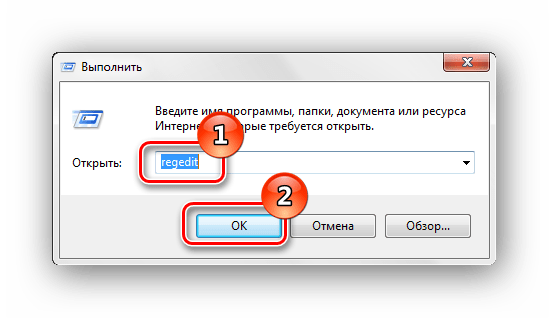
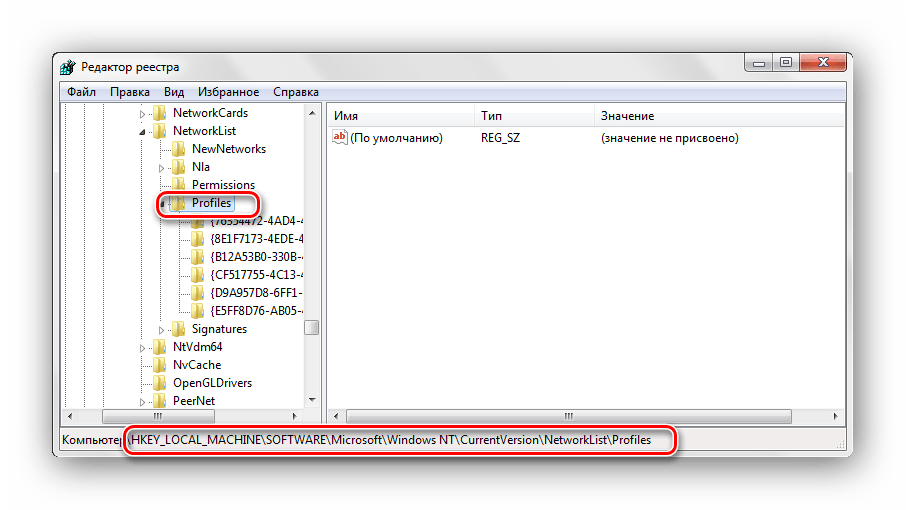
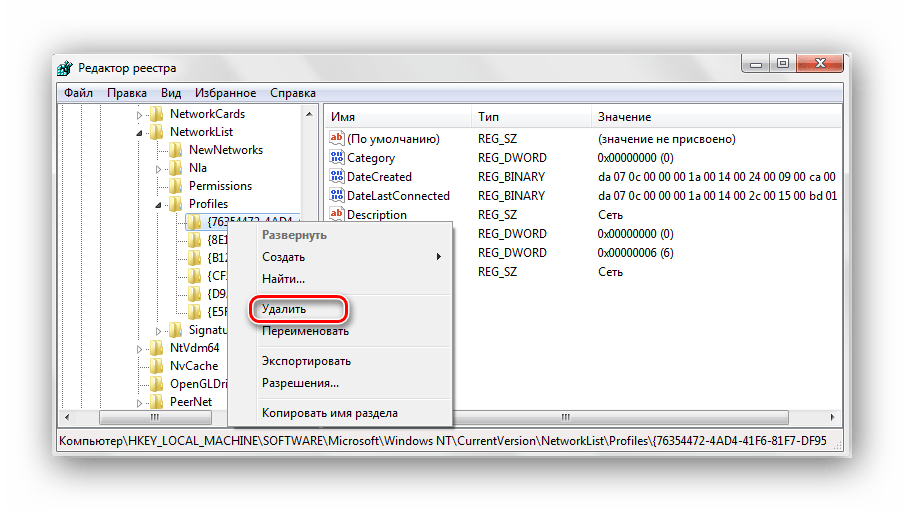
Перезагружаем ОС и устанавливаем подключение заново.
При помощи несложных действий, описанных выше, избавляемся от ненужного сетевого подключения в Виндовс 7.
Мы рады, что смогли помочь Вам в решении проблемы. Опишите, что у вас не получилось. Наши специалисты постараются ответить максимально быстро.
Как удалить ESET NOD32 через Параметры Windows 10
Для начала рассмотрим стандартную процедуру удаления антивируса с последующей ручной очисткой файловой системы и реестра.
- Откройте приложение Параметры и перейдите в раздел Приложения → Приложения и возможности, выберите в списке антивирус ESET и нажмите «Изменить»;
- В открывшемся окне мастера-установщика ESET нажмите «Далее», в следующем окне выберите опцию «Удаление ESET с компьютера» и подтвердите действие;
- Дождитесь завершения процедуры деинсталляции и перезагрузите компьютер;
-
Проверьте содержимое каталогов:
Удалите папки с названием Eset из этих каталогов;
- Установите Wise Registry Cleaner или аналогичный чистильщик и выполните быстрое или глубокое сканирование реестра;
- Удалите все найденные записи в автоматическом режиме.
Если вы уверены в своих силах, можете очистить реестр вручную. Откройте редактор одноименной командой, нажмите F3 для вызова окошка поиска, создайте запрос как показано на скриншоте и нажмите «OK». Удалите подразделы с названием «ESET».
Для перехода к следующему этапу поиска жмем F3. Ручная очистка хороша тем, что позволяет действовать точечно, удаляя только ключи антивируса.
При включении компьютера открывается браузер с сайтом. Как убрать?
Если у вас появилась такая проблема, что при включении компьютера открывается браузер и в нем открывается какой-то левый сайт, то значит вы подхватили вирус в интернете и его надо немедленно устранить.
Что бы решить эту проблему есть несколько способов. Давайте по порядку:
Убираем из автозапуска левые программы
Алгоритм действий здесь прост, надо убрать все подозрительные программы из автозагрузки. Вполне вероятно, что вирус засел именно там.
- Открываем меню «Пуск» — «Выполнить»;
- Вводим значение «msconfig» и нажимаем ОК;
- В появившемся окне выбираем раздел «Автозагрузка»
- Находим подозрительные программы и выключаем их;
Чистим компьютер с помощью программ
Следующим шагом необходимо почистить компьютер и реестр с помощью специализированных программ. Для этого подойдут CCleaner и AdwCleaner. В использовании они очень простые, просто установите программу и запустите сканирование, программа сама поймет, какая информация лишняя и вирусная. Затем просто нажмите в программе «Очистка».
Проверяем и чистим компьютер антивирусом
Если у вас еще не установлен антивирус, то вам стоит немедленно его установить, мы бы порекомендовали Касперского или доктор Веб – эти два антивируса отлично справятся с вирусом, который открывает браузер с сайтом при включении компьютера. Установите антивирус и сделайте полную проверку компьютера на вирусы.
Устранение вируса с помощью HijackThis
Следующим шагом необходимо скачать утилиту под названием HijackThis, которая поможет вам устранить эту проблему. Вам надо пофиксить строки, которые содержат следующие адреса (прикрепляем список):
smartinf.ru 2inf.net simsimotkroysia.ru bearblack.ru manlucky.ru foretuned.com sumsungapple.ru word-key.ru labine.ru izgatsi.ru ikristi.ru mandami.ru fmav.ru ivasta.ru thatmi.ru yakubala.ru baltysya.ru farsila.ru demansi.ru rsimpe.ru orbevod.ru pexmeby.ru koroduk.ru bejsos.ru ebereg.ru mvile.ru rhereso.ru netniku.ru dcura.ru zostama.ru okoptil.ru ngiregi.ru
Удаляем вирус из Планировщика заданий
Зайдите в «Панель управления» — «Администрирование» — «Планировщик заданий». Затем просмотрите все задания и найдите подозрительные, если найдете файл со странным именем – удалите его.
Ручная чистка реестра
Внимание! К этой процедуре стоит прибегнуть только в крайней мере и лучше сделать точку восстановления Windows
- Откройте окно «Выполнить» и наберите в нем «regedit».
- Сделайте поиск в реестре по следующим фразам: «cmd /c start», «utm_source=», «utm_content».
- Удалите абсолютно все элементы, которые содержат строку с АДРЕСОМ сайта, который открывается (то есть вредоносного сайта).
- После удаления одного элемента нажимайте F3, чтобы продолжить поиск, иначе вы можете пропустить и не удалить некоторые элементы.
Причины появления
Причина появления такой проблемы проста. Вероятнее всего, вы скачивали в глобальной сети какую-то программу, игру или приложение и запустили установочный пакет. Злоумышленники чаще всего маскируют свои вредоносные «детища» под потенциально полезные программы и это связано в большей степени с тем, чтобы получить доверие пользователя. Множество вредоносных программ устроены так, что их код может быть запущен исключительно вручную. В этом случае, когда мы запускаем установочный пакет, то автоматически генерируем вредоносный код, который может прописываться в тех местах компьютера, где ему необходимо. В зависимости от целей злоумышленника, это могут быть: настройки браузера, системный реестр, параметры автозагрузки компьютера, даже аппаратная часть ПК (ОЗУ).
Что касается автоматически открывающегося вместе с компьютером браузера, то чаще всего, таким образом злоумышленники пытаются увеличить собственную прибыль, путём перемещения пользователя на сайты рекламодателей. В глобальной сети множество сервисов построено на таком принципе, что оплата осуществляется за счёт посещения некоторых страниц и чем больше количество посещений, тем больше прибыль. Также это увеличивает конверсию сайта, его показатели для рекламодателей, соответственно, увеличивает его цену. Не стоит полагать, что такое ПО абсолютно безопасно, ведь вы не знаете, что задумал злоумышленник и внедрил в свой код. Возможно, он добавил функцию автоматической отправки пользовательских данных. В любом случае бороться с такой проблемой нужно.
Что это
Перед тем как удалить GameNet с компьютера, стоит четко понимать, с чем нам придется сейчас иметь дело. Как уже было подмечено, данная программа служит своеобразным клиентом, помогающим загружать игры создателя, обновлять их, а также читать главные новости в специальной новостной ленте. Разумеется, за пользование вы будете получать время от времени разного рода бонусы. Пожалуй, «ГеймНет» — это своеобразный аналог приложения «Игровой центр» от «Мейл.ру».
Все, что вам потребуется для пользования программой — это зарегистрироваться на главной странице разработчика. После этого у вас появится отдельный аккаунт с так называемым уровнем (чем он выше, тем лучше «сюрпризы» от администрации). Теперь можно скачивать само приложение, устанавливать и проходить авторизацию. Готово? Далее выбирайте игры, загружайте их, обновляйте и наслаждайтесь игровым процессом. Правда, речь идет только о клиентских вариантах.
Установка программы
Первым делом нужно решить, целесообразна ли установка справочника. Вот несколько причин, почему стоит скачать приложение, а не использовать сайт:
- программа весит немного – всего 87,5 МБ;
- в нее можно заходить даже при отсутствии Интернет-соединения;
- есть возможность сохранять заметки, отмечать любимые маршруты и места, пользоваться функцией «Расширенный поиск»;
- можно сохранять поисковые запросы.
Существенным недостатком карты является отсутствие возможности проложить маршрут между двумя городами, как в тех же Google Maps, а также платное размещение сведений о компаниях. Кроме того, справочник оставляет в реестре много ненужной информации, и для удаления 2ГИС придется постараться.
https://youtube.com/watch?v=4HeH7_2aeK0
Чтобы скачать и установить приложение на свой компьютер, потребуется:
- Зайти на официальный портал, в разделе «Скачать 2ГИС на компьютер или смартфон» перейти по гиперссылке «Windows».
- Кликнуть на «Сохранить», после чего запустится загрузка файла «2GISShell-3.16.3.0-2GISData_название города-138.0.0».
- Необходимо запустить скачанный exe-файл от имени админа: щелкнуть по объекту правой клавишей мышки и выбрать опцию «Запуск от имени…».
- Откроется окно «Установка 2ГИС 3.16.3.0» — «Далее».
- Ознакомиться с положениями «Лицензионного соглашения», поставить галочку в поле согласия с принятием условий и тапнуть на «Далее».
- На экране установщика появится сообщение о том, что помимо оболочки навигатора также потребуется установить базу с городом. Перейти к следующему шагу.
- Указать директорию для распаковки данных программы: по умолчанию «C:\Program Files (x86)\2gis\3.0\», но при необходимости можно выбрать другой фолдер, щелкнув на кнопку «Обзор…». Клацнуть на «Далее».
- Можно убрать галочки напротив пунктов о создании ярлыков в меню Пуск и на desktop, «Далее».
- Проверить данные на экране и кликнуть по интерактивной клавише «Установить», после чего начнется инсталляция программы.
- После заполнения полосы загрузки до 100% на экране появится надпись «Установка завершена» — тапнуть на «Готово».
- При первом запуске на мониторе отобразится окно «Центра обновления»: в списке городов отметить галочкой нужные населенные пункты для загрузки карт на компьютер.
- После выбора объектов тапнуть на «Установить».
- Появится окно загрузки карты из «Центра обновлений»: по завершении установки города в окошке «Установленное ПО и обновления» появится список загруженных карт.
- Кликнуть на крестик в верхнем правом углу приложения.
- Повторно зайти в 2GIS, дважды щелкнув по ярлыку на рабочем столе – посмотреть рекламу, «Далее».
- Можно приступать к работе в приложении.

Чтобы удалить установленный город из 2ГИС, необходимо:
- Щелкнуть по значку «Центр обновлений», расположенному в правом верхнем углу навигатора рядом с «Параметрами». Также можно кликнуть по иконке в виде оранжевого шара в левом верхнем углу ПО и вызвать аналогичное меню.
- При наведении курсора на название населенного пункта в правой части открытого диалогового окна, напротив даты установки карты, отображается значок в виде красного крестика. Если кликнуть по нему, то на экране появится окошко «Удаление базы…»: в случае выбора команды «Да», соответствующий город будет исключен из программы.
Что за thorn.exe и зачем его удалять?
Thorn – это утилита, устанавливаемая на ПК вместе с основным клиентом GameNet. Изначально приложение было разработано в качестве антибот-программы, созданной в целях блокировки попыток использования очередного чита или модифицикации программных кодов игр на платформе Геймнет со стороны недобросовестных пользователей.
Несмотря на видимую оправданность подобных мер контроля, в последнее время число недовольных юзеров увеличилось. И их поводы для недовольства вполне резонны.
Дело в том, что пресловутый процесс Thorn загружает от 20 до 25% от общей производительности процессора, что существенно тормозит работу системы. Кроме того, программа под маской контроля за добросовестностью геймеров заодно осуществляет сбор личных данных, начиная с логинов и паролей в аккаунтах соцсетей, заканчивая сведениями банковских карт, которыми люди пользуются в процессе онлайн-шоппинга.
Неизвестно, куда эти данные будут направлены в последствии. Вокруг игровой платформы ходит немало нелицеприятных слухов. Чего только стоит информация о том, что разработчики занимаются майнингом всем известной криптовалюты: а как еще объяснить подобную загрузку ЦПУ? Что самое неприятное, отключить Thorn – задача не из легких, особенно для начинающих юзеров, так как утилита не располагает окном управления, а стандартные попытки остановки процесса ни к чему не приводят.
Как удалить GameNet Thorn
Как заявляют разработчики GameNet: Thorn это вовсе не вирус, а монитор для слежки активности при запуске GameNet. А также один из компонентов системы защиты GameNet.
Разработчики убеждают что без программы GameNet Thorn не работает. Как на самом деле можно узнать только на практике, в некоторых пользователей он действительно не плохо нагружает систему.
- Запустите командную строку от имени администратора. Способы запуска командной строки можно найти у нас на сайте.
- Скопируйте и вставьте в командную строку команду: cd %LOCALAPPDATA%\THORN && thorn.exe -c 20 && thorn.exe -u.
- Нажмите Enter для выполнения команды и дождитесь завершения удаления.
Только при наличии папки Thorn по пути C:\Пользователи\Имя_пользователя\AppData\Local начнется процесс очистки. Текущая команда удаляет быстро удаляет папку. Пользователь аналогично имеет возможность запустить диспетчер задач, остановить процесс Thorn.exe и удалить папку вручную.
Выводы
Программа GameNet и все её компоненты полезны только пользователям, которые отдают предпочтение их продуктам. Если уже Вам не нужна программа GameNet, тогда воспользовавшись нашей инструкцией можно удалить GameNet с компьютера полностью. А также в нашей статье Вы узнали как удалить Thorn и зачем он нужен на компьютере.
В этой ситуации для более полной очистки компьютера от хвостов программы рекомендуем воспользоваться утилитой Malwarebytes AdwCleaner. Программа поможет избавиться от ненужного софта и очистить реестр.
Убираем приложение
Разумеется, если вы задумались, как удалить GameNet с компьютера, то придется для начала пойти самым разумным и привычным путем. Избавиться от клиента приложения. Делается это точно так же, как и удаление любой программы — при помощи «Панели управления».
Заходите туда, после чего обращаетесь к пункту «Установка и удаление программ». Теперь подождите некоторое время — у вас прогрузится список установленного в системе контента. В нем же отобразится программа GameNet. Когда увидите ее, то выделите нужную строчку с последующим выбором функции «Удалить». Тем не менее это не то действие, которое поможет вам раз и навсегда избавиться от «ГеймНет». Если вы перезагрузитесь, то заметите, как приложение все равно работает, но в списке установленных программ оно уже не отображается.
Сторонний софт
Даже если утилиты правильно стереть, всё равно останутся какие-то данные, записи в реестре, файлы с сохранёнными настройками. Наиболее практичный вариант — воспользоваться утилитами для удаления. Специализированный софт не только уберёт приложение, но и уничтожит все его следы в системе. Так они не будут занимать лишнее место и засорять ОС.
Подойдут программы:
-
Revo Uninstaller. Полностью стирает утилиты, временные файлы, чистит реестр и историю браузера. Есть так называемый «Режим охоты»: нажимаете кнопку, появляется прицел, наводите его на программу (точнее, на файл программы) и кликаете. Приложения будет добавлено в список Рево.
- IObit Uninstaller. Самостоятельно определяет, какие данные остались после «стандартного» удаления. Есть встроенный деинсталлятор.
- CCleaner. Предназначен для очистки диска, реестра и системы от «мусорных» данных. Если стирать программы через него, от них не останется даже упоминаний.
- Ashampoo Uninstaller. При удалении надо поставить галочку рядом с пунктом «Искать папки/файлы/записи в реестре». Портативная модификация с простым интерфейсом.
Какие программы нельзя удалять с компьютера
Главное в этом процессе – не увлекаться, потому что можно стереть что-то по-настоящему важное. Есть перечень папок, которых не должно коснуться полное удаление программ
Некоторые данные отвечают за работу всей операционной системы и их затирание приведет к неработоспособности компьютера. Нельзя удалять что-либо из следующих папок:
- ProgramData – если вы не знаете, за что отвечает папка, то ничего стирать из нее не следует;
- Windows – главная папка ОС, здесь находятся все составляющие системы;
- Program Files – установленное ПО, только при понимании того, за что отвечает папка, ее можно затереть;
- Users – данные пользователей;
- Boot – системные загрузочные файлы.


































