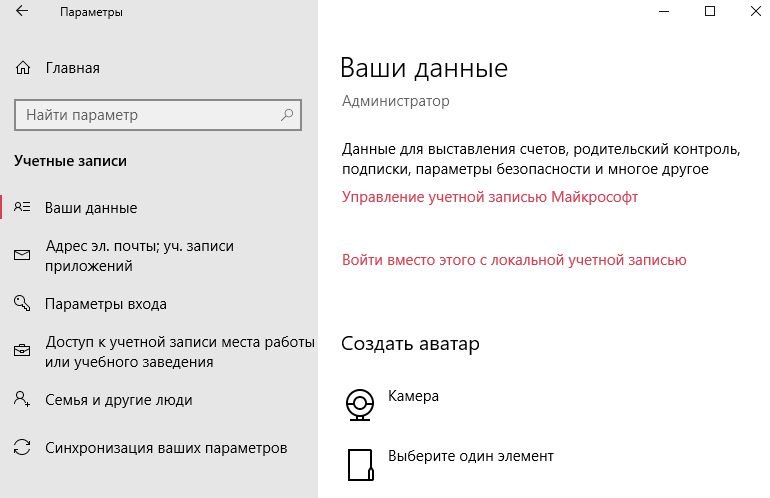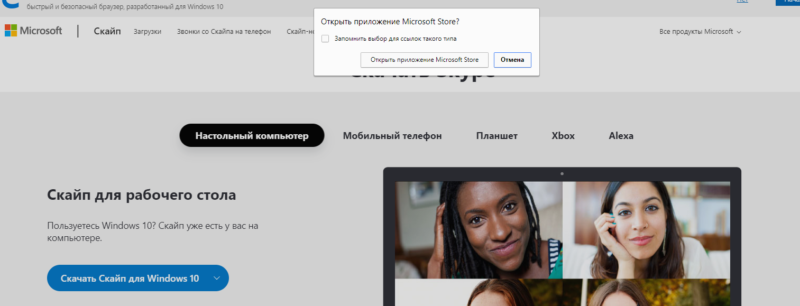Как купить анимированную аватарку
Действовать будем в два этапа — сначала покупка картинки, а затем ее установка в профиле. Поехали!
Как сделать анимированный аватар в Стим, совершение покупки:
На панели вверху экрана есть кнопка “Магазин” . Наводим на нее курсор, после чего в выпадающем меню кликаем по строке “Магазин очков” .
На панели в левой части экрана, в разделе “Предметы для профиля” , есть строка “Аватар” . Кликаем по ней.
На странице Стим, которая открылась, нам нужен самый верхний раздел — “Все анимированные …” . Далее или прокручиваем “карусель” или жмем на “Просмотреть все”. Выбираем одну из картинок и кликаем по ней.
Жмем на “Купить” и подтверждаем действие.
Обратите внимание: средства, потраченные на такую покупку, вернуть не получится. Об этом есть соответствующие предупреждения на карточках товаров
Где находится меню управления аватаром в Windows 10
Аватар в Windows 10 устанавливается через панель «Параметры Windows». Один из способов ее открыть – это:
— запустить меню пуск;
— в левой нижней части отобразившегося меню нажать на пиктограмму «шестеренки».
Спустя секунду откроется окно со списком категорий. В нем нужно найти и выбрать пункт «Учетные записи». Отобразится новый экран. По умолчанию в нем будет открыта вкладка «Ваши данные» – она как раз и нужна.
Можно и сразу перейти в нужный раздел панели управления настройками. Для этого нужно открыть меню «Пуск», нажать на пиктограмму с аватаром, которая находится слева внизу, нажать по ней и выбрать изменить параметры учетной записи.
Если ранее аватар не был установлен, на его месте будет находиться серенькая картинка с абстрактным изображением человечка. Чтобы поменять ее на свою, нужно где-то внизу экрана найти пункт «Создать аватар», а затем выбрать один из способов сделать это: «камера» или «Выберите один элемент».
Воспользовавшись первым, можно будет при помощи веб-камеры создать снимок, например, свое лица, и установить его в качестве аватара. Воспользовавшись вторым, можно будет установить в качестве аватара какую-нибудь из уже присутствующих на компьютере фотографий или любое другое понравившееся изображение.

Устанавливаем аватар в Windows 10
Приветствую вас, дорогие читатели моего блога. Посещая различные сайты в интернете, я начал замечать огромное количество отзывов пользователей новой Виндовс 10, которые никак не могли изменить фоновый рисунок своей учётной записи. Но найти в интернете идеально раскрывающую тему статью — никак не удавалось. Поэтому, решил опубликовать материал, который даст развёрнутый ответ на один из самых часто задаваемых вопросов пользователей, а именно: как удалить фото учётной записи в windows 10.
Что такое аватар и как его изменить?
Это заставка пользователя, которую можно заменить при запуске персонального компьютера, ноутбука или любого другого устройства с операционной системой Виндовс. И для того, чтобы сделать своё устройство более уникальным, нужно уметь правильно обращаться с изображениями, которые прикреплены к вашему профилю.
Для того, что загрузить новый рисунок нужно:
- Запустить компьютер и перейти в меню «Пуск».
- Кликнуть правой клавишей мыши на старое изображение профиля.
- В появившемся меню выбрать пункт «Изменить параметры учётной записи».
- Находясь во вкладке, в которой будет отображаться старая или стандартная заставка, найти пункт «Обзор».
- Выбрать диск размещения и саму картинку.

Разработчики добавили один очень приятный сюрприз — каждый, кто пользуется десятой версией Виндовс и у которого есть подключённая веб — камера, может сделать фотографию и установить её как аватарку. Сделать это можно достаточно просто — нужно всего — лишь найти специально предназначенную для этого вкладку — «Создать Аватар».
Операция удаления старых изображений
В операционной системе так же существует функция, с помощью которой каждый желающий может увидеть три последних рисунка, ранее использованных для заставки (функция запоминания 3 картинок). Не нужно забывать, что в данной ОС не существует функции прямого удаления всех этих файлов. Для изменения картинок можно воспользоваться следующим советом:
- Перейдите в проводник Виндовс.
- В появившейся адресной строке без ошибок введите команду:
Есть ещё один интересный и новый вариант — введите в строку такую команду: «%appdata%\ Microsoft\ Windows\ AccountPictures» Такой метод поможет сэкономить немного времени, ведь переменная, которая будет напечатана в строке поиска самостоятельно заменит подходящий адрес.
На конечном этапе вас перекинет в папку, в которой находятся все картинки, которые ранее использовались пользователем ПК. Все лишние изображение можно будет очень быстро удалить. Просто выделите все необходимые файлы и нажмите клавишу «Delete».
Как изменить или удалить аватар Windows 10
При входе в Windows 10, а также в параметрах учетных записей и в меню пуск вы можете увидеть картинку учетной записи или аватар. По умолчанию это — символическое стандартное изображение пользователя, но при желании его можно изменить, причем это работает как для локальной учетной записи, так и для аккаунта Майкрософт.
В этой инструкции подробно о том, как установить, изменить или удалить аватар в Windows 10. И если первые два действия очень просты, то удаление картинки учетной записи не реализовано в параметрах ОС и потребуется использовать обходные пути.
Как установить или изменить аватар
Чтобы установить или изменить текущий аватар в Windows 10 достаточно выполнить следующие простые шаги:
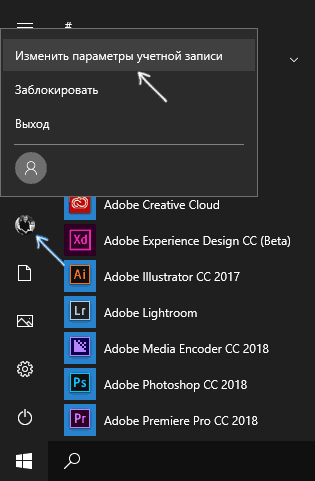
- Откройте меню Пуск, нажмите по иконке вашего пользователя и выберите «Изменить параметры учетной записи» (также можно использовать путь «Параметры» — «Учетные записи» — «Ваши данные»).
- Внизу страницы настроек «Ваши данные» в разделе «Создать аватар» нажмите по «Камера», чтобы установить снимок с веб-камеры в качестве аватара или «Выберите один элемент» и укажите путь к картинке (поддерживаются PNG, JPG, GIF, BMP и другие типы).
- После выбора картинки аватара, она будет установлена для вашей учетной записи.
- После смены аватара, предыдущие варианты изображений продолжают отображаться в списке в параметрах, однако их можно удалить. Для этого зайдите в скрытую папку(если вы будете использовать проводник, то вместо AccountPictures папка будет называться «Аватары») и удалите её содержимое.
При этом учитывайте, что в том случае, когда у вас используется учетная запись Майкрософт, то в её параметрах на сайте также изменится ваш аватар. Если вы в дальнейшем будете использовать ту же учетную запись для входа на другом устройстве, то там будет установлено то же изображение для вашего профиля.
Также для учетной записи Майкрософт существует возможность установить или изменить аватар на сайте https://account.microsoft.com/profile/, однако и тут всё работает не совсем так как ожидается, о чем в конце инструкции.
Как удалить аватар Windows 10
В части удаления аватара Windows 10 есть некоторые сложности. Если речь идет о локальной учетной записи, то пункта для удаления в параметрах просто нет. Если же у вас учетная запись Майкрософт, то на странице account.microsoft.com/profile/ вы можете удалить аватар, но изменения по какой-то причине не синхронизируются автоматически с системой.
Однако, существуют способы всё это обойти, простые и сложные. Простой вариант выглядит следующим образом:
- С помощью шагов из предыдущей части инструкции перейдите к выбору изображения для учетной записи.
- В качестве изображения установите файл user.png или user.bmp из папки C:\ProgramData\Microsoft\User Account Pictures (или «Аватары по умолчанию»).
- Очистите содержимое папкичтобы ранее использованные аватары не показывались в параметрах учетной записи.
- Перезагрузите компьютер.
Более сложный метод состоит из следующих шагов:
- Очистите содержимое папки
- Из папки C:\ProgramData\Microsoft\User Account Pictures удалите файл с именем имя_папки_пользователя.dat
- Перейдите в папку C:\Users\Public\AccountPictures и найдите вложенную папку, соответствующую вашему ID пользователя. Сделать это можно в командной строке, запущенной от имени администратора с помощью команды wmic useraccount get name,sid
- Станьте владельцем этой папки и предоставьте себе полные права на действия с ней.
- Удалите эту папку.
- Если используется учетная запись Майкрософт, также удалите аватар на странице https://account.microsoft.com/profile/ (нажать по «Изменить аватар», а затем — «Удалить»).
- Перезагрузите компьютер.
Дополнительная информация
Для пользователей, которые используют учетную запись Майкрософт, есть возможность как установки, так и удаления аватара на сайте https://account.microsoft.com/profile/
При этом, если после установки или удаления аватара вы впервые настроите эту же учетную запись на компьютере, то аватар автоматически синхронизируется. Если же на компьютере уже был выполнен вход с этой учетной записью, синхронизация почему-то не работает (точнее работает только в одном направлении — с компьютера в облако, но не наоборот).
Почему так происходит — не знаю. Из путей решения могу предложить лишь один, не очень удобный: удаление учетной записи (или переключение её в режим локального аккаунта), а затем — повторный вход в учетную запись Майкрософт.
Как удалить аватар в Windows 10
Данную задачу можно очень быстро и просто решить с помощью встроенного в операционную систему функционала. Хотя и существуют специальные программы, позволяющие менять персональные настройки учётных записей в Windows 10, в нашей статье они рассматриваться не будут.
Вариант 1: Смена аватара
С помощью представленной ниже инструкции вы сможете не только удалить аватар своего пользователя, но и сменить его на другое изображение, если почувствуете в этом необходимость. Предпримите следующие шаги:
Кликните по кнопке «Пуска», что расположена в панели задач
Там обратите внимание на главную фотографию пользователя, которая находится в левой части экрана. Кликните по ней.
В контекстном меню выберите вариант «Изменение параметров учётной записи».
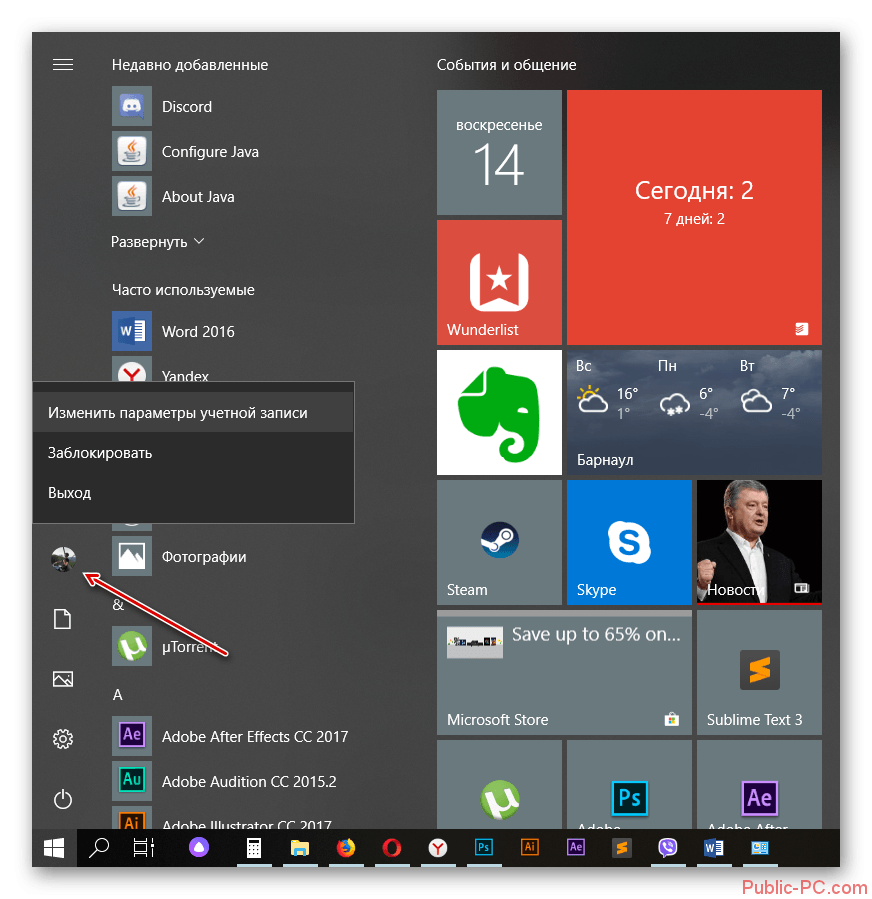
Откроется окно с заголовком «Ваши данные». Здесь обратите внимание на подраздел «Создать аватар». Вам доступно два варианта создания нового аватара:
- «Камера». Если вы хотите обновить текущую главную фотографию вашей учётной записи, то просто воспользуйтесь этим пунктом. В этом случае вам будет предложено сделать новую фотографию с использованием веб-камеры. Эта фотография в последствии и будет установлена в качестве аватара;
- «Выберите один элемент». Вы можете установить новое изображение для вашего профиля, используя уже существующие картинки на жёстком диске компьютера. В этом случае откроется «Проводник» Windows, где вам потребуется выбрать интересующее изображение.
Когда определитесь с тем, каким образом вы хотите добавить новое изображение в качестве вашего аватара, воспользуйтесь одноимённой кнопкой, чтобы сохранить изменения.
Вариант 2: Удаление аватара
Возможно, вы хотите полностью избавиться от фотографии на изображении вашей учётной записи. К сожалению, полностью удалить аватар, без замены его каким-то другим изображением, по инструкции, описанной в первом варианте, невозможно. Однако вы можете сделать несколько нестандартных действий, которые впоследствии помогут вам избавиться от аватара вашей учётной записи в операционной системе Windows 10:
Выполните запуск стандартного «Проводника» Windows
Для этого обратите внимание на панель задач и нажмите на соответствующую иконку, которая отмечена на скриншоте ниже.
В «Проводнике» вам нужно выполнить переход по следующему адресу: C:\Users\UserName\AppData\Roaming\Microsoft\Windows\AccountPictures Вместо UserName пропишите имя пользователя системы так, как оно записано в системе. Скопируйте этот адрес в верхнюю строку «Проводника» и нажмите Enter для перехода.
Откроется папка, в которой вам потребуется удалить все найденные фотографии.
Если аватар так и не удалился после этого, то перейдите по адресу C:\ProgramData\Microsoft\User Account Pictures. Восстановите изображение, которое находится там. Это аватар, устанавливаемый Майкрософт по умолчанию для каждого нового пользователя.
С помощью рассмотренных действий вы можете удалить или изменить главную фотографию вашей учётной записи в Windows 10. Как видите, делается всё это очень даже просто!
Как удалить свой и восстановить стандартный аватар в Windows 10
Так как полностью удалить аватар невозможно, избавиться от загруженных изображений можно только при помощи стандартной картинки:
- Запускаем функцию «Выберите один элемент» для загрузки аватара. В открывшемся окне переходим по пути C:\ProgramData\Microsoft\User Account Pictures. На некоторых дистрибутивах авторов стандартные аватары силуэта человека на сером фоне заменены. Выбираем стандартное изображение и нажимаем «Выбор картинки».
Стандартные аватары находятся в директории C:\ProgramData\Microsoft\User Account Pictures
- Аватар изменился, но остались два предыдущих кэшированных изображения.
В Windows 10 предусмотрена быстрая смена аватаров между нынешним изображением и двумя предшествующими
Чтобы полностью убрать пользовательские аватары, их необходимо удалить из конкретной папки:
- Открываем любую папку при помощи «Проводника», в адресную строку копируем %AppData%\Microsoft\Windows\AccountPictures и нажимаем Enter.
Удаляем содержимое папки %AppData%\Microsoft\Windows\AccountPictures
- Удаляем содержимое папки, в том числе и актуальный аватар. Затем вновь открываем среду параметров, чтобы проверить, пропали ли пользовательские изображения.
После удаления предыдущих аватаров в среде «Параметров» они не будут отображаться
Что такое аватар и для чего он нужен в Windows
Аватар – это изображение, которое пользователи социальных сетей и форумов устанавливают в дополнение к своему имени/нику. Это может быть личное фото, понравившийся персонаж, герой фильма и т.д. и т.п. Таким образом, пользователь становится менее безликим. В Windows также есть сайт с возможностью открывать обсуждения, а комментарии сопровождаются изображением. Он также используется для учетной записи и является средством персонализации компьютера. Аватары хранятся в специальной папке Windows, которую можно найти по пути:
Это также возможно, когда здесь размещаются изображения:
Если AppData не найден, проверьте настройки, чтобы увидеть, не скрыты ли системные папки.
По умолчанию в качестве аватара используется безликий силуэт стилизованного мужчины, но, как вы понимаете, вы можете установить собственное изображение.
- Тип в «Поиск»: «Параметры» (или нажмите Win + I, или откройте «Пуск» и щелкните значок шестеренки).
- Здесь нас интересует пункт «Учетные записи» и вкладка «Личные данные».
- В окошке вы сразу увидите предложение сменить аватарку . Вы можете сделать мгновенное фото на веб-камеру или взять что-нибудь из готового. В зависимости от этого откроется окно проводника или камера.
- Выбранная фотография мгновенно загружается, и при следующем включении компьютера появится новый аватар.
Если вы зарегистрировались на сайте Microsoft, образ будет автоматически установлен и там, и он останется, даже если вы купите другой компьютер. Все предыдущие фотографии, использованные в качестве аватара, хранятся в той же папке, путь к которой указан выше. Вы также можете изменить картинку на сайте Microsoft, но есть одна проблема – старый аватар останется на компьютере. К сожалению, разработчики еще не исправили эту проблему.
Теперь давайте посмотрим, как изменить аватар в Skype, установленном в системе.
- Откройте окно с диалоговыми окнами – ваше имя будет над ними.
- Щелкните кружок, и вы увидите личную информацию, а также кнопку с возможностью добавления фотографии.
- Выберите и загрузите тот, который вам нужен.
Вы также можете перейти непосредственно на сайт Skype и сделать то же самое.
Как удалить аватар в Windows 10, изменить, либо вернуть картинку по умолчанию
Само изображение аватара отображается при запуске ОС Windows, когда юзер входит в свою учётную запись, либо же аватар пользователя видим в настройках операционной системы.
Замечательно! однако — эту картинку учётной записи мы видим так часто, что у большинства из нас возникает вопрос: как удалить аватар в Windows, сменить одно изображение на другое, или вовсе вернуть первоначальный аватар, который предназначен «по умолчанию» ?
- В самом деле… однообразная картинка может просто-напросто надоесть… Возникает задача смены образа ОС Windows 10.
- …и коли эти вопросы смены одного аватара на другой в учётной записи Windows 10 возникают, то их нужно решать!
- Приступим:
Что такое аватар?
Аватар Windows — (ава, аватарка, юзерпик) графическое изображение пользователя ОС — компьютера.
В качестве аватара возможно установить любое изображение: личное фото пользователя, картинку животного, изображение некоего симпатичного душе персонажа и т. д.
как изменить аватар в Windows 10
Для начала узнаем, как поменять аватар Windows 10 на иное более симпатичное изображение.
Если в папке компьютера имеется на примете нужная картинка и мы её видим в качестве аватара учётной записи Windows 10 — приступим:
Следует сказать: коли наш ноутбук или ПК располагает камерой, тогда у нас есть возможность создания собственного аватара…
…для того чтобы изменить аватар в Windows 10 пройдёмся по таким простым шагам настроек ОС:
- меню «Пуск» / «Параметры».
- войдём в параметр «Учетные записи».
- в разделе «Ваши данные» показан текущий (и какие-то другие) аватар для учетной записи Windows. Если же свой аватар вами не создавался, в этом случае здесь отыщете изображение по умолчанию.
- в опции «Создать аватар» воспользуемся кнопкой «Камера» (если хотим создать собственный снимок), либо же кнопкой «Выберите один элемент», чтобы задать заготовленное изображения с компьютера.
- 5 — выбираем подготовленную картинку.
- Сохраняем…
- Теперь наша учётная запись имеет новое изображение (аватар) пользователя ПК.
как удалить аватар учетной записи Windows 10
- Операционная система Windows 10 имеет функцию, при помощи которой может запоминает несколько созданных аватарок учетной записи пользователя: эти картинки показываются рядышком, для возможности замены по требованию.
- Как понимаете, в подобных случаях изменить аватар учетной записи в Windows 10 достаточно просто: требуется всего-то кликнуть по желанному изображению)) и тут же картинка вновь станет изображением учетной записи Windows.
Всё как бы хорошо! если нас устраивают имеющиеся картинки! а если вдруг нам какая-то картинка надоела и мы желаем её убрать, тогда как быть? ведь запросто убрать иллюстрацию из проводника не получится!!?
- В этом случае поступаем так:
- а) включим возможность компьютера отображать скрытые папки и файлы.
- б) пройдёмся по такому пути (откроем проводник и проследуем от папки к папке на диске «С», — на котором у нас установлена ОС Виндовс).
- (Я дал два варианта — английский и русский)) — смотря как у вас названы папки ОС).
C:ПользователиИмя_пользователяAppDataRoamingMicrosoftWindowsАватары
C:UsersUserAppDataRoamingMicrosoftWindowsAccountPictures

в) убираем ненужное изображение из системы — с глаз долой из сердца вон!
Вот и всё! в принципе несложное решение вопроса: удалить аватар Виндовс 10 оказалось несложно.!..
как изменить аватар в Windows 10 на изображение по умолчанию
Если вдруг нам нужно выбрать в качестве аватара системное изображение т.е. то, которое было задано по умолчанию — следует поступать по аналогии описанного выше текста…
- …дело в том, что вернуть системную картинку посредством опций настроек учетной записи Windows, — не получится! а потому вновь: (требуется доступ к папке «ProgramData» на диске «С:»)
- 1 — включаем отображение скрытых папок и файлов…
- 2 — откроем параметры учетной записи, тюкнем «Выберите один элемент».
- 3 — откроем «Проводник» и пройдём до папки расположения аватаров (в ней аватар по умолчанию).
- путь таков:
C:ProgramDataMicrosoftАватары по умолчанию
C:ProgramDataMicrosoftUser Account Pictures
- 4 — выбераем одно из системных изображений для аватара по умолчанию. Выделяем аву, тюкаем кнопку «Выбор картинки»…
- Готово!
Если что-то не ясно и остались вопросы, делитесь ими в х…
Самое время рассказать о статье в соцсетях, буду признателен… complitra.ru !
перетаскивайте строку
Персонализация аватара пользователя системы Windows 8.1
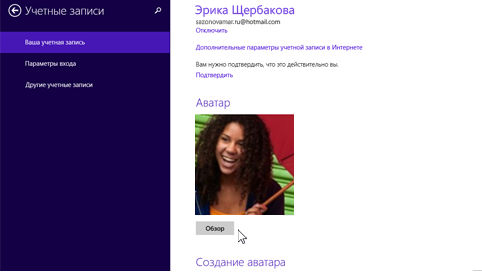
В качестве изображения для учетной записи вы можете использовать одну из своих любимых фотографий. Также вы можете создать его или редактировать при помощи приложения. Если у вас есть веб-камера, вы можете сделать снимок или записать видеоклип.
Изменение изображения для учетной записи Windows 8.1
- Быстро переместите палец от правого края к центру экрана, нажмите панель Настройки, а затем нажмите кнопку Изменить настройки компьютера . (Если вы используете мышь, выберите правый нижний угол экрана, переместите указатель мыши вверх, выберите панель Настройки, а затем выберите пункт Изменить настройки компьютера).
- Нажмите кнопку Учетной записи , а затем нажмите клавишу или выберите пункт Ваша учетная запись.
- Выберите одну из следующих функций:
- Найти любимые фотографии. Если вам нужно найти изображение, нажмите кнопку Обзор . Вы можете перейти к фотографиям на компьютере или изображениям, сохраненным в OneDrive. Нажмите на фотографию, чтобы выделить ее, а затем нажмите Выбрать изображение.
- Создайте или отредактируйте изображение с помощью программы. Если вы хотите использовать приложение для создания, поиска и редактирования фотографии нажмите клавишу или выберите приложение, а затем следуйте инструкциям на экране, чтобы найти новые фотографии. Там вы найдете список всех приложений, установленных на вашем компьютере, которые позволяют изменять и создавать изображения.
- Сделайте снимок или запишите видеоклип. Если вы хотите сделать снимок или записать видеоклип, нажмите пункт Камера. Затем сделайте снимок или перейдите в режим видео, чтобы записать видео.
Изменение фона
- Откройте экран, быстро проведите пальцем от правой стороны экрана и нажмите кнопку Загрузочный экран . (Если вы используете мышь, выберите левый нижний угол экрана, переместите курсор мыши в угол, а затем нажмите кнопку Загрузочный экран).
- Быстро переместите палец от правого края к центру экрана, а затем нажмите панель Настройки. (Если вы используете мышь, выберите в правый нижний угол экрана, переместите указатель мыши вверх, а затем выберите панель Настройки).
- Нажмите кнопку Персонализация, а затем нажмите фон, цвет фона и основной цвет.
Отображение фона рабочего стола на экране
В качестве фона на экране Вы можете также использовать изображения фона рабочего стола. Стартовый экран будет обновляться автоматически при каждой смене фона рабочего стола.
- Откройте экран, быстро проведите пальцем от правой стороны экрана и нажмите кнопку Загрузочный экран . (Если вы используете мышь, выберите левый нижний угол экрана, переместите курсор мыши в угол, а затем нажмите кнопку Загрузочный экран).
- Быстро переместите палец от правого края к центру экрана, а затем нажмите панель Настройки. (Если вы используете мышь, выберите правый нижний угол экрана, переместите указатель мыши вверх, а затем выберите панель Настройки).
- Нажмите кнопку Персонализация , а затем выберите картинку с фоном рабочего стола.
Закрепление программы на экране запуска
На экране загрузки Вы можете закрепить избранные программы, чтобы иметь к ним быстрый доступ и сразу же видеть их обновление.
- Откройте экран, быстро проведите пальцем от правой стороны экрана и нажмите кнопку Загрузочный экран . (Если вы используете мышь, выберите левый нижний угол экрана, переместите курсор мыши в угол, а затем нажмите кнопку Загрузочный экран).
- Быстро проведите пальцем вверх от середины экрана, чтобы открыть экран программы. (Если вы используете мышь, нажмите кнопку со стрелкой вниз в левом нижнем углу).
- Перейдите к приложению, которое вы хотите закрепить, и нажмите или щелкните его правой кнопкой мыши, чтобы выбрать его.
- Нажмите или выберите команду Закрепить на экране запуска.
Изъятие приложений из экрана режима ожидания
Открепление приложения – это нечто иное, как их удаление с экрана загрузки, но с сохранением в результатах поиска и на экране приложений, так что вы можете использовать его в случае необходимости.