В вашем дистрибутиве поддерживается EFI?
На момент написания статьи (в конце 2013 года), в большинстве дистрибутивов Linux поддерживается режим EFI; на самом деле, большинство из них поддерживают его в течение многих лет. Но в различных дистрибутивах качество этой поддержки различно. Что касается имен нескольких популярных дистрибутивов, то по моим оценкам, качество поддержки EFI является лучшим в Fedora и падает в OpenSUSE, Ubuntu и Mint. Некоторые дистрибутивы, более близкие по принципам к технологии «сделай сам», такие как, Gentoo, официально не поддерживают EFI, но их особенности позволяют легко добавлять поддержку EFI. На самом деле, поддержку EFI можно добавить в любой дистрибутив: вам нужно его установить (даже в режиме BIOS), а затем установить на компьютере загрузчик EFI.
Чтобы определить, поддерживается ли в вашем дистрибутиве прошивка EFI, вам следует просмотреть список его возможностей
Также вам следует обратить внимание на поддержку в вашем дистрибутиве режима Secure Boot, особенно если вы намерены использовать двойную загрузку с Windows 8. Обратите внимание, что даже в дистрибутивах, в которых официально поддерживается режим Secure Boot, может потребоваться отключить эту функцию, так как режим Secure Boot для Linux зачастую оставляет желать лучшего или создает проблемы
Загрузка в Live-режиме
Теперь нужно загрузиться с созданного диска или флешки.
Чтобы это сделать сначала нужно в BIOS выбрать приоритет загрузки с CD/DVD или с USB (если вы используете флешку).
На современных компьютерах, где используется BIOS/UEFI, для входа в BIOS нужно при включении компьютера удерживать специальную клавишу. У разных производителей клавиша может быть разной. Обычно это: F2, Del, F10, Esc, F11 или F3.
На старых компьютерах, где используется классический BIOS, чтобы войти в BIOS нужно при загрузке компьютера, в самом начале, когда появляется логотип материнской платы, нажать специальную клавишу. Для разных материнских плат клавиша может быть разной. Обычно это одна из клавиш: Del, F1, F2, F8, F10 или какая-нибудь другая, или даже сочетание клавиш. Подробности: Настройка BIOS для загрузки с CD/DVD-диска или с USB-носителя
Шаг три – делаем мультизагрузочное меню
«Семерка» загружается, но мы же хотим иметь возможность воспользоваться и Ubuntu после ее установки. Для этого придется добавить новый загрузочный сектор Grub, сохраненный ранее в отдельный файл. Для этого нам потребуется загрузиться в Windows и скачать приложение EasyBCD.
- Выполняем обновление программы, если оно будет обнаружено.
- Кликаем «Добавить запись».
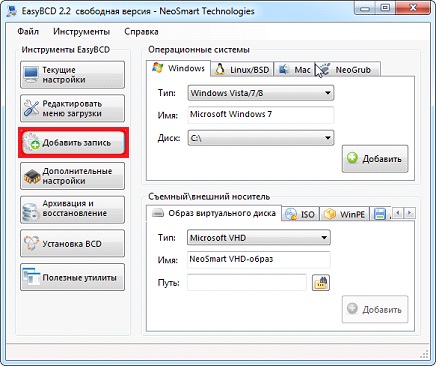
Переходим во вкладку «Linux/BSD», где можно создать загрузочный сектор типа Grub и интегрировать его в загрузчик.
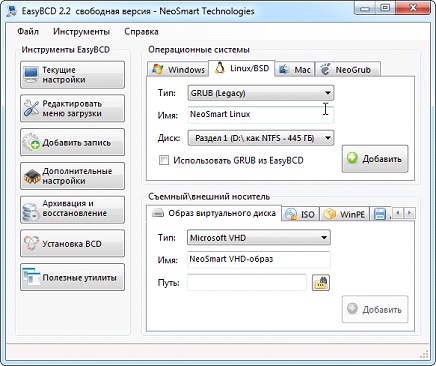
Из выпадающего меню «Тип» выбираем «Grub 2».
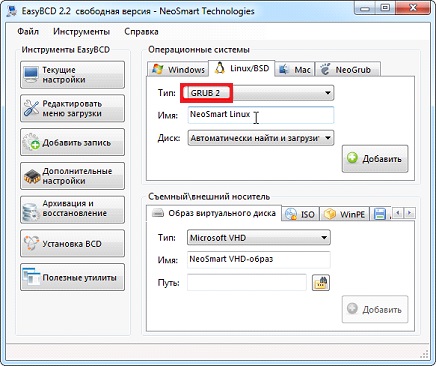
Вводим имя для идентификации операционной системы. Имя может содержать специальные и кириллические символы, и цифры.
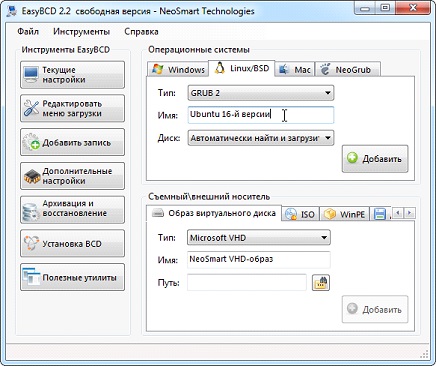
Жмем «Добавить».
Почему не загружается GRUB?
Все дело в том, что по умолчанию установщик Debian устанавливает загрузчик в область UEFI согласно всем спецификациям, а Windows нет, именно это и не позволяет Debian загружаться даже после успешной установки.
В данном случае UEFI запускает загрузчик по умолчанию, т.е. Windows, а загрузчик Debian просто не запускается. В результате Вы успешно установили Debian, но по умолчанию загружается все равно Windows 10.
Поэтому, для того чтобы изначально избежать такой ситуации, установку Debian 10 необходимо производить в экспертном режиме, чтобы принудительно установить загрузчик в нужную область (removable media path), так же как это делает Windows.
Некоторые другие дистрибутивы Linux, например, Ubuntu, по умолчанию устанавливают загрузчик в область removable media path, и таких проблем у них не возникает, но такой подход создает предпосылки конфликта с любыми другими установщиками, что плохо и неправильно. Вот почему в Debian не делают этого по умолчанию.
Однако если Вы все-таки установили Debian 10 в обычном режиме, и у Вас возникла такая ситуация, что вместо загрузчика GRUB загружается Windows 10, Вам необязательно переустанавливать Debian, достаточно зайти в загрузочное меню, запустить UEFI Shell и настроить загрузку UEFI. А как все это сделать, я сейчас и покажу.
Восстановление GRUB 2 после установки Windows
Сегодня я хотел бы показать вам способ, как можно восстановить GRUB 2 после установки или переустановки Windows на компьютер с Linux. И еще один способ , как это можно сделать это из-под Debian описан в этой заметке.
Если вы на своем компьютере используете дуалбут из Windows и Linux, то вероятно уже знаете, что во время установки ОС для того, чтобы было меньше возни, лучше устанавливать сначала ОС от Microsoft а потом только Ububtu, Debian или что вы там желаете установить. Связано это с тем, что Windows не видит других операционных систем кроме своих и поверх загрузчика GRUB записывает в MBR свой загрузчик. Соответственно, если вы установите сначала Linux а потом Windows, то в итоге не сможете загрузить Linux, так как его просто не будет в списке загрузки. Но что же делать если вам все же необходимо переустановить Windows или просто установить ее на компьютер с Linux? Не переустанавливать же ради этого и Linux? Нет. Просто после всего, что вы сделаете нужно будет восстановить загрузчик GRUB.
Для демонстрации я приведу свой случай с виртуальными машинами, но данный способ ничем не отличается от восстановления GRUB на реальном железе.
У меня на один виртуальный жесткий диск были установлены Ubuntu 14.04 и Windows 7. И вот мне захотелось попробовать developer версию Windows 10. Я решил установить ее поверх семерки. Как и положено, после всех манипуляций Windows 10 заработала, а Ubuntu не запускалась. Так как Ubuntu мне нужна была для работы я решил восстановить затертый GRUB.
Автоматическое восстановление загрузчика
Среда восстановления Windows 10 предлагает опцию восстановления при загрузке, которое работает на удивление хорошо и в большинстве случаев оказывается достаточным (но не всегда). Чтобы восстановить загрузчик данным способом, проделайте следующие действия.
- Загрузитесь с диска восстановления Windows 10 или загрузочной флешки с Windows 10 в той же разрядности, что и ваша система (диска). Для выбора накопителя для загрузки можно использовать Boot Menu.
- В случае загрузки с установочного накопителя, на экране после выбора языка внизу слева нажмите пункт Восстановление системы.
- Выберите пункт Поиск и устранение неисправностей, а затем — Восстановление при загрузке. Выберите целевую операционную систему. Дальнейший процесс будет произведен автоматически.
По завершении вы либо увидите сообщение о том, что восстановление не удалось, либо компьютер автоматически перезагрузится (не забудьте вернуть загрузку с жесткого диска в БИОС) уже в восстановленную систему (но не всегда).
Если же описанный способ не помог решить проблему, переходим к более результативному, ручному способу.
Как добавить новую опцию загрузки в UEFI
UEFI обычно автоматически обнаруживает загрузчики операционных систем на носителях, подключённых к компьютеру. Но иногда UEFI показывает не все доступные опции. Рассмотрим, как добавить новую опцию в загрузочное меню UEFI.
Например, я подключил флешку с двумя операционными системами — Windows 11 и Kali Linux — к компьютеру, нажал во время загрузки ESC для выбора опций загрузки. На скриншоте представлены две опции:
- ОС Linux на внутреннем диске
- ОС Windows на флешке
Если выбрать первую опцию, то произойдёт загрузка с внутреннего диска, если вторую — то загрузится Windows. Возможности загрузить Kali Linux с флешки нет.
Переходим в настройки UEFI.
Переходим в продвинутые настройки UEFI, на моём ноутбуке это клавиша F7.
Переходим во вкладку «Boot».
Как можно увидеть, выбрано две опции загрузки и можно добавить дополнительные — как из выпадающего списка, так и новые, отсутствующие в списке.
Среди доступных в выпадающем списке опций отсутствует Kali Linux с флешки.
Выбираем «Add New Boot Option».
В поле «Path for boot option» нужно указать путь до файла /EFI/kali/grubx64.efi.
Выбираем USB флешку (в пути присутствует строка «USB»).
Выбираем папку «EFI».
Выбираем папку «kali».
Выбираем файл «grubx64.efi».
В поле «Add boot option» вводим имя для этой опции загрузки и нажимаем кнопку «Create».
Новая опция загрузки успешно создана.
Добавляем эту опцию в меню загрузки.
Сохраняем сделанные настройки и перезагружаем компьютер.
Теперь доступна опция загрузки «Kali» с флешки.
Загрузчик Linux знает о существовании установленной Windows 11 и добавляет возможность её загрузки в своё меню.
При выборе пункта «Windows Boot Manager» загружается Windows 11 с USB флешки.
При выборе загрузки Kali Linux загружается данная операционная система.
Method 2: Add Linux boot entry in the boot settings
Many people encounter another common issue: the absence of Linux grub entry from the boot options. This means that there is only Windows, no Linux option in the boot settings.
If it is the same case with you, go to BIOS settings. Under the boot tab, look for the Add Boot Option.
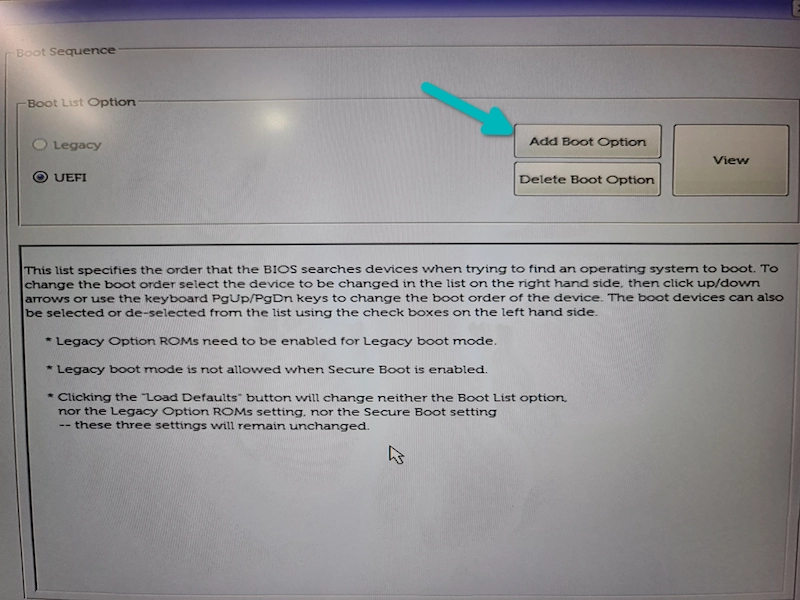 Add new boot option
Add new boot option
It should give you the option to add an EFI file.
 Browse to EFI file
Browse to EFI file
I used this while installing Debian Linux. This is why you’ll see Debian in the screenshots here. It should show the name of your Linux distribution like Ubuntu.
There is an EFI directory with efi files related to the operating systems on your computer i.e. Windows and Linux.
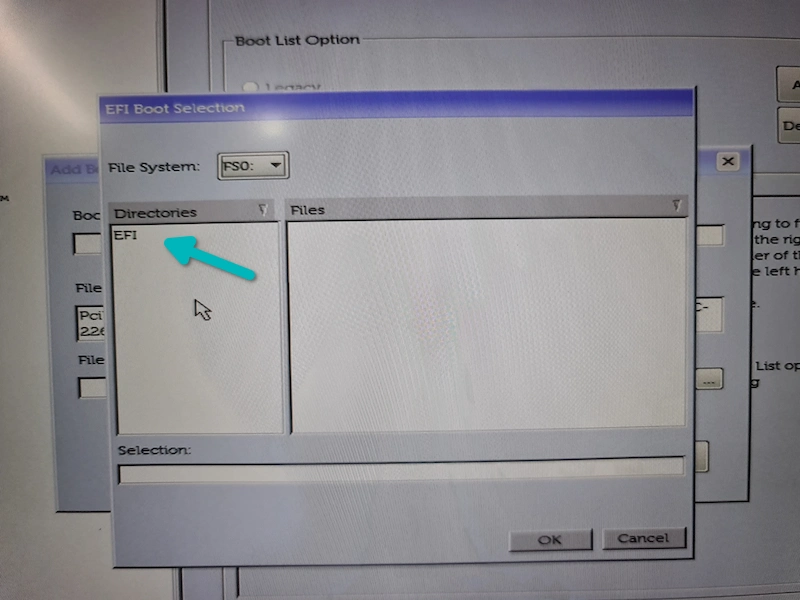 Select EFI directory
Select EFI directory
It should show a folder with your Linux distribution’s name along with some other folders. Select the Linux folder.
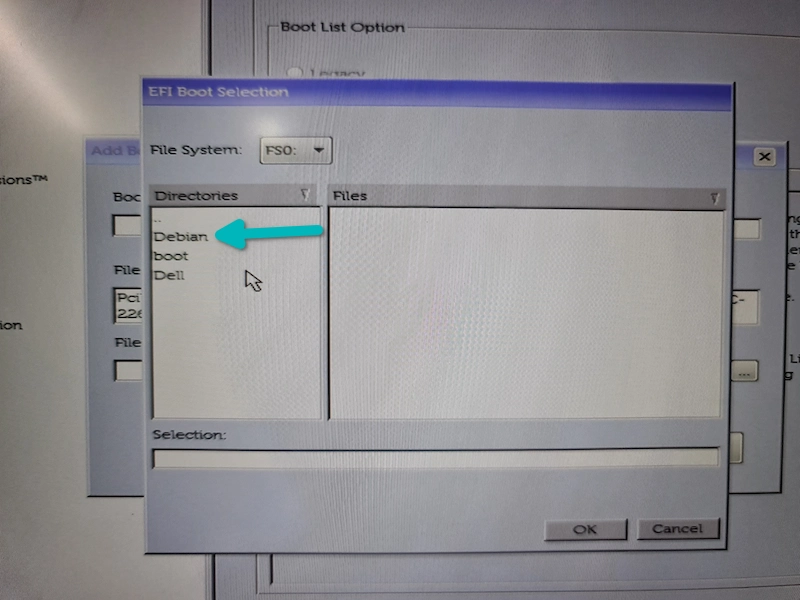 Select Debian
Select Debian
In this folder, you’ll find files like grubx64.efi, shimx64.efi. Select shimx64.efi.
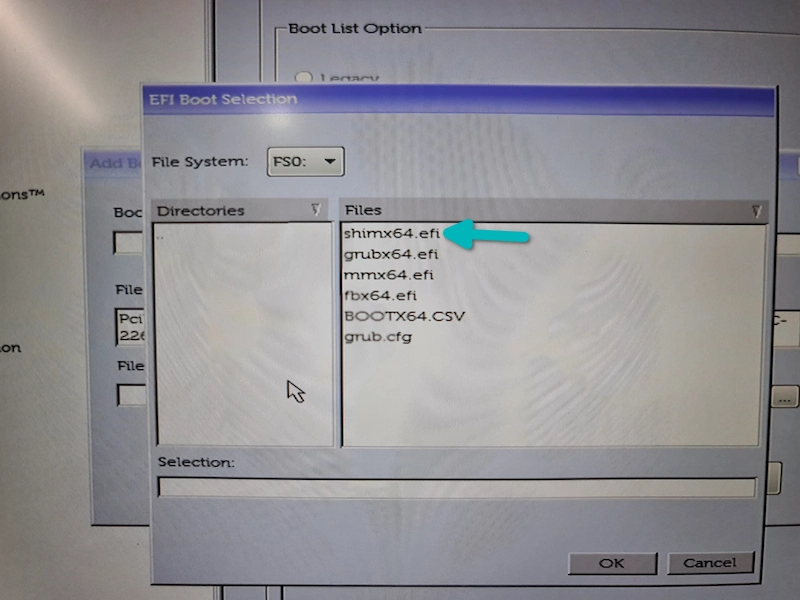 Select shim.efi
Select shim.efi
You may give this file an appropriate name that is easily identifiable. The final screen may look like this.
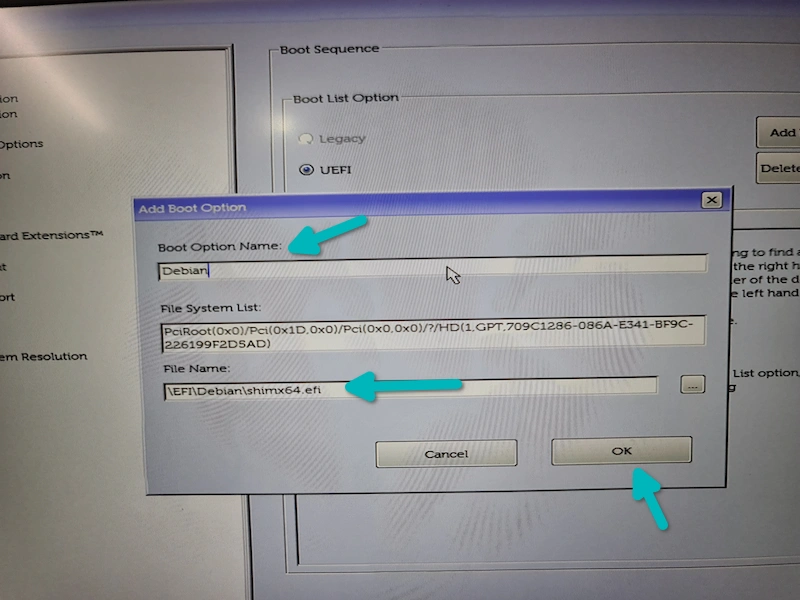 Adding the new boot option with efi file
Adding the new boot option with efi file
Now, you should have this boot option. Since I named it Debian, it shows two Debian boot options (one of them coming from the efi file I guess). Press F10 to save and exit the BIOS settings.
 New boot option added
New boot option added
When your system boots now, you should see the grub screen now.
Adding a new boot option could be tricky in Acer and perhaps some other systems. You may use the steps mentioned in the fix for ‘no bootable device found’ error. There also a boot option was added but it requires changes from the security tab.
What you did here can also be done from the Windows command line. Only try it when your settings are not taken into account.
Using A Live CD/USB To Fix Your Current System
(The following procedure is described in greater detail .)
-
Boot (using UEFI) into a live system, such as a DebianLive CD/USB or the Debian installer in rescue mode. You can verify that the system has booted using UEFI by checking for the existence of the directory /sys/firmware/efi or by running efibootmgr.
- If the directory /sys/firmware/efi/efivars is empty, you need to boot the rescue system including the kernel option «efi=runtime» and mount the EFI variables before proceeding:
# mount -t efivarfs none /sys/firmware/efi/efivars
- Mount the broken system somewhere into the running filesystem. The exact details of how to do this depend on the particulars of your installation.
For example, for a system with an EFI partition on /dev/sdb1, an unencrypted /boot partition on /dev/sdb2, and a LUKS-encrypted partition on /dev/sdb3, do:
# cryptsetup luksOpen /dev/sdb3 crypt # mount /dev/mapper/crypt /mnt # mount /dev/sdb2 /mnt/boot # mount /dev/sdb1 /mnt/boot/efi
Another example — for a system with an EFI partition on /dev/sdb1 and partition on /dev/sdb2, do:
# mount /dev/sdb2 /mnt/ # mount /dev/sdb1 /mnt/boot/efi
- Bind mount various virtual filesystems:
# for i in /dev /dev/pts /proc /sys /sys/firmware/efi/efivars /run; do sudo mount -B $i /mnt$i; done
The mount executable supplied with busybox does not support the -B option, use «mount -o bind» in this case.
- Chroot into the broken system:
# chroot /mnt
- Reinstall GRUB to the appropriate disk (without partition number):
# grub-install /dev/sdb
- Generate the GRUB configuration file:
# update-grub
-
Exit the chroot environment (<CTRL>-D).
- If everything worked, reboot.
Ubuntu не загружается, потому что не работает GRUB
GRUB — это загрузчик, обеспечивающий загрузку выбранной операционной системы. На ПК с двойной загрузкой будут перечислены все установленные операционные системы, включая Windows. Однако установка Windows вместе с Ubuntu может привести к перезаписи загрузчика, что приведет к проблемам с загрузкой Ubuntu.
Неудачное обновление или сбой питания тоже могут повредить загрузчик. В любой ситуации вы можете увидеть такую ошибку, как «обнаружена ошибка загрузки grub».
Чтобы проверить загрузчик GRUB, перезагрузите компьютер, удерживая Shift. Теперь вы должны увидеть список установленных операционных систем; перемещайтесь по меню с помощью клавиш со стрелками.
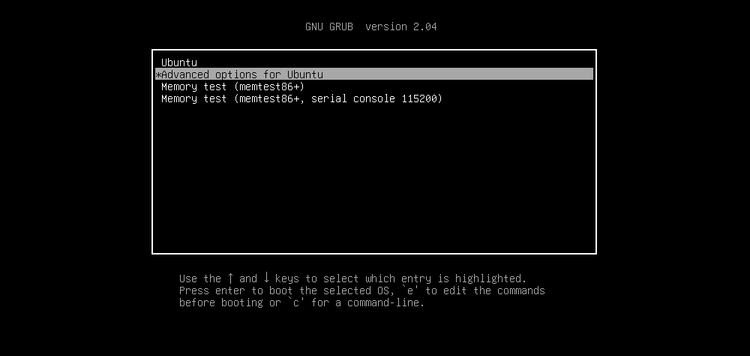
Если нет, то проблема в том, что загрузчик GRUB поврежден или перезаписан. Восстановление загрузчика — единственное решение. (Если у вас двойная загрузка, вы все равно сможете получить доступ к Windows).
Восстановите загрузчик GRUB для загрузки Ubuntu
Если GRUB не загружается, Ubuntu не загружается. К счастью, вы можете восстановить GRUB с помощью установочного носителя Ubuntu. Перезагрузите компьютер со вставленным диском и подождите, пока он загрузится.
Опять же, вам может понадобиться изменить порядок загрузки, как описано выше. Запишите порядок загрузки, прежде чем менять его!
Загрузив установочный носитель в среду Live, убедитесь, что у вас есть сетевое подключение, а затем откройте терминал. Войти:
Вы можете попробовать обновить grub с помощью
Теперь вы сможете перезагрузить компьютер и загрузиться в Ubuntu. Кроме того, он будет указан в качестве опции в меню загрузчика GRUB.
Своя картинка в меню
Чтобы украсить меню GRUB 2 можно на задний фон поместить какую-нибудь картинку. Для этого нужно положить файл картинки в /boot/grub и выполнить команду update-grub2. Файл должен быть обязательно в формате .png.
$ sudo cp ./linux2.png /boot/grub/ $ sudo update-grub2 Sourcing file `/etc/default/grub' Sourcing file `/etc/default/grub.d/init-select.cfg' Generating grub configuration file ... Found background image: linux2.png Found linux image: /boot/vmlinuz-5.4.0-90-generic Found initrd image: /boot/initrd.img-5.4.0-90-generic done
И после перезагрузки системы увидим нашу картинку:
$ sudo reboot
 GRUB 2 меню с картинкой
GRUB 2 меню с картинкой
Что такое Grub и из-за чего он может повреждаться
После того как вы производите инсталляцию Linux на жёсткий диск вашего компьютера, все файлы копируются в отдельные папки. В одних каталогах хранятся файлы обычного программного обеспечения, которое можно спокойно удалить. В других же записываются файлы, без которых операционная система работать не будет. Сюда относятся ядро Linux, графическая оболочка, а также системный загрузчик Grub. Именно последний и применяется для того, чтобы запускать инсталлированную операционную систему. Каким образом это происходит?
В специальном загрузочном разделе система создаёт главную загрузочную запись. Её английская аббревиатура выглядит как MBR, и расшифровывается как Master Boot Record. При старте компьютера BIOS обращается к этой записи, а потом в действие вступает Grub и, когда всё в порядке, происходит запуск Linux. И если же загрузчик повреждён, при запуске произойдёт ошибка и система запускаться не будет.
По каким причинам это может случиться? Подавляющее большинство случаев являются следствием того, что после установки Linux в качестве первой системы вы устанавливаете Windows в роли дополнительной. Компания Microsoft традиционно не любит Linux, поэтому установщик Windows удаляет Grub Linux. Эта же проблема может возникнуть при некорректной установке самого Linux, перехода на другой дистрибутив либо из-за переразметки диска.
Самое важное, что следует учесть — это то, что не нужно сразу же думать о переустановке всей системы. Достаточно лишь просто восстановить Grub и всё будет работать, как и прежде
Перейдём к рассмотрению наиболее действенных способов, доступных даже неопытным юзерам.
Немного про GRUB 2
GRUB 2 в настоящее время является основным загрузчиком для большинства систем Linux. Он позволяет запустить не только ядро Linux, но и Windows систему. Он имеет собственную командную строку с помощью которой можно, например устранить некоторые ошибки при загрузки.
Существует две версии загрузчика GRUB 2: для BIOS и для UEFI. Но для UEFI он не имеет цифровой подписи для режима Secure Boot.
Ubuntu, кстати, поддерживает Secure Boot. Для этого используется загрузчик Shim подписанный подписью от Microsoft. И этот загрузчик запускает GRUB 2, который подписан цифровой подписью от Canonical.
Взаимодействуя с GRUB 2 при старте системы вы можете выбрать, какую из возможных конфигураций загрузить или изменить:
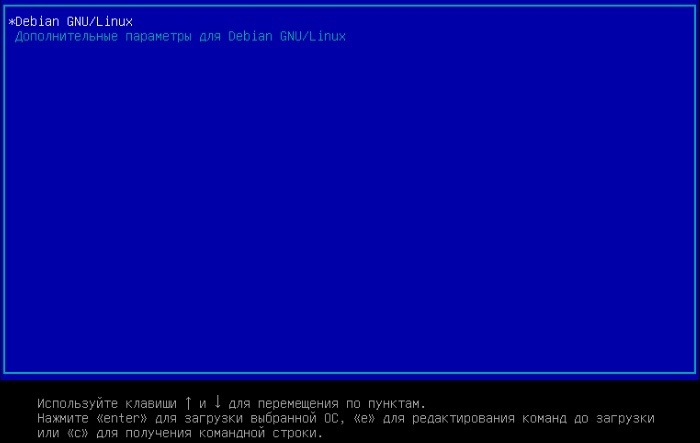
Когда отображается меню, вы можете нажать:
- “Enter” – чтобы немедленно загрузить выбранную строку меню;
- любую другую клавишу — чтобы остановить тайм-аут;
- “e” – чтобы отредактировать запись;
- “c” – чтобы войти в командную строку GRUB2.
Если ваш тайм-аут установлен на 0, то GRUB 2 немедленно загружает систему не показывая подобное меню.
На следующем уроке подробнее разберём загрузчик GRUB 2.
Сводка

Имя статьи
Алгоритм загрузки linux (BIOS/UEFI)
Описание
Если вам интересно узнать как загружается Linux, то эта статья для вас. Рассмотрим алгоритм загрузки Linux на компьютерах с BIOS и UEFI
Зачем нужно, чтобы GRUB запускался по умолчанию?
Если Вы захотели установить на один компьютер Linux и Windows, например, дистрибутив Debian 10 и Windows 10, то Вам необходимо сначала установить Windows, а потом Debian, так как загрузчик Windows не работает с Linux, а загрузчик Debian, т.е. GRUB, умеет запускать все загрузочные системы, включая Windows.
Таким образом, если установить сначала Debian, а потом Windows, то Windows просто перепишет загрузчик GRUB, и Debian запускаться не будет.
Поэтому, для того чтобы иметь возможность по выбору запускать операционные системы на компьютере, необходимо, чтобы загрузкой управлял GRUB, т.е. запускался по умолчанию.
Разметка дисков
1. Выберите пункт “Вручную” и нажмите кнопку “Продолжить”
 2. Вы увидите список разделов, выберите “Свободное место” и нажмите кнопку “Продолжить”.
2. Вы увидите список разделов, выберите “Свободное место” и нажмите кнопку “Продолжить”.
 Естественно, у Вас список разделов будет отличатся, главное выделить освобожденное нами пространство.
Естественно, у Вас список разделов будет отличатся, главное выделить освобожденное нами пространство.
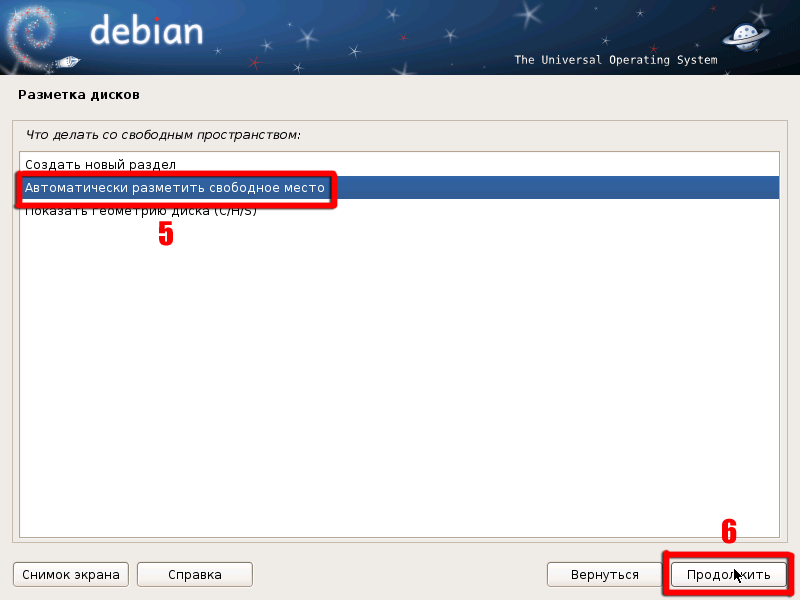 3. Выберите пункт “Автоматически разметить свободное место” и нажмите кнопку “Продолжить”.
3. Выберите пункт “Автоматически разметить свободное место” и нажмите кнопку “Продолжить”.
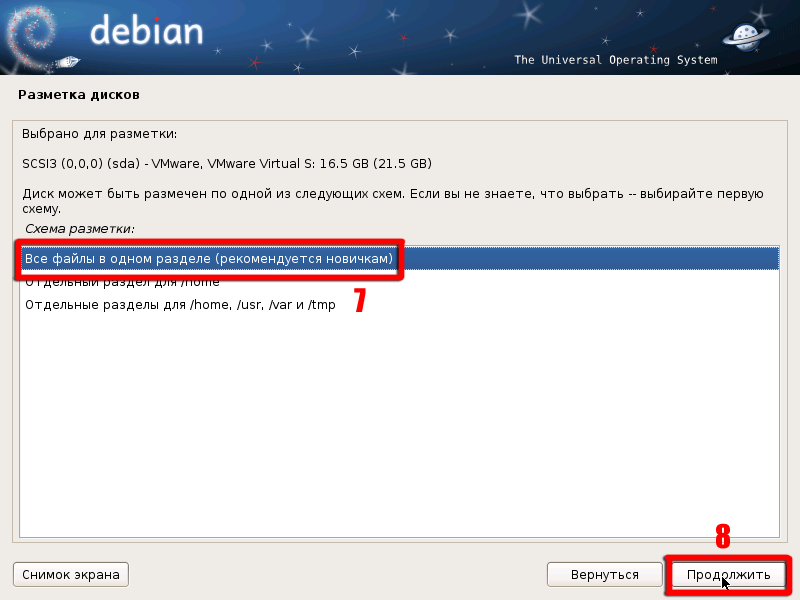 4. Выберите пункт “Все файлы в одном разделе” и нажмите кнопку “Продолжить”.
4. Выберите пункт “Все файлы в одном разделе” и нажмите кнопку “Продолжить”.
Оптимальным для Linux, считается создание нескольких разделов, но для новичков рекомендуется размещать все файлы в одном разделе. Это как-раз то, что нам и нужно, в случаи каких-либо проблем мы просто удалим или отформатируем этот раздел.
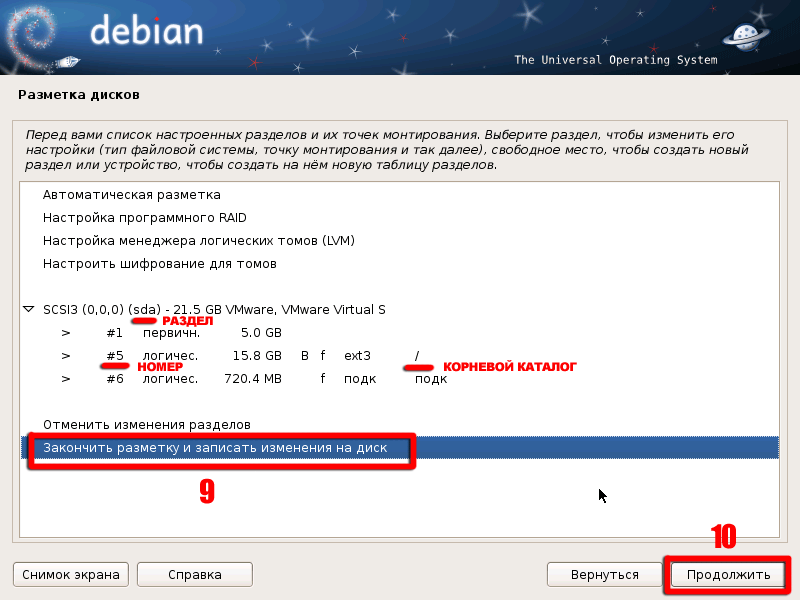 Установщик, автоматически создал два раздела из свободного места.
Установщик, автоматически создал два раздела из свободного места.
5. Выберите пункт “Закончить разметку и записать изменения на диск” и нажмите кнопку “Продолжить”.
Обратите особое внимание на номер и название устройства корневого каталога, куда будут установлены все файлы и с которого будет загружаться операционная система Linux Debian. Эта строчка “/dev/sda5” путь к корневому разделу, которая нам понадобится при установке загрузчика GRUB
Естественно, у Вас номер и название разделов может отличатся
Эта строчка “/dev/sda5” путь к корневому разделу, которая нам понадобится при установке загрузчика GRUB. Естественно, у Вас номер и название разделов может отличатся.
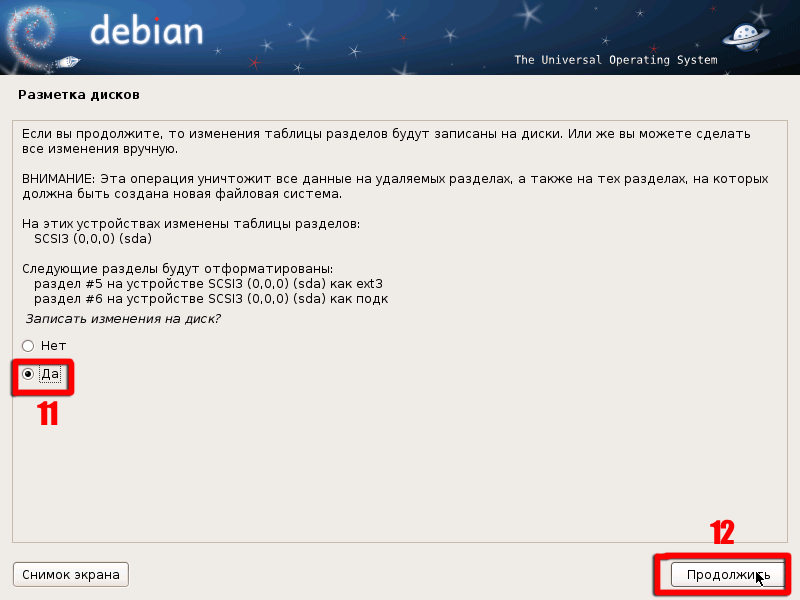 6. Выберите точку “Да” и нажмите кнопку “Продолжить”. После нажатия, все изменения будут применены, то есть физически в таблицу разделов будут внесены записи.
6. Выберите точку “Да” и нажмите кнопку “Продолжить”. После нажатия, все изменения будут применены, то есть физически в таблицу разделов будут внесены записи.
Мы пропустим этапы выбора программного обеспечения, если не уверены в себе, просто оставляйте все по умолчанию и нажимайте кнопку “Продолжить”.
Перезагрузка компьютера
Выходим из окружения chroot, для этого выполняем команду:
Отмонтируем все разделы, которые мы примонтировали:
Если вы монтировали boot-раздел, то его тоже нужно отмонтировать:
Если вы монтировали EFI-раздел, отмонтируем:
Отмонтируем корневой раздел:
Перезагружаем компьютер. Для этого выполняем команду:
Если во время перезагрузки компьютера меню GRUB не появилось, то это еще не значит, что он не восстановился. Возможно, просто установлена нулевая задержка и меню не показывается. Чтобы показать меню GRUB нужно во время загрузки, после того, как появился логотип материнской платы:
- удерживать клавишу Shift, если у вас классический BIOS;
- нажать Esc, если у вас UEFI.
Если у вас, при выполнении grub-update, не определился Windows и не был добавлен в меню GRUB, то уже загрузившись в вашу систему Linux (не LiveCD), откройте терминал и выполните:
Мне это помололо на компьютере, который использует UEFI.
Способы инсталляции загрузчика
Установка GRUB может быть произведена не только в MBR. По желанию, загрузчик можно расположить в любом загрузочном секторе абсолютно любого жёсткого диска. Несмотря на то, что бывают ситуации, когда такое решение оказывается неоправданным, в перечисленных ниже случаях, установка GRUB в другой раздел весьма упрощает задачу юзера.
Прибегнуть к GRUB install можно в том случае, если запуск загрузчика осуществляется посредством аналогичного устройства Windows. Также решение будет целесообразным, если на компьютере установлено несколько вариантов ОС Linux и ранее инсталлированный GRUB пользователь не собирается менять на другой загрузчик.
Предпочтительнее для оптимизации процесса выбирать системный раздел Linux. Иными словами, если операционная система находится в /dev/sda7, для правильной установки, пользователь должен использовать нижеприведённые команды. Главным различием установки GRUB в MBR или системный раздел является необходимость указать в setup вместо hd0 выбранный раздел.
Прежде чем осуществить GRUB install, следует учесть одну особенность некоторых файловых систем, так как иногда загрузочные сектора раздела не могут быть использованы загрузчиком или иным типовым приложением. В частности, одной из таких систем является XFS — инсталлированный в её загрузочный сектор GRUB, попросту разрушит всю файловую систему.
4 ответа
Я считаю, что лучшим решением будет использование значения:
, затем установите время более 0, чтобы вы могли получить доступ к grub, поскольку он скрыт в фоновом режиме, и у вас есть шанс фактически остановить последовательность загрузки и выбрать другое ядро / режим восстановления.
функция, которая может пригодиться, когда у вас сломанная система. Вы можете прочитать больше об этом
ответ дан
30 January 2013 в 22:41
Другая возможность , если Windows была удалена с компьютера :
- Удалить загрузчик Windows из ESP. Обычно это можно сделать, набрав .
- Тип .
При запуске сценария следует отметить, что Windows отсутствует, и, следовательно, сгенерировать файл , в котором нет параметров загрузки Windows, и который не отображает меню.
Обратите внимание, однако, что этот подход делает невозможным загрузку Windows. Это хорошо для Behzadsh, так как вопрос указывает, что Windows была удалена с компьютера. (Фактически, этот подход, по сути, завершает задачу неполного удаления, которое уже было сделано.) Этот подход неверен для того, кто просто хочет обойти меню GRUB, но при этом сохраняет возможность загрузки Windows — скажем, с помощью встроенного в компьютер менеджера загрузки для загрузки Windows
Этот подход сделает невозможным загрузку Windows, по крайней мере, до тех пор, пока загрузчик Windows не будет восстановлен
(Фактически, этот подход, по сути, завершает задачу неполного удаления, которое уже было сделано.) Этот подход неверен для того, кто просто хочет обойти меню GRUB, но при этом сохраняет возможность загрузки Windows — скажем, с помощью встроенного в компьютер менеджера загрузки для загрузки Windows. Этот подход сделает невозможным загрузку Windows, по крайней мере, до тех пор, пока загрузчик Windows не будет восстановлен.
ответ дан
30 January 2013 в 22:41
Ответы выше не сработали, поэтому я решил опубликовать это для полноты. В моей версии grub экран тайм-аута не скрывается при . Это, похоже, ошибка, поданная здесь: https://bugs.launchpad.net/ubuntu/+source/grub2/+bug/1273764 .
Простой (но не очень элегантный) способ обойти это — установить . По-видимому, есть скрипт, который переопределяет значение тайм-аута, когда оно , для пользы пользователя!
Мой конфигурационный файл grub для тех, кто хочет его увидеть:
ответ дан
30 January 2013 в 22:41
Чтобы не видеть меню GRUB при загрузке:
- Откройте файл с помощью ввода терминала:
- Изменить до
- Сохраните файл и выйдите из текстового редактора.
- Выполнить:
- Перезагрузить.
Это удалит время, необходимое для ожидания исчезновения меню GRUB .
ВАЖНО : Если затем вам нужно перейти в Режим восстановления , в некоторых случаях просто нажмите ESC kbd> при запуске Linux. Это происходит между тем, когда BIOS завершает загрузку всех необходимых вещей и запускает операционную систему. Затем появится меню GRUB, в котором вы сможете выбрать режим восстановления
Затем появится меню GRUB, в котором вы сможете выбрать режим восстановления.
ответ дан
30 January 2013 в 22:41
Восстановление через терминал
Windows не дружит с Linux, поэтому если вы ставите систему от Microsoft после Ubuntu, Mint 17 или другой линуксовской сборки, то будьте готовы к тому, что загрузчик затрется. Чтобы не теряться в этой ситуации, распечатайте инструкцию и храните её возле компьютера.
После перезаписи загрузчика необходимо перезагрузить компьютер, используйте команду «sudo reboot». После перезагрузки должно появиться окно выбора операционной системы. Если GRUB был перезаписан в результате установки новой версии Windows, но в окне выбора системы продолжает отображаться старая версия, то нужно выполнить обновление загрузочной записи. Для этого загрузитесь в Ubuntu и выполните в терминале команду «sudo update-grub».
Удаление Grub на Windows 10
Если на персональном компьютере (стационарном устройстве, планшете, ноутбуке) несколько операционных систем, иногда требуется процедура по удалению второстепенного загрузчика и восстановление идентичного приложения компании-разработчика Microsoft. Используют пару стандартных методов.
При восстановлении ОС
Операционная система Windows 10 подразумевает возможность восстановления работоспособности ОС с дополнительного носителя – загрузочной флешки или диска.При выполнении данной процедуры необходимо сделать следующее:
- установить дополнительный накопитель, при включении отметить загрузку главного устройства с данного диска;
- после появления первого окна кликнуть по блоку «Восстановление»;
- откроется список доступных функций, выбрать раздел «Командная строка»;
в пустой строке необходимо поочередно вводить команды bootrec.exe/FixBoot, bootrec.exe/FixMbr.
После выполнения инструкции необходимо перезагрузить персональное устройство. После повторного включения компьютера приложение Grub будет удалено.
В UEFI
В 64-разрядной операционной системе персонального устройства можно использовать софт Bootice для удаления ненужного приложения. Главное преимущество – возможность одновременного применения нескольких загрузочных утилит для конкретного раздела. Инструкция:
запустить приложение, перейти на пункт «UEFI», кликнуть по строке «Edit Boot Enteries»;
после появления следующего окна выбирают вариант устранения программы Grub: переместить утилиту ниже загрузчика Windows клавишей «Down» или удалить софт кнопкой «Delete».
Файлы утилиты сохранятся на диске при использовании любого из двух вариантов. Чтобы удалить приложение, запускают Командную строку, вводят значение diskpart. В перечне выбирают нужный диск, раскрывают его параметры и удаляют раздел «Ubuntu».
В некоторых случаях требуется удаление дополнительного загрузчика. Для стандартного решения используют два способа – раздел «Восстановление» при загрузке с отдельного носителя или приложение UEFI
Какой из способов выбрать – решает пользователь, но важно следовать инструкциям
Выводы
Из-за агрессивного и территориального характера Windows 10 подобные проблемы будут возникать довольно часто. Вот почему рекомендуется установить Windows 10 перед установкой Linux в режиме двойной загрузки.
Решение 1. Используйте утилиту Boot Repair в Ubuntu
Давайте начнем с самого простого метода. Вероятно, со знанием дела, Ubuntu поставляется с небольшой утилитой Boot Repair, которая исправляет повреждение загрузчика Windows 10 при запуске. Вам потребуется последняя версия загрузочной Ubuntu, установленной на вашем USB-накопителе. После этого вам необходимо установить утилиту и, не вмешиваясь в Терминал, восстановить загрузчик Windows 10.
Вот как это сделать за несколько простых шагов:































