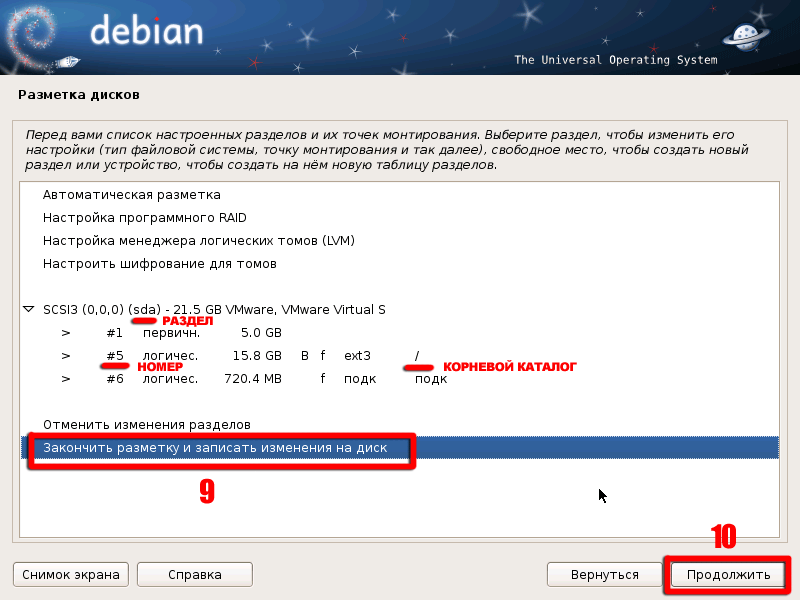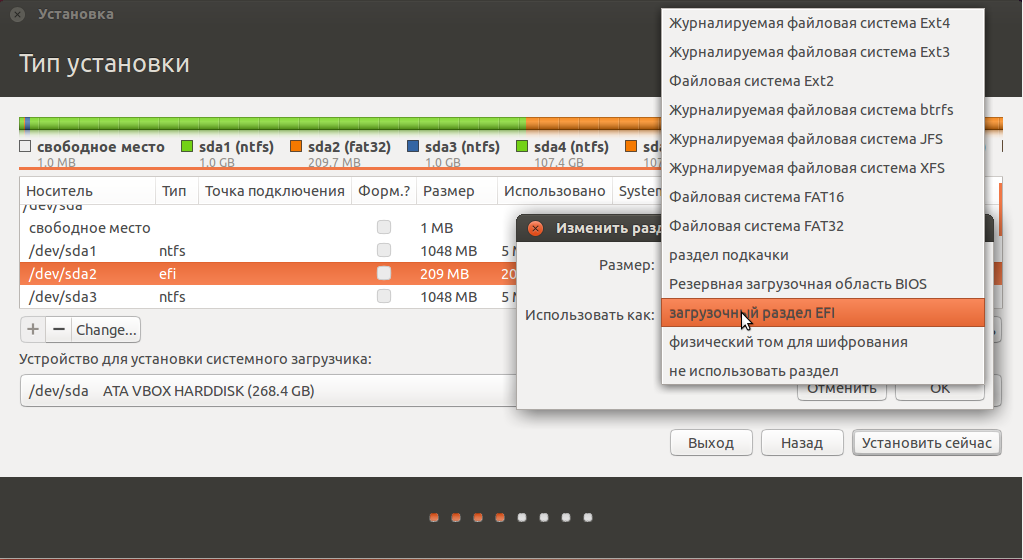Как проходит установка Linux Mint
Установка Linux Mint выполняется довольно просто. Вы скачиваете образ дистрибутива (файл с расширением .iso), записываете его на флешку или диск и загружаетесь с флешки (диска) в Live-систему. Внутри Live-системы запускаете инсталлятор и следуете инструкциям инсталлятора. Установка проходит относительно быстро.
Самый ответственный шаг на этапе установки, это разметка диска или выбор диска (раздела диска), на который будет установлена система. Если вы устанавливаете систему рядом с Windows, то нужно быть внимательным, чтобы случайно не отформатировать существующий раздел диска (если он есть), на котором находятся важные данные. Ниже мы разбираем процесс разметки диска по шагам, поэтому не волнуйтесь.
Перед началом установки я рекомендую сначала прочитать данное руководство, чтобы представлять то, что вам предстоит сделать.
Первые шаги в Linux
Эта операционная система предлагает лишь базу для работы с программами и веб-службами. Чтобы все проходило гладко, следует познакомиться с системой.
Знакомство с Рабочим столом
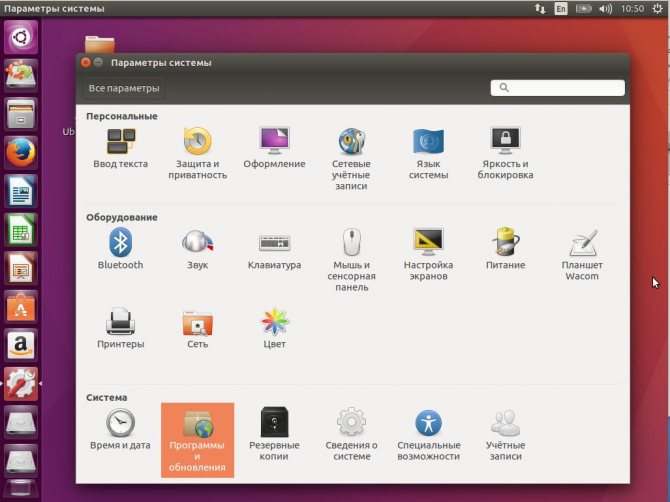
Ubuntu использует так называемый рабочий стол Unity. Он выглядит просто, с левой стороны отображается программная панель — панель запуска. Кроме того, сверху расположилась панель меню, подобно реализации в Mac OS X от Apple. При открытии программы Ubuntu сворачивает меню в эту панель наверху экрана, а не в окно. Чтобы почувствовать себя как в Windows, перенесите панель запуска вниз экрана. На данный момент для этого требуется ввести команду в терминале. «gsettings set com.canonical.Unity.Launcher launcher-position Bottom» переносит панель вниз. Аналогом известной Панели управления из Windows в Ubuntu являются системные настройки.
Проверка наличия обновлений
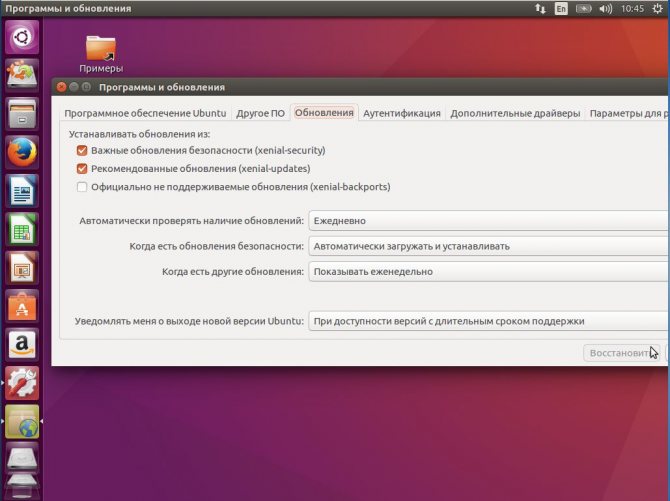
Как и для Windows, для Linux существуют регулярные обновления безопасности. Их необходимо устанавливать После установки Ubuntu система считается обновленной, если позволить Мастеру выполнить обновление. Для любителей ускорить процесс существует команда «sudo apt-get update && sudo apt-get upgrade». Первая часть команды запрашивает последний пакет с серверов Linux, вторая запускает обновления. Чтобы перейти на новую версию Ubuntu, к примеру с Beta 2 с премиум-DVD на финальную, введите еще «sudo apt-get dist-upgrade». Если командная строка вас пугает, найдите в менеджере обновлений соответствующий графический интерфейс.
Установка программ
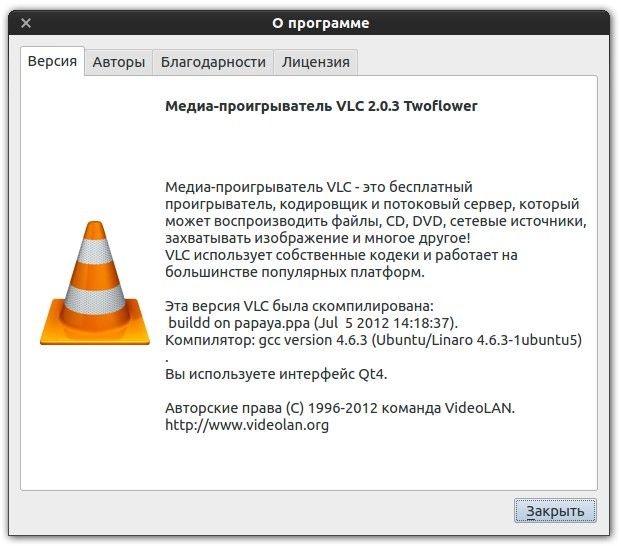
Для Linux существует множество программ, знакомых вам по Windows. Командой «sudo apt-get install vlc» вы можете, к примеру, установить VLC media player. Gnome предлагает для Ubuntu графическую утилиту, похожую на магазин App Store. В ней найдите «vlc» и нажмите на кнопку «Установить».
Подготовьте загрузчик
Windows
Этот пункт касается только новых компьютеров под управлением предустановленной Windows 10, 8.1 или 8. На таких компьютерах используется загрузчик UEFI, который не позволит вам загрузить какую бы то ни было систему, кроме Windows.
Чтобы это исправить, зайдите в настройки BIOS вашего компьютера и отключите опцию Secure Boot. Затем перезагрузитесь. Готово, теперь вы можете загружать и устанавливать другие системы рядом со своей Windows.
macOS
В отличие от большинства компьютеров, Mac требует пары дополнительных действий для того, чтобы установить Linux в дуалбуте с macOS.
Прежде всего, отключите SIP. Перезагрузите Mac и нажмите Cmd + R. Появится меню Recovery. Выберите в нём «Терминал» и введите .
Перезагрузите Mac ещё раз. SIP отключён.
Загрузите и установите rEFInd. Встроенная утилита Boot Camp может помочь вам установить только Windows. rEFInd умеет загружать и macOS, и Windows, и Linux. Так что вы сможете выбирать, какая система будет загружаться при старте.
Распакуйте rEFInd. Затем откройте «Терминал» и введите . Найдите в появившемся списке, как называется ваш загрузчик EFI. Чаще всего это /dev/disk0s1.
Введите и запустите установку rEFInd, перетащив install.sh из распакованной папки в окно «Терминала.
Восстановить GRUB на GPT и UEFI после установки Windows 10
Как восстановить grub после установки Windows 7?купил я был ноута себе с убунту. вот. и решил поставить еще виндовс 7. незная как что и к чему, я.
Как восстановить grub после установки Windows?В общем, стоит Убунту 12.04. Решил рядом поставить Винду 8 . Всё как надо было сделал, поставил.
Восстановить Grub после установки WinПривет, люди добрые! У меня известный вопрос., но решить у меня не получается. На жестком (один у.
Как установить grub на BIOS с UEFI и диск с GPT?Вобщем ситуация уже даже не смешная. Рассказываю. Решил поставить Linux Mint на ноутбук. Если.
Jared, В вашем случае GRUB никуда не делся, просто при установке 10-ки, Windows Boot Manager был «передвинут» на первое место в списке загрузочных устройств. Вам нужно зайти в UEFI-BIOS и во вкладке Boot (скорей всего) найти строку Ubuntu и поставить её на первое место (справа в BIOS будут подсказки, как это сделать), сохранить изменения (F10) и перезагрузиться. Загрузка должна будет «пойти» через GRUB.
Добавлено через 1 час 0 минут Свежеустановленая 10-ка наверняка загружается, тогда ещё вариант. Скачать програмку Bootice, взять можно сдесь https://www.cyberforum.ru/attachments/491099d1424232707, установки не требует, запускать от имени администратора. В программе вкладка UEFI -> Edit boot entries, найти строку Ubuntu и поднять её на первое место (UP), сохранить изменения Save current boot entry. После перезагрузки, загрузка систем будет через GRUB.
Если не получится, то нужно будет установить GRUB вручную (пока не пишу как это сделать).
Добавлено через 51 минуту Jared, Сейчас внимателоьно посмотрел на ваш второй скрин. На этом скрине Линуксовый загрузчик называется тоже Windows Boot Manager и это странно и неправильно. И вообще вкладка UEFI у вас странная. Как вариант можно попробовать следующее: В Bootice выбрать Windows Boot Manager у которого в строке Media file написано EFIubuntugrubx64.efi (как на скрине №2). В строке Menu title переименовать Windows Boot Manager на Ubuntu, сохранить изменения и перезагрузиться (строка Ubuntu должна быть первой, выше Windows Boot Manager).
Jared, Не торопитесь удалять Windows. У вас что-то странное с UEFI (на мой взгляд), есть две записи Windows Boot Mannager, в одной как и положено прописана загрузка Windows, во второй прописан загрузчик Linux (и это странно). Попробуйте через меню быстрой загрузки (F12 или другая клавиша) выбрать загрузку по-очереди с одной и с другой записи Windows Boot Mannager и посмотрите, какая ОС будет грузиться. По идее с одной из этих записей должен грузиться GRUB.
Ещё есть такое сомнение, Windows у вас не сборка? И не использовался ли какой-нибудь активатор? Я свой предыдущий пост дополнил, не пробовали сделать? Быструю загрузку в Windows не пробовали отключить?
Если появятся ещё мысли, то отпишусь.
Jared, Я бы делал так: 1. Загрузиться с установочной флешки Ubuntu. В Gparted отформатировать раздел EFI. Я конфигурацию разделов на вашем диске не видел, поэтому конкретно не скажу, только в общих чертах. Раздел EFI имеет файловую систему FAT32, отформатировать его нужно тоже в FAT32. В Gparted этот раздел может иметь флаг boot и метку ESP. 2. После того, как раздел отформатируете, с помощью Boot repair установить GRUB. 3. Перезагрузиться и проверить загружается ли Linux. Если загружается то переходить к следующему пункту. 4. Установить Windows. 5. После установки Windows, загрузка будет происходить через Windows Boot Manager (он будет на первом месте в списке загрузочных устройств). Затем, через Bootice (вкладка EFI) из Windows или прямо в самом UEFI-BIOS, поставить Ubuntu на первое место, а Windows Boot Manager на второе место. 6. После перезагрузки должен будет загрузиться Linux Mint и в нём обновить GRUB
В GRUB должен будет появится Windows Boot Manager через который будет загружаться Windows.
Настройка grub.cfg
В GRUB2 можно получить UUID раздела с помощью модуля probe, поэтому он должен быть в сборке. За основу была взята сборка GRUB2 с установочного диска Debian, для загрузки нам понадобятся следующие файлы:
Их необходимо скопировать на EFI-раздел USB-диска:
Далее необходимо создать конфигурационный файл \EFI\debian\grub.cfg.
В cfg-файле всё достаточно очевидно, только обращу внимание, что VHD-файл имеет название debefi.vhd, и система будет искать его в корне всех найденных разделов. Для исключения ошибок название файла необходимо сделать уникальным для загружаемой системы
Ну и «gpt2» используется потому, что Linux установлен на втором разделе внутри VHD.
Подготовка к установке Linux
Несколько подготовительных шагов помогут вам более гладко выполнить инсталляцию вашей системы Linux на компьютере с прошивкой EFI:
Обновите прошивку — Некоторые прошивки EFI работают очень плохо, но производители оборудования иногда выпускают обновления своих прошивок. Поэтому я рекомендую обновить вашу прошивку до последней доступной версии. Если вы из сообщений на форумах или из иных источников знаете, что с вашей прошивкой EFI есть проблемы, вы должны сделать ее обновление перед установкой Linux, поскольку если прошивка будет обновлена после установки, то для корректировки некоторых проблем потребуются дополнительные шаги. С другой стороны, обновление прошивки всегда немного рискованное действие, поэтому в случае, если вы слышали только хорошее о поддержке EFI вашего производителя, может быть, лучше воздержаться от такого обновления.
Изучите, как использовать прошивку — Обычно вы можете войти в утилиту настройки прошивки, нажав в начале процесса загрузки клавишу Del или некоторую другую функциональную клавишу. Проследите за сообщениями, которые выдаются на экран вскоре после включения компьютера или просто попробуйте все функциональные клавиши. Аналогичным образом, для того, чтобы войти во встроенный менеджер загрузки, имеющийся в вашей прошивке, который позволит вам выбрать загрузку ОС или внешнее устройство, обычно используется клавиша Esc или некоторая другая клавиша. Некоторые производители затрудняют доступ к таким настройкам. В некоторых случаях, вы можете сделать это из системы Windows 8.
Можно изменять следующие параметры прошивки:
Режим Fast boot (Быстрая загрузка) — Эта функция может ускорить процесс загрузки за счет сокращения процесса ициализации оборудования. Иногда это хорошо, но иногда из-за этого устройства USB могут остаться неинициализированными, что может сделать невозможным загрузку с флешки USB или подобного устройства. Итак, отключение режима быстрой загрузки может быть полезным, или даже может оказаться необходимым, но вы можете спокойно оставить его включенным и отключить его только в случае, если у вас возникли проблемы с загрузкой инсталлятора Linux.
Режим Secure Boot (Безопасная загрузка) — Fedora, OpenSUSE, Ubuntu и некоторые другие дистрибутивы официально поддерживают режим Secure Boot; но если у вас есть проблемы с запуском загрузчика или ядра, вы можете отключить эту функцию. К сожалению, описать то, как это делается, невозможно, поскольку настройки различны для различных компьютеров. Подробности на эту тему смотрите на моей странице режим Secure Boot.
Варианты настроек CSM/legacy — Если вы хотите выполнить установку в режиме EFI, то отключите эти настройки. В некоторых руководствах рекомендуется включать эти настройки, а в некоторых случаях они могут быть просто необходимыми — например, они могут быть необходимы для того, чтобы включить прошивку в режиме BIOS в некоторых дополнительных видеокартах. Тем не менее, в большинстве случаев включение поддержки CSM/legacy просто увеличивает риск непреднамеренной загрузки вашего инсталлятора Linux в режиме BIOS, что вы не хотите делать
Обратите внимание, что режимы Secure Boot и CSM/legacy взаимозависимы, так что после изменения одного из них, не забудьте проверить другой режим.
Отключение возможности быстрого запуска Windows — Необходимо отключить эту возможность, которая, если останется включенной, почти наверняка приведет к повреждению файловой системы. Обратите внимание, что эта функция отличается от функции быстрой загрузки прошивки.
Проверьте вашу таблицу разделов — Используйте GPT fdisk, parted или любой другой инструмент разметки дисков для того, чтобы проверить разделы вашего диска
В идеале, у вас должен быть напечатанный документ, в котором указаны точные начальная и конечная позиции (в секторах) каждого раздела. Он будет полезным справочным документом, особенно в случае, если в инсталляторе используете ручной вариант разметки диска. Если уже установлена операционная система Windows, то проверьте, как идентифицирован ваш системный раздел EFI System Partition (ESP), который в parted или в GParted является разделом FAT с установленным флагом «загрузочный» (boot flag) или в gdisk имеет код типа равный EF00.
Подготовка диска Windows
До процесса установки этих двух операционных систем в совместном пользовании, обязательно сформируйте резервную копию всей существующей структуры или выборочно, только необходимых документов, в том случае, если от носителя будет отделяться часть пространства.
Нет, ничего не сотрется, это просто меры предосторожности, на случай возникновения какой-то ошибки, системных неполадок, невнимательности и ряда других факторов. Мой компьютер
Начало создания копии
Мой компьютер. Начало создания копии
Но лучше всего будет, если вы все-таки создадите копию не только своих необходимых файлов, а всей операционной системы, если вы хотите взаимодействовать с системным носителем.
Для этого откройте в панели управления пункт, который соответствует процедуре.
Если вы будете копировать другой диск, D, E и др., то будет достаточно создать копию только необходимых файлов.
Настройка архивации в панеле управления
После окончания процесса резервного копирования мы можем перейти, собственно, к самому процессу установки Linux.
Для этого мы воспользуемся дополнением от Windows – Управление дисками. Нажмите на ярлык «Мой компьютер» и выберите графу «Управление».
Выбор функции «Управление»
После открытия этого меню мы ищем и выбираем пункт «Управление дисками».
Управление дисками
Нам будут показаны те тома дисков, которые имеются на компьютере: системный и обычные (в данном случае он один).
Для примера мы возьмем диск D, но для системного все действия аналогичны. Итак, как управлять размером диска?
Для начала, с помощью нажатия правой кнопки мыши на выбранном диске, нажмите кнопку «Сжать том».
Сжатие тома в «Управлении дисками»
После открытия маленького дополнительного окна, в графе «Размер сжимаемого пространства» укажите размер тома, который будете создавать.
Установка и применение размера сжимаемого пространства
Совет:
прежде чем это сделать, посмотрите, сколько у вас на диске реального свободного места и вкладываетесь ли вы со своими подсчетами. Ведь вы не сможете оторвать от пирога несуществующий кусок. Если места недостаточно, его нужно освободить, а только потом приступать к сжатию.
Так вот, после применения размера сжимаемого пространства, подтверждаем свой выбор и нажимаем «Сжать».
Тогда на экране будет выведено то не распределенное пространство, с которым мы будем работать далее и создавать нужные разделы.
Не распределенное место на диске
Этап подготовки к установке завершен и отныне вы обладаете свободным местом для инсталляции Linux с Windows 10.
Мы не будем совершать разбитие диска в этой системе, а сделаем посредством средств Linux.
Восстановление Grub после Windows 10
Хотя за основу в этой статье берется Ubuntu, но это также будет работать и для других дистрибутивов. Просто папка, в которой находятся файлы загрузчика будет немного отличатся.
Откройте меню пуск в операционной системе Windows:
Шаг 2.
Найдите командную строку и щелкните по ней правой кнопкой. В открывшимся окне выберите Запуск от имени администратора:
Шаг 3.
Скопируйте и выполните эту команду:
bcdedit /set path EFIubuntugrubx64.efi
Вам не нужно будет вводить пароль, у вас уже есть права администратора и программа должна отработать нормально. Эта команда обратно запишет вместо загрузчика Windows 10 grub.
Шаг 4.
Восстановление grub после windows 10 завершено. Перезапустите компьютер и вы увидите на экране знакомый Grub. Надеюсь, эта краткая инструкция помогла вам выполнить восстановление Grub после установки Windows 10.
На ssd стояла windows 10. Разбил hdd под установку linux mint, но после его установки загружалась только windows 10. Решил это чистой установкой Linux, установщик разбил диск как ему надо. Как итог linux грузится, windows 10 — нет, и кроме того не могу войти в настройки bios: меню загрузки там пустое, bios setup не открывается. В меню загрузки grub есть только linux. Есть ли способ добавить windows в меню загрузчика grub, как убедиться, что она сможет запуститься, и это не убьет работающий Linux?
Grub выглядит так:
Для диска, на котором лежит windows: blkid /dev/sdb1
blkid /dev/sdb1. Странный лейбл раздела с windows 10. Критично ли это?
upd Добавил руками пункт загрузки в grub как написано в статье.
При выборе — error: invalid EFI file path.
ps. Если бы была возможность зайти в bios, с удовольствием бы снес все и накатил заново винду (или восстановил с загрузочной флешки). С проблемой столкнулся не впервые, но в прошлый раз пришлось прибегнуть к прошивке bios на программаторе. Хотелось бы обойтись без такой хирургии, тк не желательно отдавать ноут на несколько дней.
Установка базовой системы Debian
Следующий этап установка базовой системы настройка менеджера пакетов, использование дополнительных дисков (iso образов нет), выберите пункт «Нет» и нажмите на «Продолжить».
Далее необходимо выбрать страну в которой находится ваш сервер, выбираем «Российская федерация» и на жмите на кнопку «Продолжить».
Выберите подходящий репозиторий с программным обеспечением и нажмите «Продолжить». Здесь на ваше усмотрение, выбрать можно и другие репозитории например (deb.debian.org). Или можете выбрать тот, что на картинке. См. изображение ниже:
Подтверждение участия в анонимном опросе использования пакетов дистрибутива. На ваше усмотрение, выберите «Да» или «Нет» и нажмите на «Продолжить».
Следующим важным этапом установки, является выбор графического окружения рабочего стола. Установите галочку на пунктах «окружение рабочего стола Debian» и «Xfce», либо на иных предложенных вариантах графической оболочки (на ваше усмотрение). После, отметьте галочками «SSH-сервер» (это позволит удаленно подключаться к серверу) и «Стандартные системные утилиты» (стандартное программное обеспечение). Нажмите на «Продолжить». Графическая оболочка несет определенную нагрузку на ваш сервер, меня это устраивает и не напрягает. См. изображение ниже:
На изображении ниже, указан вариант без графической оболочки рабочего стола. Чтобы у вас было понимание того, как это выглядит. Вы можете использовать Debian в такой конфигурации и консольном режиме. См. изображение ниже:
Далее необходимо дождаться завершения процесса инсталляции дистрибутива Debian. В этот момент проводится установка необходимых пакетов Debian.
Как установить Ubuntu вместе с Windows 7
Установка Linux на одном компьютере с Windows 7 – самая простая задача из возможных сочетаний ОС. Простота заключается в использовании обычного загрузчика, так как интерфейс UEFI не знаком Windows 7.
Подготовка жесткого диска средствами Windows
ОС Windows использует весь диск. На данном этапе необходимо выделить под новую систему некоторое количество места и при этом не нарушить нынешнюю работоспособность.
Для решения задачи можно прибегнуть к средствам установочного образа Linux, однако из-под Windows это делается проще и безопаснее.
Сначала необходимо зайти в раздел «Управление дисками», переход в который осуществляется кликом по пункту «Управление» в контекстном меню ярлыка «Мой компьютер».
Часто в Windows имеется два раздела: на C установлена система, D хранит файлы игр, документы и другие данные. При разделении лучше затрагивать именно диск D. Если же его нет, то на единственном диске отрезать память разрешено только с конца. Итак, для уменьшения раздела отмечают нужный том и правой кнопкой мыши вызывают меню. Здесь необходимо выбрать пункт «Сжать том».
Теперь необходимо ввести объем создаваемого тома в поле «Размер сжимаемого пространства». При этом можно задать значение не более свободного места раздела.
Внимание! Желательно общий объем выделить не менее 100 Гб, если планируется использовать Linux как основную систему. Указанные 22 Гб на картинке взяты для примера.
Основные мероприятия в Виндовс проведены. Теперь можно переходить к установке Ubuntu средствами самого Линукс.
Создание загрузочной флешки
Следующим шагом необходимо скачать с официального сайта Ubuntu актуальную версию ОС и записать ее на съемный носитель, например, на флешку. В Windows простейшим инструментом является утилита Rufus.
В программе нужно задать накопитель для записи и напротив параметра «Создать загрузочный диск» выбрать «ISO образ». Для поиска скачанного образа появится окно проводника. Запуск записи начнется после клика по кнопке «Старт». По окончании требуется перезагрузить компьютер.
Процесс установки Ubuntu рядом с Windows 7
После перезагрузки на этапе проверки устройств необходимо войти в BIOS и выбрать для загрузки флешку, на которой записан установочный образ Ubuntu.
Когда Ubuntu запустится, требуется сразу нажать любую клавишу для выбора языка. Следующий шаг – «Запустить Ubuntu без установки». Теперь можно запустить установщик, а далее пошагово (после каждого действия нажимать кнопку «Продолжить»):
- Выбрать язык.
- Проставить все галки для возможности обновления и установки дополнительного ПО.
- Начинается работа с диском. Если присутствует неуверенность, можно запустить автоматическую установку Ubuntu рядом с Windows. При выборе «Другой вариант» откроется окно, где появляется возможность самостоятельно распределить дисковое пространство под свои нужды. На примере выбрано 22 Гб, но рекомендуется ставить не менее 50. Для создания раздела подкачки нужно сделать активной строку «Свободное место» и нажать «+», в открывшемся окне задать размер, примерно равный объему оперативной памяти, а файловую систему – «раздел подкачки». Следующим создается системный раздел. Его размер не должен быть меньше 8 Гб. Если планируется установка множества программ, то лучше выставить большее количество памяти. Файловую систему выбрать ext4. Точка монтирования – « /». Домашний раздел займет все оставшееся место. Файловая система – ext4, точка монтирования – «/home».
- Теперь все готово к установке, ее можно запустить нажатием кнопки «Установить сейчас». Последующие окна предложат создать пользователя, что не требует особых знаний.
После установки каждый раз при включении компьютера можно менять систему с Виндовс на Линукс, и наоборот.
Установка Linux рядом с Windows 10
Я не буду здесь подробно рассматривать, как установить Linux, все это уже подробно рассмотрено в моих статьях отдельно для разных дистрибутивов. Рассмотрим только несколько аспектов разметки диска. Возьмем Ubuntu, как самую популярную ОС для новичков, но в других дистрибутивах все почти так же.
На этапе выбора способа разметки я советую брать ручной вариант. Поскольку так вы лучше разберетесь, как устанавливать систему:

Здесь вы из освобожденного ранее места создаете те разделы, о которых мы говорили в самом начале статьи. Для корневого раздела точку монтирования нужно выбрать /, для домашнего — /home, а для раздела подкачки точка монтирования не указывается.
Дальше действуем все как обычно — по инструкции для определенного дистрибутива, и установка Linux рядом с Windows 10 будет выполнена успешно.
В вашем дистрибутиве поддерживается EFI?
На момент написания статьи (в конце 2013 года), в большинстве дистрибутивов Linux поддерживается режим EFI; на самом деле, большинство из них поддерживают его в течение многих лет. Но в различных дистрибутивах качество этой поддержки различно. Что касается имен нескольких популярных дистрибутивов, то по моим оценкам, качество поддержки EFI является лучшим в Fedora и падает в OpenSUSE, Ubuntu и Mint. Некоторые дистрибутивы, более близкие по принципам к технологии «сделай сам», такие как, Gentoo, официально не поддерживают EFI, но их особенности позволяют легко добавлять поддержку EFI. На самом деле, поддержку EFI можно добавить в любой дистрибутив: вам нужно его установить (даже в режиме BIOS), а затем установить на компьютере загрузчик EFI.
Чтобы определить, поддерживается ли в вашем дистрибутиве прошивка EFI, вам следует просмотреть список его возможностей
Также вам следует обратить внимание на поддержку в вашем дистрибутиве режима Secure Boot, особенно если вы намерены использовать двойную загрузку с Windows 8. Обратите внимание, что даже в дистрибутивах, в которых официально поддерживается режим Secure Boot, может потребоваться отключить эту функцию, так как режим Secure Boot для Linux зачастую оставляет желать лучшего или создает проблемы
Загружаем Ubuntu 16.04 с загрузочного USB-накопителя
В предыдущем примере мы пользовались для установки ОС Linux оптическим диском. В этом примере мы опишем вариант загрузки установочных файлов ОС Linux с загрузочного USB-накопителя. Для примера нам понадобится один USB флеш-накопитель размером от 2 ГБ. Чтобы создать загрузочный накопитель из флешки, нам потребуется утилита UNetbootin. Эту утилиту можно скачать на ее официальном сайте https://unetbootin.github.io. UNetbootin распространяется для нескольких операционных систем, поэтому вы сможете создать загрузочную флешку, как в Windows, так и на Linux с Mac OS. После загрузки утилиту можно сразу же запустить, так как она портативная.
Теперь используем один из двух образов 32 или 64 разрядной ОС Ubuntu, скаченных на официальном сайте. Для этого в блоке «Образ диска» выбираем один из загруженных образов. Также в блоках «Тип» и «Носитель» выберем флешку. В нашем случае флеш-накопитель имеет букву «D:\»
После проделанных настроек нажимаем кнопку OK, после чего начнется создание загрузочного USB-накопителя с операционной системой Ubuntu.
Как установить Ubuntu рядом с Windows 10: настройка BIOS
Как правило, Линукс устанавливается из загрузочной флешки. Но по умолчанию ОС загружается из системного раздела. Поэтому нужно поменять настройки БИОСа для правильного включения устройства. Перед началом настройки необходимо определить, как войти в данное меню. Если используется ноутбук, то кнопка зачастую «F1», «F2» или «F10». В случае со стационарными компьютерами, то нужно поискать информацию в интернете. Но стоит попробовать нажать «Del». Клавиша нажимается, когда при включении на дисплее появляется логотип производителя «материнки».
Также перед тем как поменять настройки, рекомендуется вставить флешку в разъем. Часто БИОС не видит физический накопитель. В таких случаях стоит вставить устройство при загруженной ОС, затем перезагрузить гаджет. Также понадобится ввести пароль от Виндовс для входа в интерфейс.
Дальнейшее руководство отличается для устройств разных производителей, но суть похожа:
- Phoenix BIOS — вкладка BOOT, переместить Removable Devices в самый верх;
- Lenovo BIOS — Зайти в Boot, Boot Priority Order, поставить на первое место USB HDD;
- Award BIOS — Advanced BIOS Features, Boot Sequence, зайти в First Boot Device, поставить USB HDD.
Также стоит посмотреть, как управлять интерфейсом. Клавиши расписаны на плашке внизу. Зачастую, чтобы сохранить и выйти, нужно нажать F10. После этого система будет загружаться с флешки. Дальнейший шаг — записать Линукс на сам накопитель любым удобным способом. Например, через утилиту Unetbootin.
История ненависти и любви
Издавна Microsoft питала особые чувства к Linux в частности и ко всему миру FOSS в целом. И чувства эти, надо сказать, как правило, были не самыми теплыми — начиная со знаменитого «Открытого письма любителям» Билла Гейтса, написанного в далеком 1976 году (подробности в Вики), где автор обвинял пользователей персональных компьютеров (которые в те доисторические времена были и пользователями, и программистами, и хакерами!) чуть ли не в воровстве его интеллектуальной собственности (того самого бейсика), и заканчивая гневными высказываниями Стива Балмера в 2001 году по поводу Linux: «Linux — это раковая опухоль, которая пожирает всю интеллектуальную собственность, к которой прикасается. Согласно правилам лицензии, если вы используете какие-либо компоненты программного обеспечения с открытым исходным кодом, вы должны открыть код всего имеющегося у вас программного обеспечения».
Спустя пятнадцать лет, однако, Стив смягчил свою позицию: в марте 2020 года бывший генеральный директор Microsoft заявил, что рад видеть, что новый глава компании Сатья Наделла принял решение активнее поддерживать сообщество разработчиков открытого ПО, и «с удовольствием» (loved) наблюдал за анонсом MS SQL Sever для Linux. Во многом такой разворот бывшего гиганта софтверной индустрии — это заслуга сообщества FOSS. Тех тысяч и тысяч программистов, дизайнеров, майнтейнеров, FOSS-активистов и просто неравнодушных людей, которые годами «точили камень, аки вода».
Еще в середине 2000-х годов MS начала менять свою позицию в отношении FOSS. И это не пустые слова, а дела. Даром что ли не так давно Microsoft получила статус «платинового» участника Linux Foundation — главной организации, курирующей разработку Linux, высказала приверженность идеям разработки FOSS-сообщества. Ну и само существование WSL тому подтверждение. Спустя сорок с небольшим лет мы наблюдем, как некогда непримиримые идеологические (и не только идеологические) противники начали работать бок о бок, сообща делая мир лучше. Ну или хотя бы пытаться.
Спустя пятнадцать лет Стив Балмер, по сути, признал свою неправоту
То самое письмо Билла Гейтса в защиту копирайта
На данный момент апогеем такого симбиоза можно считать Windows Subsystem for Linux. Да, прослойка пока далека от совершенства. Но направление выбрано верное. И той и другой стороной.