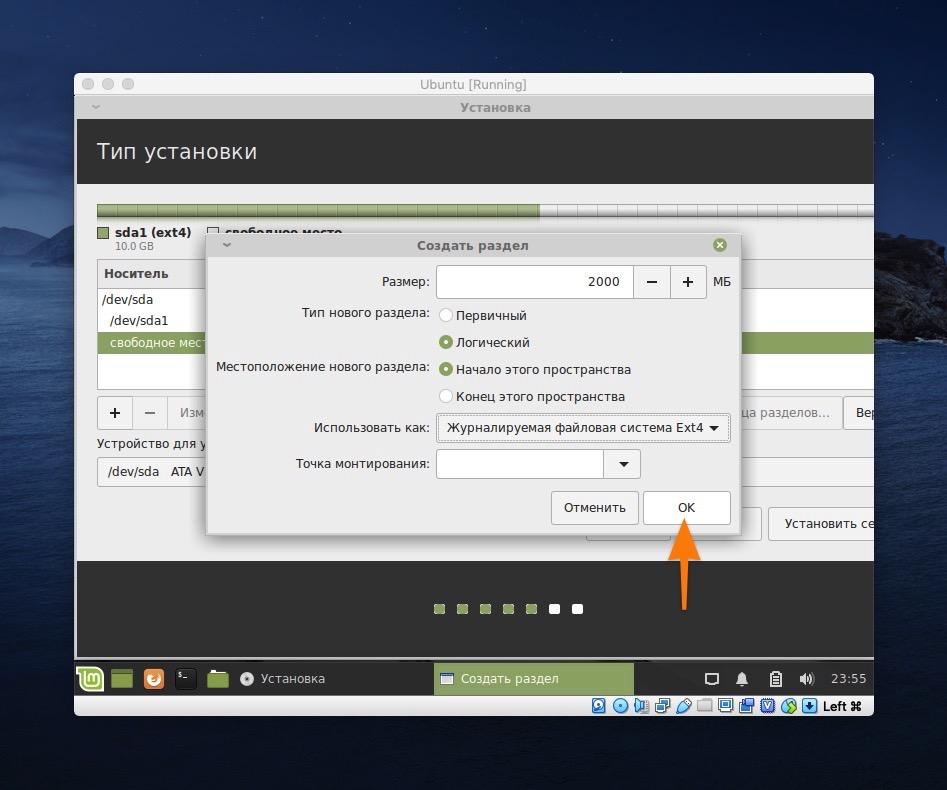Установка проигрывателя VLC через пользовательский интерфейс
Популярный мультимедийный проигрыватель VLC доступен в списке надежных программ Ubuntu для установки. Он предоставляет простой способ установки плеера, используя графический интерфейс.
Установка проигрывателя VLC
Щелкните по значку Ubuntu Software на панели инструментов «Деятельность» на рабочем столе Ubuntu. Откроется утилита Ubuntu Software, в которой вы можете найти VLC, нажав на кнопку поиска и введя VLC в строке поиска.
В соответствии с ключевым словом поиска будут показаны следующие результаты:
Когда вы щелкните на поисковой строке VLC, откроется следующее окно:
Вы можете установить последнюю версию мультимедийного проигрывателя VLC через это окно, нажав кнопку Установить. После этого вам будет предложено пройти авторизацию в следующем диалоге, так как только авторизованный пользователь может добавлять/удалять программное обеспечение на Ubuntu.
Введите пароль привилегированного пользователя и нажмите кнопку Authenticate, после чего начнется процесс установки:
Следующее окно свидетельствует об успешной установке плеера. Вы можете непосредственно запустить его через это окно, а также немедленно удалить по любой причине.
Выйдите из программы установки.
Запуск проигрывателя VLC
Чтобы запустить проигрыватель VLC, введите соответствующее ключевое слово в Ubuntu Dash и нажмите на значок медиаплеера VLC, как показано здесь:
Когда вы впервые откроете проигрыватель VLC, вам будет показана следующая Политика конфиденциальности и доступа к сети. VLC время от времени требует доступа к сети, поэтому вам нужно разрешить ему сетевой доступ к метаданным, установив здесь флажок и нажав кнопку Продолжить.
Медиаплеер запустится следующим образом, чтобы вы могли воспроизводить медиафайлы:
Сделать VLC медиаплеером по умолчанию
По умолчанию для воспроизведения медиафайлов в Ubuntu используется утилита RhythmBox. Однако вы можете настроить свою систему на воспроизведение аудио- и видеофайлов через плеер VLC, сделав следующие изменения:
Войдите в Настройки системы либо через Dash, либо нажав на стрелку вниз, расположенную в правом верхнем углу экрана. Затем нажмите на значок настроек, расположенный в правом нижнем углу следующего вида:
Откроется утилита настроек, в которой по умолчанию активирована вкладка Wi-Fi. Нажмите на вкладку Подробности на левой панели, а затем на вкладку Приложения по умолчанию в представлении Подробности. В правой части будут показаны приложения по умолчанию, установленные для соответствующих целей.
Нажмите на вкладку Музыка, которая по умолчанию установлена на Rhythmbox. Выберите медиаплеер CLV из списка, после чего все ваши музыкальные файлы по умолчанию будут открываться в медиаплеере VLC. Приложения по умолчанию
Также выберите медиаплеер VLC из раскрывающегося списка Видео, после чего все ваши видеофайлы по умолчанию будут открываться в плеере VLC.
Закройте утилиту «Настройки».
Деинсталляция VLC
Деинсталляция проигрывателя VLC через графический интерфейс довольно проста. Откройте Ubuntu Software из списка Activities, а затем найдите VLC. Щелкните запись VLC, а затем нажмите кнопку Удалить в следующем окне:
Откроется следующее диалоговое окно, повторно подтверждающее, хотите ли вы удалить плеер.
Нажмите кнопку Удалить, чтобы подтвердить свой выбор
Обратите внимание, что только авторизованный пользователь может установить/удалить пакет в Ubuntu, поэтому вам будет показан следующий диалог авторизации:
Введите пароль авторизованного пользователя и нажмите кнопку Authenticate. Начнется процесс удаления, и ваше программное обеспечение будет деинсталлировано из системы.
Возможности
При этом нет каких-либо дополнительных плагинов или утилит с иным назначением. Благодаря этому VLC плеер одновременно функциональный и не требует от устройства больших ресурсов, в сравнении с конкурентами.
Для проигрывателя VLC можно отметить такие преимущества:
Поддержка всех известных файлов (он может распознавать и воспроизводить любые картинки, аудио и видео. В дополнение есть функция закачки новых кодеков)
Широкое распространение (сегодня этот медиа плеер можно установить практически на любое устройство независимо от его платформы и назначения)
Оптимальные системные требования (работает без задержек даже на бюджетных смартфонах и приставках со Smart TV, при этом не перегружает аппаратуру
Но главный плюс медиаплеера – это возможность смотреть интерактивное телевидение IPTV абсолютно бесплатно. Его опции включают все для приема вещания и управления трансляцией.
Как настроить два или более монитора в Linux Mint с терминала
В Linux Mint можно настроить два или более монитора из терминала. Для этого удобно научитесь использовать терминал Linux и основные команды . Так будет легче использовать инструмент ARandR, особенно если вы будете следовать процедуре, которую мы объясним ниже.
Подключите мониторы
Первый этап включает в себя подключить мониторы к la видеокарта твой компьютер. Убедитесь, что вы используете подходящий и неповрежденный кабель для успешного подключения.
Также проверьте совместимость видеослотов между мониторами и вашей видеокартой. В любом случае вы можете использовать адаптер.
Установите драйвер видеокарты
Если у вас все еще нет драйвер видеокарты вашего ПК, это рекомендуется зайти в репозиторий и скачать его. Для этого войдите в терминал Linux, используя клавиши «Ctrl + Alt + T». В командном окне введите apt-get install nvidia-settings, если ваше устройство от производителя «Nvidia», и нажмите «Enter».
Настроить мониторы
Инструкторы возможно настраивается из программного обеспечения графическая карта Для этого зайдите в «Система» и выберите «Администрирование». Затем перейдите в «Настройки NVIDIA X Server». Выберите вариант «Обнаружить дисплей». Щелкните «Настроить» и выберите «TwinView». Найдите «Сохранить в файл конфигурации X» и выберите «Рабочий стол». Наконец, сохраните изменения.
Загрузите инструмент ARandR
Процесс скачивать пакеты и программы с терминала очень просто. Фактически, вы можете использовать «ARandR» из репозитория Linu после доступа к терминалу с помощью клавиш «Ctrl + Alt + T». В терминале введите следующую командную строку: sudo apt upgrade и нажмите «Enter». Таким образом вы сможете обновить обновить пакеты в репозитории .
Затем напишите синтаксис: sudo apt-get install arandr и нажмите клавишу «Enter», чтобы система нашла и загрузила программу. АРиР .
Откройте ARndR, чтобы настроить оба монитора в Linux Mint.
После того, как вы скачали программу, вы можете запустить ее с терминала. Для этого введите arandr и нажмите клавишу «Ввод». Один графический интерфейс открыт кому-либо с помощью которого вы можете настроить мониторы в размещение одного экрана рядом с другим и сохранение новой конфигурации.
Затем нажмите кнопку (со стрелкой вниз) и проверьте, является ли второй монитор продолжением контента, который представляет ваш главный экран.
Измените разрешение экрана с терминала
Вы можете изменить разрешение из экран для с терминала. Например, если вы хотите установить частоту 60 Гц, вы можете написать следующий синтаксис: gtf 1366 768 60 и нажать клавишу «Enter». С помощью команды «gtf» вы можете управлять основным монитором и его расширениями.
How to Use VLC Media Player on Linux
Once VLC is successfully installed on your computer, here are the steps to get it running.
First, open the Applications menu and fire up VLC Media Player. Alternatively, you can open the terminal and run the vlc command to start the program. This will, however, require you to have the terminal window open in the background while the app is running.
VLC will now prompt you with a Privacy and Network Access Policy window. Uncheck the Allow metadata network access option in this prompt to avoid giving away any metadata to the app, and then hit Continue.
Now, you can play any media file on your computer or online in VLC. Not just that, you can also record your screen with VLC. Check out what else you can do with the program in our VLC features guide.
If you’d like to modify VLC’s settings, go to Tools > Preferences. Here, click on the All radio button under Show settings to reveal all the settings for VLC, including the advanced ones like syslog, codecs, demuxers, filters, etc.
In case you aren’t very familiar with VLC, here are a few features you must use on your system.
1. Audio Normalization
Audio normalization is one of the best VLC features. It lets you set a constant volume level for all media you stream in VLC to protect your ears from sudden, sharp loud noises.
To use it, head over to Tools > Preferences > Audio. Here, tick the checkbox next to Normalize Volume and set its value.
2. VLC Add-Ons
While VLC should suffice the needs of most individuals in its default state, for those who want to get more out of the player, there are add-ons.
Simply put, VLC add-ons are all sorts of programs, like extensions, skins, and playlist parsers, among others, which help you extend VLC’s functionality.
For instance, you can use the VLSub VLC extension to download subtitles for movies from OpenSubtitles and play them along while watching movies.
To access VLC add-ons, go to Tools > Plugins and extensions, and search for an extension using the search box.
3. VLC Custom Skins
VLC supports customization using themes. So if you’re bored with the basic interface and theme of the player, you can download a new skin from the VLC skin website and use it on your system.
For this, after you’ve downloaded a theme, go to Tools > Preferences and select the Use custom skin radio button. Then, choose the skin you’ve downloaded to apply it.
4. VLC Interface Customization
Besides using custom skins, VLC also lets you customize the interface by modifying the position of the toolbar buttons. To do this, click Tools > Customize Interface. From here, you can select the toolbar items you want to modify and choose from the different options available for it to customize its appearance to your liking.
5. Master Keyboard Shortcuts
VLC, just like any other program, includes a slew of keyboard shortcuts to help you perform operations quickly and efficiently. You can check out these shortcuts by going to Tools > Preferences and selecting Hotkeys from the top.
Moreover, you can also change keyboard shortcuts for a lot of these functions to your preference if required.
Удаление VLC Media Player в Linux Mint
Если по каким-либо причинам Вы захотите удалить VLC Media Player, то это можно сделать с помощью менеджера программ и того же терминала Linux.
Удаление VLC в менеджере программ
Чтобы удалить VLC Media Player, необходимо точно также зайти в менеджер программ, найти программу VLC, нажать кнопку «Удалить» (скриншот с этой кнопкой представлен выше) и ввести пароль, так как удаление программ в Linux Mint также требует дополнительных привилегий.
Удаление VLC в терминале
Чтобы удалить VLC, используя терминал, нужно, соответственно, открыть терминал и ввести следующие команды, на запрос ввода пароля вводим его.
Удаление программы VLC
sudo apt remove -y vlc
Удаление ненужных пакетов
sudo apt autoremove -y
Установка VLC Media Player для Linux

VideoLan Client MediaPlayer является бесплатным проигрывателем мультимедиа с открытым исходным кодом. Главное преимущество решения для пользователей Linux – это кроссплатформенность продукта. То есть скачать и установить VLC можно в любой Линукс-среде. Рассмотрим, как инсталлировать VLC Player в Linux на примере самого распространённого дистрибутива этой ОС – Ubuntu. По завершении инсталляции согласно инструкциям ниже, пользователь получает возможности, которыми могут похвастаться далеко не все плееры.
Помимо воспроизведения практически всех форматов и типов файлов, VLC Linux может использоваться в качестве приемника медиаконтента из локальной сети и Интернета, и даже конвертера медиафайлов. Одним словом, всем пользователям Linux установка проигрывателя крайне рекомендована.
Установите VLC 4.0 в Ubuntu прямо сейчас (очень нестабильно и не рекомендуется вообще)
Удивительно, что, хотя стабильная версия VLC 3.0 только что выпущена, работа над VLC 4.0 уже началась. Я не буду рекомендовать использовать сборки программы, если у вас нет веских причин попробовать нестабильную версию.
sudo add-apt-repository ppa:videolan/master-daily sudo apt-get update sudo apt-get install vlc
Установка VLC на Ubuntu 18.04 является очень простой. В принципе, как и у других программ на Linux.
Я ждал VLC 3.0 в течение нескольких лет, потому что у него была поддержка Chromecast. Это означало бы, что я могу использовать местные трансляции для телевизора с помощью Chromecast.
Увы! Когда VLC 3.0 был наконец выпущен, у меня больше нет Chromecast. Очарование VLC 3.0 потеряно на этой функции.
Install VLC Media Player Using Flatpak
Similar to Snap, Flatpak is another universal packaging system used for building, distributing, and running sandboxed apps on Linux. It, too, comes in handy when it’s hard to find packages for programs on certain Linux distros.
To install VLC Media Player using Flatpak, it’s important to have Flatpak installed on your computer. You can verify if your system has it by running:
If you get an error message, it goes on to show that Flatpak isn’t present on your device. In this case, follow our complete guide on installing and using Flatpak.
Once Flatpak is installed and running, run the following command to install VLC:
If you’d like to remove VLC down the road, run:
Virtualbox
Чёрный экран
Если экран чёрный при запуске Linux Mint в Virtualbox, измените графический контроллер VirtualBox на «VMSVGA». Сделайте это, открыв настройки вашей виртуальной машины и выбрав Display → Graphics Controller.
Искажённый экран
Если экран искажается при запуске Linux Mint в Virtualbox, переключитесь на консоль с помощью HOST+F1 (например, с помощью клавиши ПРАВЫЙ Ctrl, без ALT) и вернитесь к tty7 с помощью HOST+F7.
Другой обходной путь — отключить «вложенное листание» (nested paging) (в настройках «Система» → «Ускорение») и увеличить видеопамять до 128 МБ (в настройках дисплея).
Примечание. Эта проблема затрагивает только живую сессию. Вам не нужны эти обходные пути после установки.
Гостевые дополнения
Для установки гостевых дополнений VirtualBox следуйте инструкциям по ссылкам:
- Как установить гостевые дополнения VirtualBox (Guest Additions) в Linux Cinnamon, MATE, Xfce
- Как установить гостевые дополнения VirtualBox (Guest Additions) в Linux LMDE
Steve Jobs’ Last Words

«Being a Winner in a Free Computing OS Mission means to adopt a Commercial like Strategy. Transcending Duality in Oneness and so dispensing both Free and Non Free Software. Cause evangelizing Freedom in a Non Free World is like keeping a Trojan Horse. Hallelujah!»
The GNU+Linux Evangelist
MongoDB Install
Bash Shell Scripting
Photoshop Install
Reduce Eye Strain
Oracle DB Install
VirtualBox Install
«Taking care if somebody is liking, following, or buying is just a serious hidrance on the priceless Way of Creative Freedom.»
The GNU+Linux Evangelist
«Using the Money just for buying Stuff and Not Supporting the Free Gift Philosophy is a sign of a Selfish and Narrow Mind.»
The GNU+Linux Evangelist
Oracle DB Install
VirtualBox Install
VMware Player
VMware Workstation
Adobe Reader Install
What can Save the World from Self-destruction?
The Humble Conversion to the Spiritual Way.
Because Earth & Nature has been Ravaged by the blind wild mass race to prove that you are Someone Better because you got $ome fla$hy Power$.
The GNU+Linux Evangelist
Thanks to Google
Dear Linux User, should be nice if you can Realize how without Google Ads most of these Contents likely would Never be Written! So Thanks to Google and the Google Ads Advertisers for their Support. Moreover, I can find out easily the needed insight to make my Guides again using the Best Search Engine: Google.
VMware Player
VMware Workstation
Adobe Reader Install
Viber Install
Appcelerator Install
Google Drive Install
Credits
Everlasting Glory to God, Jesus Christ, The Holy Spirit, Ganesha, Shiva, Vishnu, Krisna, Laozi, Buddha, Bodhidharma, Ma Gcig, Hakuin, Ikkyu, Nagarjuna, Tilopa, Naropa, Milarepa, Suhrawardi, St Dismas, St Francesco, St Teresa, St John, St Filippo, Eckehart… All The Holy Divinities, Avatars, Saints, Mystics, and True Spiritual Masters. Because they are in the Eternal Light of Truth & Delight Enlightening a World of Darkness, Nescience, Blindness, Uneasiness and Falsehood!
Divine vs Devilish Nature
«The Divine Saint Dynamics is Everlasting Oneness, All the Virtues & Excellence… Purity, Spirituality, Innocence, Imperturbableness, Trusting, Guiltless, Altruist, Sharing and Emptiness.
Instead the Devilish Human one is Ephemeral Differentiation, All Lacks & Troubles… Inpurity, Spiritless, Perverse, Furious, Doubting, Inculpative, Egoist, Greedy and Monetary.»
The GNU+Linux Evangelist
Метод 1: Консоль
Скачать VLC можно из репозиториев Ubuntu, но это касается только стабильных версий. Все делаем с помощью терминала, как наиболее привычного инструмента для опытных пользователей Линукс.
- Открыть консоль проще всего, введя в поле «Поиск на компьютере» запрос «терминал», и кликнув по соответствующему значку.
- Для установки медиакомбайна вводим всего одну команду: sudo apt-get install vlc
- Затем подтверждаем начало выполнения операции.
- Далее, дожидаемся загрузки пакета и его установки.
- Для установки новейшей бета-версии VLC Linux с экспериментальными функциями необходимо подключить дополнительный репозиторий. Команда следующая: sudo add-apt-repository ppa:videolan/stable-daily
- Обновляем перечень репозиториев, введя в консоли следующее: sudo apt-get update
- Устанавливаем самую свежую версию медиакомбайна: sudo apt-get install vlc
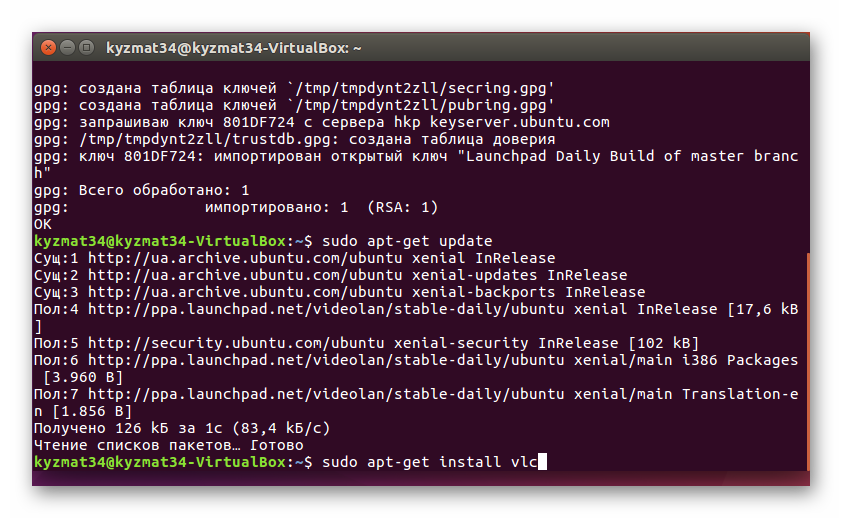
Вот и все, можно пользоваться плеером, запустив его, к примеру, введя соответствующий запрос в поле поиска и кликнув по кнопке открытия программы.
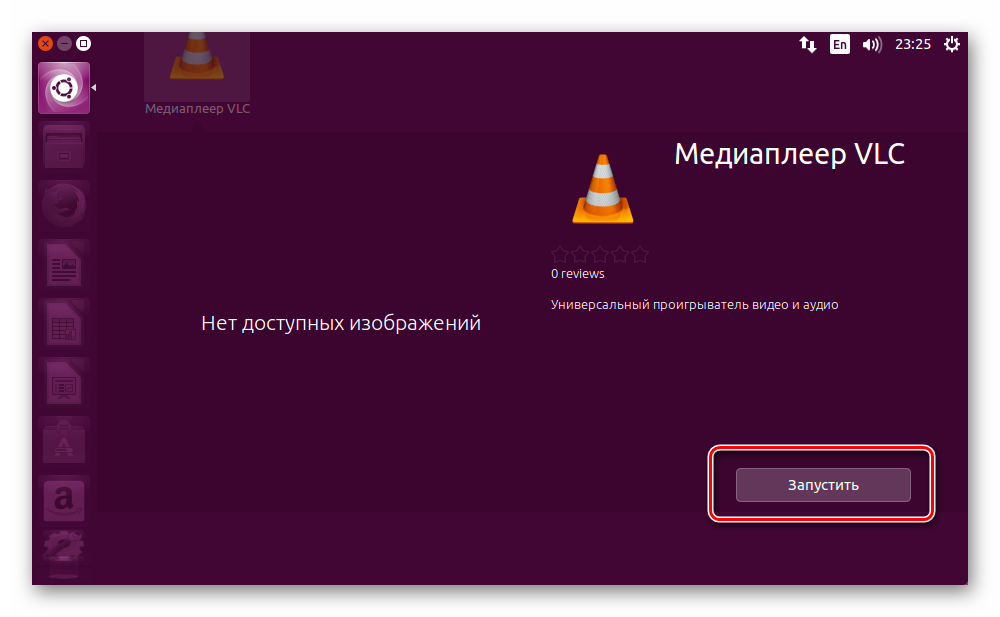
Настройка
Теперь необходимо произвести настройку VLC Web Plugin в браузере. Для этого необходимо запустить Firefox или закрыть и открыть его снова, если он уже был запущен. Дальнейший порядок действий: 1. Открыть меню браузера в правом верхнем углу экрана.
2. Выбрать раздел «Дополнения».
3. Если на компьютере установлен Firefox до 52 версии, то все готово к работе. Если же браузер имеет более позднюю версию, то перед пользователем будет список плагинов без VLC. Отчаиваться не стоит, ведь из этой ситуации есть выход.
4. Нажать кнопку «Подробнее».
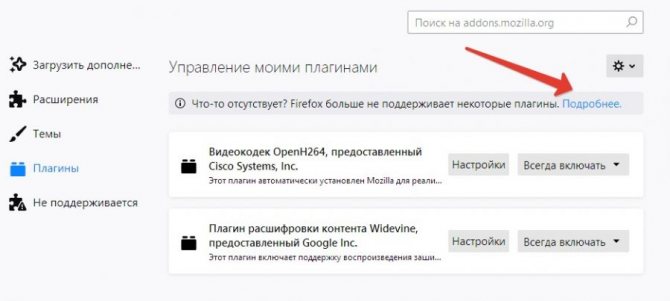
5. В открывшейся вкладке разработчики дают разъяснение проблемы. Следует нажать на фразу «Путем активации их по щелчку мыши.
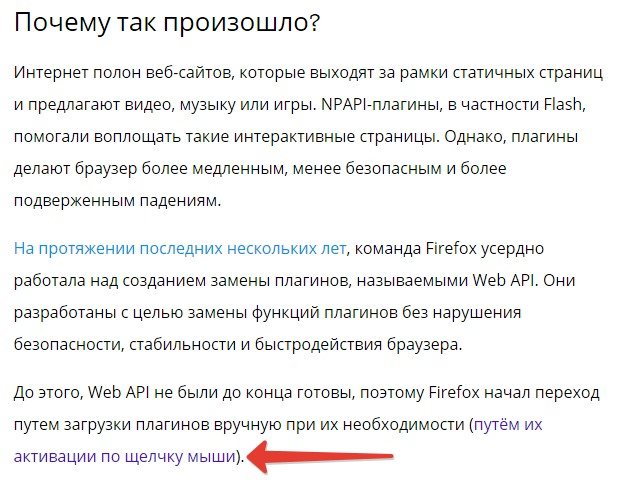
6. Далее сообщается, что для активации плагинов необходимо кликнуть мышью по окну с видео на сайте.
7. Для проверки следует открыть любой сайт с трансляцией видео и кликнуть по соответствующему окну.
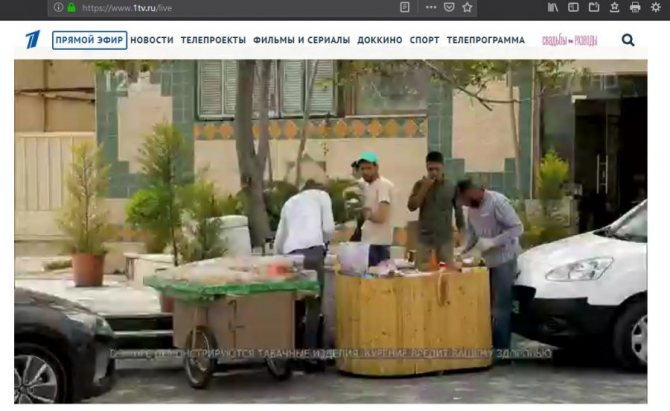
Видео запускается, а это значит, что плагин функционирует.
Аппаратное декодирование
- VA-API существенно лучше поддерживает 10 бит, HEVC и прямую обработку.
- Существенно улучшен декодер MMAL и вывод мультимедиа для rPI и rPI2.
- Поддержка HEVC, с использованием OMX и MediaCodec на Android.
- Поддержка HEVC, с использованием DxVA2 и D3D11 на Windows.
- Поддержка MPEG-2, VC1/WMV3 на Android с помощью MediaCodec.
- MediaCodec использует собственное API NDK начиная с 5-й версии Android.
- Поддержка механизма нулевого копирования OMX GPU для декодирования и отображения на Android с помощью OpenMax IL.
- Новый декодер на базе Video Toolbox (iOS / macOS) с поддержкой H.263, H.264/MPEG-4 AVC, H.265/HEVC, MPEG-4 Part 2, и DV.
- Поддержка декодера форматов VP9 и WMV3 с помощью API OpenMAX.
Проигрыш видео 8K 48fps 360 градусов на VLC 3.0, Android Galaxy S8

Первичная настройка
При первом запуске приложения на Смарт ТВ или телефоне потребуется выполнить две команды:
- разрешить доступ к файлам и хранилищу;
- выбрать типы воспроизводимых форматов.
На втором этапе обязательно выбрать аудио и видео – теперь при клике по медиафайлам в менеджере они будут открываться в медиапроигрывателе. Также отметить «Другие» и выбрать форматы M3U и M3U8 – это и есть расширения IPTV плейлистов.
Еще рекомендуется добавить расширение PLS, т.к. некоторыми плеерами ПК в нем записываются плейлисты обычных медиафайлов.
На компьютерах изначально загружен инсталлятор и теперь его нужно открыть. Начнется установка, в процессе которой и будет предложено выбрать расширения, файлы с которым будут автоматически привязаны к плееру.
Внимание! В Windows 10, если M3U-файлы уже привязаны к одному плееру, система не даст разрешение на данную операцию для другого. В таком случае изменить программу распознавания можно через свойства, нажав ПКМ по иконке любого M3U плейлиста и выбрать необходимую программу
Обязательно нажать «Применить».
https://youtube.com/watch?v=CrY0_-PMUOU
Настройки IPTV
Чтобы начать просмотр интерактивного телевидения, достаточно просто открыть плейлист:
- запустить VLC проигрыватель;
- раскрыть вкладку «Медиа»;
- выбрать «Открыть файл».
После этого откроется трей файловой системы, в которой нужно пройтись по пути размещенного IPTV плейлиста и выбрать его. Начнется воспроизведение первого из списка канала.
Если отсутствует физический файл, тогда во вкладке выбирается вариант «Вставить ссылку» и указать адресную строку, по которой размещен IPTV плейлист.
OpenELEC
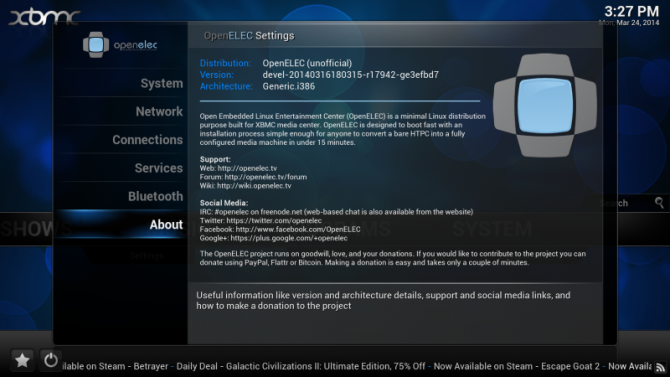
OpenELEC расшифровывается как «Open Embedded Linux Entertainment Centre». Как следует из названия, это дистрибутив Linux и отдельный медиацентр для потоковой передачи. Где Kodi доступен в виде автономного Kodibuntu или приложения, OpenELEC — это собственный дистрибутив, созданный с нуля. Это похоже на использование традиционных приставок, таких как Roku или Amazon Fire TV, хотя и с гораздо более открытой (каламбурной) экосистемой.
Поскольку это собственная операционная система, OpenELEC необходимо загрузить и установить. Перейдите на страницу загрузок, выберите нужный выпуск и найдите установщик для вашего устройства. Здесь есть все: от сборок x86 до устаревших сборок и даже Raspberry Pi
установщики (у меня на моем Pi 2 работает OpenELEC, и это великолепно).
Если вы выполняете обновление, загрузите файл TAR и, если вы выполняете новую установку, зацепите образ диска. Это так же просто, как загрузить образ диска, записать его на загрузочную флешку, изменить порядок загрузки и выполнить установку оттуда.
После того, как вы установили OpenELEC, интерфейс наглядно покажет, что он основан на Kodi с тем же пользовательским интерфейсом и надстройками. Так почему же стоит выбрать OpenELEC? Это сводится к использованию. Если вы планируете использовать компьютер, который будет использоваться в качестве медиацентра, используйте приложение Kodi или Kodibuntu. Но если вы ищете чисто приставку, OpenELEC — ваш выбор.
Обзор лучших видеоплееров для Linux
Выбираем видеоплеер для Linux.
После установки любой операционной системы или же дистрибутива Linux, мы устанавливаем обязательный набор приложений который нам необходим при каждодневной работе, это (аудиоплееры, текстовые редакторы, приложения для чтения книг, браузеры и много других приложений). Сегодня мы поговорим об видеоплеерах, какой установить в Linux для просмотра видео / клипов или же просто провести хорошо время с попкорном просматривая любимый фильм.

Выбор видеоплееров достаточно велик, но мы сегодня остановимся лишь на самых популярных и не уступающих по функционалу другим менее популярным.
VLC Media Player (VideoLAN) — универсальный кроссплатформенный медиаплеер. Представляет собой интегрированный проигрыватель все в одном. Проигрывает различные форматы файлов: MPEG-1, MPEG-2, MPEG-4, DivX, XviD, mp3, ogg и другие, обычные DVD и VCD диски. Одной из особенностей является возможность проигрывания практически любого типа потокового видео.
Может быть использован в качестве сервера для трансляции потока по протоколам IPv4 или IPv6, при условии достаточной скорости сети. Не требует установки никаких дополнительных кодеков, так как все компоненты уже содержатся в нем. Так же стоит отметить уникальность данного плеера в том, что вы здесь можете увеличить громкость не на 100%, а на целых 150%, будьте осторожны и не угробьте свои колонки и слух так же.
Возможности VLC:
- Поддержка почти всех известных форматов.
- Поддержка громкости до 150%.
- Интеграция с радиостанциями.
- Запись видео.
- Чтение видео с дисков .
- Поддержка конвертации видео.
- Поддержка фильтров и эффектов.
- Поддержка большого количества модулей и расширений с помощью которых можно видоизменить как сам плеер так и добавить новые возможности.
Так же можно установить через синаптик. Откройте Синаптик(перейти в Система -> Администрирование -> Менеджер пакетов synaptic). В поиске вводим VLC и установливаем его. Вы также можете установить плагин VLC плеера для браузера — 32-bit 64-bit.
Что такое Linux Mint?
Linux Mint — удобный и стабильный дистрибутив GNU / Linux. У него есть хорошо известная версия под названием «Cinnamon», и у него элегантный и практичный интерфейс. Linux Mint разработан для современных компьютеров с отличной производительностью.
Одним из достоинств Linux Mint является его стабильность и длительная поддержка. Кроме того, они выделяют скорость системы и Рабочий стол на базе GNOME 2.0 который потребляет мало ресурсов. Если у вас еще нет этого дистрибутива, перейдите на сайт de Linux Mint для скачать и установить Linux Mint в версиях «Cinnamon», «Mate» или «Xfce».
Что такое ARandR?
ARandR — это графическое программное обеспечение на основе XRandR . Эта программа позволяет настраивать монитор и редактировать несколько графических функций с помощью команд. Кроме того, ARandR позволяет легко управлять положением и поворотом изображения, а также сохранять изменения для сохранения настроек приложения.
Программа ARandR доступна для репозиториев Linux , поэтому его можно загрузить с системного терминала. Кроме того, пользователи могут найти этот инструмент на разных сайтах.

VLC Media Player

VLC также может быть установлен с помощью командной строки.
VLC чаще ассоциируется с локальным воспроизведением или воспроизведением файлов с жесткого диска или флэш-накопителя. Тем не менее, медиаплеер VLC также может использоваться для потоковой передачи контента. VLC обрабатывает потоки из других источников и может быть настроен для потоковой передачи с главного компьютера
также. При настройке потока подключение с другого устройства зависит от нескольких факторов. Например, использование файла STRM с Kodi — лучший способ для потоковой передачи из VLC в Kodi, в то время как потоковая передача VLC в VLC легко настраивается путем ввода вашего IP-адреса и информации о хосте в Настройки потока.
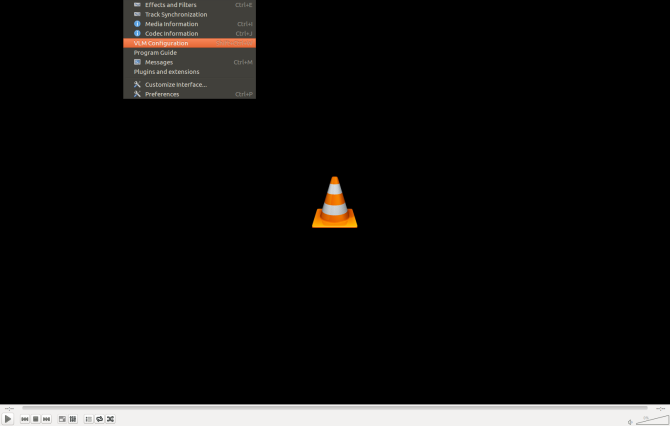
VLC может похвастаться небольшим объемом ресурсов и превосходной функциональностью благодаря своей исключительной способности работать с множеством форматов файлов. Несмотря на то, что он может очень легко воспроизводиться и занимает всего несколько минут, я обычно определяю VLC как мой автономный проигрыватель файлов.
Заключение
Linux Mint поставляется с несколькими окружениями рабочего стола, в данной статье мы рассмотрели настройку Linux Mint с рабочим столом Cannamon. Cannamon это флагманское окружение Linux Mint, которое разрабатывается именно разработчиками данного дистрибутива. Но помимо Cinnamon вы можете скачать Linux Mint с рабочими окружениями Mate и XFCE. Что касается XFCE, то настройка данного окружения описана в отдельной статье, для ее прочтения перейдите по этой ссылке.
В данной статье мы рассмотрели лишь базовую настройку Linux Mint после установки, но данных знаний думаю будет достаточно для экспериментов и дальнейшей настройки именно на ваш субъективный вкус.
Данная статья адресована в первую очередь тем, кто начинает свой путь в мире Linux, и дистрибутив Linux Mint является его первым дистрибутивом.
P.S. Что же касается установки драйверов на видеокарты от AMD, то они прекрасно работают на открытых драйверах, то есть, после установки системы, дополнительных действий для пользователя не требуется по их установке.
А на этом сегодня все, если статья оказалась вам полезна, подписывайтесь на рассылку журнала в pdf формате, а так же на социальные сети журнала Cyber-X:
Юморилка, Telegram канал с анекдотами:Telegram