Как создать загрузочную флешку Linux с помощью UNetbootin
Для примера создадим загрузочную флешку с ОС Linux Mint (популярный дистрибутив Linux, основанный на Ubuntu). Для других дистрибутивов (Debian, Ubuntu, Fedora, CentOS и других) процесс записи загрузочного носителя не отличается.
- Скачайте ISO образ Linux Mint с официального сайта;
- Подключите USB-флешку к компьютеру (ёмкостью не менее 2 ГБ), предварительно убедитесь, что на ней нет важных данных, и отформатируйте её в FAT32;
- Скачайте и запустите программу UNetbootin (не требует установки);
-
В окне программы отметьте «Образ диска» → нажмите кнопку с тремя точками (на скриншоте) → укажите путь к ISO образу Linux Mint в проводнике;
- Далее перейдите к пункту «Носитель» → выберите подготовленную для записи флешку → нажмите «ОК»;
- Дождитесь завершения процесса создания флешки.
На этом всё. Теперь у нас есть загрузочная флешка с ОС Linux, позволяющая, как уже отмечалось ранее, не только установить Linux на тот или иной компьютер, но и просто запустить эту операционную систему без установки также на любом компьютере или ноутбуке.
голоса
Рейтинг статьи
Процедура установки Linux
- Создание загрузочной флешки. Для выполнения этого шага запустите утилиту Rufus (Windows) или Unetbootin (Linux), выберите скачанный образ системы, в настройках отметьте вашу флешку и нажмите кнопку старта. Все необходимые параметры будут подобраны автоматически. Утилита может записывать носитель в среднем 10–15 минут, правда, в некоторых случаях время может затянуться.
- Выбор загрузочной флешки в качестве основного диска. Зайдите в настройки BIOS на вашем компьютере и выберите записанный носитель в качестве основного диска. Необходимый параметр находится в разделе Boot Device Priority или Hard Disk Drive Priority. Учтите, что загрузочная флешка определяется как жёсткий диск, поэтому следует смотреть настройки в этом разделе. Также можно нажать клавишу F12 при запуске и выбрать ваш носитель из представленного списка. В таком случае в настройках БИОСа ничего менять не придётся.
- Запуск Linux в режиме Live CD. После выбора загрузочного носителя, зависимо от используемого дистрибутива, появится меню загрузки системы либо же она будет загружена в режиме Live CD, то есть будет полноценно работать с флешки. В большинстве случаев происходит именно второй вариант, кроме того, именно его рекомендуют некоторые разработчики.
- Запуск установки. Если вы выбрали запуск Linux в режиме Live CD, на рабочем столе вы увидите ссылку для полноценной установки системы. Запустите эту утилиту, выберите удобный для вас язык и следуйте дальнейшим шагам. Если же вы выбрали установку из меню загрузки, перейдите сразу к следующему шагу.
- Подготовка системы к установке. Утилита установки Linux сразу же начнёт проверять, соответствует ли требованиям ваш компьютер.
Сложности выбора
Решившись попробовать Linux, не приученный к богатствам выбора пользователь задумается: «А как он, этот Linux будет у меня выглядеть, и какой все-таки лучше?», Если мы останавливаемся на Mint — рабочий стол основных направлений разработки дистрибутива показан выше. К удобному именно для себя рабочему окружению каждый приходит в процессе использования. Для начального тестирования рекомендуется Cinnamon — 4 картинка Одной из причин такого выбора является гибкость настроек, другой — то, что Cinnamon изначально планировался именно для Mint. Наконец, можно назвать и то, что внешний вид будет здорово напоминать Windows. Плюс это или минус — решать пользователю. Вне зависимости от вашего выбора — установка Linux Mint будет идти одинаково, различия обнаружатся уже после финальной перезагрузки.
Альтернативы UNetbootin
Если нам нужна программа для создания загрузочного USB-устройства для Linux, мы предлагаем несколько альтернатив UNetbootin, о которых мы должны знать.
Универсальный USB Installer
Это бесплатная программа, разработанная, чтобы позволить нам загрузить и установить Windows и Linux на USB-накопитель за несколько простых шагов. Он совместим с большим количеством операционных систем, а также позволяет нам копировать любой ISO-образ на USB. Он также позволяет загружать любую из официально поддерживаемых операционных систем Linux с официальных веб-сайтов. Мы можем скачать универсальный установщик USB с эту ссылку .
Руфус
Перед нами одна из самых полных программ для создания загрузочных USB-накопителей, поскольку она совместима с любой операционной системой, включая Linux. Программа предлагает нам полный контроль над разделами и файловой системой, которые мы хотим использовать, а также возможность загрузки любой операционной системы из самой программы. Мы можем скачать Руфус бесплатно от здесь.
Установка UNetbootin с помощью терминала Linux
Процесс установки UNetbootin через терминал Linux заключается в простом запуске терминала и последовательном выполнении команд в этом терминале. Сейчас мы пошагово разберем весь этот процесс.
Шаг 1 – Запуск терминала Linux
Запускаем терминал, например, щелкаем на значок «Терминал» на панели или используем соответствующий ярлык в меню Mint («Меню Mint -> Системные -> Терминал»).

Шаг 2 – Подключение PPA репозитория
В случае с терминалом PPA репозиторий нам также нужно подключать, поэтому сначала вводим команду подключения PPA репозитория и нажимаем Enter, а после вводим пароль администратора, так как ранее было уже отмечено, что все подобные операции требуют более высоких прав.
sudo add-apt-repository -y ppa:gezakovacs/ppa
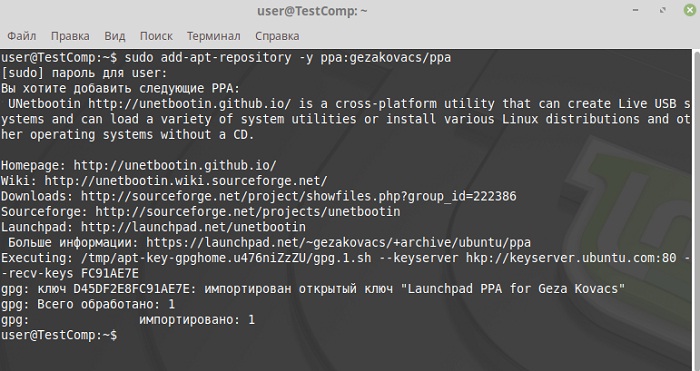
Затем обновляем список пакетов следующей командой.
sudo apt-get update
Шаг 4 – Установка UNetbootin
Запускаем следующие команды:
Для установки программы UNetbootin
sudo apt-get -y install unetbootin
Для установки пакета русификации
sudo apt-get -y install unetbootin-translations

Для установки пакета extlinux
sudo apt-get -y install extlinux
На этом установка UNetbootin через терминал Linux закончена, согласитесь, что в этом процессе нет ничего сложного.
Подготовка файлов программы
Для начала нужно снова оказаться в одной папке с распакованными файлами. Для этого используется команда cd с указанием необходимого каталога — hello-2.10. Теперь в самой папке нужно выполнить команду ./configure —help. Она выдаст подсказки по тому, как именно необходимо устанавливать программу. В большинстве случаев достаточно простого введения ./configure. Однако у пользователя может не хватить прав доступа для установки в каталог по умолчанию, которым является /usr/local. Поэтому нужно указать, что приложение должно установиться в домашнюю папку системы. Общая команда выглядит в итоге так:
В результате её выполнения система проверит все зависимости и выдаст в конце несколько строк об успешном создании файлов.
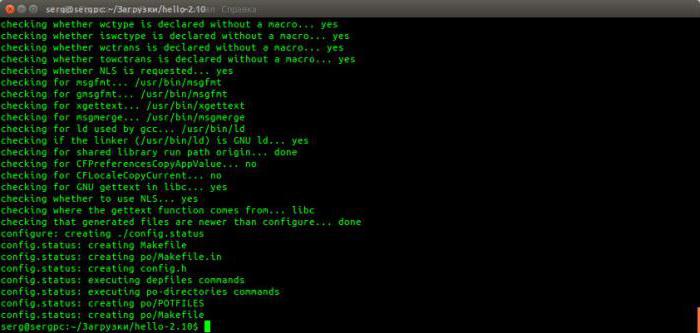
Troubleshooting
If you see an error message like below, you will need to mount your USB drive in file manager.
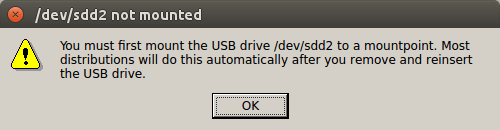
If that doesn’t help, then you need to format your USB drive. install Gparted partition manager.
sudo apt install gparted
Start Gparted from application menu or Unity Dash.
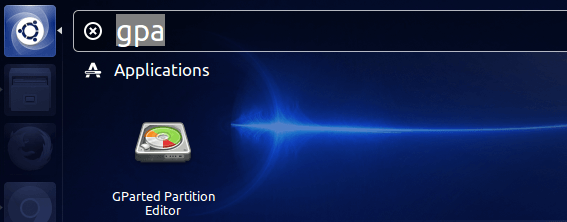
Enter your password.
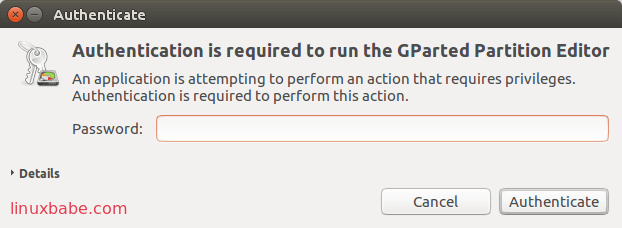
Select your USB drive in the top right menu. Please note that your USB drive may not be /dev/sdd. You can recognize your USB drive by its capacity.
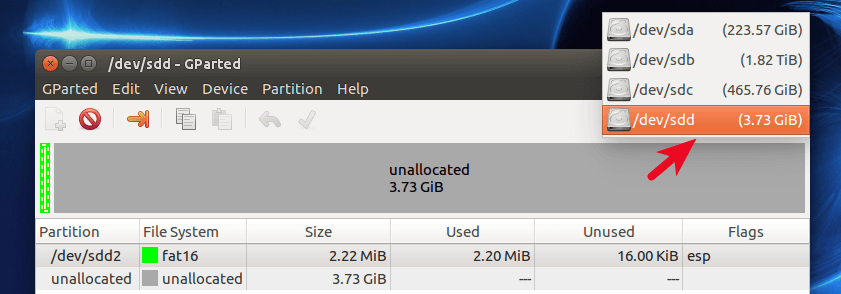
Before you move on, you should back up your data in USB drive, if there’s any, because we’re going to wipe it out and create a new partition table.
Data is backed up? Ok, Let’s go on.
Next, go to Device menu and select Create partition Table.
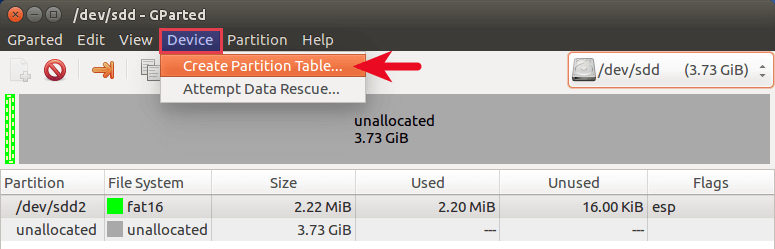
Then choose as the type of partition table, click Apply.
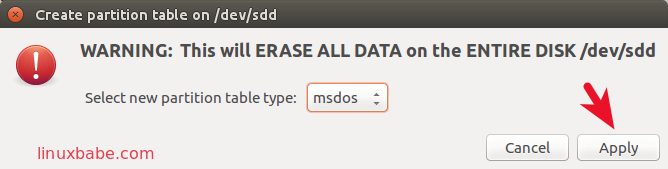
Once it’s done, let’s create a new partition on the USB drive by right-clicking on unallocated space and selecting New.
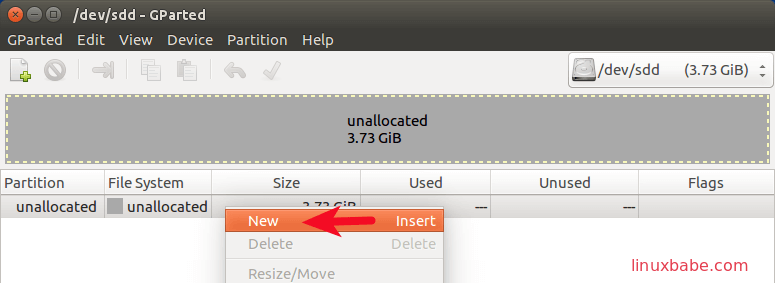
In the next window, select fat32 as the file system and click Add.
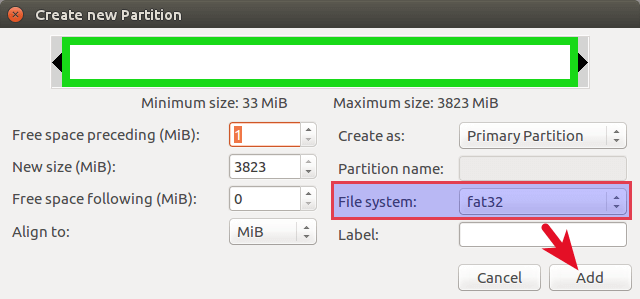
Finally, hit the green check button to apply these changes.
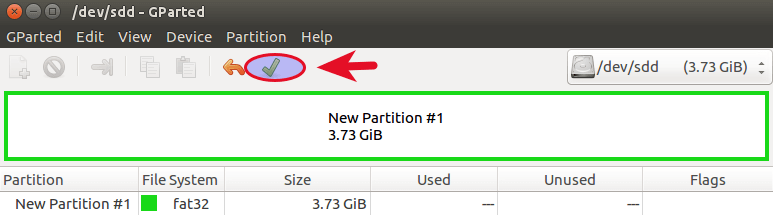
And now Unetbootin should correctly recognize your USB drive.
Создание в Xboot
Читай также: 4 Самых популярных способа как установить Андроид на Ваш компьютер: пошаговая инструкция +Отзывы
Данная программа подойдет для создания загрузочного накопителя и очень проста в использовании.
Она не нуждается в установке, ее достаточно загрузить из сети и запустить.
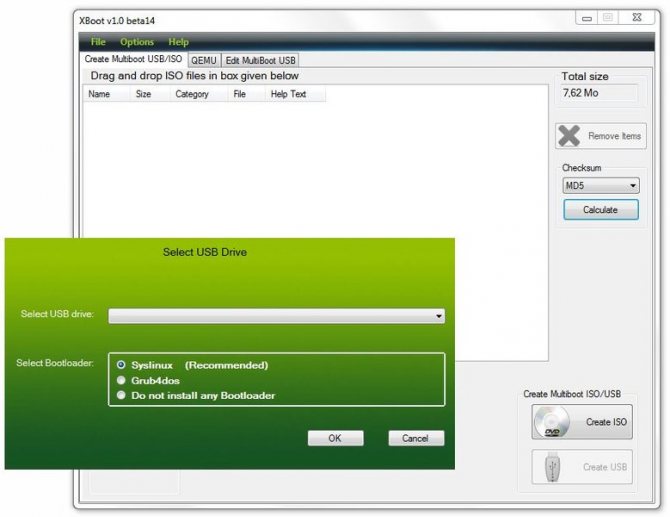
Программа Xboot
Программа будет абсолютно понятна даже для новичка.
1Чтобы добавить в нее дистрибутив, необходимо его просто перетащить из папки в главное окно, или выполнить это действие с помощью пункта «File → Оpen».

Добавление образа
2После указания нужного пути, вы увидите окно, в котором будет задан вопрос о том, как правильно воспринять данный образ. Автоматически программа предлагает пункт «Windows», а для Linux можно выбрать, например, Utility – Ubuntu.
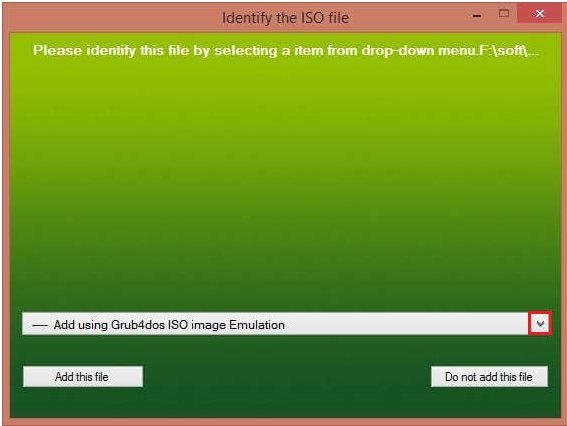
Выбор образа
3Кроме того, программа сразу же предлагает для установки дополнительные приложения.
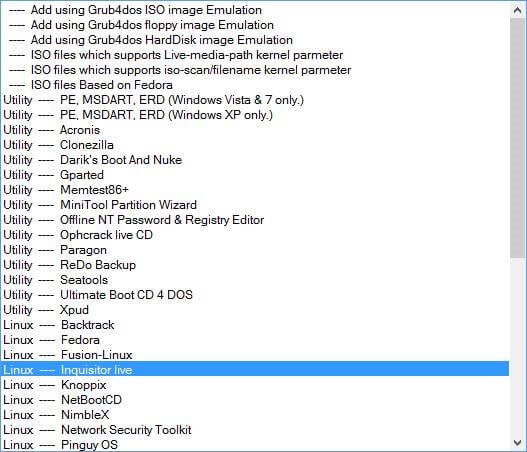
Утилиты в комплекте установки
Эти программы не устанавливаются на устройство, а будут во время установки скачиваться напрямую из интернета, поэтому вам придется просто подтверждать выбор действий.
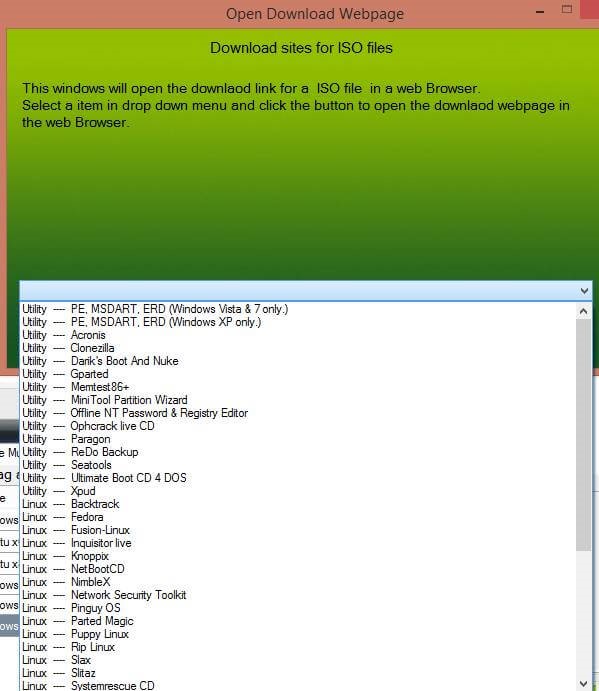
Программы для установки
4Огромным достоинством этого приложения является дополнительная установка самых популярных антивирусов, которые будут помогать в защите системы.
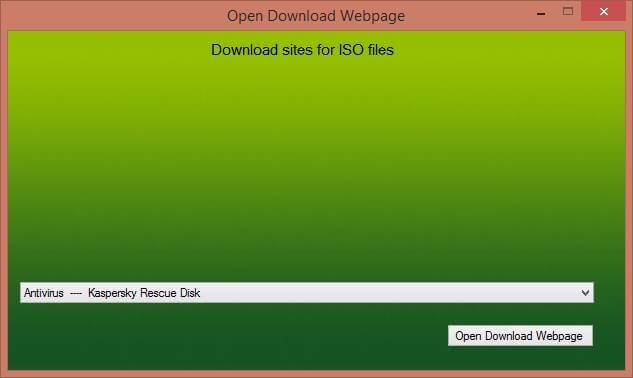
Выбор антивируса
5Для удобства работы с образами (если вы записываете не один), советуем вам переименовывать их в более понятное для вас название.
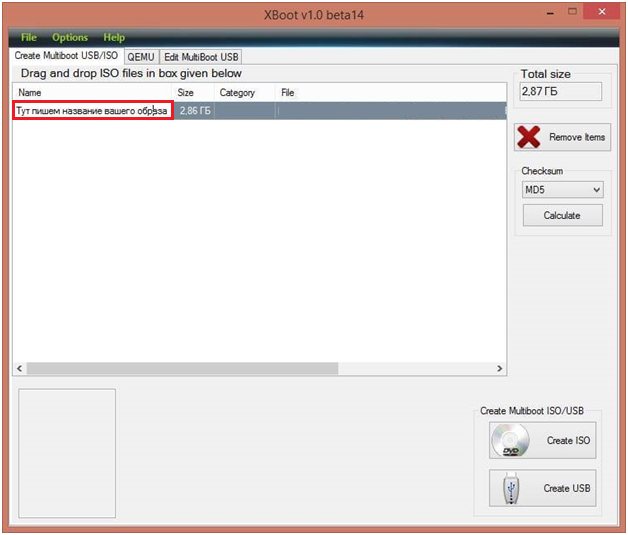
Переименование образа
6Еще раз внимательно проверьте все шаги, и если вы уверены в правильности действий, можете производить запись. Надеемся, что вы не забыли отформатировать флешку перед началом использования, если нет – еще не поздно это сделать.
7Для начала загрузки, нажмите на кнопку Create USB.
Запись на накопитель
8После нажатия этой кнопки, вы увидите окно с выбором накопителя для загрузки, в котором будет уже автоматически установлен Syslinux, который рекомендован для записи, советуем выбирать его.

Выбор вида Syslinux для записи
Но если вы увидите на экране ошибку, то нужно будет изменить этот вариант на Grub4dos, который форматирует в файловой системе NTFS.
9Еще раз проверьте все введенные данные с выбором накопителя, чтобы случайно не удалить нужные данные с диска, после этого нажмите ОК. Тогда начнется процедура по созданию образа.
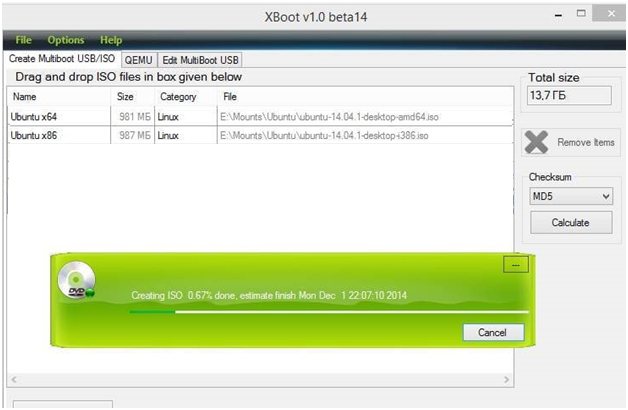
Создание образа
10Кроме этого, утилита будет рекомендовать вам проверить ваш накопитель на работоспособность в специальной виртуальной машине. Если вы сделали всё правильно — можете отказаться.
11Теперь ожидайте, пока загрузка окончится и после этого ваша загрузочная флешка будет готова к использованию.
Основные возможности UNetbootin
Вот почему UNetbootin — это инструмент, который будет нам очень полезен, поскольку он позволяет нам создавать загрузочные USB-накопители для Ubuntu и других дистрибутивов Linux без необходимости записывать его на CD / DVD. Приложение поддерживает установка 40 самых популярных дистрибутивов , каждая с многочисленными версиями. Можно использовать как стандартные USB-накопители, так и внешние жесткие диски, подключенные через USB.
Одна из его наиболее интересных функций заключается в том, что он позволяет нам загрузить один из многих совместимых дистрибутивов или использовать наш собственный ISO-файл Linux для создания собственного загрузочного USB Live. Он также может создавать собственные системы Live-CD для нашего удобства. Благодаря этому мы можем загрузить наш дистрибутив Linux на USB-накопитель и использовать его для запуска нашего компьютера без необходимости устанавливать операционную систему выше той, которую мы установили на нашем компьютере.
Поддерживаемые дистрибутивы Linux с поддержкой загрузки
UNetbootin предлагает полную совместимость со следующими доступными для Linux дистрибутивами, которые можно загружать и выгружать. Кроме того, он совместим с другими дистрибутивами, которые у нас есть для загрузки в формате ISO.
- Ubuntu
- Kubuntu
- Xubuntu
- Lubuntu
- Debian
- openSUSE
- Arch Linux
- Проклятый малый Linux
- Сиитаз
- Linux Mint
- Зенволк
- Slax
- жить
- CentOS
- FreeBSD
- NetBSD
- 3CX
- Fedora
- PCLinuxOS
- Sabayon Linux
- Gentoo
- МЕПИС
- LinuxКонсоль
- Экономное ПО Linux
- xPUD
- Puppy Linux
Совместимые системные блоки
Наряду с этими дистрибутивами Linux мы также можем использовать UNetbootin для загрузки различных системных дисков, в том числе:
- Разделенная магия
- SystemRescueCD
- Диск Super Grub
- Веб-антивирус
- F-Secure Rescue CD
- Kaspersky Rescue Disk
- Отступать
- Ophcrack
- НТПассвд
- Гуджин
- Умный менеджер загрузки
- FreeDOS
Настройка репозиториев
Настроим репозитории программного обеспечения и правила получения обновления пакетов системой.
Нажимаем в трее на значок щита, показанный на следующем скриншоте стрелкой.
Открываем менеджер обновлений Linux Mint, щелкнув мышкой по иконке со щитом
В открывшемся окне щелкаем мышкой по пункту «Правка» в панели инструментов. В выпадающем меню выбираем строку «Источники программ».
Открываем раздел «Источники программ» в меню пункта «Правка»
Выделяем на боковой панели раздел, отмеченный единицей. Нажимаем по очереди на отмеченные стрелкой области, содержащие адреса репозиториев.
Настраиваем источники получения пакетов обновлений для операционной системы
Откроется список зеркал – система автоматически начнет проверку их доступности и скорости соединения. Ожидаем несколько минут, пока последняя колонка заполняется результатами тестирования. Выбираем самый быстрый сервер. Как видно на скриншоте, он не обязательно будет находиться в России.
Выбираем самое быстрое зеркало из списка доступных репозиториев
После того, как описанная выше операция выполнена для основного и базового репозиториев, жмем кнопку «ОК», отмеченную рамкой. Дожидаемся обновления кэша пакетов.
Нажимаем «ОК», чтобы обновить кэш пакетов для выбранных зеркал
Если система нашла обновления – устанавливаем их, нажимаем на панели область, отмеченную рамкой.
После обновления кэша зеркал устанавливаем обнаруженные системой пакеты ПО
Еще раз открываем меню «Правка». На этот раз выбираем строку «Параметры».
Открываем параметры для настройки расписания обновлений
На первой вкладке развернувшего окна видим две области настроек. Верхняя предназначена для определения правил поведения программы, в нижней задаем интервал автоматической проверки обновлений.
Настраиваем интервал проверки обновлений и поведение иконки в трее
Переходим на последнюю вкладку в окне. Настраиваем автоматизацию установки обновлений и обслуживания системы.
Разрешаем автоматическую установку новых пакетов и удаление старых версий ядра
Существуют ли альтернативы unetbootin? Ubuntu Linux
Есть ли в Ubuntu программное обеспечение, такое как unetbootin?
Я не могу установить или запустить unetbootin-494, хотя я уже установил его, чтобы разрешить выполнение файлов в виде программ.
Существует множество инструментов, похожих на unetbootin. Карел уже сказал вам установить unetbootin сам, несколько других вариантов:
Вы заметите, что все три ссылки выше находятся на pendrivelinux.com, который имеет различные другие инструменты и руководства по созданию Live USB или компакт-дисков.
- Вставьте USB-накопитель соответствующей емкости
- Откройте тире и найдите автозапуск автозапуска
- Выберите Startup Disk Creator для запуска приложения.

- Нажмите «Другое», чтобы выбрать загруженный ISO-файл, если он не найден автоматически, выберите файл и нажмите «Открыть». Выберите ISO
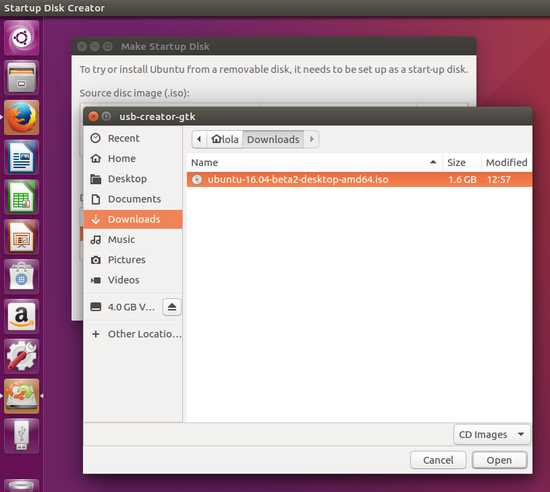
5.Вставьте палку USB в нижнем поле и нажмите «Сделать загрузочный диск», а затем «Да», 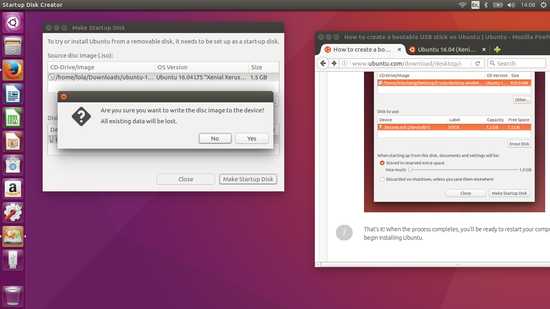
- Разрешить процесс для завершения и тестирования.
Если вы добились успеха в этом процессе, пожалуйста, сообщите нам об этом. Удачи!
Да, есть UNetbootin. UNetbootin можно установить из программного обеспечения Ubuntu Software Center. UNetbootin из Ubuntu Software Center будет запускаться изначально в Ubuntu без проблем. UNetbootin более универсален, чем вы думаете. Многие дистрибутивы Linux, которые не находятся в списке дистрибутивов UNetbootin, могут быть успешно установлены на USB-накопителе с использованием UNetbootin. Существует одна большая вещь, которую UNetbootin не может сделать. Иногда UNetbootin испытывает проблемы с загрузкой Ubuntu на некоторых моделях старого оборудования. В таких случаях компакт-диск Ubuntu Mini CD часто можно использовать для установки Ubuntu. Поскольку компакт-диск Ubuntu Mini CD (менее 40 МБ) и только текстовый, он может часто загружаться успешно, даже если полноразмерный DVD / USB Ubuntu не может загрузиться.
Рекомендации:
- UNetbootin
- Ubuntu Mini CD
Также есть OpenSUSE Image Writer, но он ограничен. Однако, по моему опыту, у меня не было ПРОБЛЕМ, используя его. Если вы используете WinBlows, вы также можете попробовать Rufus.
Основная задача mkusb – обернуть ленту безопасности вокруг инструмента для клонирования dd .
mkusb работает со всеми текущими версиями и вкусами Ubuntu. Он работает также и с несколькими другими дистрибутивами linux, и может создавать загрузочные диски с Windows 7-10. (Создание постоянных живых дисков ограничено Ubuntu, Debian Jessie и дистрибутивами с той же самой загрузкой.)
Классическая версия mkusb 11 имеет множество функций и отлажена и отлажена. Следующая / новая версия mkusb 12 (alias dus с графическим интерфейсом пользователя) имеет упрощенный пользовательский интерфейс, который очень прост в использовании. Он готов стать версией по умолчанию очень скоро, после периода тестирования и отладки.
См. Эти ссылки для получения более подробной информации,
help.ubuntu.com/community/mkusb
help.ubuntu.com/community/mkusb/gui#Installation
mkUSB-быстрый запуск вручную-11.pdf
mkUSB-быстрый запуск вручную-12.pdf
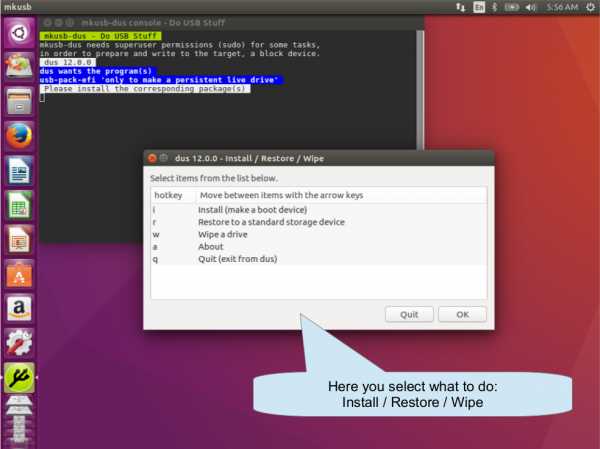
Что надо сделать в BIOS или UEFI
После того, как загрузочный USB-накопитель будет создан, извлеките его из разъема. Выключите компьютер и вновь вставьте флешку в USB-порт.
Включите компьютер и войдите в BIOS или UEFI так, как это предусмотрено на вашем ПК. При загрузке вам будет показано, как это делать. Для этого необходимо нажать определенную клавишу (в редких случаях сочетание клавиш).
Чаще всего применяются клавиши «Delete» («Del»), «F2» или «F10».
Интерфейсы BIOS или UEFI могут различаться. Но общий смысл таков — в разделе настроек загрузки «Boot» необходимо поменять приоритет таким образом,…
…чтобы ваша загрузочная флешка стала первым источником загрузки компьютера. Подтвердите изменения нажатием клавиши «F10».
Нажмите экранную кнопку «ОК» и клавишу «Enter».
Создаем в среде Windows
Бывают ситуации, когда на компьютере стоит Windows и нужно на виртуальную машину установить операционную систему Линукс. В этом случаи помогут стороннии программы, например одна из самых популярных rufus.
Первым делом скачиваем установочный образ с официального сайта в формате iso, для примера рассмотрим убунту.

Далее скачиваем программу rufus. Для этого переходим на сайт https://rufus.ie, кликаем по «rufus переностная версия».
Запускаем rufus и вставляем флешку.

Проверяем, чтобы в графе «Устройство» была наша флешка. Нажимаем на кнопку «выбрать», выбираем образ iso.
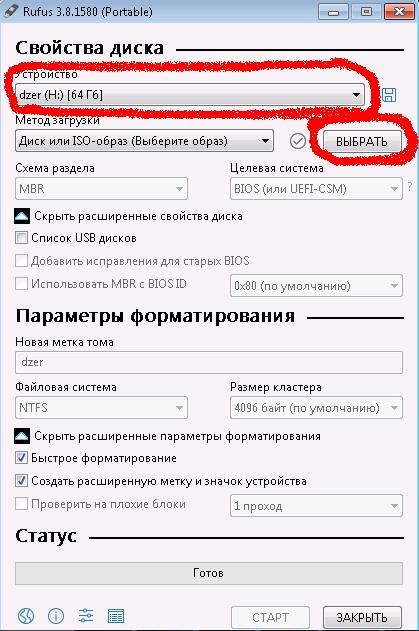
Ставим галочку быстрое форматирование, нажимаем на кнопку Старт.
Установка Linux Mint Сinnamon Edition 20.3
Запускаем только что настроенную виртуальную машину. Начнётся загрузка iso-файла и появится загрузочное меню. Выберите пункт «Start Linux Mint» и нажмите Enter. Начнётся загрузка системы в режиме LiveCD, где вы можете подробнее изучить её возможности, но все сделанные вами изменения не сохранятся.
После изучения дважды кликните на значок установки Linux Mint, который находится на рабочем столе. Он запускает установщик операционной системы, который в доступном режиме поможет выполнить основные шаги установки ОС.
Для начала выберите язык установки и раскладку клавиатуры. По желанию можете установить мультимедиа кодеки и драйверы для устройств (если доступно). На этапе «Тип установки» выберите вариант «Стереть диск и установить Linux Mint». После нажатия на кнопку «Установить сейчас» будет предложено согласиться с изменениями, которые запишутся на диск. Далее выбираем часовой пояс и указываем данные для своей учётной записи. Для виртуальной машины в качестве пароля можно указать достаточно простую числовую комбинацию, т.к. вводить его вам придётся намного чаще, чем в Windows.
После ввода всех данных нажмите «Продолжить». Начнётся достаточно продолжительный этап установки операционной системы Linux Mint, после которого будет предложено выполнить перезагрузку. Я рекомендую выбрать пункт «Продолжить знакомство» и вручную выключить виртуальную машину через меню запуска приложений (аналог «Пуск»). После выключения советую открыть меню настроек виртуальной машины и отключить DVD-привод, а также изменить другие настройки машины (если требуется).
На этом установка Linux Mint завершена. Можете запустить виртуальную машину и в полной мере начать изучение данной операционной системы. Если не знаете с чего начать изучение – добро пожаловать в , в котором рассматриваются возможности терминала (аналог командной строки) Linux.
А для подписчиков моего временно открытого telegram-канала для спонсоров доступна расширенная версия данной статьи, в которой рассмотрена базовая настройка системы после первого запуска, а также представлен ещё один очень приятный бонус!Не забывайте подписываться на мой основной telegram-канал, где контент выходит чаще =)
Реквизиты для желающих поддержать меня материально:
- Сбербанк: 2202 2013 5155 5152
- Юmoney: 4048 0250 0136 0810
Installing Unetbootin on Ubuntu
Unetbootin has been present for Ubuntu for a very long time and it has been the must-have app to flash the USB drive with an ISO image. First, we need to download an iso file and flash it using the other applications. We can do the exact thing with Unetbootin but the primary aspect is very spicy. We can select the Linux distribution version as we want and Unetbootin will download the ISO image automatically into a USB drive for us.
In this article, we will explain the same way we can download in install Unetbootin on the Ubuntu desktop.
Installation Process
On Ubuntu, the installation process of Unetbootin is very straightforward. First, we need to add the Unetbootin PPA and then begin installing it. Here are some steps for installing Unetbootin in Ubuntu:
- First of all, we need to press the shortcut keys, i.e., Ctrl + Alt +T for starting the terminal window. We can also open it through the activities section.
- After that, we need to add the Unetbootin PPA in Ubuntu. The command is as follows:
$ sudo add-apt-repository ppa:gezakovacs/ppa

$ sudo apt-get update
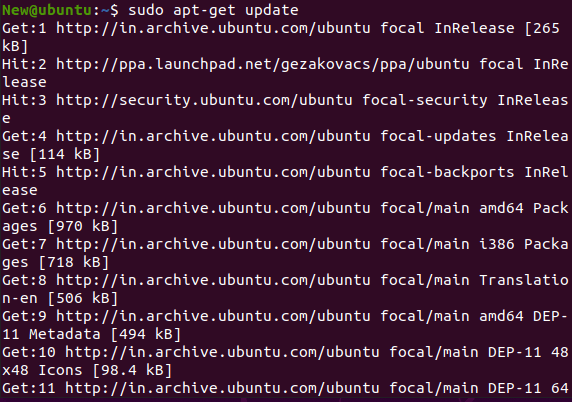
$ sudo apt-get install unetbootin

Изменение вида рабочего стола
Едва ли не первое, за что берется пользователь после установки системы – это настройка ее внешнего вида. Гораздо приятнее работать, когда обои соответствуют настроению, а иконки расположены в удобном порядке.
Нажимаем на свободное место рабочего стола, вызывая контекстное меню. Выбираем в нем пункт, отмеченный рамкой на скриншоте.
Открываем пункт «Настройки», вызвав контекстное меню рабочего стола
В появившейся панели пользователь может задать размер значков. Выпадающее меню в поле, отмеченном единицей, содержит пять градаций. Размер иконок рабочего стола изменяется от очень маленьких до очень больших. Переключатель, отмеченный цифрой «2», отвечает за свободное размещение. В показанном на скриншоте состоянии иконки жестко привязаны к сетке, а новые будут выстраиваться в вертикальные колонки, начиная с верхнего левого угла монитора. Отключив его, можно перемещать иконки в любой свободный узел. Размер сетки задается отдельно по вертикали и горизонтали с помощью обозначенных тройкой ползунков. Ниже и правее плотность заполнения экрана минимальная, выше и левее – максимальная. Нажимая на гиперссылку, помеченную цифрой «4», переходим к следующей панели.
Определяем порядок расположения и размер иконок на рабочем столе
С помощью серии показанных стрелкой переключателей выбираем системные значки, которые будут постоянно отображаться на рабочем столе. Дополнительно здесь можно настроить параметры работы с несколькими мониторами.
Выбираем системные значки, которые будут отображаться на рабочем столе
Вернувшись на рабочий стол, снова открываем контекстное меню. Заходим в пункт, указанный стрелкой.
Открываем пункт, указанный стрелкой, чтобы поменять обои рабочего стола
В боковой панели представлены типовые фоновые рисунки, входящие в дистрибутив Mint. Ниже размещены варианты оформления рабочего стола для версий 19.0 Tara, 19.1 Tessa и 19.2 Tina. Символ «плюс», указанный двойкой, предназначен для добавления собственных источников изображений. Кликнув по миниатюре в основном поле, устанавливаем выбранную картинку на рабочий стол.
Выбираем фоновой рисунок из предлагаемого набора или добавляем свой
Линукс без установки на компьютер
Ubuntu основана на Debian, обладающим стабильной и широкой пакетной базой. Благодаря обширному дополнительному функционалу и удобному графическому интерфейсу, Ubuntu сделала революцию в мире дистрибутивов Линукс для персональных компьютеров и ноутбуков. Она имеет ряд преимуществ, которым обязана широкому распространению:
- Для того чтобы пользоваться ОС, нет необходимости устанавливать ее на компьютер.
- Бесплатное распространение позволяет легально использовать Линукс.
- Не требует установки антивирусной программы, потому что вирусов для Линукс очень мало.
- Убунту, основанная на базе ядра Линукс, обеспечивает стабильную работу без тормозов и сбоев системы.
- Все необходимые программы для офисной работы, просмотра мультимедиа и серфинга в Интернете уже предустановленны.
Если сравнивать Ubuntu portable USB с операционной системой Windows, то первая после загрузки полностью готова к работе. У Windows сразу после установки могут не открываться файлы с некоторыми расширениями, не воспроизводиться звук или видео, необходима установка дополнительных драйверов, утилит и кодеков. ОС от Линукс оснащена всем необходимым для того, чтобы сразу начать работу.
UNetbootin застревает в цикле обратного отсчета «Автоматическая загрузка через 10 секунд»
Я сделал загрузочный Windows 7 USB с помощью UNetbootin, и когда я пытаюсь загрузиться с загрузочного USB и выбираю пункт меню загрузки по умолчанию , он застревает в меню загрузки UNetbootin и продолжает повторять автоматическую загрузку через 10 секунд . сообщение в бесконечном цикле обратного отсчета. Выбор Нажмите для редактирования параметров, и редактирование параметров не имеет никакого эффекта. Когда я возвращаюсь в меню загрузки, оно продолжает повторять один и тот же цикл обратного отсчета.
Я попытался повторить извлечение UNetbootin, но у меня все еще есть та же проблема.
Цикл обратного отсчета «Автоматическая загрузка через 10 секунд . » является проблемой UNetbootin. Если в загрузочном меню UNetbootin нет записи для ОС, в которую вы пытаетесь загрузиться, под пунктом меню загрузки по умолчанию , это еще один признак того, что UNetbootin не работает должным образом. Я знаю, что это проблема с UNetbootin, потому что я видел ее раньше, и мне удалось решить ее, переформатировав флеш-накопитель USB для удаления в загрузчик, а затем снова подключив USB с помощью Startup Disk Creator. Startup Disk Creator может создавать загрузочные живые USB-диски как с Ubuntu, так и с не-buntu.
Это не решит вашу проблему, потому что вы пытаетесь загрузить Windows 7, поэтому я предлагаю вам использовать приложение WinUSB для создания загрузочной флешки Windows 7 USB.
Сначала переформатируйте USB-накопитель как FAT32, чтобы удалить всю устаревшую загрузочную информацию, которую UNetbootin записал на USB-накопитель. Если ваш компьютер обнаружит устаревшую загрузочную информацию на флэш-накопителе USB, он может попытаться загрузить операционную систему, которой больше нет на флэш-накопителе USB, и тогда UNetbootin застрянет в повторяющемся обратном отсчете.
Затем загрузите WinUSB для Windows и установите его. Встроенная загрузка UEFI поддерживается для образов Windows 7 и более поздних версий (ограничивается файловой системой FAT в качестве целевого устройства). WoeUSB — это обновленный форк проекта WinUSB.
Некоторые сторонние установщики используют установочные образы Windows ( /sources/install.wim ) более 4 ГБ, что делает FAT32 целевой файловой системой невозможной. Поддержка файловой системы NTFS была добавлена в WoeUSB 3.0.0 и выше.
Чтобы установить WoeUSB (обновленный форк проекта WinUSB) в Ubuntu 14.04 / 16.04 / 17.10 / 18.04 и более поздних версиях:
Чтобы установить WinUSB в Ubuntu 14.04-17.04, откройте терминал и введите:
Это установит графический интерфейс WinUSB и инструмент командной строки WinUSB. Графический интерфейс WinUSB намного проще в использовании, чем инструмент командной строки WinUSB.
Установка WinUSB в загруженной EFI Ubuntu приведет к удалению пакетов grub-efi для установки пакетов grub-pc, поэтому перед перезагрузкой выполните следующие команды для восстановления grub:
Steve Jobs’ Last Words

«Being a Winner in a Free Computing OS Mission means to adopt a Commercial like Strategy. Transcending Duality in Oneness and so dispensing both Free and Non Free Software. Cause evangelizing Freedom in a Non Free World is like keeping a Trojan Horse. Hallelujah!»
The GNU+Linux Evangelist
MongoDB Install
Bash Shell Scripting
Photoshop Install
Reduce Eye Strain
Oracle DB Install
VirtualBox Install
«Taking care if somebody is liking, following, or buying is just a serious hidrance on the priceless Way of Creative Freedom.»
The GNU+Linux Evangelist
«Using the Money just for buying Stuff and Not Supporting the Free Gift Philosophy is a sign of a Selfish and Narrow Mind.»
The GNU+Linux Evangelist
Oracle DB Install
VirtualBox Install
VMware Player
VMware Workstation
Adobe Reader Install
What can Save the World from Self-destruction?
The Humble Conversion to the Spiritual Way.
Because Earth & Nature has been Ravaged by the blind wild mass race to prove that you are Someone Better because you got $ome fla$hy Power$.
The GNU+Linux Evangelist
Thanks to Google
Dear Linux User, should be nice if you can Realize how without Google Ads most of these Contents likely would Never be Written! So Thanks to Google and the Google Ads Advertisers for their Support. Moreover, I can find out easily the needed insight to make my Guides again using the Best Search Engine: Google.
VMware Player
VMware Workstation
Adobe Reader Install
Viber Install
Appcelerator Install
Google Drive Install
Credits
Everlasting Glory to God, Jesus Christ, The Holy Spirit, Ganesha, Shiva, Vishnu, Krisna, Laozi, Buddha, Bodhidharma, Ma Gcig, Hakuin, Ikkyu, Nagarjuna, Tilopa, Naropa, Milarepa, Suhrawardi, St Dismas, St Francesco, St Teresa, St John, St Filippo, Eckehart… All The Holy Divinities, Avatars, Saints, Mystics, and True Spiritual Masters. Because they are in the Eternal Light of Truth & Delight Enlightening a World of Darkness, Nescience, Blindness, Uneasiness and Falsehood!
Divine vs Devilish Nature
«The Divine Saint Dynamics is Everlasting Oneness, All the Virtues & Excellence… Purity, Spirituality, Innocence, Imperturbableness, Trusting, Guiltless, Altruist, Sharing and Emptiness.
Instead the Devilish Human one is Ephemeral Differentiation, All Lacks & Troubles… Inpurity, Spiritless, Perverse, Furious, Doubting, Inculpative, Egoist, Greedy and Monetary.»
The GNU+Linux Evangelist
Процесс установки
Читай также: Как установить Linux в Windows? Два способа для совместного использования
1Изначально, выполняйте все действия, как и в обычной установке, пока не дойдете до типа установки и способа разметки. На этом этапе следует выбрать «Другой вариант».

Выбор типа установки
2В следующем окне будут представлены варианты для установки: жесткий диск или ваша флешка. Определить, где ваш необходимый носитель можно просто по объему устройства: оно будет гораздо меньше. Выберите «Установить сейчас».
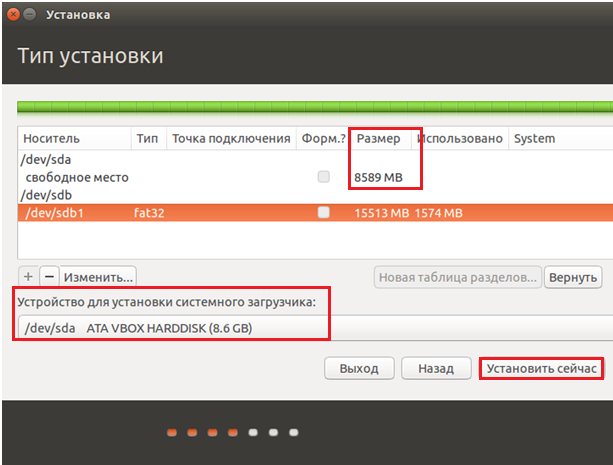
Выбор накопителя для установки
3После этого установка выполняется в обычном режиме и система будет готова к использованию.
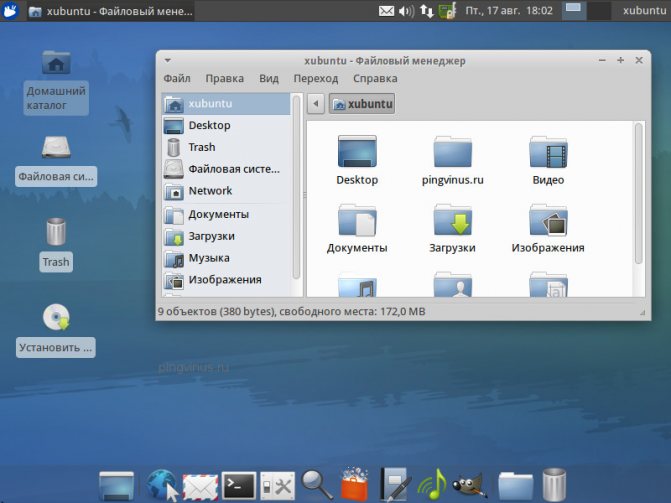
Выводы
В этой статье мы рассмотрели множество легких и действенных способов по создании загрузочной флешки Linux.
Были также рассмотрены варианты ее создания, как через специальные программы, так и через терминал системы.
Кроме того, вы узнали нюансы, которые могут возникнуть при установки операционной системы посредством загрузочной флешки.
Очень надеемся, что информация и инструкции из данной статьи будут вам полезны и вы сможете создать полноценную загрузочную флешку и установить систему.
Где взять?
sudo add-apt-repository ppa:gezakovacs/ppa sudo apt-get update sudo apt-get install unetbootin
Если, с другой стороны, у нас есть другой дистрибутив, например Федора, то мы должны сделать следующее:
sudo dnf install unetbootin
Если мы используем Arch Linux или его производные, то мы можем установить Unetbootin с помощью следующей команды:
pacman -S unetbootin
И в OpenSUSE Для установки Unetbootin необходимо написать следующее:
sudo zypper install unetbootin
При этом у нас будет eПрограмма Unetbootin, установленная в нашем дистрибутиве Gnu / Linux но это не единственное, что нам нужно для правильного использования этой программы и создания загрузочного USB.
Создать загрузочный диск или диск новой ОС Mint
Перед установкой свежей Cinnamon Mint лучше всего создать загрузочную копию. Самым последним выпуском на данный момент является 19.2 под кодовым названием «Tina».
Программы для Windows, мобильные приложения, игры — ВСЁ БЕСПЛАТНО, в нашем закрытом телеграмм канале — Подписывайтесь:)
Запишите DVD (32-разрядный или 64-разрядный в зависимости от используемого оборудования) или создайте загрузочный флэш-накопитель USB. Если вы не уверены, какое издание выбрать, наиболее популярным является «Cinnamon 64-bit edition». Вы можете получить ссылку для загрузки Cinnamon Mint на официальная страница,
Обратитесь к Linux Mint Руководство по установке чтобы помочь вам создать загрузочный носитель, загрузить нужный ISO-образ и установить Linux Mint на свой компьютер. Руководство доступно на нескольких языках и в разных форматах, таких как PDF, ePub и HTML.
Следуя приведенным ниже инструкциям, вы сможете сохранить все свои настройки и сэкономить много времени.

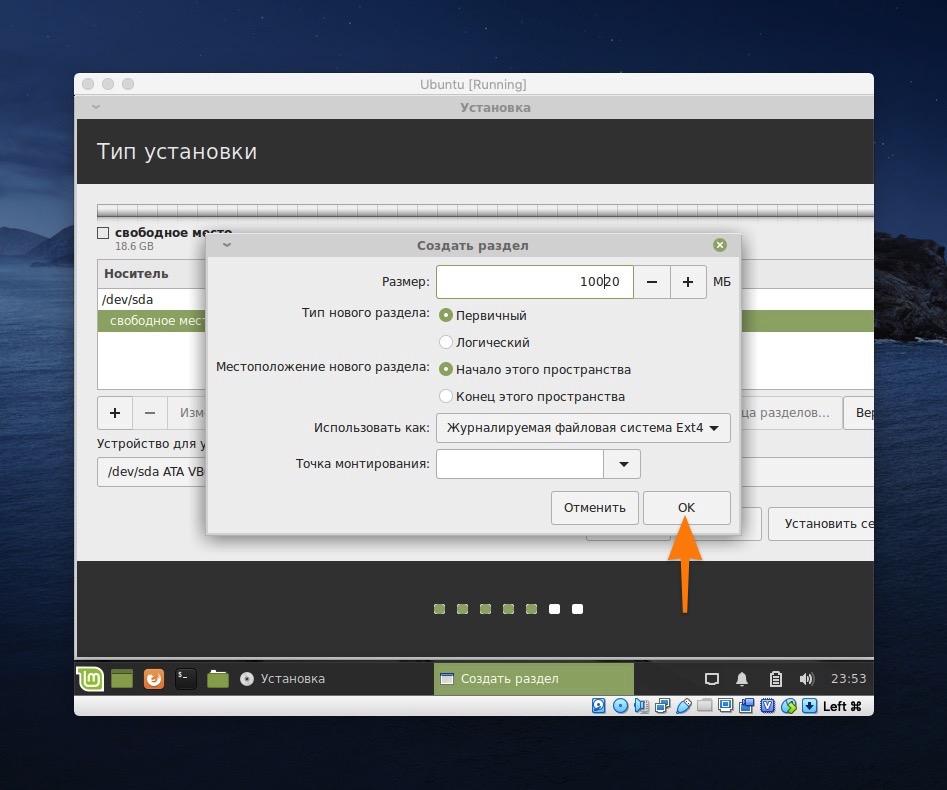
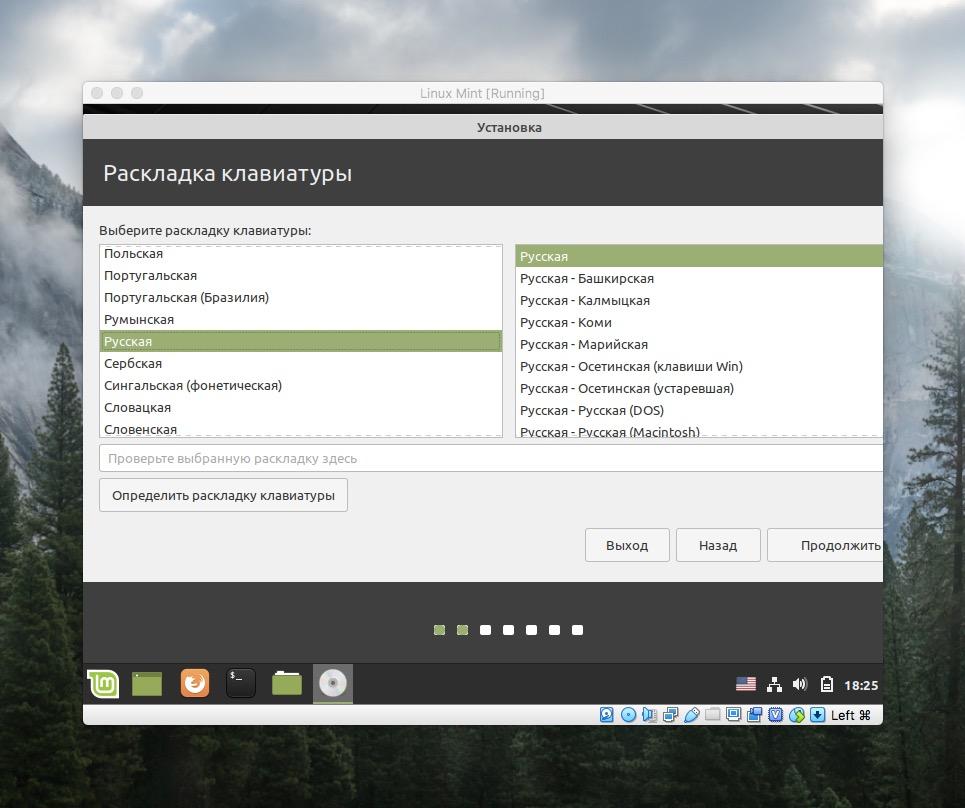





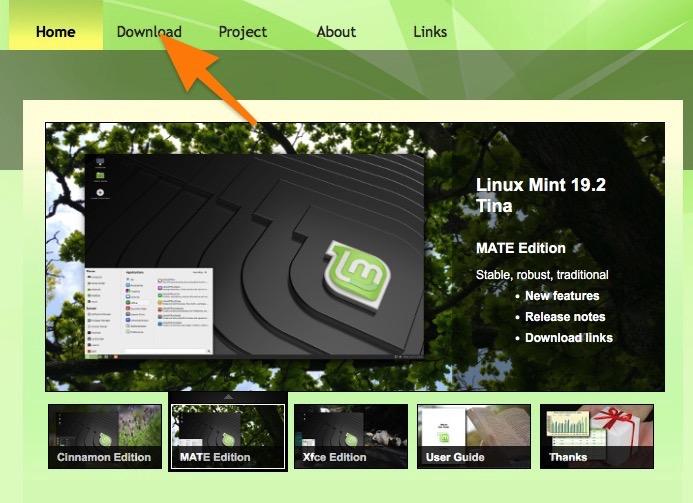

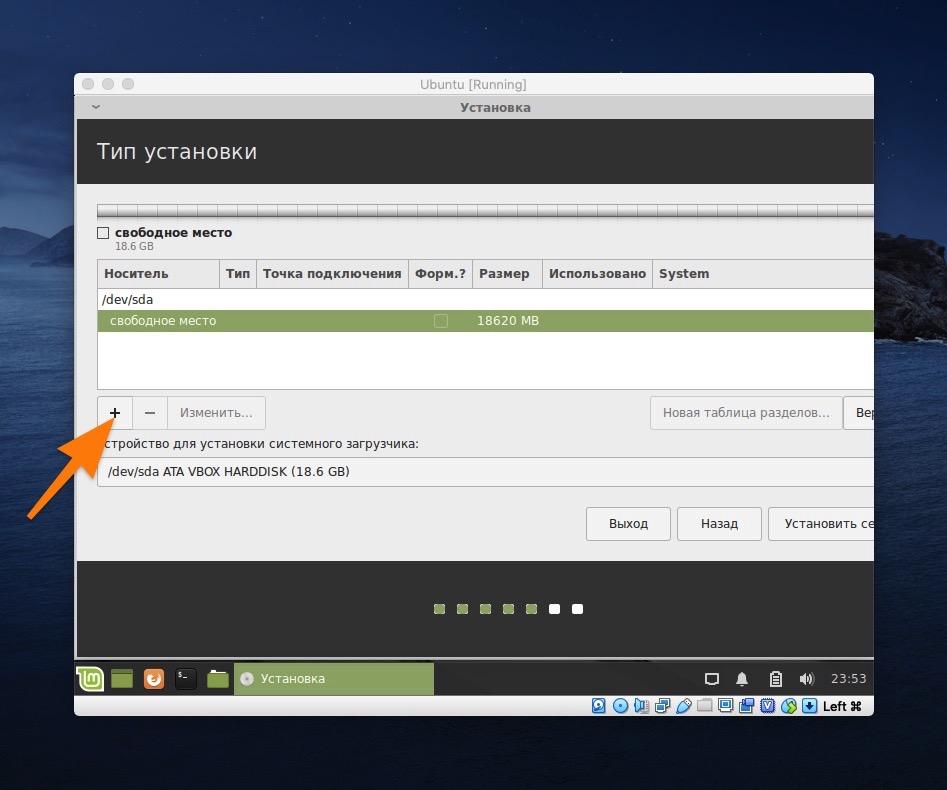
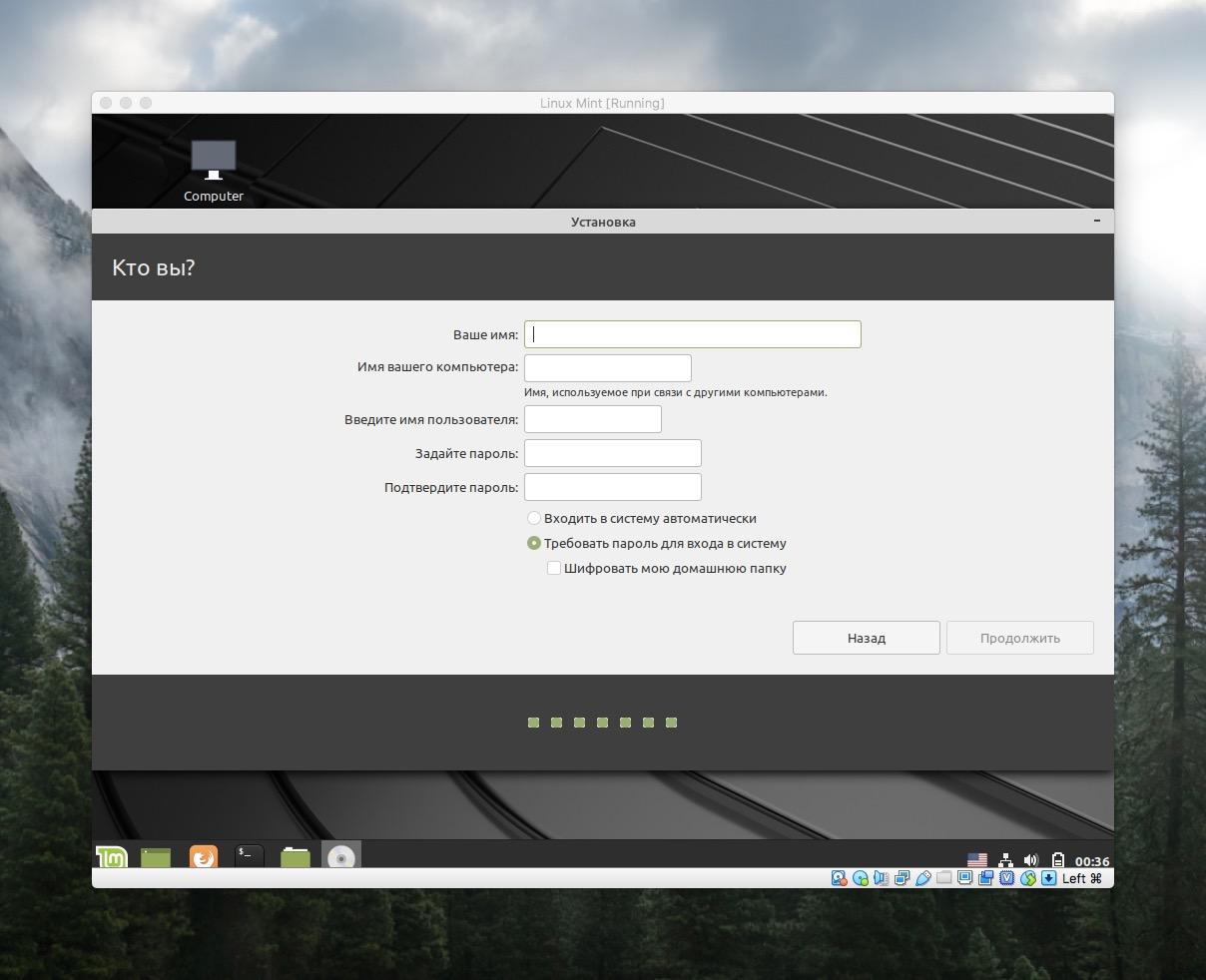

![Как установить linux mint рядом с windows 10 [инструкция для чайников]](http://wudgleyd.ru/wp-content/uploads/e/8/8/e88a5dffdf2f08375bdf55fa921cba6f.jpeg)




















