Настройка модема Интеркросс для Ростелекома – инструкция
Подключив роутер к компьютеру и, разобравшись с интерфейсом роутера Интеркросс, можно начинать настройку.
Настройка роутера Интеркросс:
- Для начала необходимо открыть окно настроек роутера. Для этого запустите любой браузер и в поисковой строке введите следующий запрос – 192.168.1.1.
- Откроется окно авторизации.
- В полях логин и пароль укажите – «admin» (без кавычек).
- Оказавшись в главном меню настроек, перейдите в раздел «Wizard» или «Advanced Setup» (в зависимости от версии вашего роутера).
- Удалите заводские параметры, нажав на кнопку «Remove».
- Теперь добавляйте собственные настройки, нажав на кнопку «Add».
- Укажите IP-адрес и DNS сервера (эти сведения предоставлены в договоре, который вы заключали при подключении).
- В пункте VPI выставите значение – 0.
- В пункте VCI установите значение – 35.
- В пункте Service Category укажите «UBR Without PCR».
- Выберите тип соединения «PPP over Ethernet PPPoE».
- В разделе Encapsulation Mode укажите «LLC/SNAP-BRIDGING».
- Далее, введите логин и пароль из своего договора.
- Поставьте галочки в пунктах: Enable NAT, Enable Firewall, Enable Wan Service.
- Укажите название подключения (можно вводить любое название).
- Ознакомьтесь со всеми выставленными настройками.
- Если всё указано правильно, то нажмите «Save».
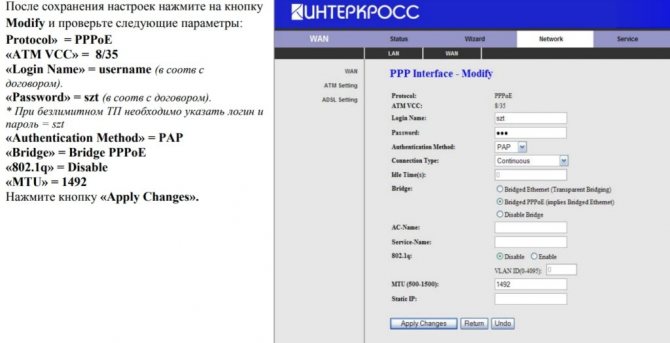
Выполнив все действия, указанные выше, вы сможете успешно настроить подключение интернета через роутер Интеркросс. Если же у вас возникнут, какие-либо проблемы при подключении, то, первым делом, повторите процедуру подключения. Если возникли трудности, то спросите работников Ростелеком, как настроить модем Интеркросс.
Видео “Настройка модема Интеркросс в режиме работы PPPoE”
Базовая настройка роутеро
Компания Acorp долгое время являлась лидером по поставкам OEM устройств операторам и провайдерам в России. Беспроводные роутеры данной компании, на нашем рынке представлены двумя 100-мегабитными моделями: это WR300N, и WR150N (от первой — отличается только заниженной скоростью wi-fi). Будем рассматривать «старшую» модель WR300N. На самом деле, роутеры WR-N серии — наделены всеми необходимыми для создания домашней сети функциями, и только настройка роутера Acorp может казаться несколько «непривычной» (пожалуй, это – и есть основной, и единственный недостаток). Рассмотрим подробнее.
Настройка осуществляется через web-интерфейс. Подключите роутер патч-кордом (находящимся в комплекте с устройством) к сетевой карте ПК. При этом, используется любой порт, кроме WAN. Затем, включите питание роутера.
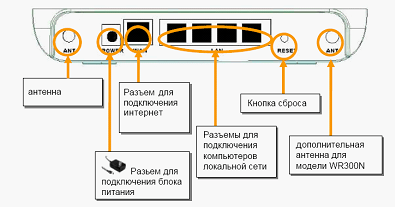
Сетевая карта ПК, перед настройкой, должна быть в режиме «автоматического» IP-адреса и DNS:
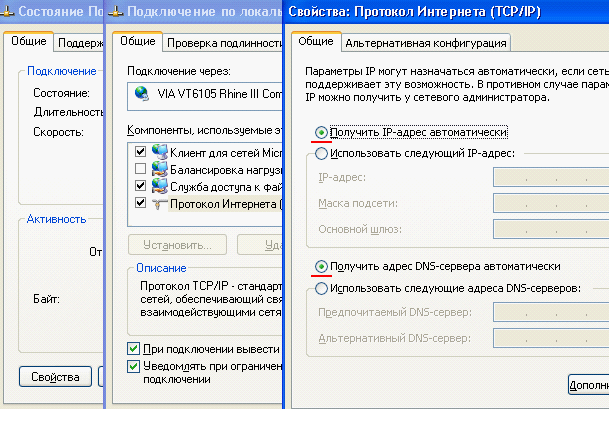
Для этого, вы настраиваете свойства локального соединения (как на рис. выше).
НАСТРОЙКА РОУТЕРА АКОРП
Выполните настройку карты ПК, как указано выше. После включения питания роутера, нужно ждать 2-3 минуты. Затем, откройте любой браузер. В строке адреса – вы набираете: 192.168.1.1
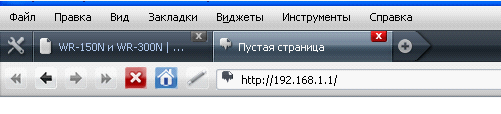
Вас попросят ввести Login и Пароль (подходит Admin и Admin). Любой Acorp роутер, модем, то есть все, что имеет web-интерфейс – допускает вход по такому паролю.
Настройка соединения с Интернет (DHCP-протокол)
Зайдите на первую вкладку (Operation Mode):
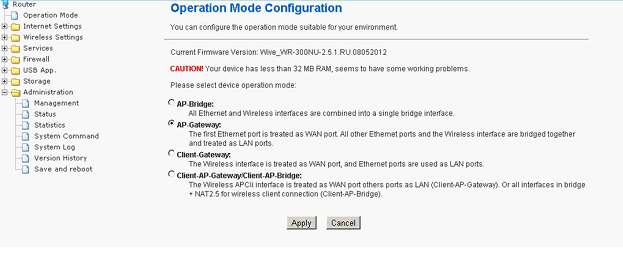
Проверьте, что выбран AP-Gateway (то есть, режим «роутера»). Если нет – выбираем, нажимаем «Apply». Переходим в «Internet Settings» (вкладка «WAN Setup»).
Локальная сеть
При необходимости можно легко создать локальную сеть с общим выходом в интернет через ADSL-модем. Лучшим вариантом будет организовать сеть при помощи Wi-Fi-роутера, так как это позволит избежать путаницы из проводов.
Для того чтобы настроить локальную сеть, необходимо лишь выполнить в строгом порядке следующие действия:
- настроить соединение по протоколу TCP/IP (маску, DNS-сервера);
настроить различные сопутствующие сервисы (DHCPи другие); настроить параметры локальной беспроводной сети, при этом важно особое внимание уделить безопасности (в настройках выбираем тип шифрования WPA-PSK); настраивается соединение с сетью интернет.
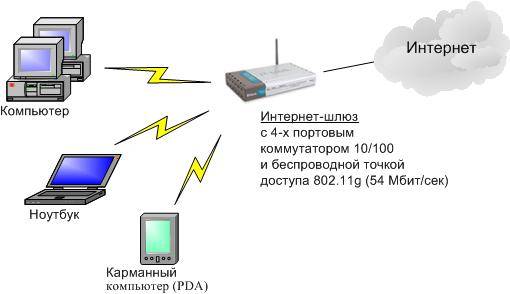
Настройка ADSL-модема в связке с Wi-Fi-роутером не представляет собой ничего сложного
Важно лишь внимательно изучить техническую документацию, идущую в комплекте с сетевым оборудованием. А также руководство по настройке, предоставляемое провайдером
Технология ADSL не нова, но все ещё продолжает применяться довольно широко различными провайдерами. Хотя она и не удобна тем, что требуется специализированный ADSL-модем. Но стоимость его не велика, также многие операторы предоставляют данное сетевое оборудование в аренду
Настройка данного типа соединения довольно проста, важно лишь учитывать все нюансы и особенности создания подключения, а также связки Wi-Fi-роутера и ADSL-модем
П О П У Л Я Р Н О Е:
Как быстро отремонтировать ADSL модем ACORP и ему подобные?
Слабое место в ADSL модеме ACORP полевой транзистор Q5 AO-3402 в cмд исполнении.
Несколько модемов пришлось ремонтировать с этим повреждением, по этому решил поделиться простым способом решения устранения этой поломки.
Полезные функции кнопки «Win»!
WINWinПуск (Start)Windows
C её помощью можно вызывать самые разные системные функции, управлять окнами, блокировать компьютер и многое другое…
Общайся со всеми друзьями в одной программе.
- Подключи в Агент все популярные социальные сети и мессенджеры, которыми пользуешься: Одноклассники, ICQ, ВКонтакте, Jabber и др.
- Бесплатная голосовая и видеосвязь. Общайся с друзьями и родственниками по всему миру. Делись живыми эмоциями с помощью видеосвязи и голосовых звонков в Агенте. Подробнее…
10-ка популярных статей
- Простой и надёжный металлоискатель своими руками — 213 537 просм.
- Ремонт микроволновой печи своими руками — 198 831 просм.
- Зарядное из компьютерного блока питания. — 196 566 просм.
- Простой металлоискатель своими руками — 189 547 просм.
- Автомобильные зарядные устройства. Схемы. Принцип работы. — 171 017 просм.
- Простая и надёжная схема терморегулятора для инкубатора — 164 580 просм.
- Разнообразие простых схем на NE555 — 136 061 просм.
- Простой импульсный металлоискатель «ПИРАТ» — 128 970 просм.
- Простое автоматическое зарядное устройство — 128 768 просм.
- Устройство и ремонт мультиметров серии М-830 — 115 399 просм.
Настройка маршрутизатора Интеркросс 5633 ne-02 c WI-FI
By Редакция 2dsl.ru Настройки IP-TV и Интернета
Компания Интеркросс, отечественный производитель ADSL-оборудования, постепенно осваивает республиканский рынок. Одной из самых вкусных особенностей сего продукта является его цена — один из важнейших факторов для российских пользователей. Сейчас мы попробуем настроить одну из самых популярных моделей данного поставщика — Интеркросс 5633 ne-02 c функцией WI-FI.
Примечание: желательно настройку маршрутизатора производить в браузере Internet Explorer (т.к. в других браузерах данные могут отображаться не корректно)
В адресной строке браузера вводим адрес: 192.168.1.1. В появившемся диалоговом окне вводим пользователь: admin и пароль: admin (см. рис. ниже)
Страница настроек маршрутизатора выглядит следующим образом (справедлива для прошивки 2.9.0):
Настройка соединения с интернетом.
Переходим на вкладку «Network»
-> (ниже на черной полосе)«WAN» -> (слева)«Channel Configuration» . Необходимо удалить все данные в таблице«Current ATM VC Table» , для этого нужно поставить точку в столбце«Select» и нажать на значек мусорного ведра или корзины в конце строки, либо выше таблицы нажать кнопку«Delete» . Удостоверится удалились ли все строки в таблице (в ней должна быть только шапка с названиями).
Возвращаемся на начало страницы, ставим необходимые параметры:
VPI: VCI: 35
Chanel Mode:PPPoE User Name:szt Password:szt Нажимаем кнопку«Add» перед таблицей«Current ATM VC Table» . Теперь ваш модем настроен в режиме роутера, т.е.автоматически устанавливает соединение с сервером авторизации (читать: к интернету).
Настройка Wi-Fi точки доступа
Для того, чтобы настроить Wi-Fi необходимо Открываем вкладку «Network»
->«WLAN» . В открывшемся окне проставляем настройки согласно следующей инструкции:
WLAN Interface
— Должен стоять Enable.SSID — Здесь будет имя вашей сети. Рекомендуется писать английские буквы.Страна — Выбираем Russia, хотя особой роли это не играет.
Чтобы обезопасить нашу сеть от любопытных и жадных до халявы соседей нужно установить пароль и зашифровать его. Для этого в левом меню выбирайте «Wireless security setup»
. Далее находим пункт«Encryption» – ставим там пунктWPA-TKIP — так рекомендуют делать на https://www.cyberforum.ru. В поле«Preshared key» прописываем свой пароль на Wi-Fi. Длинной пароль должен быть не менее 8-ми символов. Чем длинней, тем лучше. Не беспокойтесь — ввести его нужно будет только один раз. Далее подключаемое устройство уже будет иметь доступ в интернет. Тем более, если вы случайно забудете его, то можно в любой момент зайти в настройки модема и посмотреть, либо поменять его (правда, для этого надо будет снова подключить интеркросс проводом)
UPD:
Если не работает Wi-Fi, то попробуйте в во вкладке LAN DHCP поставить галочку наWLAN .
Настройка модема в режиме маршрутизатора (прошивка 3.7.x_x_xxxx)
После выполнения первичных настроек сетевой платы и проверки доступности модема запустите обозреватель интернет и наберите в строке адреса . На запрос имени пользователя введите «Admin», на запрос пароля введите пароль по умолчанию — «Admin». Если пароль не подходит, последуйте процедуре сброса настроек, описанной в инструкции к модему.
Открываем вкладку SETUP, выбираем пункт New Connection.
В поле Name введите имя соединения (например, VSI). В поле Type выберите протокол (PPPoE). Поставьте галочки в полях NAT и Firewall. В поле Username введите имя Вашей учетной записи. В поле Password введите пароль учетной записи
Обращаем внимание, что требуется ввести именно данные учетной записи интернета, а не личного кабинета» на сайте провайдера. В разделе PVC Settings введите параметры VPI=10 VCI=40
Нажмите кнопку Apply.
Откройте вкладку TOOLS пункт User Management и смените пароль входа на модем. Нажмите кнопку Apply.
Выберите пункт System Commands и нажмите кнопку Save All.
Выберите пункт Log Out и нажмите кнопку Log Out.
Меры предосторожности при использовании беспроводного устройства
Во избежание неприятных ситуаций, необходимо позаботиться о своей безопасности. Для этого стоит придерживаться правил эксплуатации оборудования. Антенна должна находиться на расстоянии не менее 20 см от рабочего места или зоны отдыха. Устанавливать устройство необходимо на твердой, прочной поверхности.
Техническое обслуживание аппарата:
- Отключите модем, если длительное время его не используете.
- Не наступайте на кабель, не тяните и не растягивайте его.
- Отключите устройство от питания перед очисткой и отсоедините подключенные к нему кабели.
Обратитесь в авторизованный сервис-центр, если заметите дым или почувствуете неприятный запах от роутера.
Дозвон и установка соединения
Для начала использования Acorp Sprinter@56k Soft PCI необходимо
- осуществить для работы с модемом
- выбрать и установить программу установки соединения, например wvdial
(Например) Для подключения к интернет с помощью программы wvdial по протоколу PPP
в файл конфигурации /etc/wvdial.conf добавляется секция
Modem Type = Analog Modem Modem = /dev/ttySHSF0 Phone = <Target Phone Number> Username = <Your Login Name> Password = <Your Password> Dial Command = ATDT Init1 = ATZ Init2 = ATQ0 V1 E1 S0=0 &C1 &D2 +FCLASS=0 ISDN = 0 Auto DNS = on Baud = 115200 Abort on Busy = on
в файл конфигурации /etc/ppp/options добавляются строки
defaultroute replacedefaultroute
Замечание: В связи с отсутствием в настоящий момент доступа к dial-up провайдерам интернет проверить работоспособность приведённых параметров не представляется возможным.
в приведённой конфигурации для дозвона и установки соединения может быть использована команда
# wvdial acorp-sprinter &
Настройка IPTV
Многие провайдеры предоставляют интернет и телевидение в одном пакете (например, всё тот же Ростелеком). Для работы с IPTV лучше всего подходит Wi-Fi-роутер. Но можно использовать и обычный ADSL-модем. Если на нём несколько LAN-разъёмов. Чтобы его настроить, надо создать мост.
- Зайдите в веб-интерфейс.
- Откройте раздел Сеть — Соединения.
- В списке «Тип соединения» выберите «Bridge».
- Укажите VPI и VCI. Если они парные, нужно два моста.
- Нажмите «Сохранить».
- Перейдите на вкладку «Дополнительно».
- Подраздел «Группирование интерфейсов».
- Кнопка «Создать группу».
- Задайте любое имя.
- Переместите в правые колонки мост и какой-нибудь LAN-порт. Например, LAN3.
- Нажмите «Сохранить» и перезагрузите устройство.
После этого на выбранном разъёме будет работать IPTV.
Модемы ADSL идеально подходят для работы через телефонные линии. Но чтобы установить такие устройства, надо разобраться в параметрах. Если в DSL нет беспроводной сети, можно настроить его для подключения к роутеру.
Настройка на дому и в офисе
Подключение данного вида техники непростое занятие даже для профессионала. Вы можете попробовать сделать это сами, но вот конечный результат может сильно отличаться от того, что Вы ожидаете. Помимо этого можете столкнуться с проблемой доступа, санкциями со стороны провайдера и падением скорости передачи данных. Лучше доверьтесь мастерам, способных помочь и дома, и в офисе.
Настройка роутера Acorp. Руководство!
1) Подключаем компьютер к роутеру Acorp (в любой из 4 LAN портов — соединяем с компьютером, а с надписью WAN – для интернета)
3) В меню выбираем «WAN».
4) Для ввода данных: ip адрес, маска, шлюз и dns нам потребуется вкладка WAN -> Channel Config. Как правило маршрутизатор (роутер) поддерживает несколько вариантов соединения: ручная установка ip адреса, автоматическое получение с DHCP-сервера, а также использование протоколов: PPPoE, PPTP или L2TP.
5) Если интернет заработал — это всё хорошо, но! не забываем про wi-fi соединение. Если Ваш роутер с Вайфай доступом, то во вкладки Wireless необходимо настроить защиту от соседей.
Мы настраиваем сетевое оборудование Acorp для провайдеров: корбина (corbina), интерзет (interzet), авангард, цифра, вэбплас (Web Plus), элтел, невалинк, петерстар, Ниеншанц-Хоум, Кивинет, твой интернет, ланк телеком, лентел, Матрикс (Matrix), SkyNet, Acorp Diamond Network и многих других.
В предыдущей статье мы рассматривали, как можно быстро и просто отремонтировать ADSL модем ACORP своими руками, сегодня давайте подробно рассмотрим, как можно его настроить.
Настраивать будем под оператора Ростелеком с возможностью подключения интернета и IP телевидения.
Шаг 1. Для настройки модема нужно подключить:
- к нему сетевой адаптер питания
- телефонную линию (после сплиттера)
3. компьютер в первое гнездо LAN (если их 4) через удлинитель с коннекторами RJ45.
Шаг 3. Далее должно появиться окно вводом Логина и пароля.
Вводим в поле Username: Admin и Password: Admin
Шаг 4. Смотрите скриншоты, ниже:
Шаг 5. Вводим свои данные логина и пароля с карты xDSL Ростелекома. Остальные параметры для интернета по картинке, ниже:
Шаг 6. Вводим параметры для телевидения по картинке, ниже:
Шаг 8. Когда всё настроено можно сохранить настройки и конфигурацию настроек модема в файл на компьютер.
P.S. Перепробовав много разных ADSL моделей я остановился именно на этом модеме. С ним работа интернет и ТВ намного стабильней, меньше сбоев и зависаний. Скорее всего это зависит от неудовлетворительного качества телефонных линий в моей местности.
Общая информация
Модем Acorp Sprinter@ADSL LAN120 предназначен для дома и малых офисов. Он позволяет организовать широкополосный доступ к Интернет с максимальной скоростью нисходящего потока 24 Мбит/с. Благодаря интерфейсу Fast Ethernet 10/100 Мбит/c и функциям маршрутизатора это устройство можно подключить к локальной сети и обеспечить использование канала ADSL для нескольких пользователей одновременно.
Описания настроек даны для модемов с последними внутренними программами (FirmWare), поэтому мы настоятельно рекомендуем Вам обновить внутреннюю прошивку. Кроме того часто последние версии прошивки позволяют выжать допольнительную скорость из Вашей линии.
Данная модель снята с производства
Переводчик
Коротко о сайте:
Мастер Винтик. Всё своими руками! — это сайт для любителей делать, ремонтировать, творить своими руками! Здесь вы найдёте бесплатные справочники, программы. На сайте подобраны простые схемы, а так же советы для начинающих самоделкиных. Часть схем и методов ремонта разработана авторами и друзьями сайта. Остальной материал взят из открытых источников и используется исключительно в ознакомительных целях.
Если сайт понравился, добавьте в избранное (нажмите Ctrl + D), а также можете подписаться на RSS новости и всегда получать новые статьи по ленте. Если у вас есть вопрос по схеме или поделке? Добро пожаловать на наш ФОРУМ!Мы всегда рады оказать помощь в настройке схем, ремонте, изготовлении поделок!
Источник
Настройка ACORP LAN120
Настройка переадресации портов (портфорвардинга)
Попадаем на страницу авторизации, вводим Ваши Username/Password, пароль для безопасности при вводе будет отображаться точками (по умолчанию, если Вы не меняли Username/Password — Admin/Admin).
Давим Log In и попадаем на главную страницу.
На главной странице можешь посмотреть основные параметры работы модема:
- System Uptime — Время работы модема с момента последнего выключения/перезагрузки;
- DSL Status: Connected — соединение с провайдером успешно установлено; Disconnected — соединения с провайдером нету;
- DSL Speed — скорость физического коннекта с провайдером: 992 kbps — скорость исходящего канала, кбит/с (992000 бит/с / 8 бит / 1024 кбайт = 121кбайт/с); 10624 kbps — скорость входящего канала, кбит/с (10624000 бит/с / 8бит / 1024 кбайт = 1296 кбайт/с = 1,26 мбайт/с (реальная максимальная скорость зависит от ограничений провайдера);
- Software Version — текущая версия firmware модема;
- Ethernet — состояние подключения по проводной сети: Connected — модем подключен по сети и работает в режиме роутера; Disconnected — подключение по локальной сети отсутствует;
- USB — состояние подключение по USB: Connected — модем подключен по USB, работает в режиме бридж; Disconnected — подключение по USB отсутствует.
Здесь в верхнем меню выбираем ADVANCED и наблюдаем следующую картинку, в меню слева выбираем LAN Clients.
Попадаем на страничку настроек LAN Clients.
Здесь нужно указать:
- Enter IP address: IP-адрес, который будет получать ваш компьютер от модема (в примере 192.168.1.2);
- Hostname: — имя вашего компьютера, информативный параметр, чтоб вы не перепутали, писать английскими буквами что угодно (в примере gamer);
- MAC address: — адрес сетевой платы вашего компьютера.
После того, как заполним все поля, нажимаем Apply (в низу слева) и видим следующее (если компьютеров несколько, и для него тоже необходим протфорвардинг, то аналогичным образом добавляем их)
Далее переходим на закладку Port Forwarding.
Выбираем категорию User, так как это будут наши пользовательские настройки и нажимаем New.
Нам необходимо настроить TCP (30001) и UDP (30002) порт, после каждой настройки нажимаем кнопку Apply и настройки появляются ниже в списке.
Создадим правило для порта TCP 30001:
- Rule Name — название правила (в примере p2p);
- Protocol — TCP;
- Port Start, Port End — стартовый и конечной номер порта, в нашем случае он совпадают 30001 и 30001, мы ведь хотим открыть всего один порт;
- Port Map — номер порта, куда пакеты будут перенаправлены.
Нажимаем Apply. Создаем правило для UDP 30002 порта
- Rule Name — p2p;
- Protocol — UDP;
- Port Start, Port End — 30002;
- Port Map — 30002.
Нажимаем Apply.
Результат наших настроек.
Возвращаемся на закладку Port Forwarding.
-
Select LAN Group устанавливаем LAN Group 1
-
LAN IP устанавливаем в 192.168.1.2
Эти параметры мы настроили на странице настроек LAN Clients.
В Available Rules выбираем только что созданное правило, и с помощью кнопки Add >, добавляем его в Applied Rules.
Нажимаем Apply. Переходим на закладку Tools.
Выбираем категорию System Commands и нажимаем на кнопоку Save All.
После этого перезагружаем модем кнопкой Restart.
На этом настройки модема, для работы в файлообменной сети, закончены.
Настройка adsl модема intercross icxdsl 5633 e

ЗАО «ИНТЕРКРОСС»
ВВЕДЕНИЕ . 4 Возможности . 4 Поддерживаемые протоколы . 4 Системные требования . 5 Описание состояния индикаторов LED передней панели . 5 Описание задней панели . 6 Инструкции по безопасности . 6 Информация, которую необходимо получить от Вашего провайдера ADSL . 7 Необходимая информация о ICxDSL 5633 E/NE . 7 Необходимая информация о компьютере . 7 ПОДКЛЮЧЕНИЕ МОДЕМА . 8 НАСТРОЙКА МОДЕМА . 9 Какой режим подключения выбрать . 9 Настройка модема в WEB интерфейсе . 9 Главное меню . 13 Мастер быстрой настройки Wizard . 13 Настройки модема в режиме прозрачного моста (Bridge) . 17 Настройки модема в режиме маршрутизатора (соединение РРРоЕ) . 18 Настройки сервиса . 19 Настройка DNS сервера . 20 Настройка Dynamic DNS . 20 Описание настроек LAN . 21 Настройка DHCP . 21 ВОПРОСЫ И ОТВЕТЫ . 22 Техническая поддержка . 23
Введение
Данное семейство модемов/ маршрутизаторов с Ethernet интерфейсом предназначено, главным образом, для высокоскоростного подключения к сети Интернет по протоколам ADSL2/2+ со скоростью нисходящего потока до 24Mbps, восходящего до 1024Kbps. В этом руководстве представлена в доступной и удобной для понимания форме информация о том, как установить и настроить Ваш маршрутизатор. В данном руководстве приведено описание настроек четырех видов модемов:
Внешний вид и интерфейс
После авторизации в окне роутера Интеркросс, пользователь попадёт на главную страницу, на которой можно узнать следующую информацию: статус соединения DSL, текущая скорость подключения к сети, время соединения. В окне роутера будут представлены следующие разделы, которые в дальнейшем понадобятся для настройки роутера:
- Status. Главная страница, открываемая сразу после авторизации. Здесь указывается вся информация о соединении.
- Wizard. Открыв этот раздел, можно изменить базовые параметры роутера.
- Lan. Здесь указываются сведения локальной вычислительной сети.
- Wan. Здесь настраивается глобальная компьютерная сеть.
- Advance.Здесь устанавливаются параметры DNS серверов.
- Admin. Этот раздел позволяет установить новый пароль для входа в систему настройки роутера Интеркросс.
- Diagnostic. Последний доступный раздел, в котором производится диагностика системы.
Сброс настроек
Если ваш ADSL-модем ранее использовался, лучше сбросить его параметры к заводским. Также это будет полезно, если вы не помните пароль от web-интерфейса. У разных операторов разные способы подключение. При смене провайдера (например, вы пользовались «Домолинк», но переехали в новую квартиру, которая находится в зоне покрытия «Ростелеком»), легче настроить устройство с нуля, чем менять отдельные опции.
Чтобы вернуть параметры по умолчанию:
- Надо подключить ADSL-модем к электрической сети.
- Найдите на его корпусе кнопку или отверстие с надписью «Reset».
- Если это кнопка, зажмите её секунд на 30. Лампочки на устройстве при этом могут мигать.
- Если это дырка, вставьте туда стержень или скрепку. Также удерживайте несколько секунд.
- Если ни один способ не сработал, зажмите кнопку Включения/Выключения и дождитесь, пока замигают индикаторы.
После бэкапа устройство перезагрузится. Сбросить параметры можно и через веб-интерфейс. Как в него зайти, описано в одной из следующих глав.
















![Модем модем acorp sprinter adsl lan120/lan420 [центр компьютерной помощи «1 2 3»]](http://wudgleyd.ru/wp-content/uploads/1/d/d/1ddee7dcb61e31a61df6ffdd564f9915.jpeg)

![Modems_setup:acorp:sprinter_adsl_lan120 [файлообменная сеть club42.ru]](http://wudgleyd.ru/wp-content/uploads/4/8/1/481fe3baf499087069bc71451e53369b.jpeg)















